Stažení ovladačů pro tiskárnu Xerox Phaser 3117
Xerox Corporation se aktivně zabývá výrobou tiskáren. V seznamu jejich produktů existuje model Phaser 3117. Každý majitel tohoto zařízení před zahájením práce bude muset nainstalovat software pro zařízení, aby zajistil správnou funkci s operačním systémem. Podívejme se blíže na všechny možnosti, jak to udělat.
Obsah
Stažení ovladačů tiskárny Xerox Phaser 3117
Nejprve je nejlepší okamžitě určit použitou metodu. Chcete-li to provést, stačí přečíst níže uvedené pokyny, vybrat jednu z nich a postupovat podle kroků.
Metoda 1: Webový zdroj Xerox
Stejně jako všichni hlavní výrobci různých zařízení má společnost Xerox oficiální webovou stránku s podporou, kde uživatelé naleznou vše, co bude užitečné při práci s produkty této společnosti. Vyhledávejte a stáhněte ovladače s touto volbou:
Přejděte na oficiální webovou stránku společnosti Xerox
- Zapněte oblíbený prohlížeč a přejděte na hlavní stránku webu pomocí výše uvedeného odkazu.
- Umístěte ukazatel myši na položku "Podpora a ovladače" a zobrazí se vyskakovací nabídka, kde musíte kliknout na položku "Dokumentace a ovladače" .
- Dalším krokem je přepnutí na mezinárodní verzi webu, které se provádí kliknutím levým tlačítkem myši na příslušný odkaz.
- Vývojáři nabízejí možnost výběru zařízení ze seznamu nebo zadání názvu produktu do řádku. Druhá možnost bude jednodušší a rychlejší, vytiskněte tam model tiskárny a počkejte, až se nové informace objeví v tabulce níže.
- Zobrazí se potřebná tiskárna, kde můžete okamžitě přejít na část ovladače klepnutím na tlačítko "Ovladače a stahování" .
- V záložce, která se otevře, nejprve nastavte operační systém, který používáte, například systém Windows XP, a také zadejte jazyk, s nímž budete nejlépe pracovat.
- Nyní zůstane pouze najít řádek s ovladačem a kliknutím na něj spustíte spouštěcí proces.
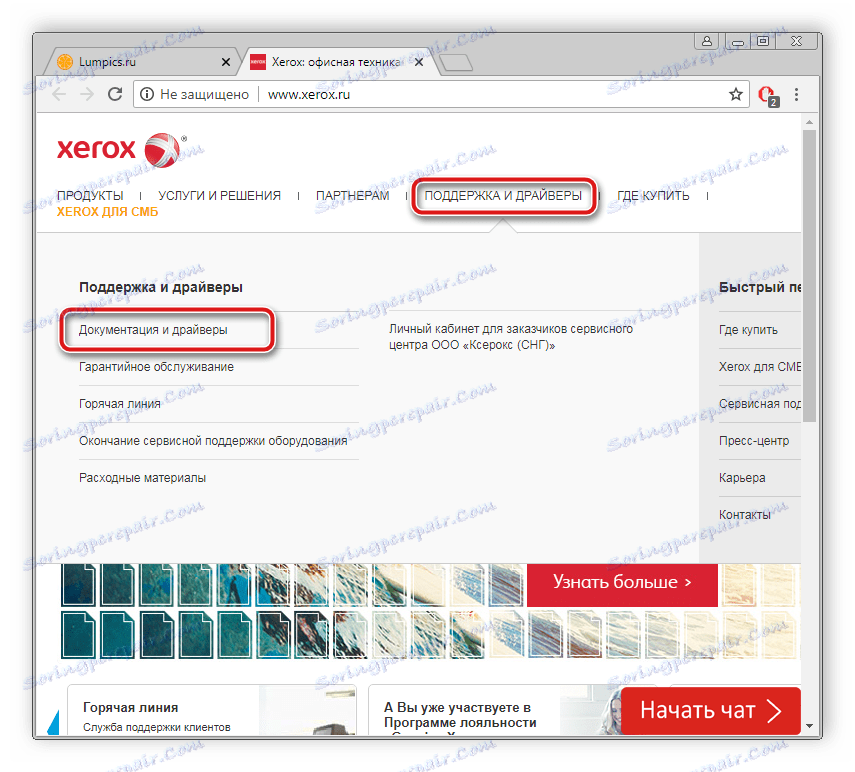
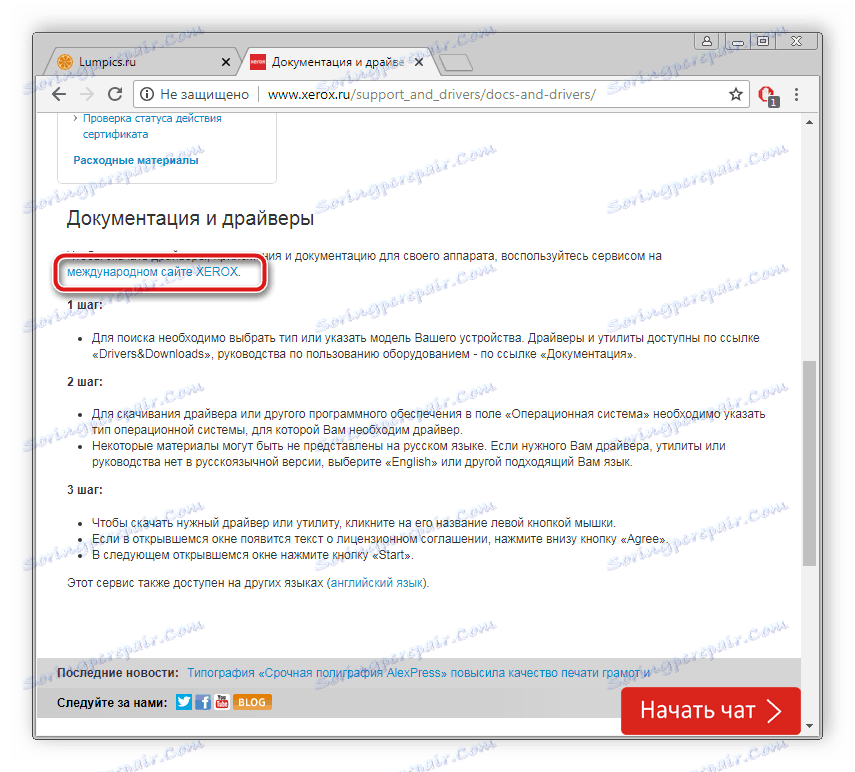
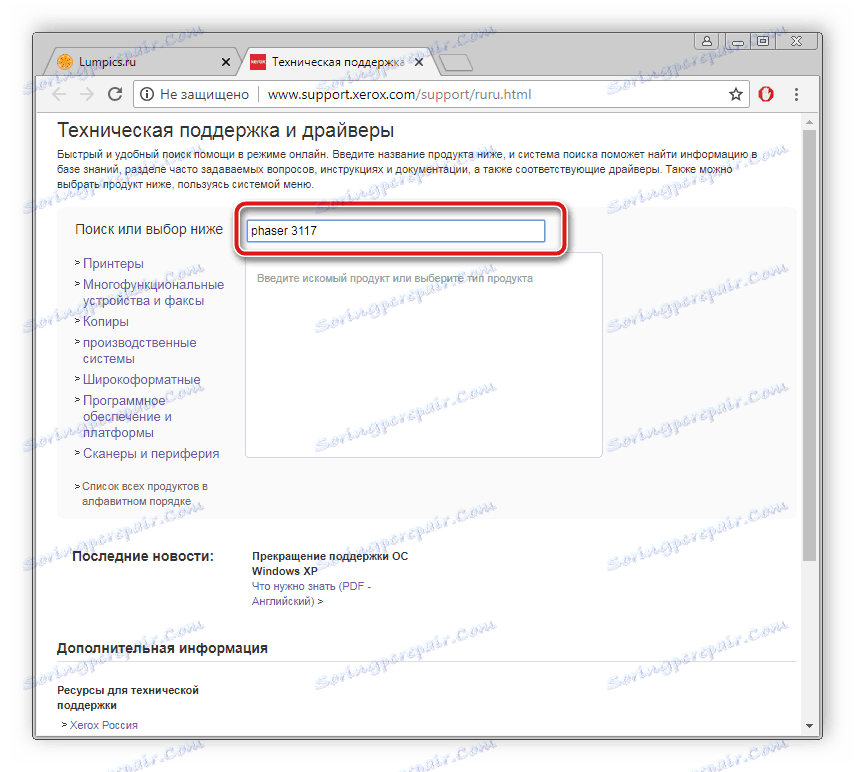
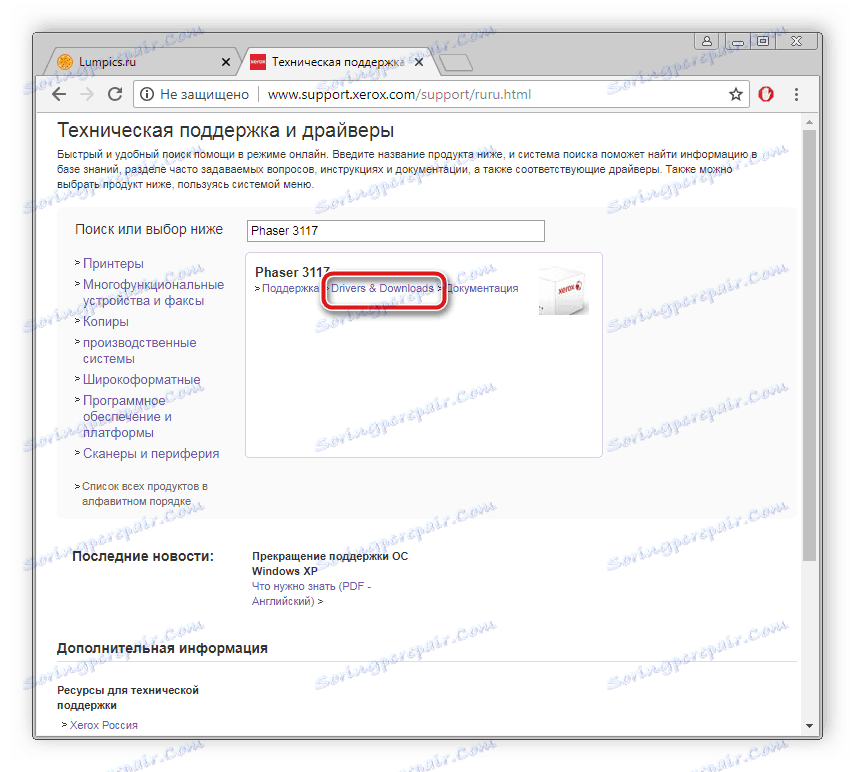
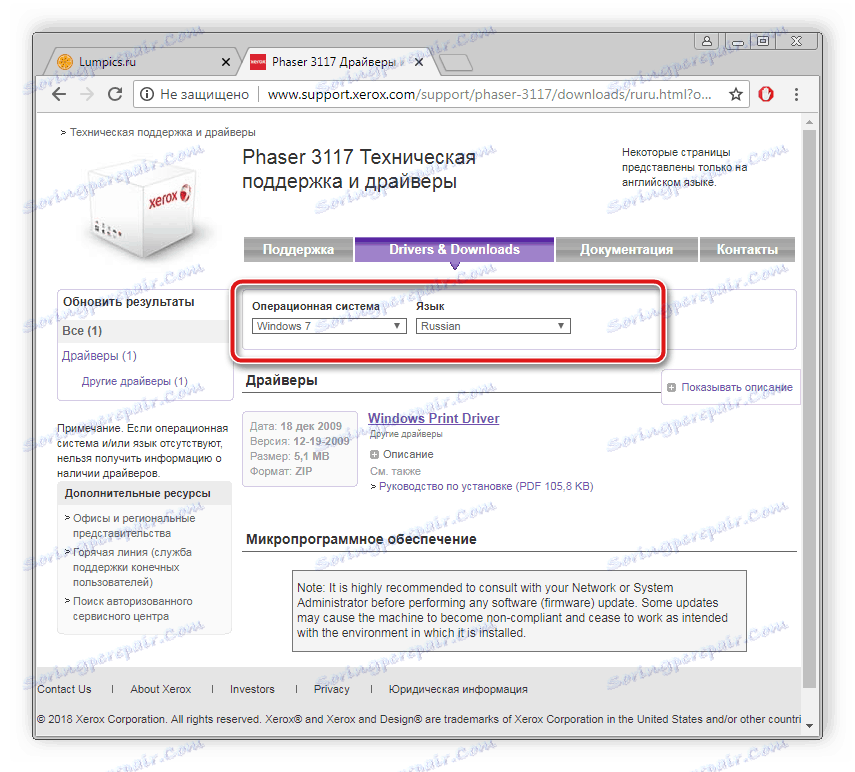
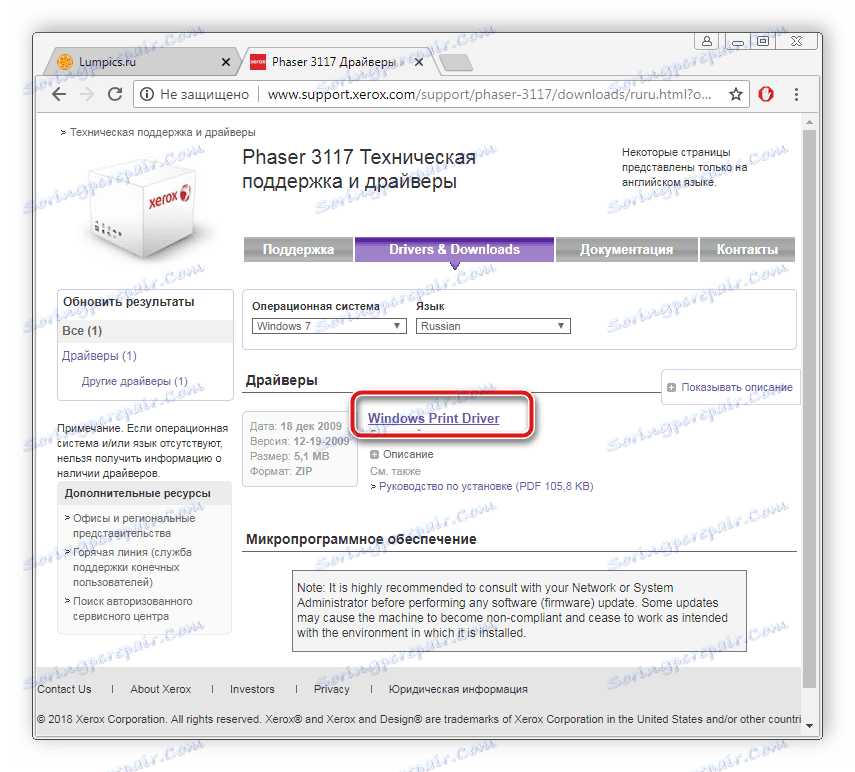
Po dokončení stahování spusťte instalační program a postupujte podle pokynů, které jsou v něm uvedeny. Samotná instalace se spustí automaticky.
Metoda 2: Programy třetích stran
Pokud nebudete chtít nezávisle hledat vhodné ovladače, svěřte je všem speciálním programům. Budete muset - stáhněte jeden z nich, vložte jej do počítače, otevřete a spusťte skenování, abyste získali nejnovější soubory. Poté stačí potvrdit instalaci a počkat na dokončení instalace. Doporučujeme, abyste se seznámili se seznamem nejlepších představitelů takového softwaru v níže uvedeném dalším materiálu.
Více informací: Nejlepší software pro instalaci ovladačů
Máme článek, který detailně popisuje celý proces vyhledávání a instalace softwaru Řešení Driverpack . Doporučujeme vám, abyste si tento materiál přečetli na níže uvedeném odkazu.

Více informací: Jak aktualizovat ovladače v počítači pomocí programu DriverPack Solution
Metoda 3: Vyhledávání podle ID
Každému zařízení, včetně tiskáren, je v operačním systému přiřazen jedinečný název. Díky tomuto kódu může každý uživatel najít nejnovější vhodné ovladače. Jedinečný název modelu Xerox Phaser 3117 vypadá takto:
LPTENUMXEROXPHASER_3117872C
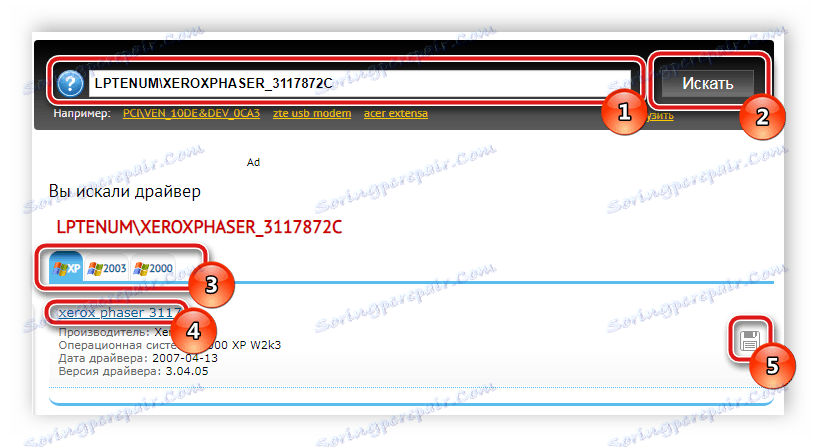
V tomto způsobu instalace není nic obtížného, stačí řídit malou instrukci. Toto vidíte v níže uvedeném odkazu.
Více informací: Vyhledání ovladačů podle ID hardwaru
Metoda 4: Integrovaný nástroj Windows
Operační systém samozřejmě podporuje práci s tiskárnami, takže nabízí uživatelům vlastní řešení pro vyhledání a instalaci ovladačů. Algoritmus akce ve Windows 7 vypadá takto:
- Přejděte na položku "Start" a vyberte možnost "Zařízení a tiskárny".
- Chcete-li spustit nástroj, klepněte na tlačítko "Přidat tiskárnu" .
- Xerox Phaser 3117 je místní zařízení, takže v okně, které se otevře, vyberte příslušnou možnost.
- Připojte zařízení k portu a v okně instalace určete aktivní připojení.
- Systém Windows nyní otevře seznam všech podporovaných výrobců a jejich produktů. Pokud se seznam nezobrazuje nebo neexistuje požadovaný model, klikněte na "Windows Update" a aktualizujte ho.
- Stačí si vybrat společnost, její model a můžete jít dále.
- Posledním krokem je zadání jména. Jednoduše zadejte požadovaný název tiskárny a začněte instalovat ovladače.
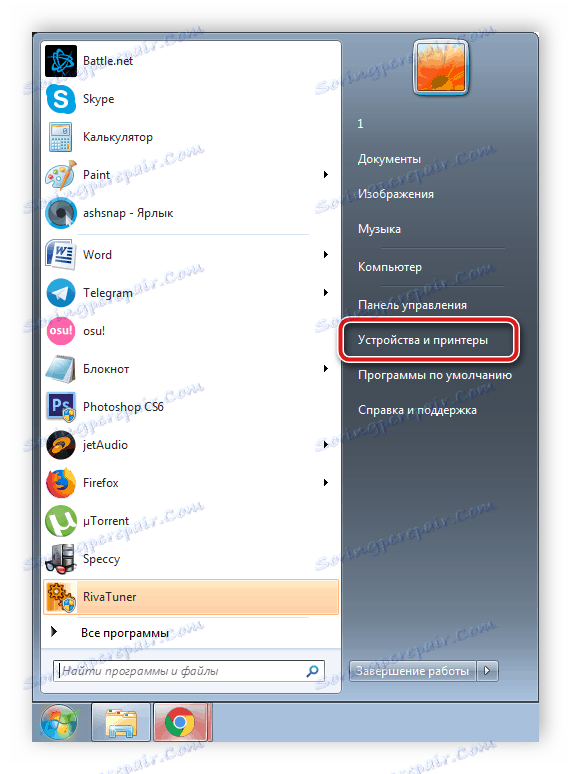
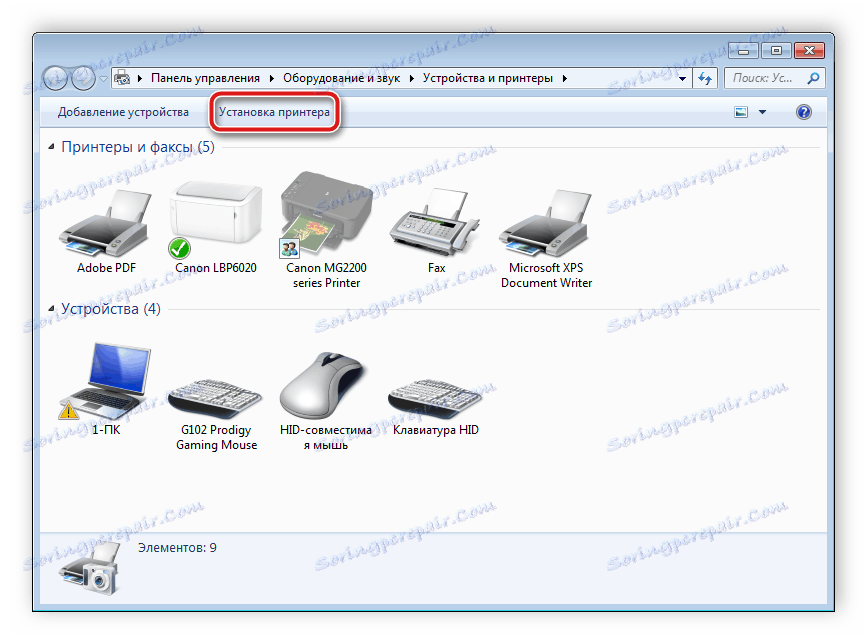
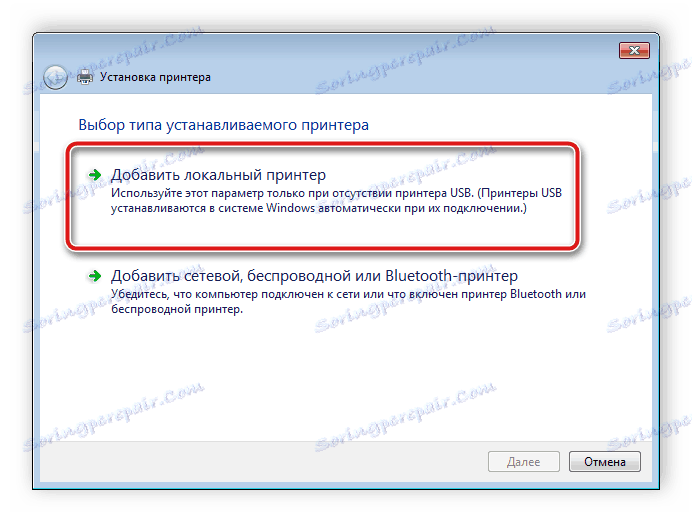
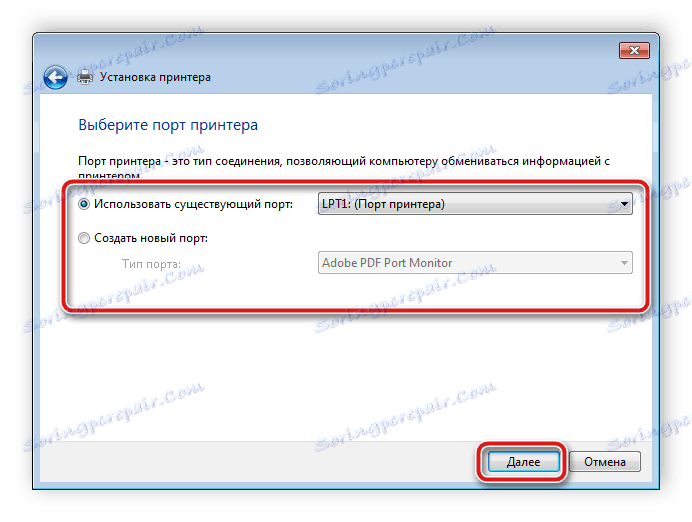
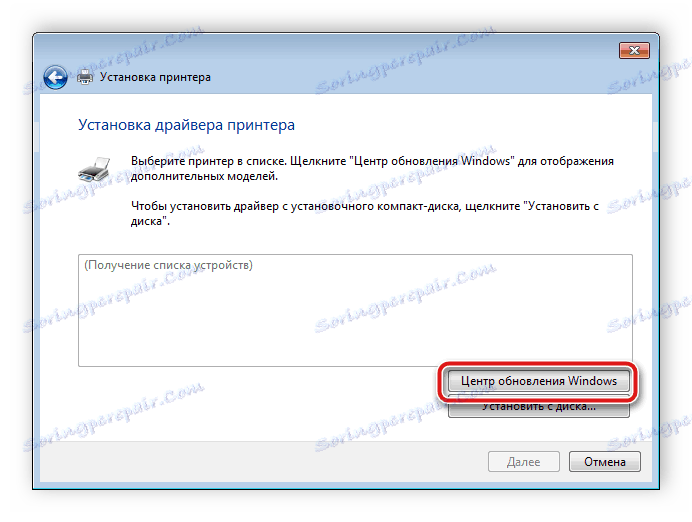
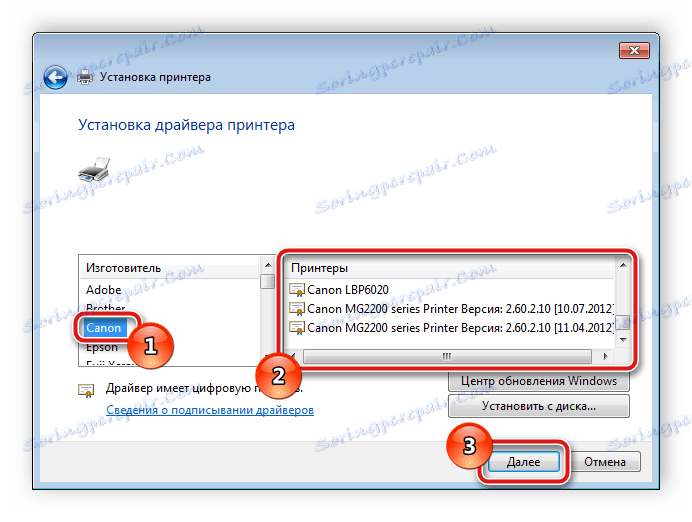
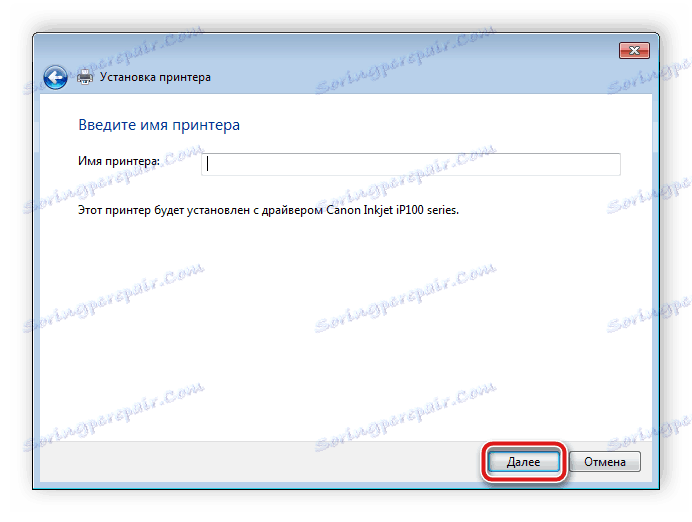
Samotný proces instalace je automatický, takže nebudete muset dále provádět žádné další akce.
Dnes jsme se podívali na všechny dostupné možnosti, s kterými můžete nasadit správné ovladače pro Xerox Phaser 3117. Jak můžete vidět, to může být dosaženo jakoukoli metodou během několika minut a dokonce i nezkušený uživatel to zvládne.