Jak stahovat a instalovat ovladače pro notebook Packard Bell EasyNote TE11HC
Dnes bychom rádi věnovali pozornost notebookům značky Packard Bell. Pro ty, kteří nevědí, je společnost Packard Bell dceřinou společností společnosti Acer Corporation. Notebooky Packard Bell nejsou tak dobře známé jako počítačová zařízení dalších významných obrů na trhu. Přesto existuje procento uživatelů, kteří dávají přednost zařízení této značky. V dnešním článku vám řekneme, kde můžete stáhnout ovladače notebooku Packard Bell EasyNote TE11HC a také o způsobech jejich instalace.
Obsah
Jak stáhnout a nainstalovat software pro zařízení Packard Bell EasyNote TE11HC
Instalací ovladačů na svůj notebook můžete dosáhnout maximálního výkonu a stability. Kromě toho vás ušetří od výskytu různých druhů chyb a konfliktů zařízení. V moderním světě, kdy má prakticky každý člověk přístup k internetu, můžete software stáhnout a nainstalovat několika způsoby. Všechny z nich se mírně liší efektivitou a mohou být použity v jakékoli dané situaci. Věnujeme pozornost mnoha takovým metodám.
Metoda 1: Oficiální stránky společnosti Packard Bell
Oficiálním zdrojem výrobce je první místo, odkud je možné vyhledávat řidiče. Platí to pro všechna zařízení, nikoli pouze pro název uvedený v notebooku. V tomto případě budeme postupovat následovně.
- Přejdeme na odkaz webové stránky společnosti Packard Bell .
- Na samém vrcholu stránky se zobrazí seznam sekcí prezentovaných na webu. Ukazujeme ukazatel myši na část nazvanou "Podpora" . V důsledku toho se zobrazí podnabídka, která se automaticky otevře níže. Překládáme kurzor myši a klikneme na podstránku "Stažení centra" .
- Výsledkem je otevření stránky, na které musíte zadat produkt, pro který bude software vyhledáván. Ve středu stránky se zobrazí blok s názvem "Vyhledat podle modelu" . Níže je vyhledávací řetězec.
TE11HCnázev modelu -TE11HC.
Dokonce i když vstoupíte do modelu, zobrazí se v rozbalovací nabídce shody. Zobrazí se automaticky pod vyhledávacím polem. V tomto menu klikněte na zobrazené jméno požadovaného notebooku. - Dále na stejné stránce se objeví blok s požadovaným přenosným počítačem a všemi soubory, které se na něj vztahují. Mezi nimi jsou různé dokumenty, záplaty, aplikace a tak dále. Zajímáme se o první část tabulky. Říká se "řidič" . Stačí kliknout na název této skupiny.
- Nyní byste měli specifikovat verzi operačního systému, který je nainstalován na vašem notebooku Packard Bell. Můžete to provést v odpovídajícím rozbalovací nabídce, která se nachází na stejné stránce, která je mírně nad "Ovladačem" .
- Poté můžete pokračovat přímo k samotným ovladačům. Níže na webu naleznete seznam veškerého softwaru, který je k dispozici pro notebook TE11HC EasyNote a je kompatibilní s dříve vybraným operačním systémem. Všechny ovladače jsou uvedeny v tabulce, kde jsou informace o výrobci, velikost instalačního souboru, datum vydání, popis a podobně. Oproti každému řádku se softwarem je na samém konci tlačítko s názvem "Stáhnout" . Kliknutím na něj spustíte proces stahování vybraného softwaru.
- Ve většině případů bude archiv stažen. Na konci stahování je nutné celý obsah zkopírovat do samostatné složky a spustit instalační soubor s názvem "Nastavení" . Poté stačí nainstalovat software, a to po pokusech o krok za krokem programu. Podobně je třeba nainstalovat veškerý software. To dokončí tuto metodu.

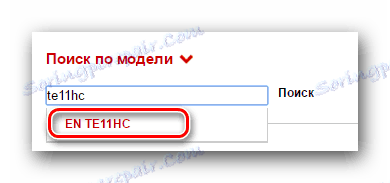

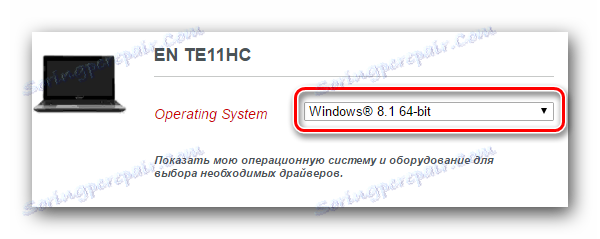
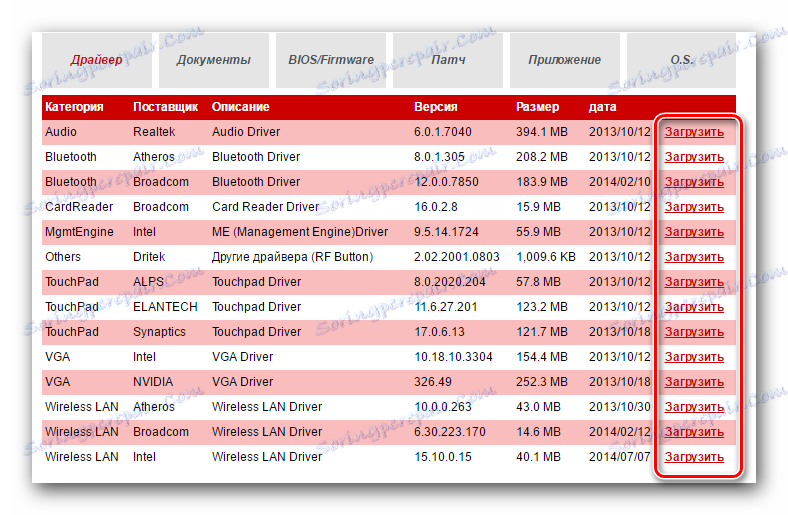
Metoda 2: Společné nástroje pro automatickou instalaci softwaru
Na rozdíl od jiných společností Packard Bell nemá vlastní nástroj pro automatické vyhledávání a instalaci softwaru. Ale to není děsivé. Pro tyto účely je vhodné jiné řešení pro komplexní ověřování a aktualizaci softwaru. Na internetu existuje dnes mnoho podobných programů. Pro tuto metodu, absolutně některý z nich, protože všichni pracují na stejném principu. V jednom z našich předchozích článků jsme přezkoumali některé z těchto nástrojů.
Přečtěte si více: Nejlepší programy pro instalaci ovladačů
Dnes vám ukážeme proces aktualizace ovladačů pomocí Auslogics Driver Updater . Musíme udělat následující kroky.
- Stáhněte si uvedený program na přenosném počítači z oficiálního webu. Dbejte na to, aby software nebyl stažen z oficiálních zdrojů, protože existuje možnost stažení virového softwaru.
- Nainstalujte tento program. Tento proces je velmi jednoduchý, takže se podrobněji neprojedeme podrobně. Doufáme, že nebudete mít žádné problémy a budete moci pokračovat k další položce.
- Po nainstalování aktualizace ovladačů Auslogics spusťte program.
- Při spuštění počítač automaticky zkontroluje zastaralé nebo chybějící ovladače. Tento proces nebude trvat dlouho. Jen čeká na jeho konec.
- V dalším okně uvidíte celý seznam zařízení, pro které chcete nainstalovat nebo aktualizovat software. Všechny potřebné položky označíme značkami na levé straně. V dolní části okna klikněte na zelené tlačítko "Aktualizovat vše" .
- V některých případech budete muset povolit možnost vytvoření bodu obnovení, pokud jste tuto možnost zakázali. O tom se dozvíte v dalším okně. Stačí kliknout na tlačítko Ano .
- Pak musíte počkat, dokud nebudou načteny všechny potřebné soubory pro instalaci a bude vytvořena záloha. Celý tento pokrok můžete sledovat v dalším okně, které se otevře.
- Na konci stahování bude následovat postup přímo instalace ovladačů pro všechna zařízení uvedená výše. Průběh instalace bude zobrazen a popsán v dalším okně aplikace Auslogics Driver Updater.
- Po instalaci nebo aktualizaci všech ovladačů se zobrazí okno s výsledkem instalace. Doufáme, že bude pozitivní a bez chyb.
- Poté stačí zavřít program a užít si plného výkonu notebooku. Nezapomeňte zkontrolovat čas od času aktualizace instalovaného softwaru. To lze provést jak v tomto nástroji, tak v jakémkoli jiném.
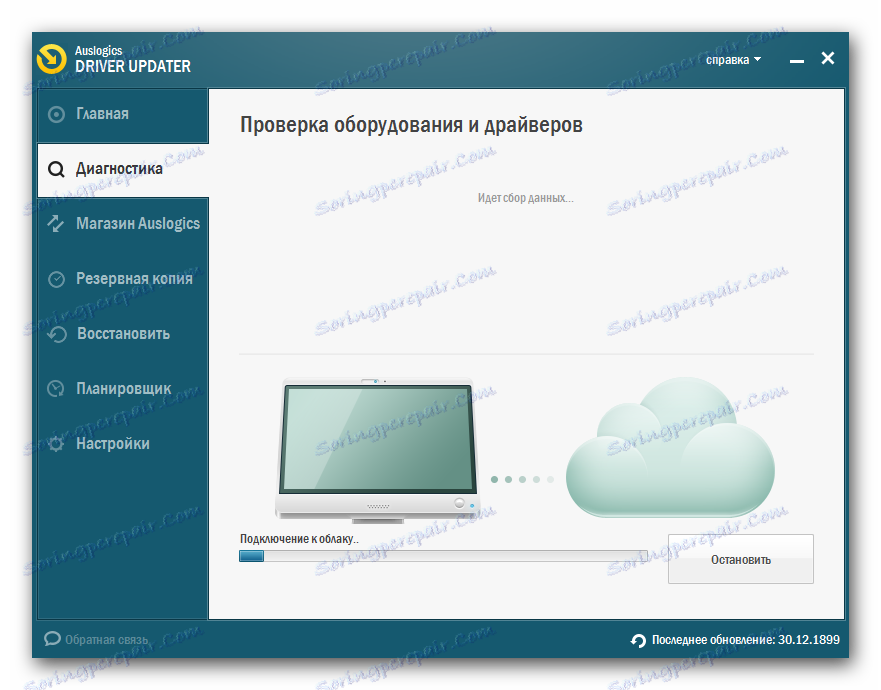
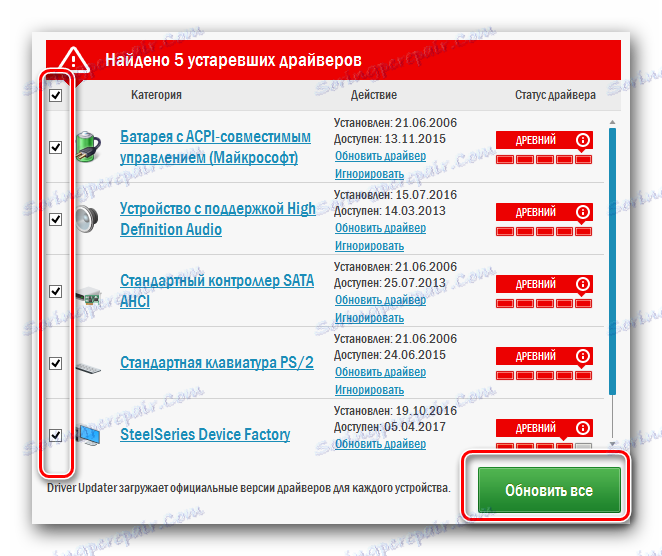
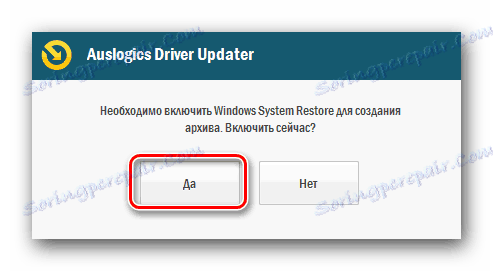


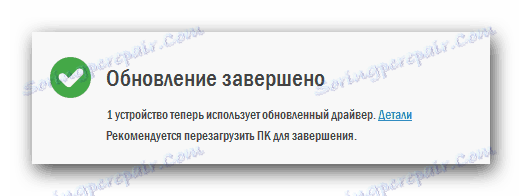
Kromě programu Auslogics Driver Updater můžete také použít Řešení DriverPack . To je velmi populární nástroj tohoto plánu. Je pravidelně aktualizován a má impozantní základnu řidiče. Pokud se rozhodnete jej stále používat, možná budete potřebovat náš článek věnovaný tomuto programu.
Lekce: Jak aktualizovat ovladač v počítači pomocí programu DriverPack Solution
Metoda 3: ID hardwaru
Tato metoda vám umožní nalézt a nainstalovat software pro správně připojená zařízení i pro zařízení, která nejsou identifikována systémem. Je velmi univerzální a vhodný pro téměř každou situaci. Podstatou této metody je, že potřebujete znát hodnotu ID hardwaru, pro který je třeba software nainstalovat. Dále musíte použít nalezené ID na zvláštním webu, který určuje typ zařízení a zvolí požadovaný software. Popisujeme tuto metodu stručně, protože jsme předtím napsali velmi podrobnou lekci, v níž jsme se zabývali tímto problémem. Aby nedošlo k duplikování informací, doporučujeme prostě přejít na níže uvedený odkaz a seznámit se s materiálem podrobněji.
Lekce: Vyhledávání ovladačů podle ID hardwaru
Metoda 4: Nástroje pro vyhledávání ovladačů systému Windows
Můžete zkusit najít software pro přenosná zařízení, aniž byste se uchýlili k nástrojům třetích stran. Chcete-li to provést, potřebujete standardní nástroj pro vyhledávání ovladačů systému Windows. Chcete-li tuto metodu použít, postupujte takto:
- Otevřete okno Správce zařízení . Chcete-li to provést, můžete použít jednu z metod popsaných v článku níže.
- V seznamu všech zařízení nalezneme zařízení, pro které je nutné najít řidiče. Může to být buď identifikované, nebo neznámé zařízení.
- Na název tohoto zařízení klikněte pravým tlačítkem myši. V zobrazené nabídce klikneme na první řádek "Aktualizovat ovladače" .
- Výsledkem je otevření okna, ve kterém chcete zvolit režim vyhledávání softwaru. Podle vašeho výběru budou nabízeny "Automatické vyhledávání" a "Ruční" . Doporučujeme použít první možnost, protože v tomto případě se systém pokusí najít ovladač na Internetu.
- Po kliknutí na tlačítko začne vyhledávací proces. Stačí jen počkat, dokud to neskončí. Na samém konci se zobrazí okno, ve kterém se zobrazí výsledek hledání a instalace. Mějte na paměti, že výsledek může být buď pozitivní nebo negativní. Pokud systém nemohl najít správný ovladač, měli byste použít jakoukoli jinou metodu popsanou výše.
Lekce: Otevřete "Správce zařízení"
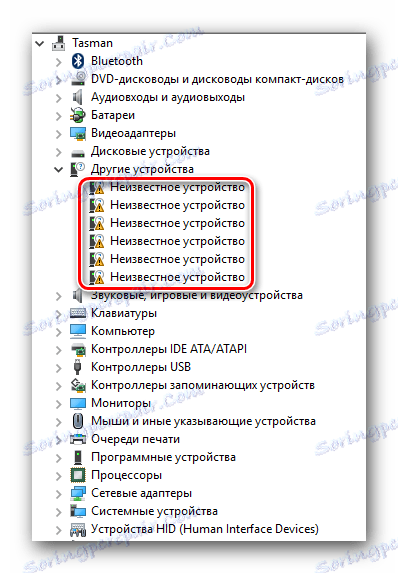
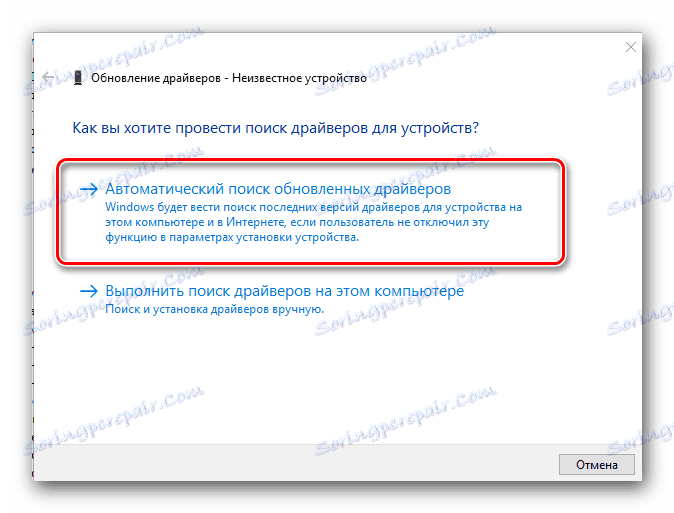
Opravdu doufáme, že některý z popsaných způsobů vám pomůže nainstalovat všechny ovladače pro notebooky EasyNote TE11HC společnosti Packard Bell. Nicméně i ten nejjednodušší proces může selhat. V případě výskytu těchto - napište do komentáře. Budeme společně hledat příčinu jejich vzhledu a potřebných řešení.