Nastavení dynamické adresy IP
Konfigurace dynamické adresy IP ve webovém rozhraní routeru je nejjednodušší ze všech, protože tento protokol pro získání internetu nemusí ručně nastavovat obrovské množství parametrů. Před zahájením přechodu na hlavní postup se však musíte ujistit, že je router správně připojen k počítači, a také provést autorizaci v Keenetic, další podrobnosti najdete v článku na níže uvedeném odkazu.
Více informací:
Přihlaste se do webového rozhraní routerů
Připojení počítače k routeru
Poté můžete přejít přímo ke konfiguraci automatického získání adresy IP. Nabízíme vám, abyste tomuto procesu porozuměli na příkladu tří nejpopulárnějších webových rozhraní od různých výrobců síťových zařízení.
Možnost 1: TP-Link
Při prvním připojení k internetu s největší pravděpodobností obdrží uživatel nabídku na zakoupení routeru od poskytovatele. Nejčastěji jsou modely od společnosti TP-Link distribuovány tímto způsobem, takže nejprve vezmeme v úvahu toto internetové centrum s přihlédnutím k aktuální verzi firmwaru.
- Po úspěšné autorizaci otevřete nabídku "Rychlé nastavení" a stiskněte "Dále".
- Označte položku značkou „Standardní směrovač Wi-Fi“ a jít dál.
- V seznamu poskytnutých protokolů zaškrtněte „Dynamic IP address“ a přejděte k dalšímu kroku.
- Zbývá pouze nastavit základní parametry bezdrátové sítě, pokud je to nutné, a poté bude konfigurace úspěšně dokončena.
- Navíc nebo místo rychlé konfigurace můžete přejít do sekce "Síť".
- Tam otevřete první kategorii „WAN“, nastavte tento typ připojení.
- V případě potřeby zbývá pouze nastavit upřednostňovaný DNS, pokud by se měl lišit od standardního, a také změnit název hostitele, ale pouze pokud to vyžaduje poskytovatel internetových služeb.
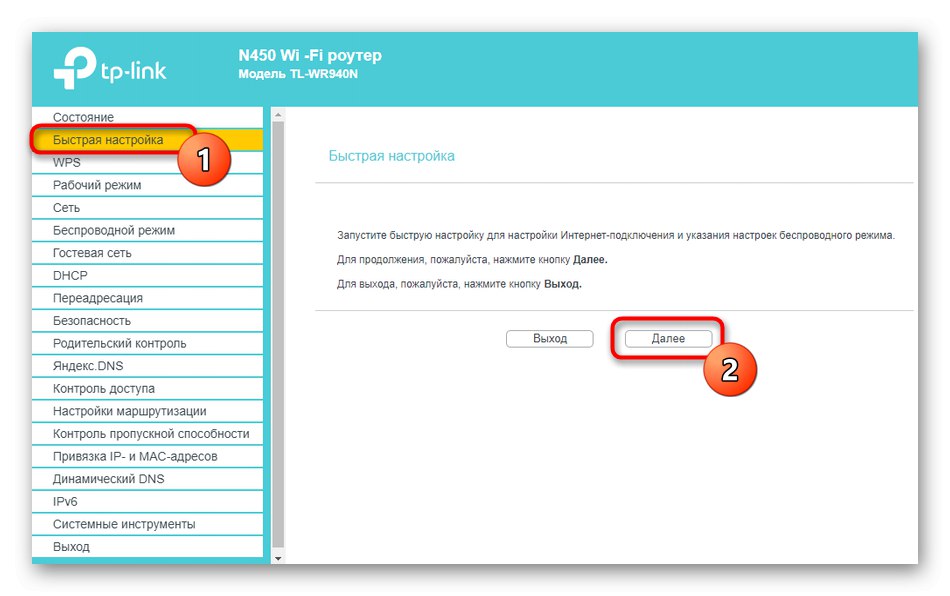
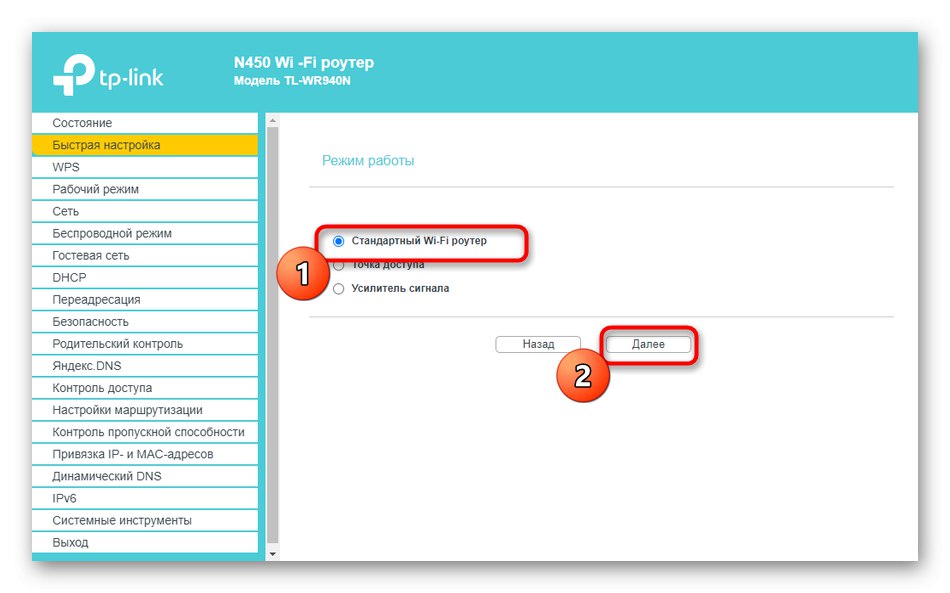
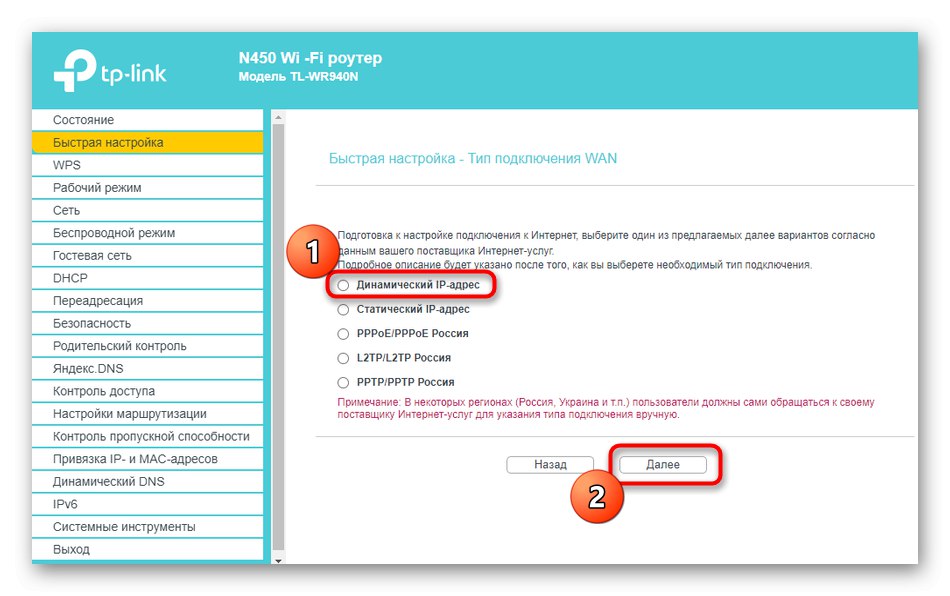
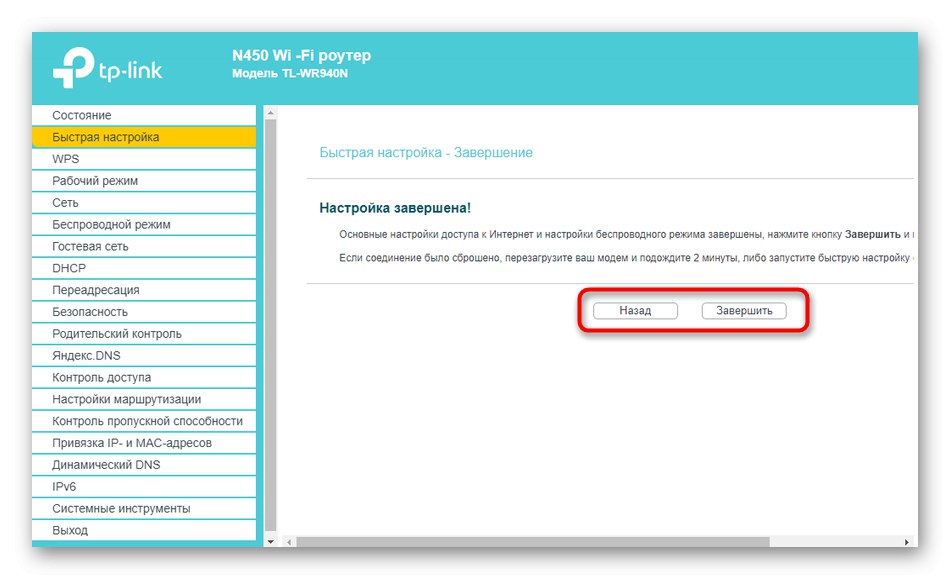
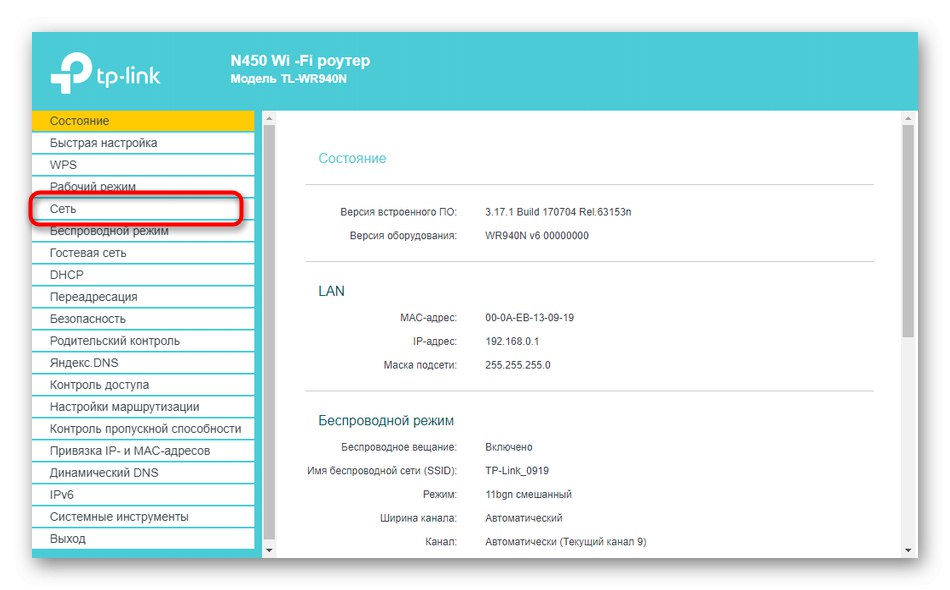
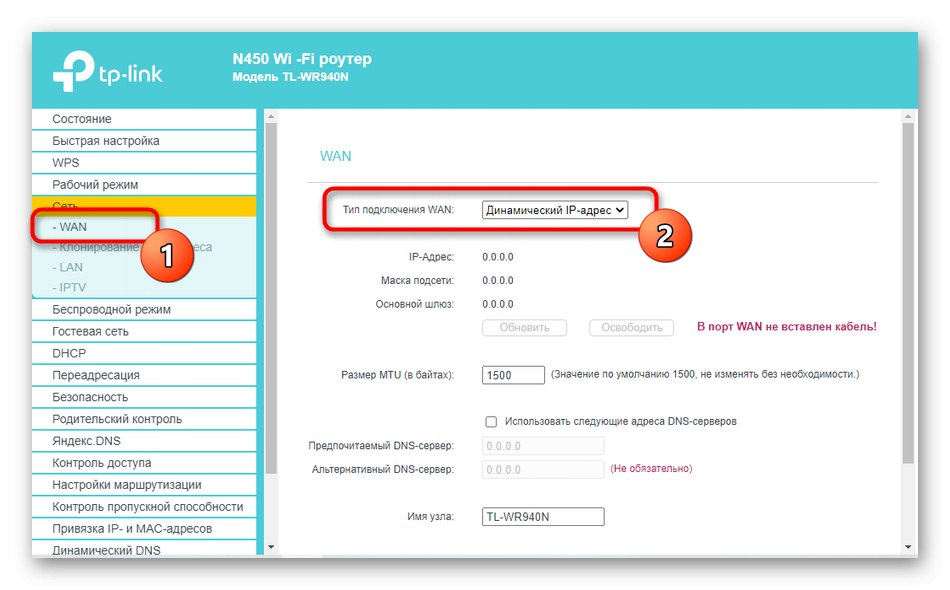
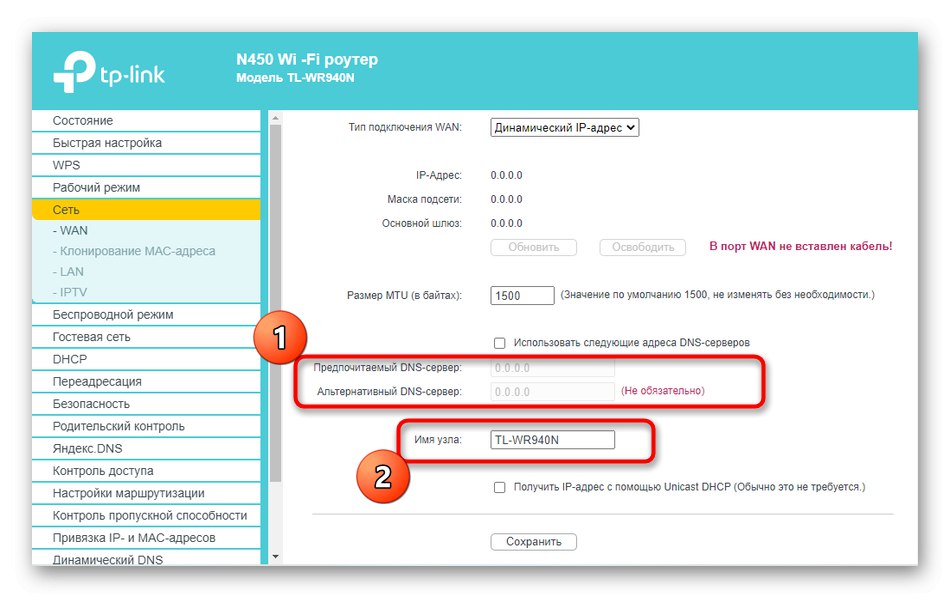
Aby se změny projevily, restartujte router. Pokud se poté objevil přístup do sítě, jsou všechny parametry nastaveny správně.
Možnost 2: D-Link
I v situacích, kdy se používá směrovač, který není od společnosti D-Link, můžete tento pokyn dodržet jako univerzální, protože implementace tohoto směrovače je standardní a zhruba odpovídá ostatním.
- Tady můžete jít dvěma způsoby. Prvním je spuštění průvodce rychlou konfigurací z nabídky "Start".
- Zkontrolujte, zda je router připojen k drátu od vašeho ISP přes WAN, a poté klikněte "Dále".
- Vyberte zemi svého poskytovatele a definujte svou společnost. Pokud jej nemůžete najít, zadejte parametr „Ručně“.
- Označte položku značkou „Dynamic IP“.
- V případě potřeby nastavte název připojení a nakonfigurujte automatické získávání DNS. Chcete-li vybrat pokročilé možnosti, klikněte na „Podrobnosti“.
- Většinu zde přítomných vlastností běžný uživatel nemusí měnit, ale budete se muset ujistit, že další „NAT“ zaškrtnutí je nastaveno.
- Nakonec se ujistěte, že jste vybrali správné možnosti, a klikněte "Aplikovat".
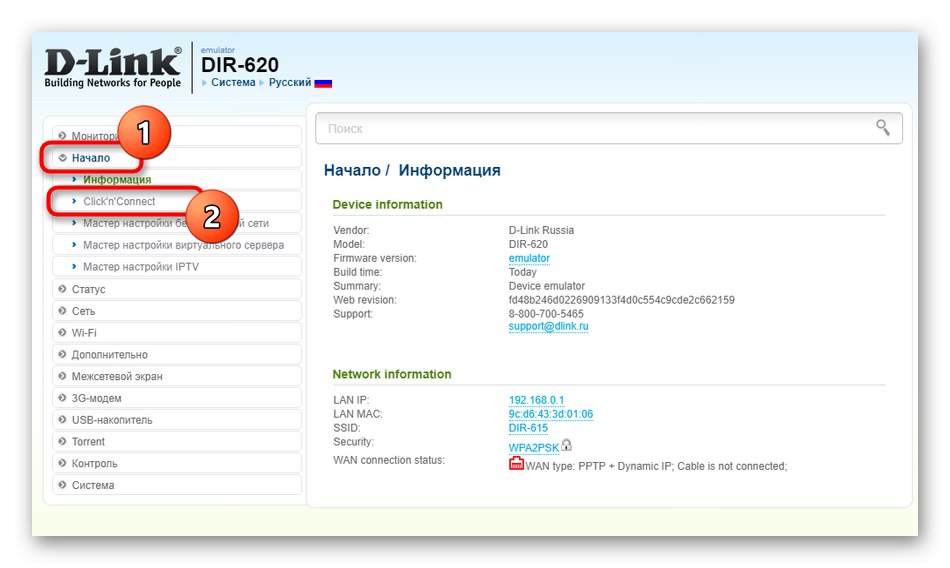
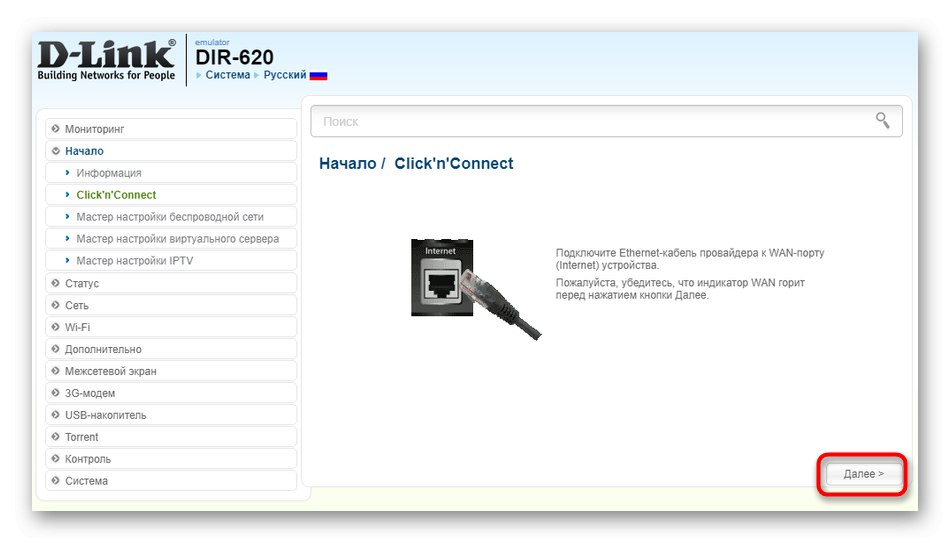
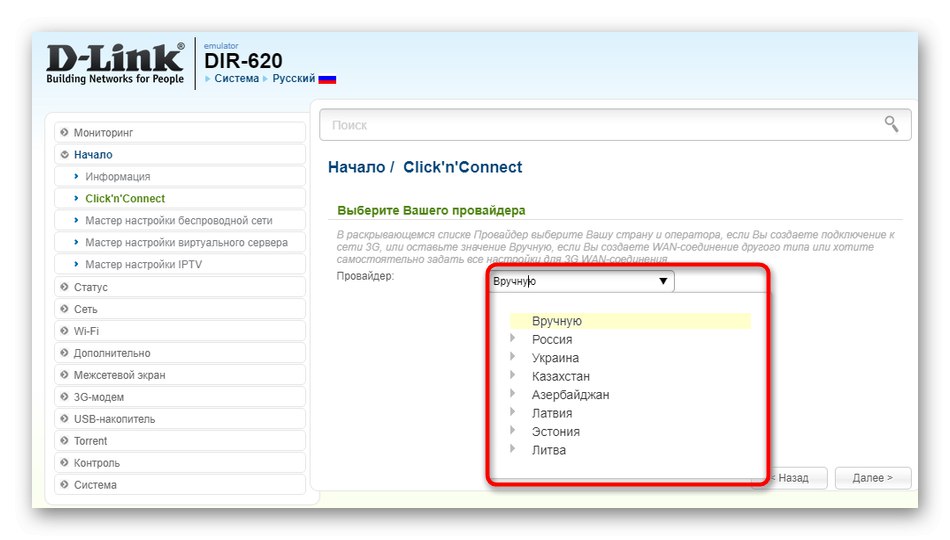
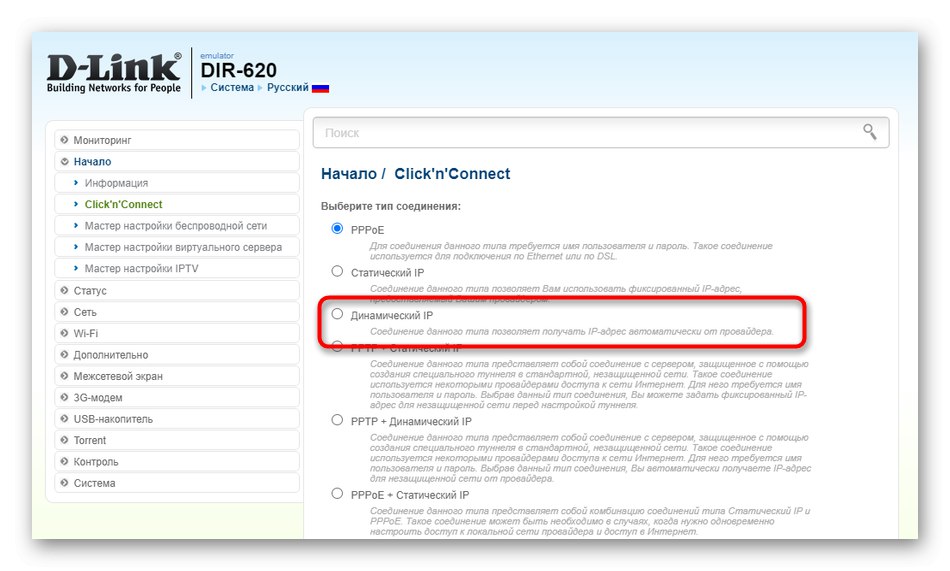
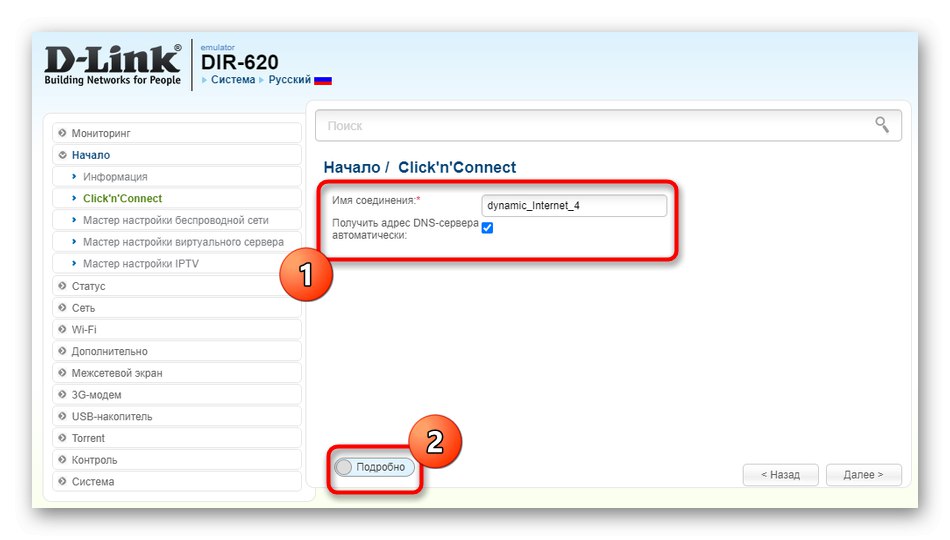
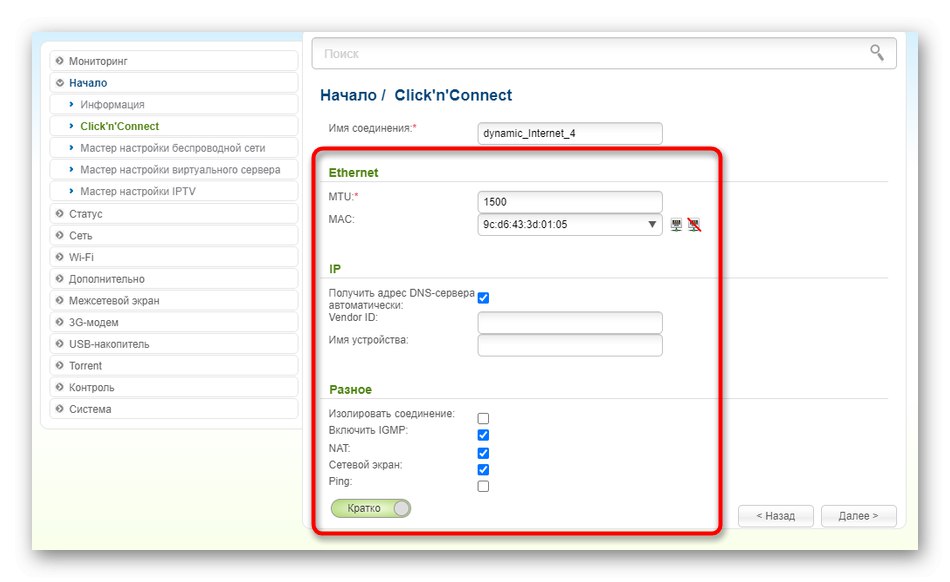
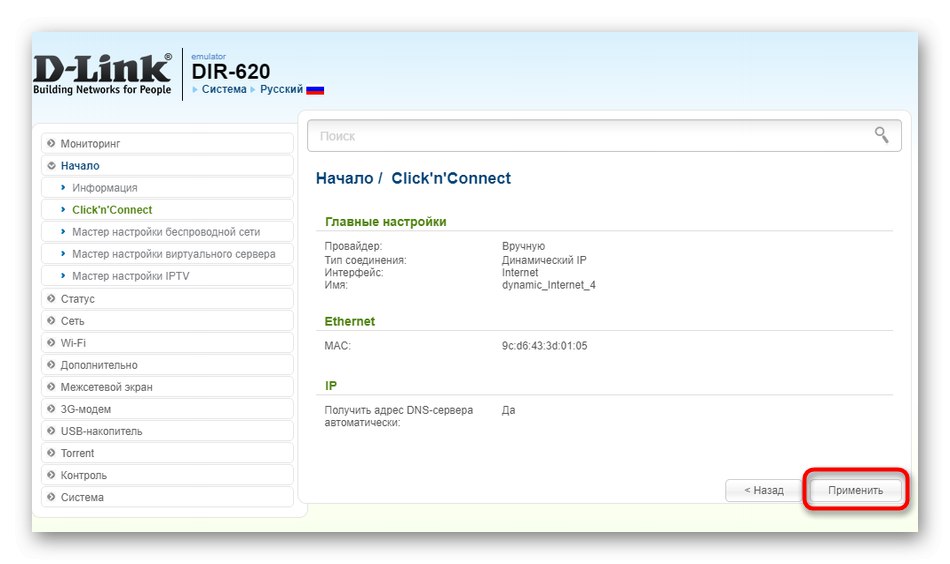
Druhá metoda konfigurace je nezbytná pro ty, kteří používají několik typů připojení WAN současně nebo kteří nejsou vhodní pro nástroj pro rychlou konfiguraci. Postupujte podle několika jednoduchých kroků:
- Rozbalte sekci "Síť" a přepněte do kategorie „WAN“... Odstraňte existující šablony, pokud nejsou potřebné, kliknutím na příslušné tlačítko.
- Poté stiskněte Přidat k vytvoření nových parametrů.
- V zobrazené nabídce rozbalte rozevírací seznam "Typ připojení" a vyberte „Dynamická IP“.
- Další parametry obvykle není nutné měnit. Stačí zkontrolovat, zda je políčko zaškrtnuto „NAT“a poté uložte aktuální konfiguraci.
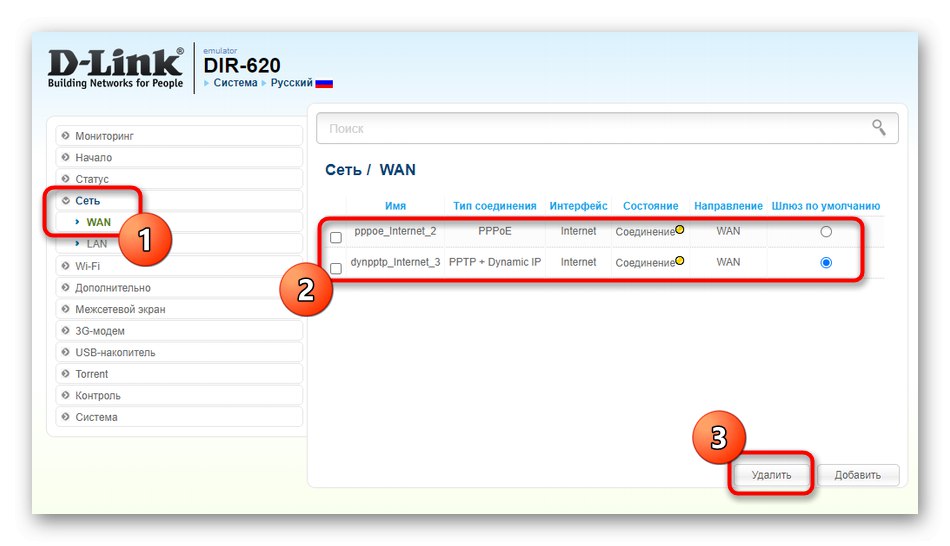
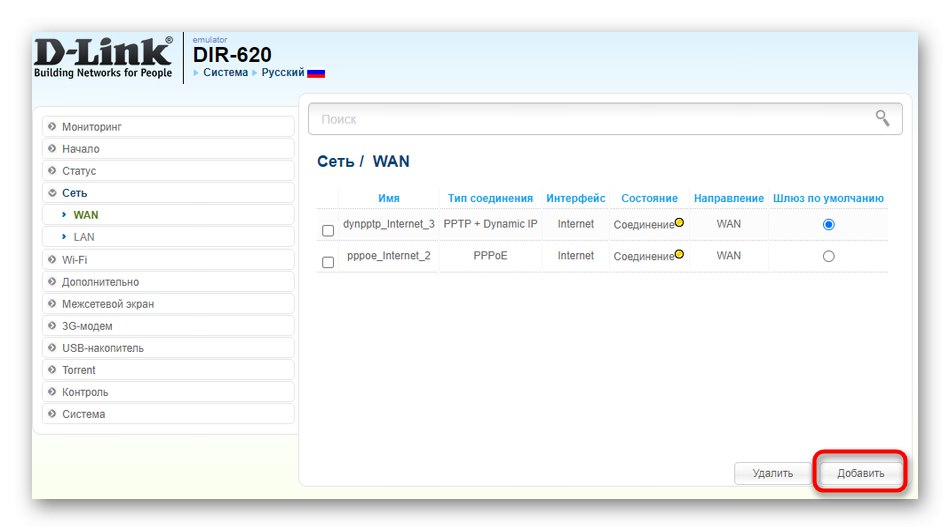
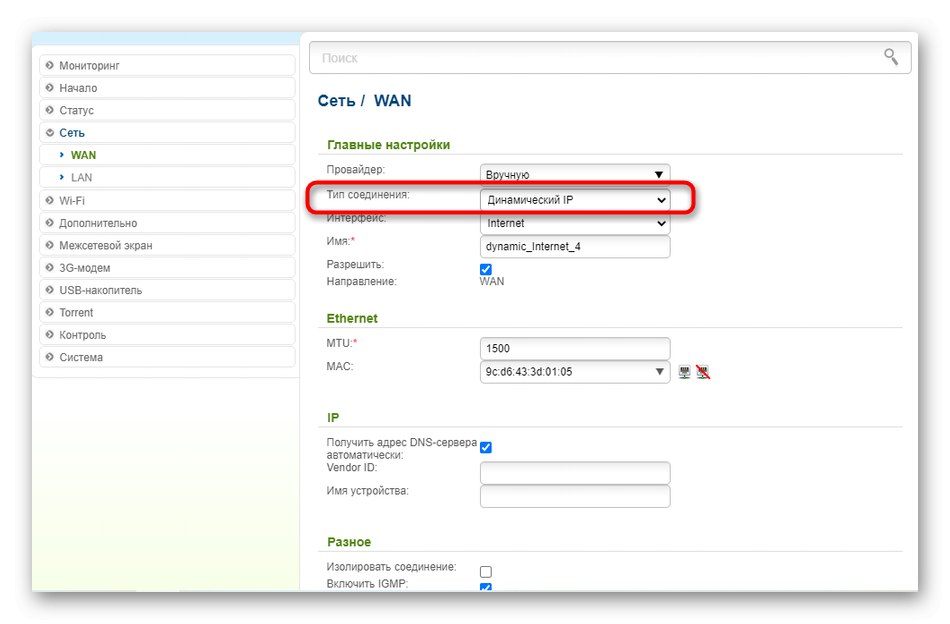
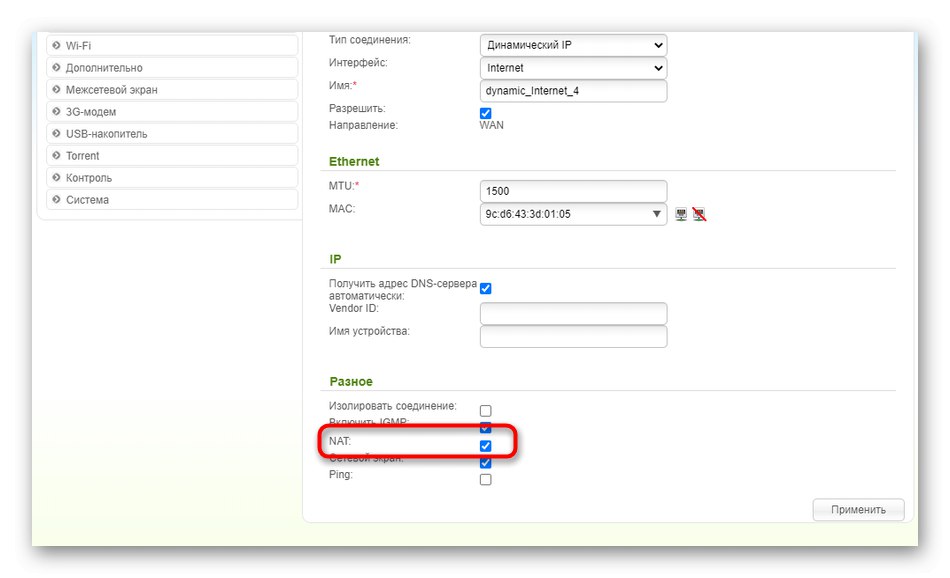
Možnost 3: ASUS
Druhá možnost je vhodná pro majitele routerů ASUS.I zde existují dvě cesty, které můžete použít při konfiguraci automatické IP. První je použít Průvodce konfigurací a vypadá takto:
- Ve webovém rozhraní klikněte na tlačítko „Rychlé nastavení internetu“.
- Přejděte k vytvoření nové sítě.
- Klikněte na tlačítko Ruční konfiguracepokud parametry nebyly určeny automaticky.
- Když budete dotázáni na uživatelské jméno a heslo, odpovězte "Ne"protože dynamická IP neznamená použití takových dat.
- Dále vyberte typ připojení „Automatická IP“.
- Nakonfigurujte bezdrátovou síť, abyste průvodce ukončili.
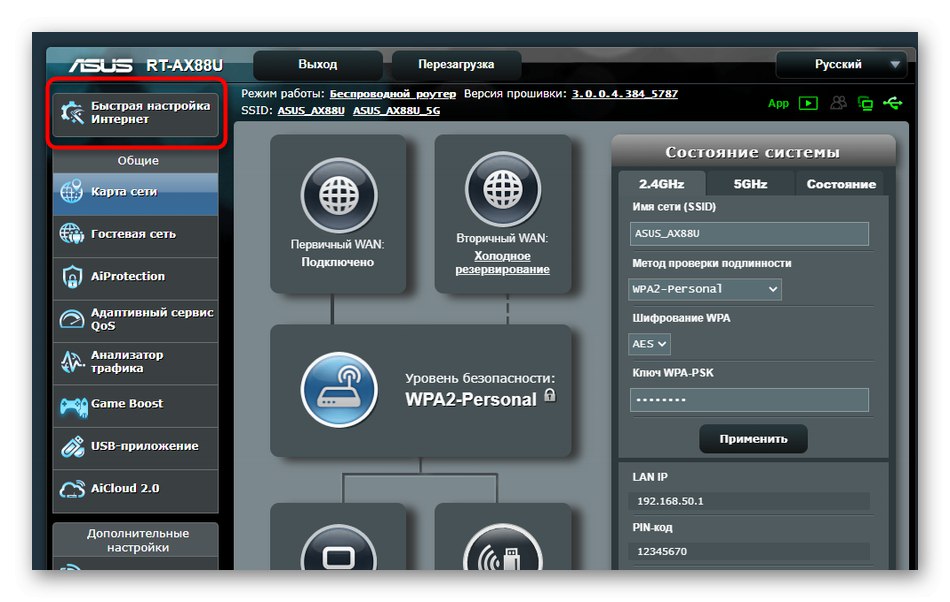
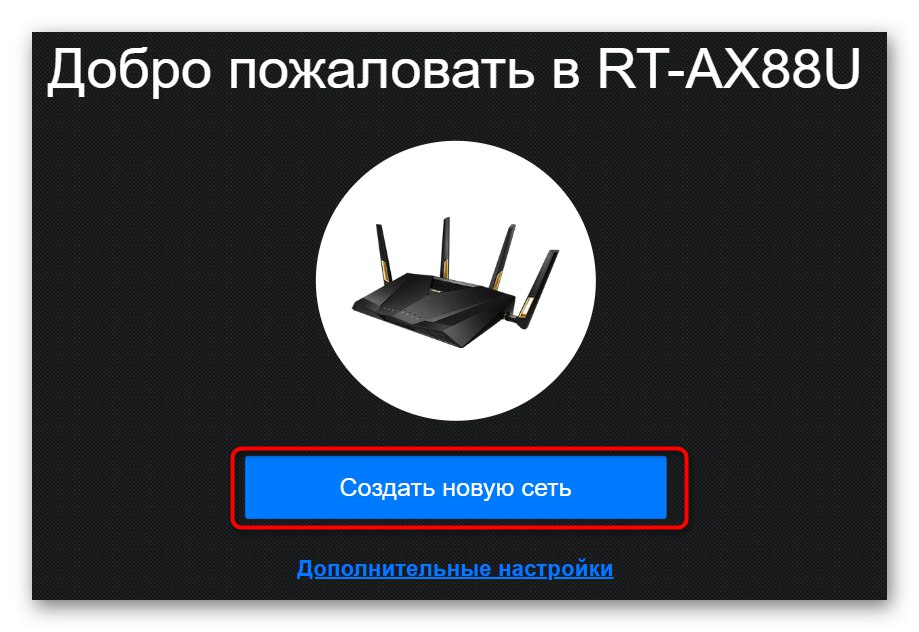
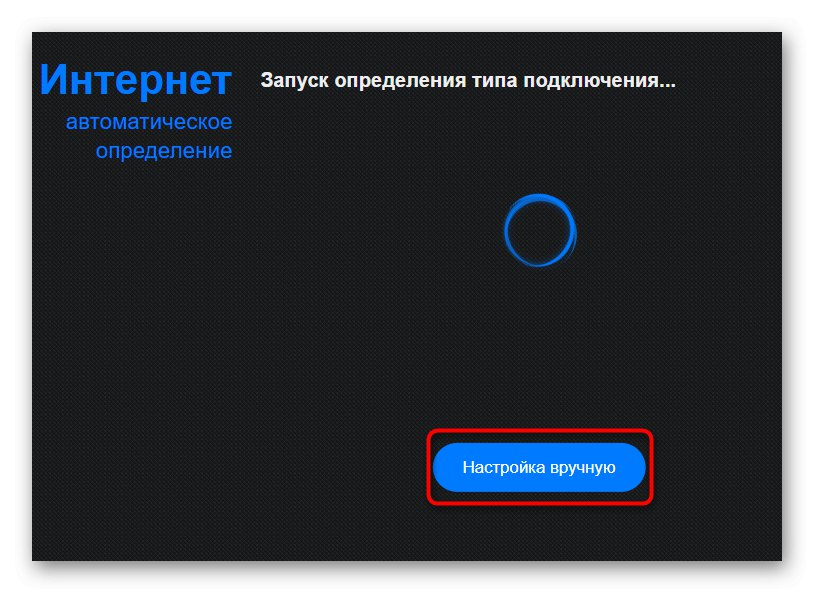
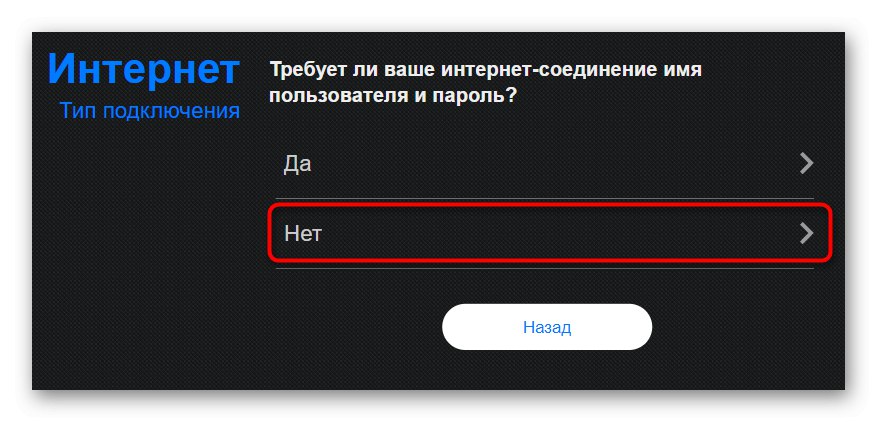
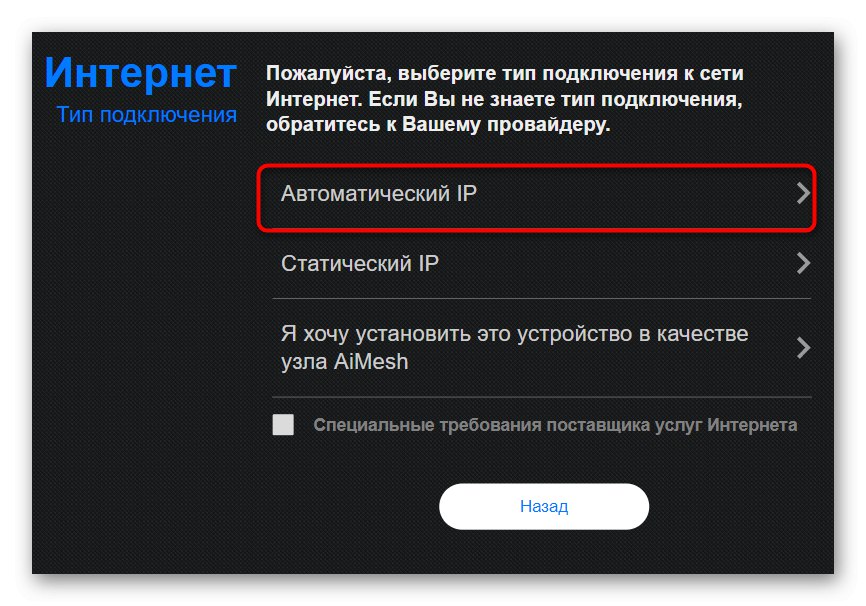
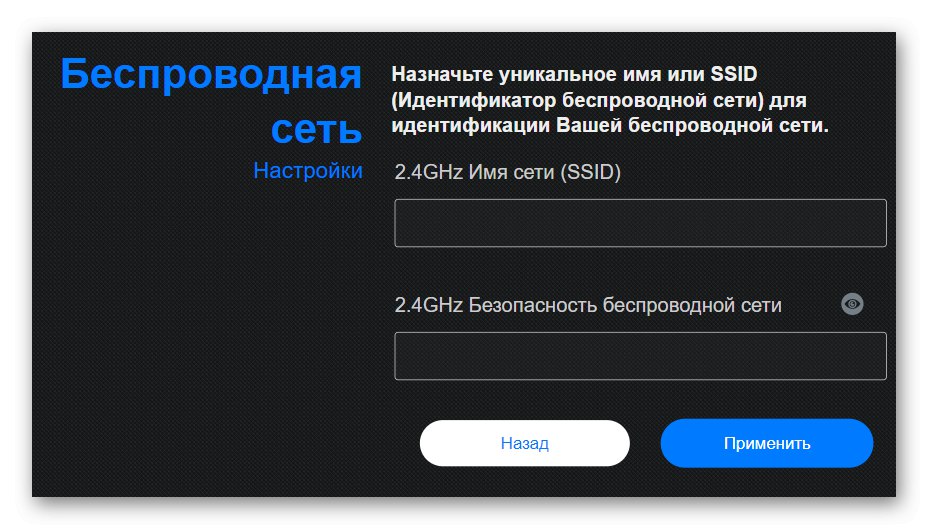
Jak vidíte, v Průvodci konfigurací musíte nastavit nové parametry pro Wi-Fi, což pro některé není vhodné, proto navrhujeme zabývat se druhou metodou konfigurace dynamické IP.
- Projděte hlavní nabídku do sekce „Internet“.
- Zadejte typ „WAN“ v prvním odstavci tak, aby se objevily zbývající potřebné.
- Nastavte vhodný typ připojení WAN, povolte NAT a WAN, abyste zajistili normální provoz.
- V případě potřeby zadejte parametry přiřazené poskytovatelem níže. Zde můžete napsat nový název hostitele, naklonovat MAC adresu a vybrat režim požadavku DHCP.
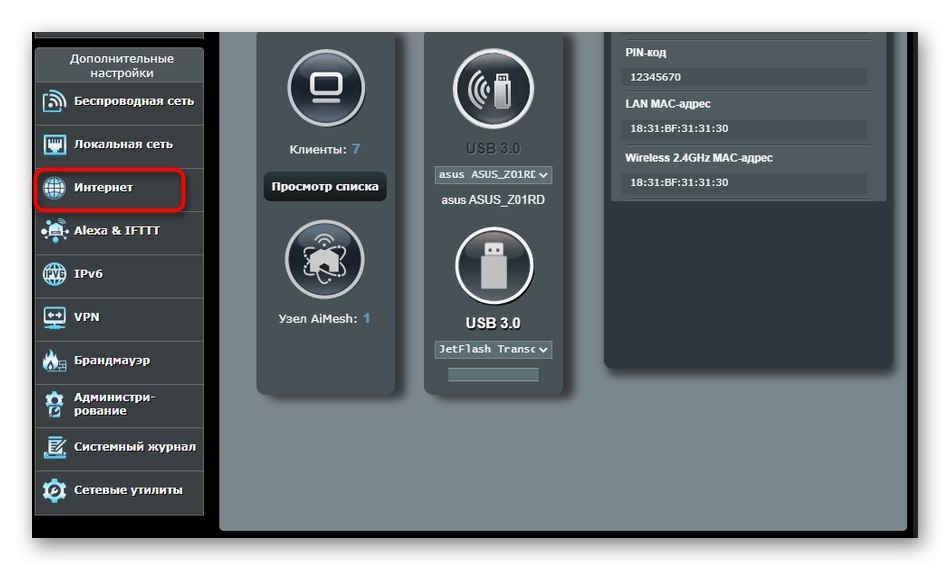
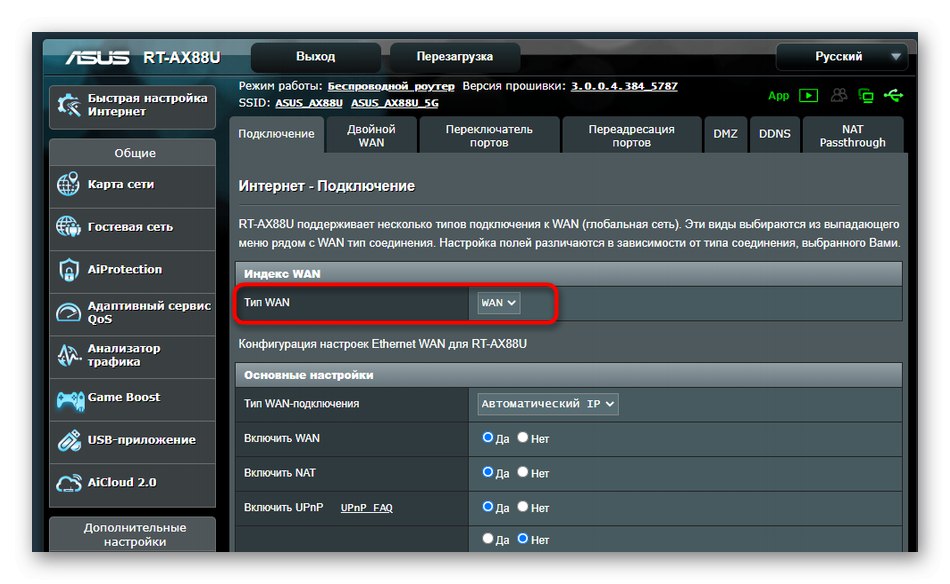
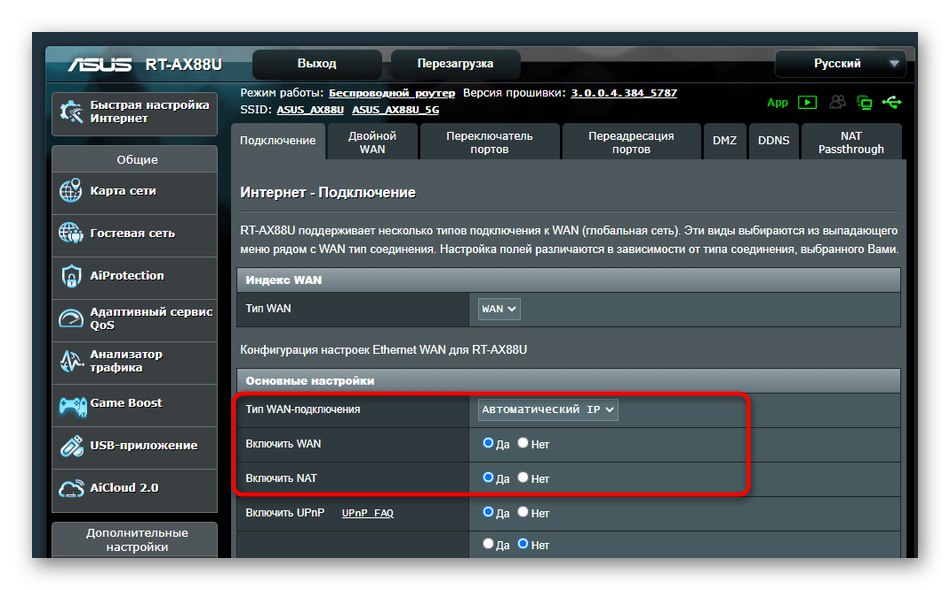
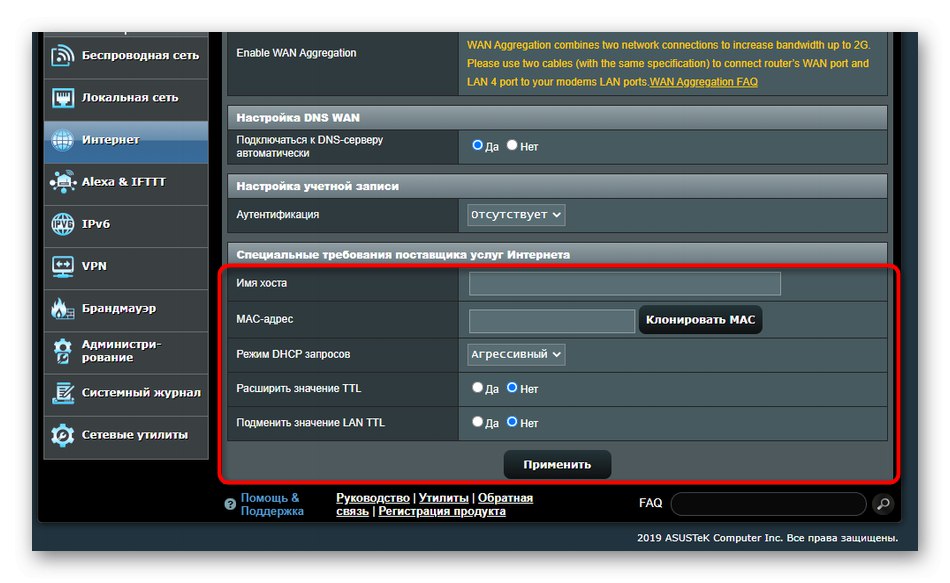
Po dokončení procesu nezapomeňte restartovat směrovač, aby se změny uplatnily. Poté nezapomeňte zkontrolovat funkčnost sítě a ujistit se, že jsou vybrané parametry správné.
Další akce
Tento článek musíte dokončit analýzou dalších akcí prováděných v samotném operačním systému. Jsou spojeny se získáním adresy IP a serverů DNS a hodnoty bude nutné nastavit do stavu „Automaticky přijímat“aby nedocházelo ke konfliktům s parametry routeru.
- Otevřít "Start" a jdi do "Možnosti".
- Zde otevřete kategorii "Síť a internet".
- V první nabídce vyberte "Nastavení parametrů adaptéru".
- Klepněte pravým tlačítkem na aktivní připojení a prostřednictvím zobrazeného volání kontextové nabídky "Vlastnosti".
- Poklepejte na řádek „IP verze 4“.
- Zaškrtněte políčka, která jsou zodpovědná za automatické získání IP a DNS s odrážkami, a použijte tyto parametry.
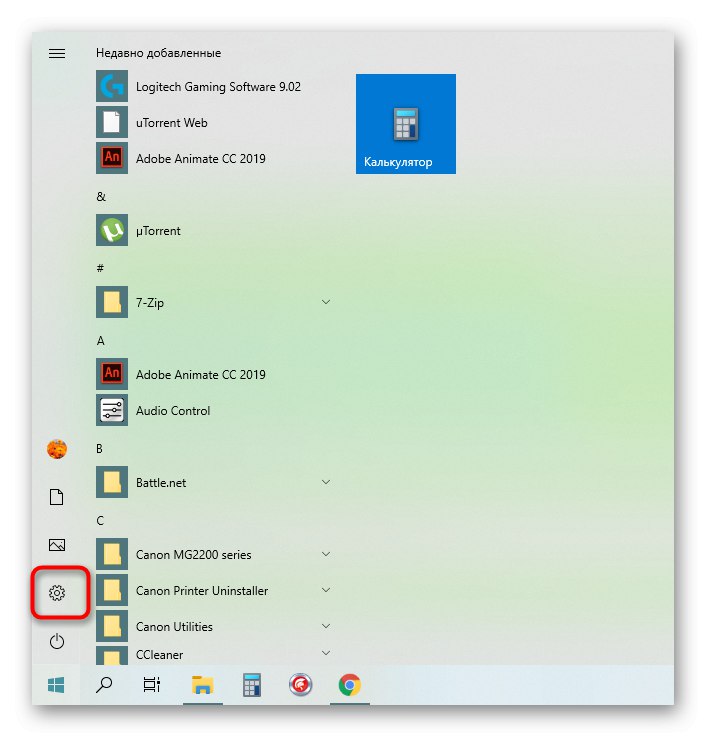
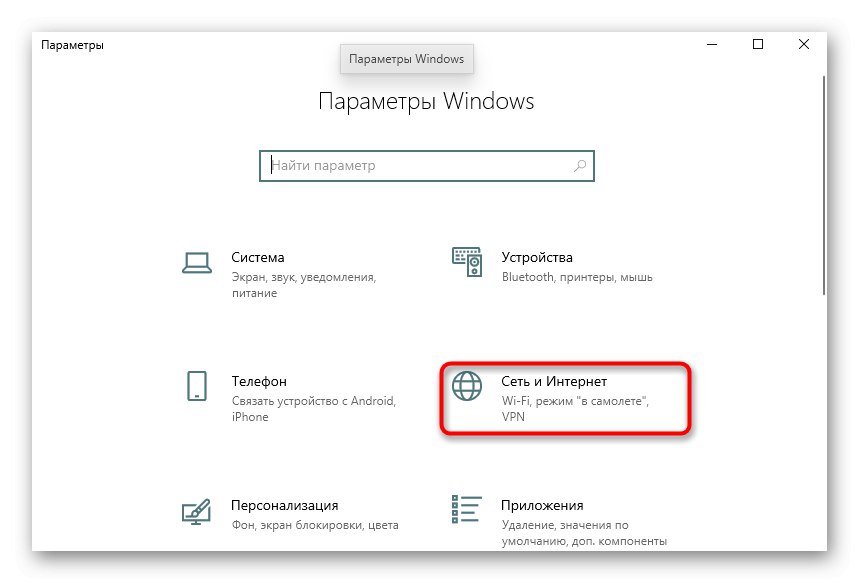
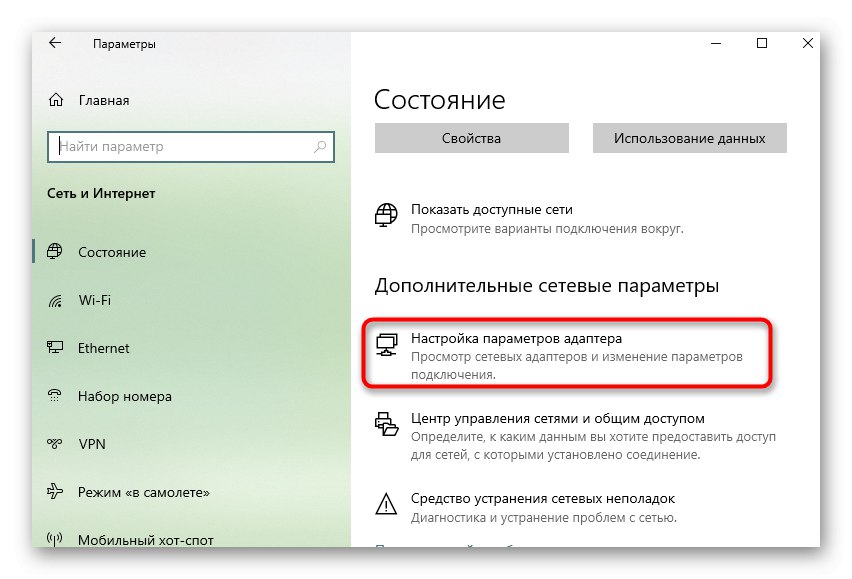
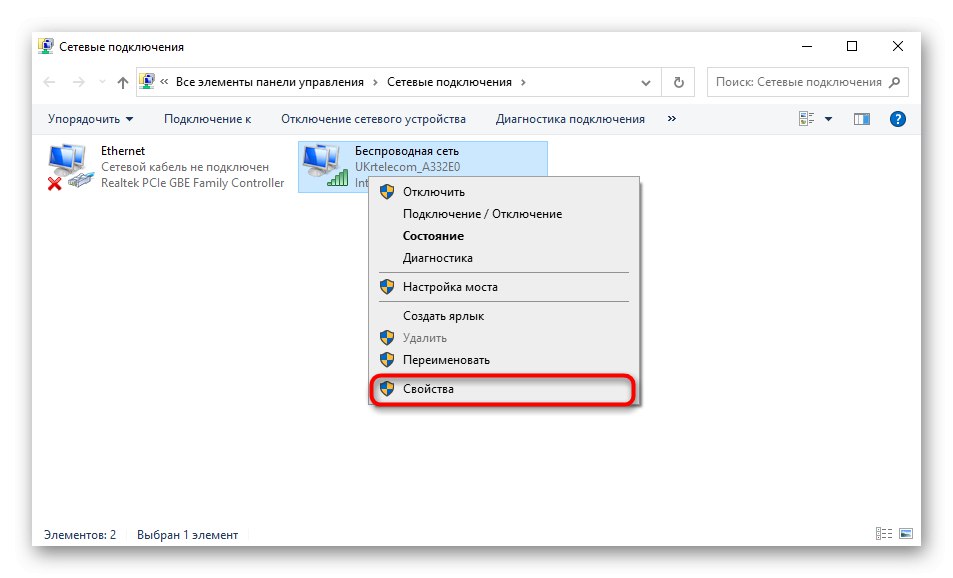
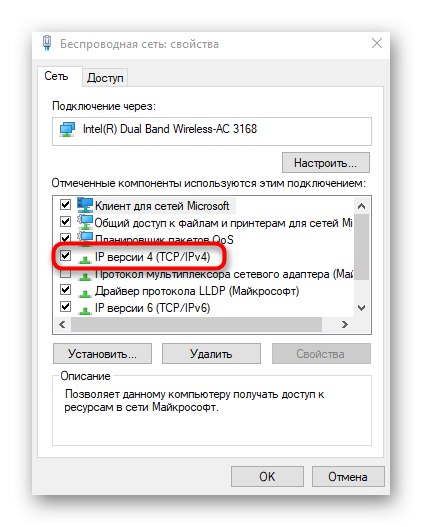
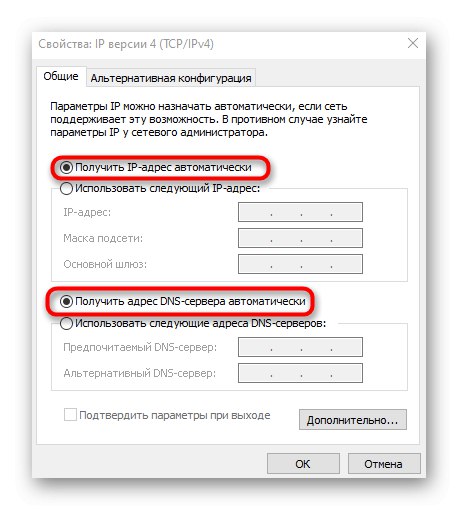
Zbývá jen znovu se připojit k síti nebo jednoduše restartovat počítač a použít nové nastavení.