Efekty pro Camtasia Studio 8
Natočili jste video, vystřihli jste extra, přidali obrázky, ale video se neukázalo příliš atraktivně.
Chcete-li video vypadat živější, Camtasia Studio 8 má schopnost přidat různé efekty. Mohou to být zajímavé přechody mezi scénami, imitace "zoomu" fotoaparátu, animace obrázků, efekty pro kurzor.
Obsah
Přechody
Účinky přechodů mezi scénami se používají k zajištění plynulé změny obrazu na obrazovce. Existuje mnoho možností - od jednoduchého mizení - vzhledu až po efekt otáčení stránky.
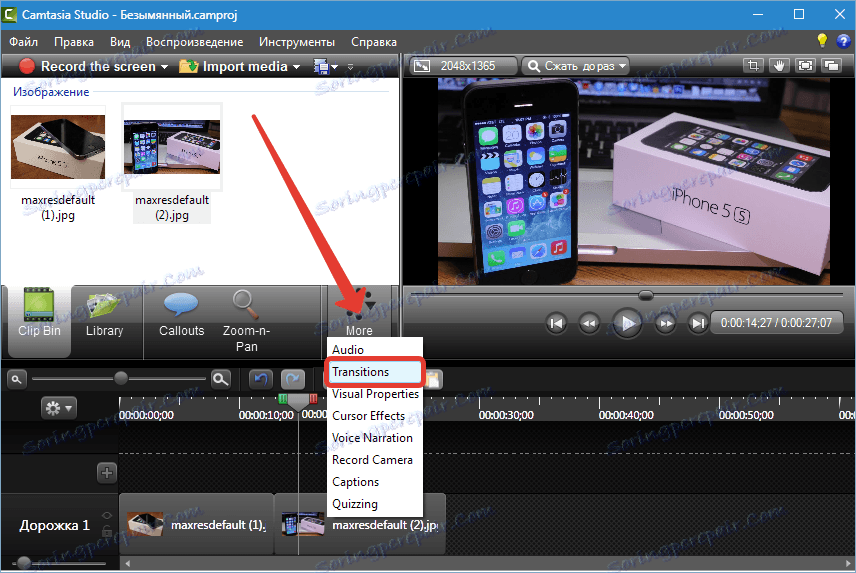
Efekt je přidán jednoduše přetažením na okraj mezi fragmenty.
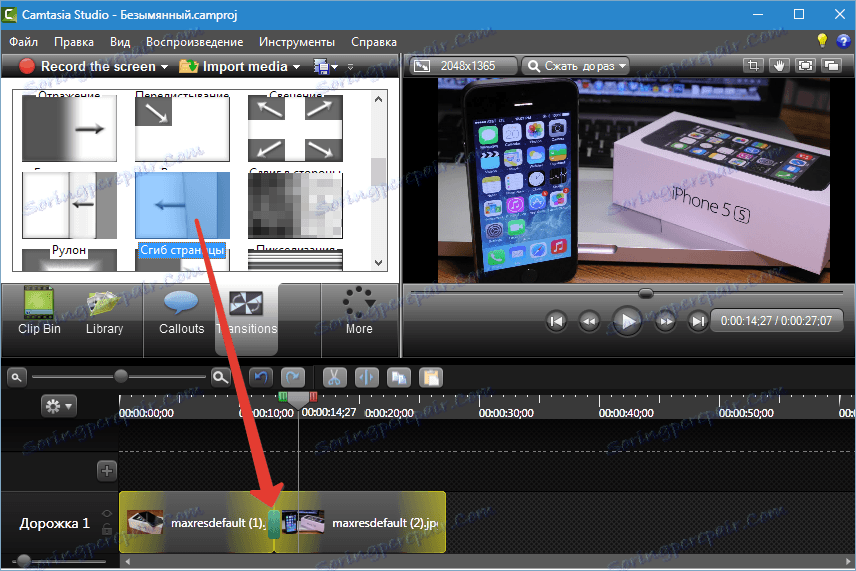
To jsme dostali ...
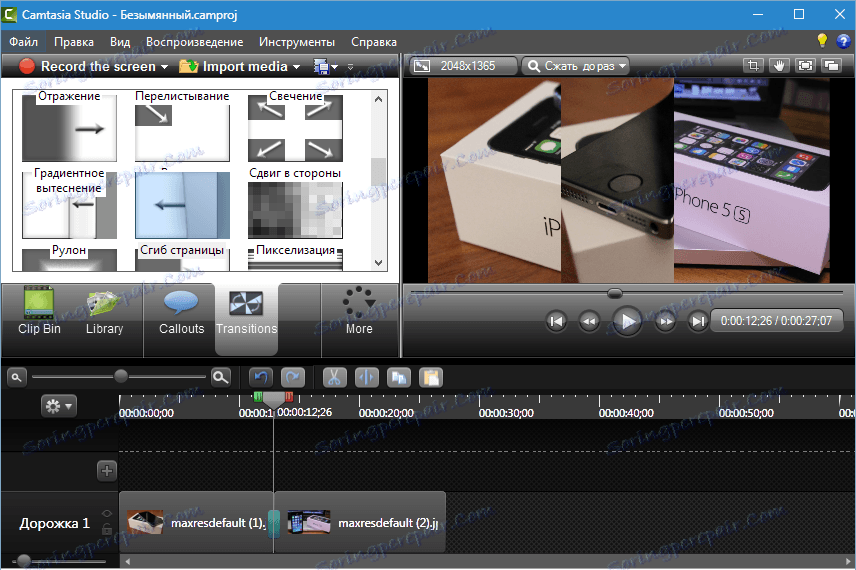
Chcete-li nastavit dobu trvání (nebo hladkost nebo rychlost, zavolejte, jak se vám líbí), výchozí přechody lze provést v nabídce "Nástroje" v sekci nastavení programu.

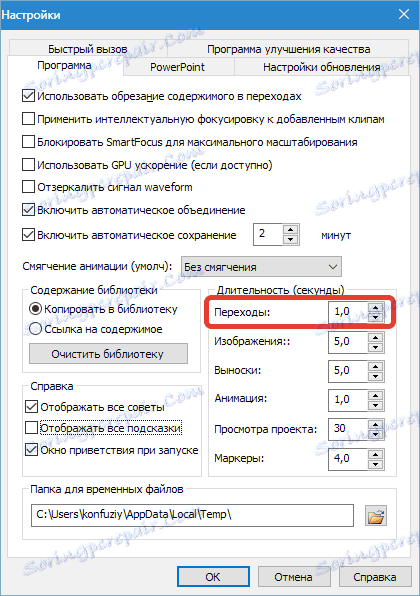
Délka je nastavena okamžitě pro všechny přechody klipů. Na první pohled se zdá, že je to nepohodlné, ale:
Tip: V jednom videoklipu (video) se nedoporučuje používat více než dva typy přechodů, vypadá to špatně. Je lepší vybrat jeden přechod pro všechny scény ve videu.
V takovém případě se porucha změní v důstojnost. Není potřeba ručně upravovat hladkost každého efektu.
Pokud stále chcete upravit samostatný přechod, pak je to snadné: posuňte kurzor na okraj efektu a při změně dvojité šipky zatáhněte za požadovaný směr (snížení nebo zvýšení).
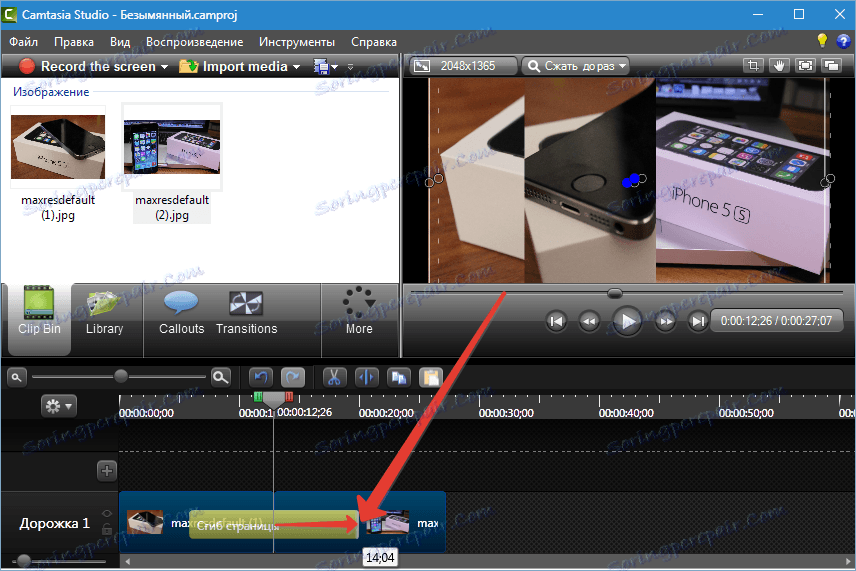
Chcete-li odstranit přechod, postupujte následovně: vyberte (kliknutím) efekt levým tlačítkem myši a stiskněte klávesu "Delete" na klávesnici. Další možností je kliknout na skok pravým tlačítkem myši a vybrat "Odstranit" .
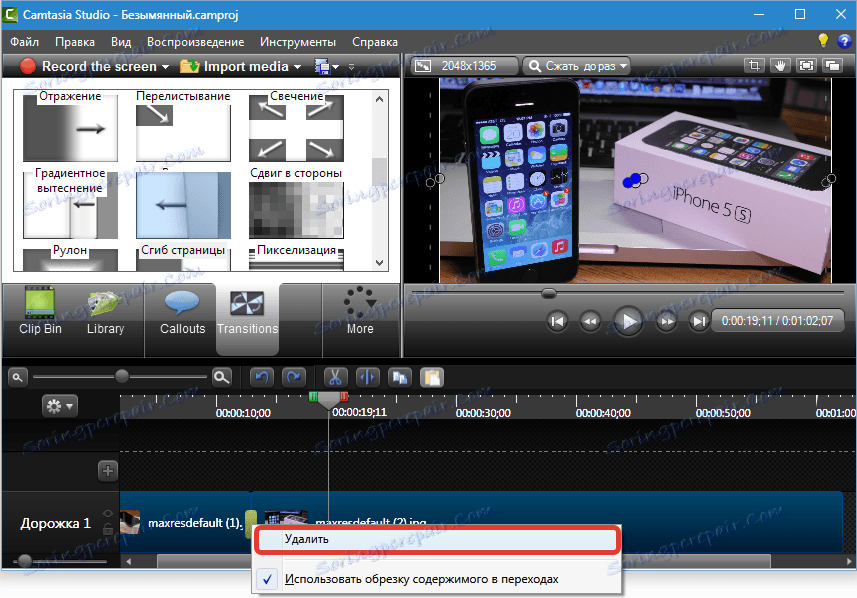
Věnujte pozornost zobrazenému kontextovému menu. Měla by být stejná jako na obrazovce, jinak riskujete smazání části videa.
Simulace přiblížení kamery Zoom-n-Pan
Během montáže filmu z času na čas je třeba přiblížit obrázek k divákovi. Ve velkém měřítku například ukazují některé prvky nebo akce. Funkce Zoom-n-Pan nám v tom pomůže.
Zoom-n-Pan vytváří efekt hladkého přiblížení a odstranění scény.
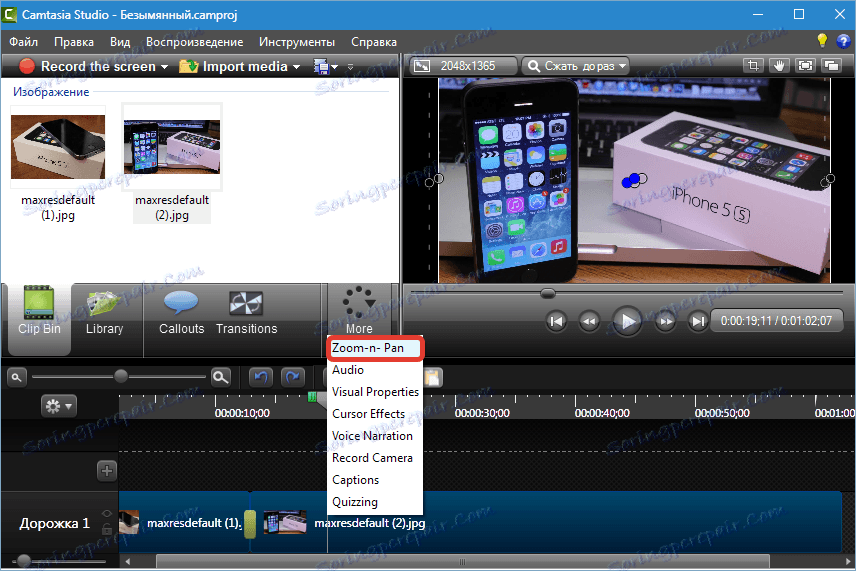
Po vyvolání funkce doleva se otevře pracovní okno s klipem. Chcete-li přiblížit požadovanou oblast zoomu, musíte v pracovním okně vyndat značku na rámečku. Klip označí animaci.
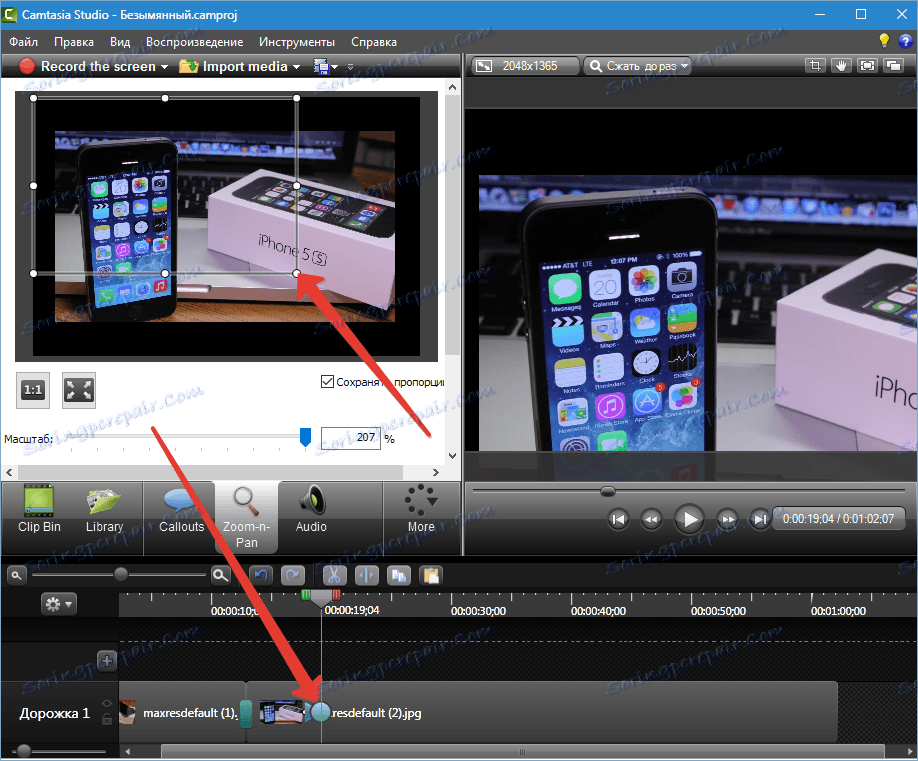
Nyní přetočte film zpět na místo, kde chcete vrátit původní velikost, a klikněte na tlačítko, podobně jako v režimu přehrávání celé obrazovky u některých hráčů a uvidíte další značku.
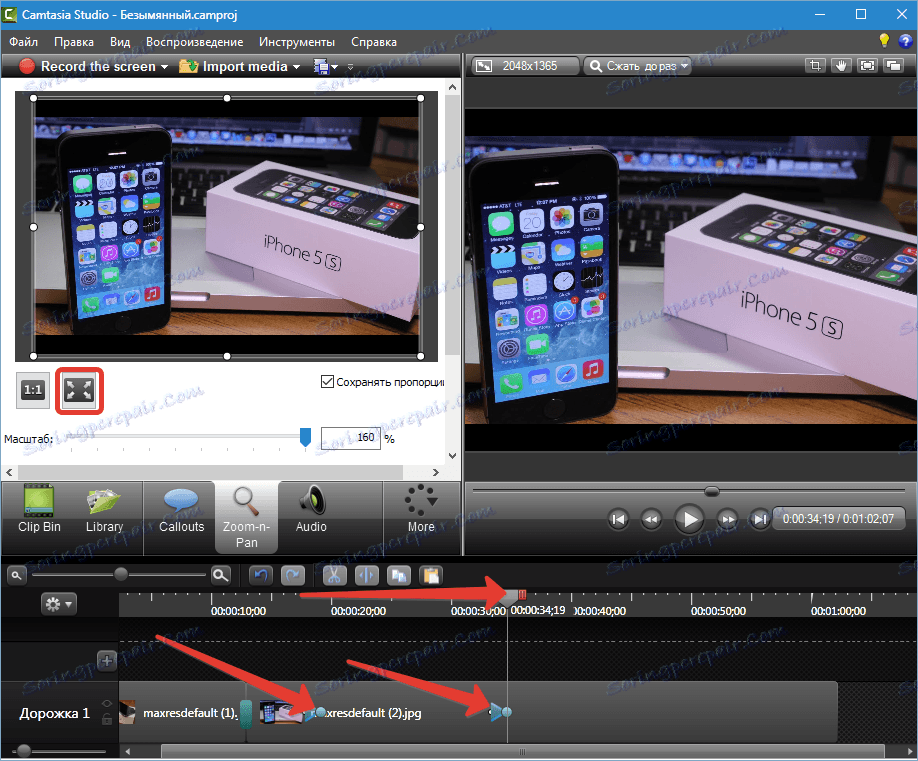
Hladina efektu je regulována stejným způsobem jako v přechodech. Pokud chcete, můžete přetáhnout zvětšení celého videa a dosáhnout hladkého přiblížení (druhá značka nemůže být nastavena). Animační značky lze přesunout.
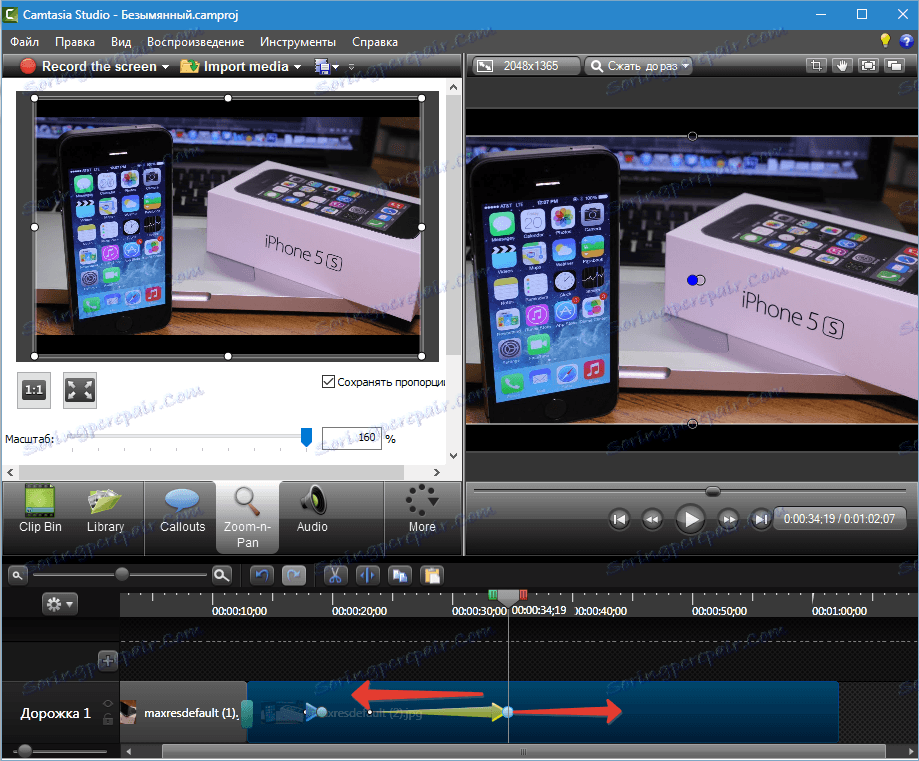
Vizuální vlastnosti
Tento typ efektů umožňuje měnit velikost, průhlednost, polohu na obrazovce pro obrázky a video. Také zde můžete otočit obraz v libovolných rovinách, přidat stíny, rámečky, tonizovat a dokonce odstranit barvy.
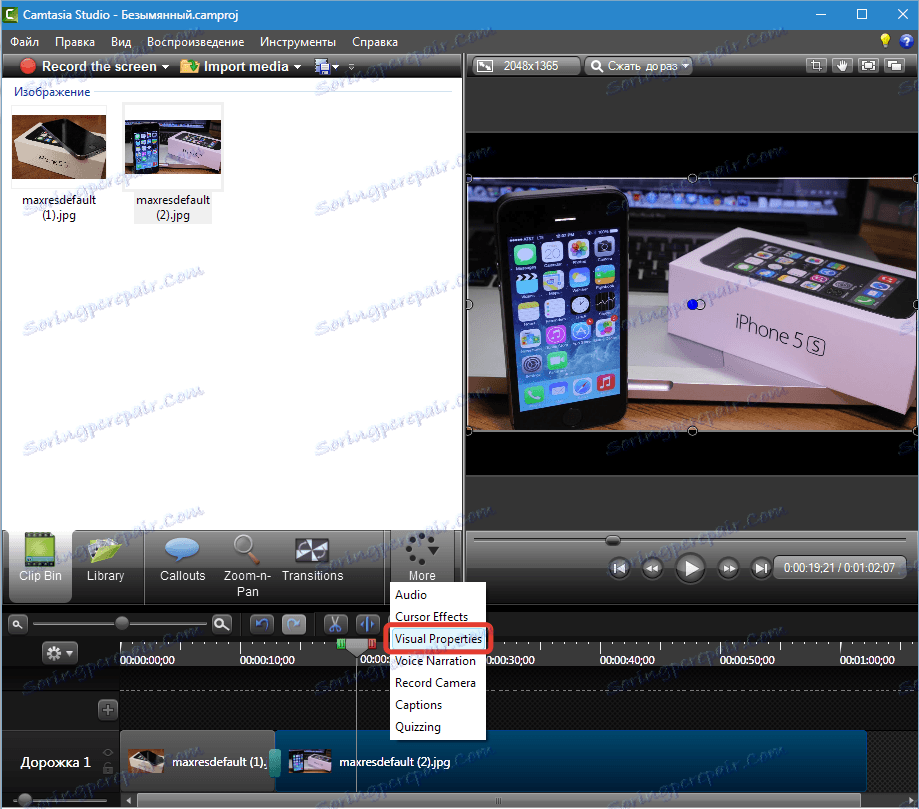
Podívejme se na několik příkladů použití této funkce. Pro začátek uděláme obraz z prakticky nulové velikosti na celkovou obrazovku se změnou průhlednosti.
1. Převeďte jezdec na místo, kde plánujeme spustit efekt, a klepněte na levé tlačítko myši na klipu.
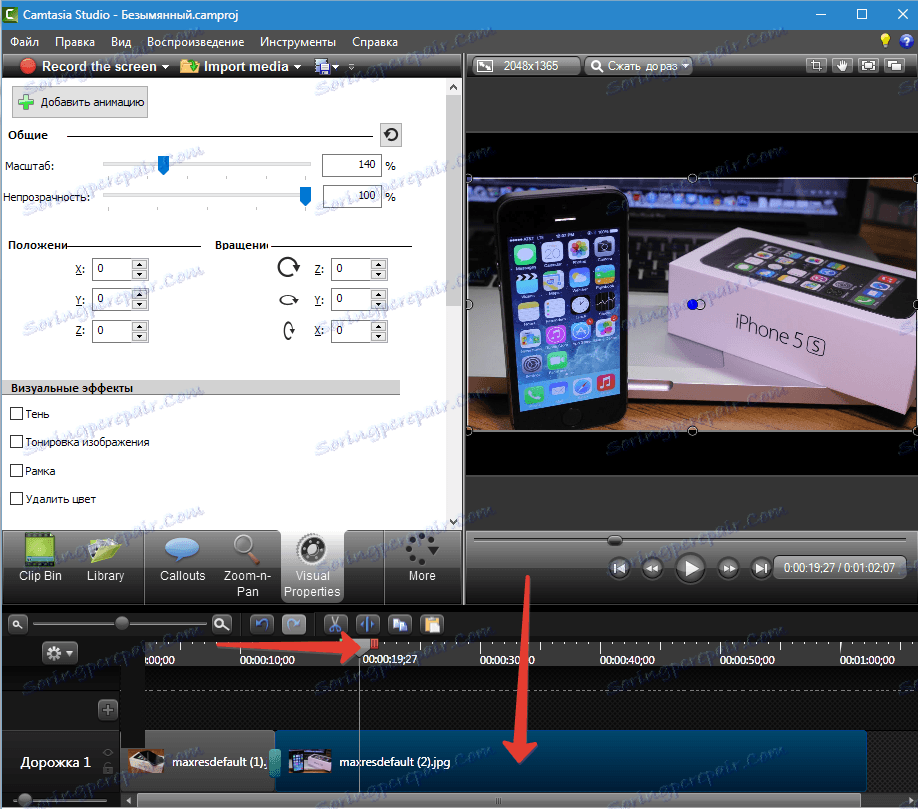
2. Klikněte na "Přidat animaci" a upravte ji. Přetáhněte jezdce stupnice a opacity do daleké levé polohy.
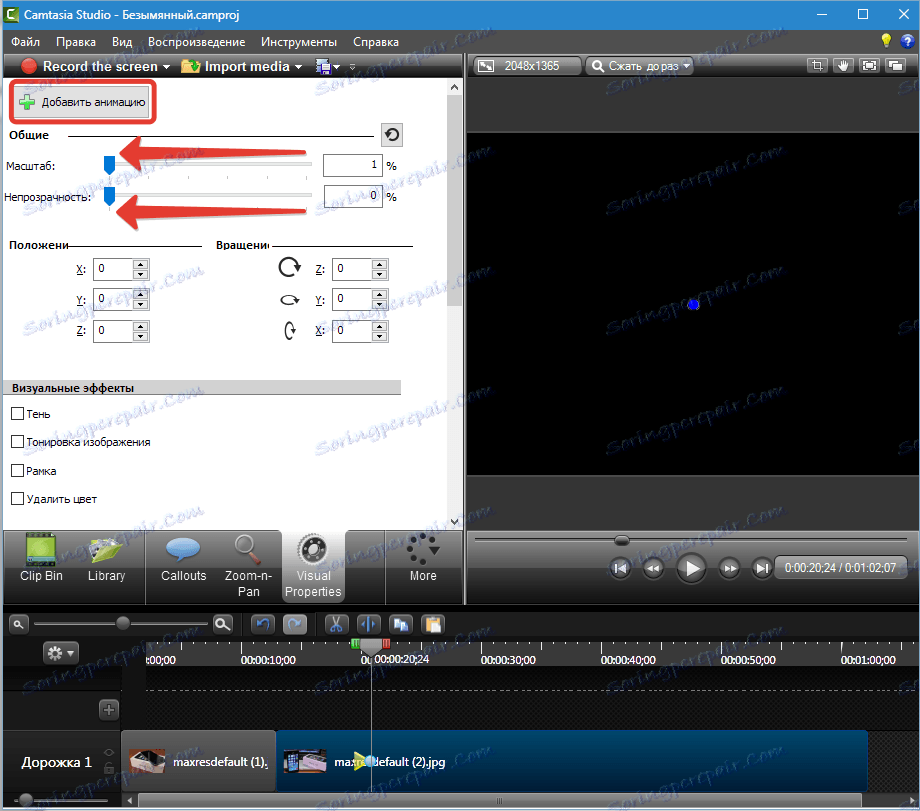
3. Nyní přejděte na místo, kde chceme získat obrázek v plné velikosti, a znovu stiskněte tlačítko "Přidat animaci" . Vraťte jezdce do původního stavu. Animace je připravena. Na obrazovce vidíme efekt vzhledu snímku se současným přiblížením.
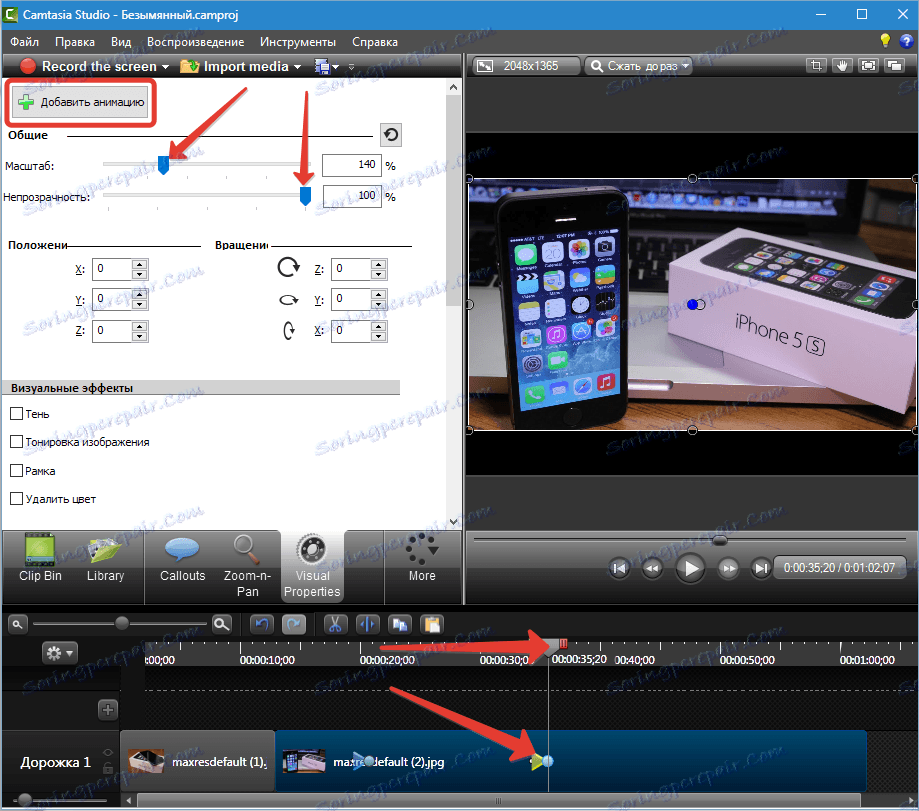
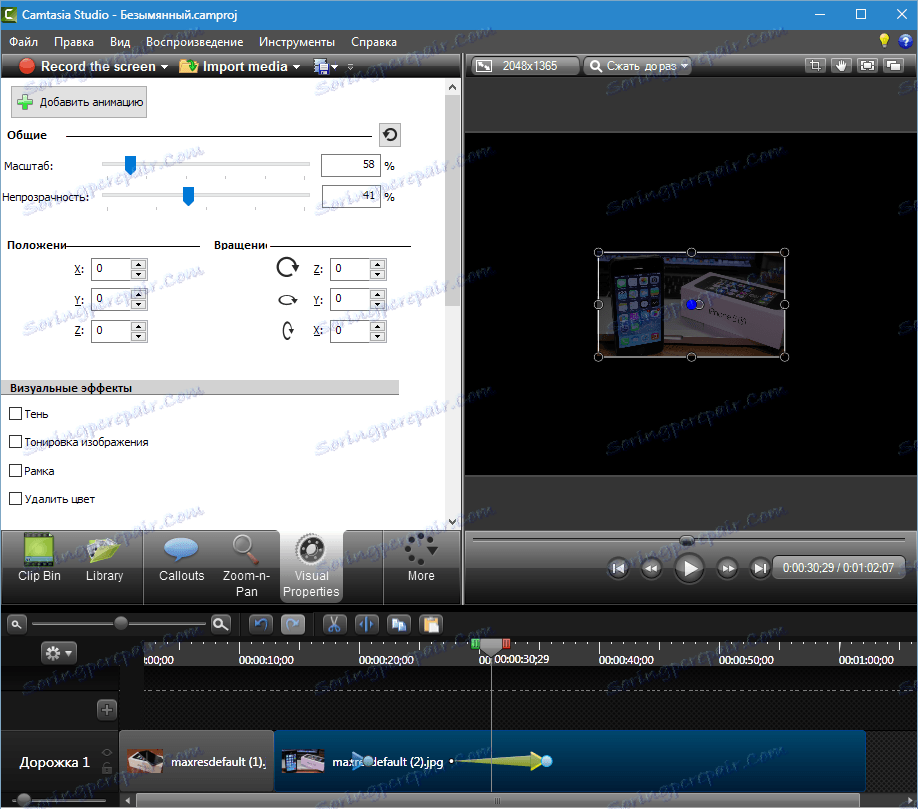
Smoothness je regulován stejným způsobem jako v jakékoliv jiné animaci.
Pomocí tohoto algoritmu můžete vytvářet jakékoliv efekty. Například vzhled se střídáním, zmizení s odstraněním atd. Všechny dostupné vlastnosti jsou také konfigurovatelné.
Dalším příkladem. Vložte další obrázek do klipu a odstraňte černé pozadí.
1. Přetáhněte obrázek (video) na druhou stopu tak, aby byl na vrchu našeho klipu. Skladba je vytvořena automaticky.
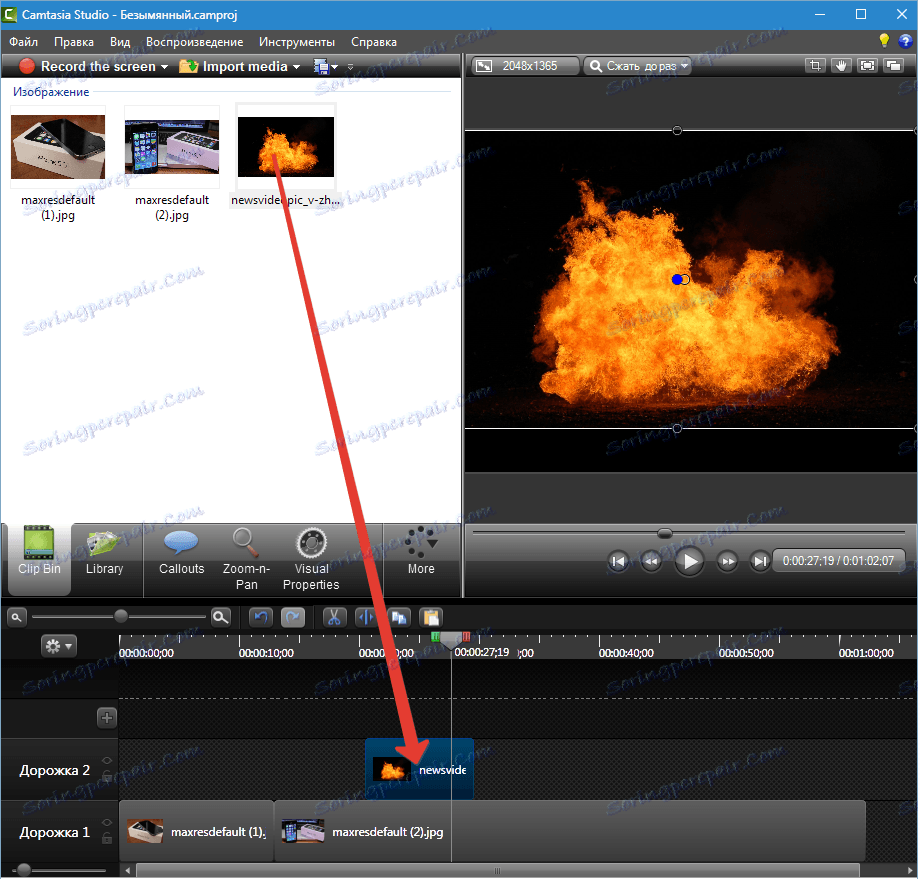
2. Přejděte k vizuálním vlastnostem a položte křídlo před "Odstranit barvu" . V paletě vyberte černou barvu.
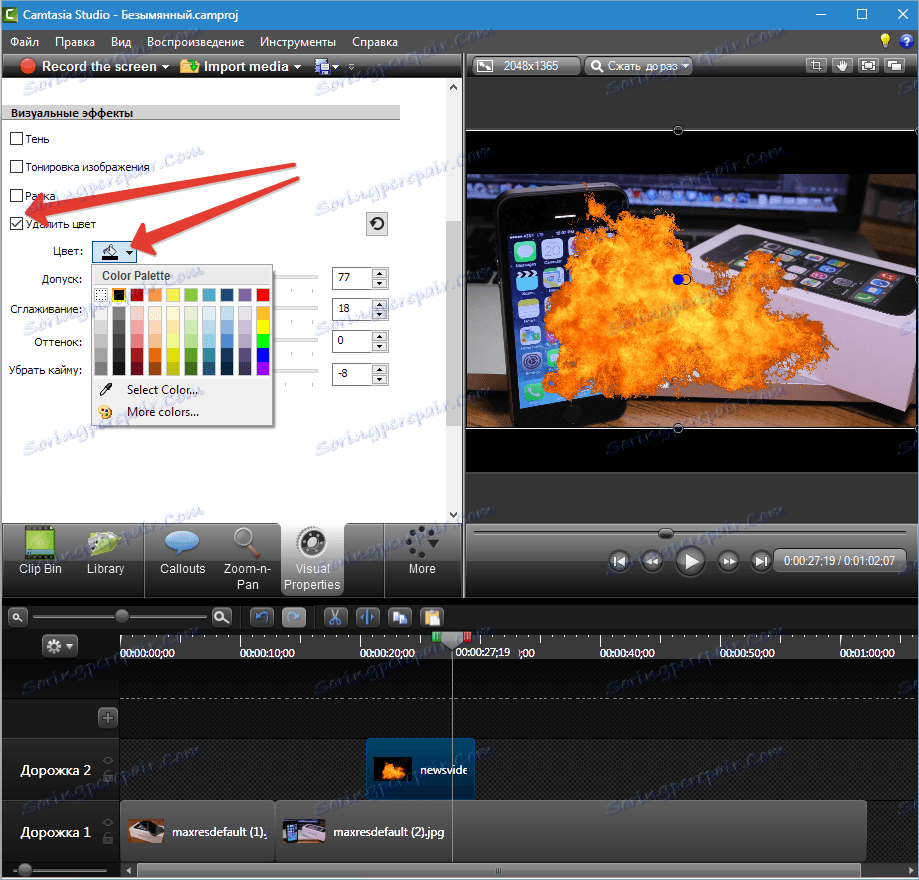
3. Posuvníky upravují sílu efektu a jiné vizuální vlastnosti.
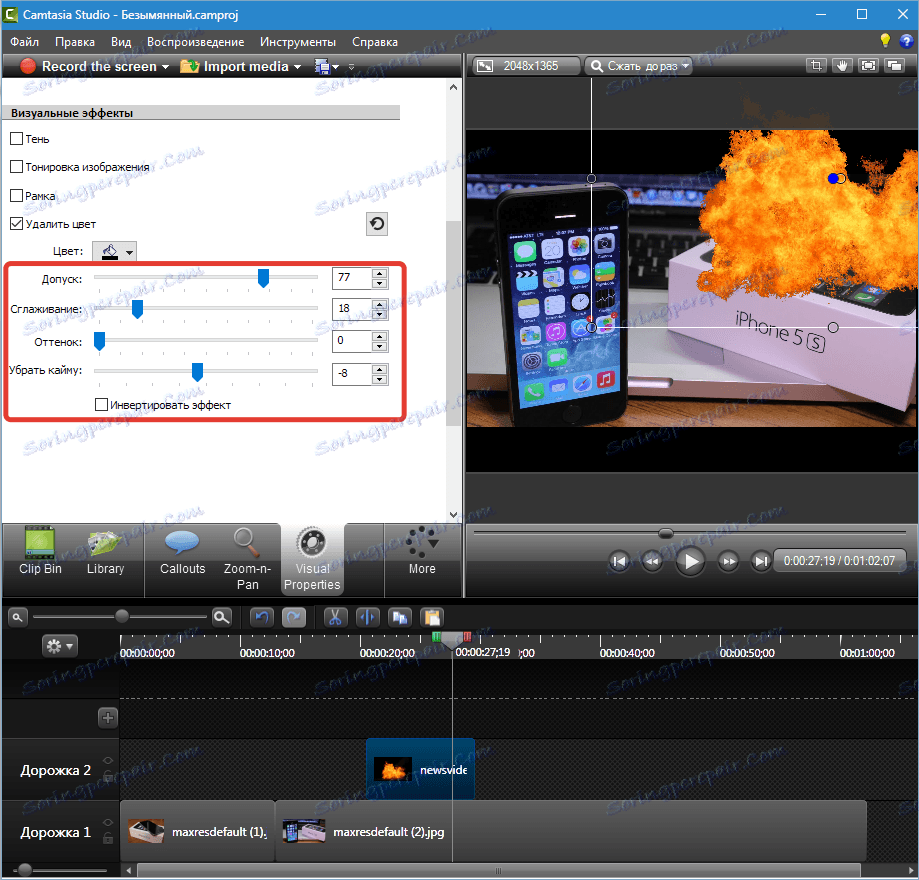
Tímto způsobem můžete uložit na klipy různé záběry na černém pozadí, včetně videa, které jsou široce distribuovány v síti.
Kurzorové efekty
Tyto efekty se vztahují pouze na klipy zaznamenané samotným programem z obrazovky. Kurzor lze nastavit jako neviditelný, změnit velikost, zapnout podsvícení různých barev, přidat efekt stisknutím levého a pravého tlačítka (vlny nebo prohloubení) a zapnout zvuk.
Účinky lze aplikovat na celý klip nebo na jeho fragment. Jak vidíte, je k dispozici tlačítko "Přidat animaci" .
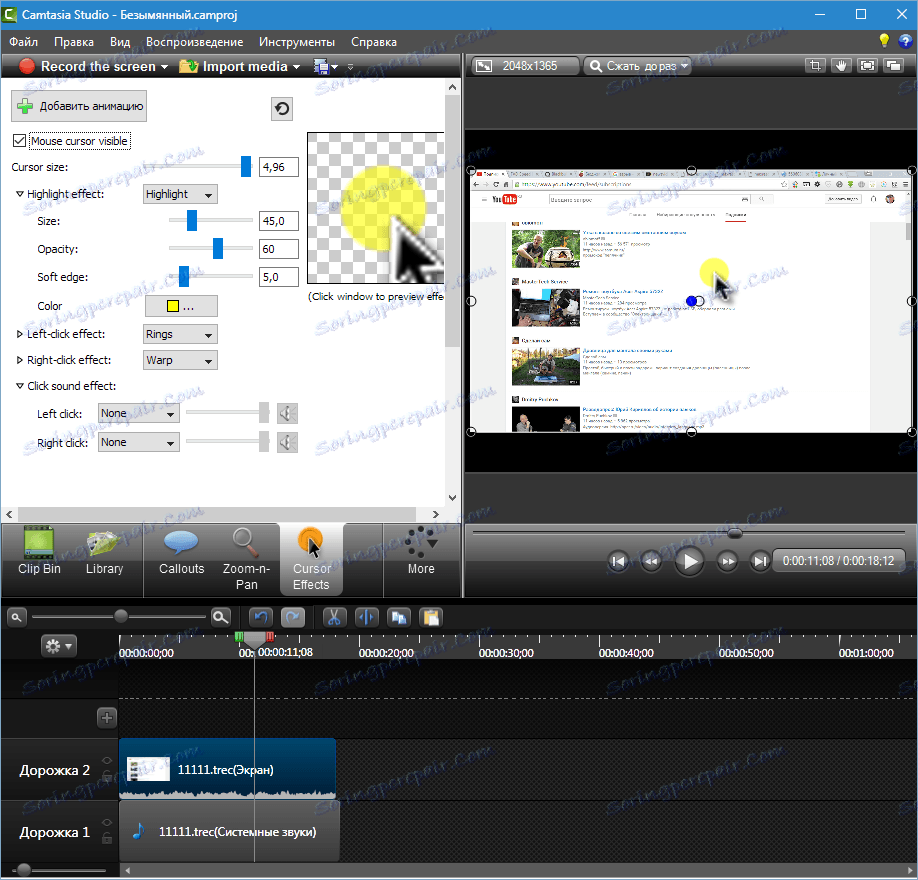
Podívali jsme se na všechny možné efekty, které lze použít na video v Camtasia Studio 8 . Účinky mohou kombinovat, kombinovat a přijít s novými způsoby využití. Hodně štěstí ve své práci!