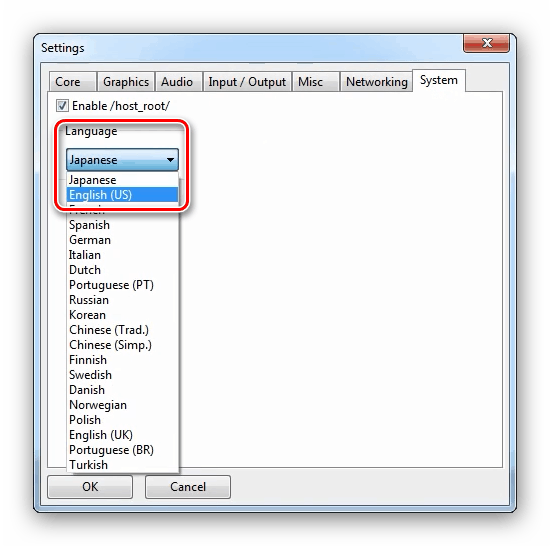Emulátor PlayStation 3 pro systém Windows 7
Knihovna her pro systém Windows 7 je poměrně rozsáhlá, ale pokročilí uživatelé vědí, jak to udělat ještě více - pomocí emulátorů herní konzole - PlayStation 3. Níže vám řekneme, jak používat speciální program pro práci s PS3 v počítači.
Obsah
PS3 emulátory
Herní konzole, i když podobné v architektuře PC, ale stále se liší od běžných počítačů, takže právě tak hra na konzoli nebude fungovat. Ti, kteří chtějí hrát videohry z konzolí, se ucházejí o emulátorský program, který je zhruba řečeno virtuální konzolou.
Jediným pracovním emulátorem hry PlayStation třetí generace je nekomerční aplikace s názvem RPCS3, kterou vyvinul tým nadšenců po dobu 8 let. Navzdory dlouhodobému vývoji není vše fungovat stejně jako na skutečné konzoli - to platí i pro hry. Navíc pro pohodlné ovládání aplikace potřebujete poměrně výkonný počítač: procesor s architekturou x64, generaci Intel Hasvell nebo AMD Ryzen, alespoň 8 GB paměti RAM, diskrétní grafickou kartu s podporou technologie Vulcan a samozřejmě 64bitový operační systém, náš případ je Windows 7.
Krok 1: Stažení RPCS3
Program dosud neobdržel verzi 1.0, takže přichází v podobě binárních zdrojů, které jsou kompilovány automatickou službou AppVeyor.
Navštivte stránku projektu na webu AppVeyor
- Nejnovější verze emulátoru je archiv ve formátu 7Z, poslední v seznamu souborů ke stažení. Klepnutím na jeho název spustíte stahování.
- Uložte archiv na libovolné vhodné místo.
- Chcete-li rozbalit aplikační zdroje, nejlépe potřebujete archivátor 7-zip ale také se hodí Winrar nebo jeho analogy .
- Spusťte emulátor pomocí spustitelného souboru s názvem rpcs3.exe .
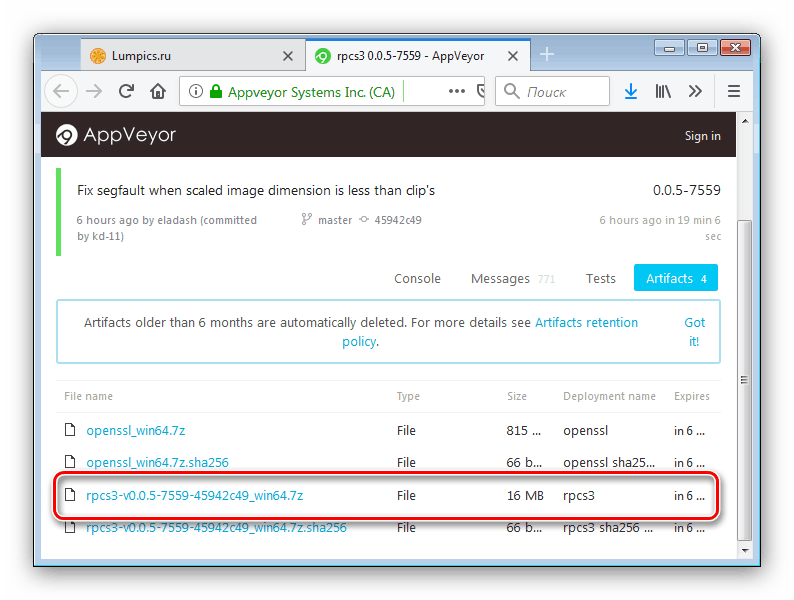
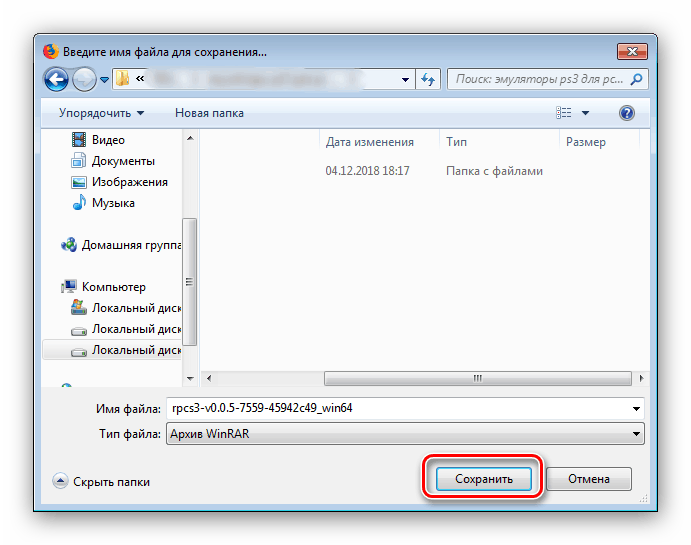
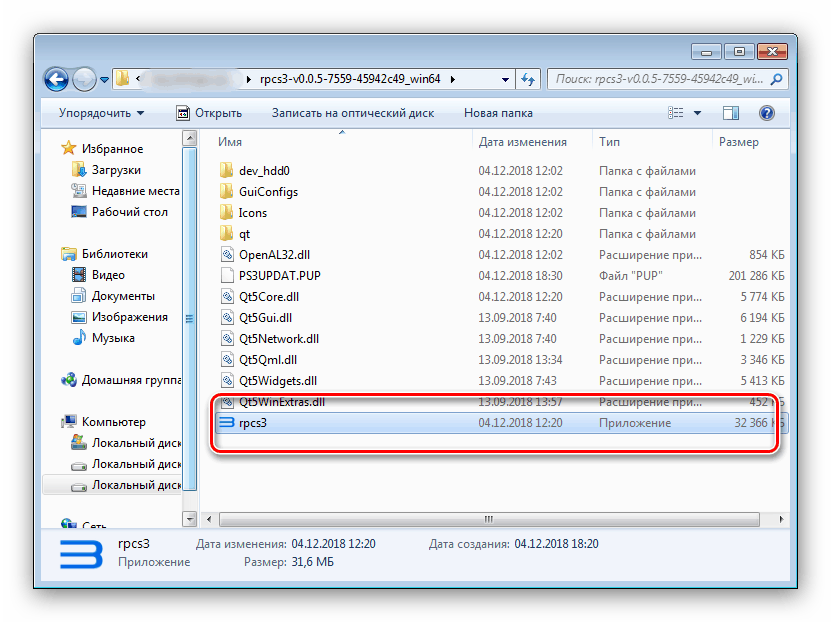
Stupeň 2: Nastavení emulátoru
Před spuštěním aplikace zkontrolujte, zda jsou nainstalovány balíčky Visual C ++ Redistributable Packages verze 2015 a 2017, stejně jako nejnovější balíček DirectX.
Stáhnout Visual C ++ Redistributable a Directx
Instalace firmwaru
Aby emulátor mohl pracovat, potřebujete soubor s předponou firmwaru. Lze jej stáhnout z oficiálního zdroje společnosti Sony: klikněte na odkaz a klikněte na tlačítko Stáhnout . 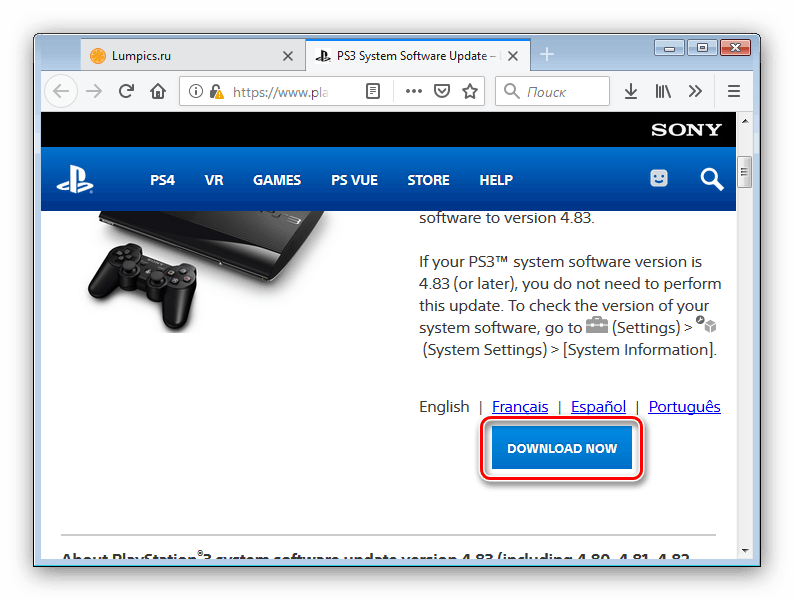
Instalace staženého firmware by měla následovat tento algoritmus:
- Spusťte program a použijte nabídku "Soubor" - "Instalace firmwaru" . Tato položka může být také umístěna na kartě Nástroje .
- Pomocí okna Průzkumník přejděte do adresáře se staženým firmwarovým souborem, vyberte jej a klikněte na tlačítko "Otevřít".
- Počkejte, až se software vloží do emulátoru.
- V posledním okně klikněte na tlačítko "OK" .
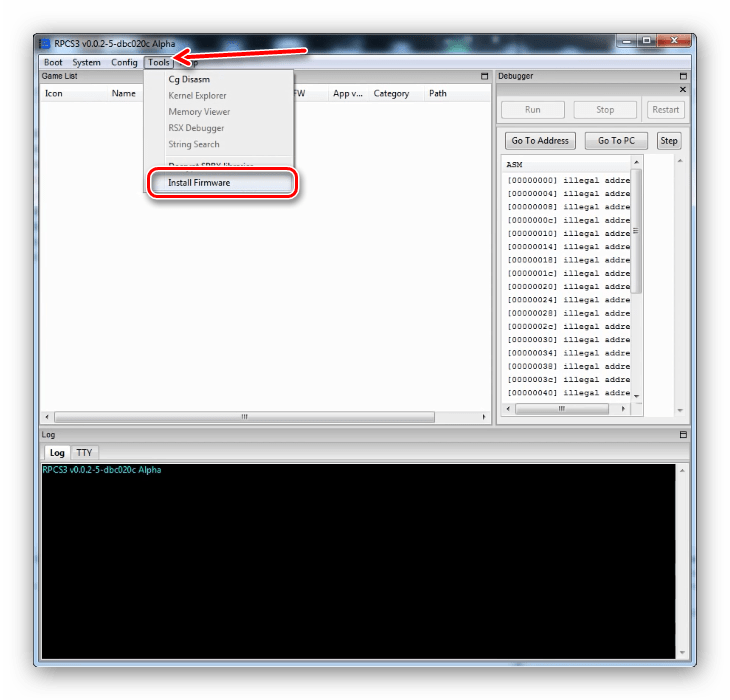

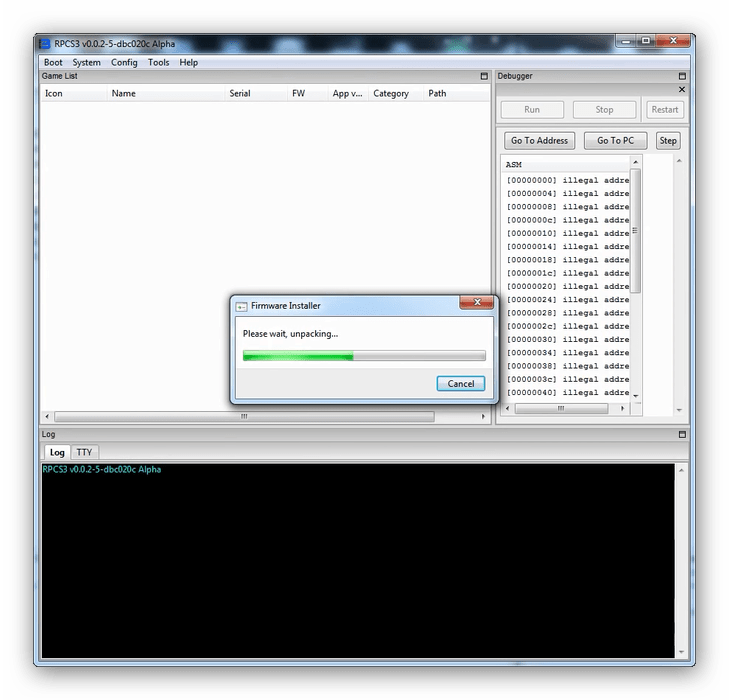
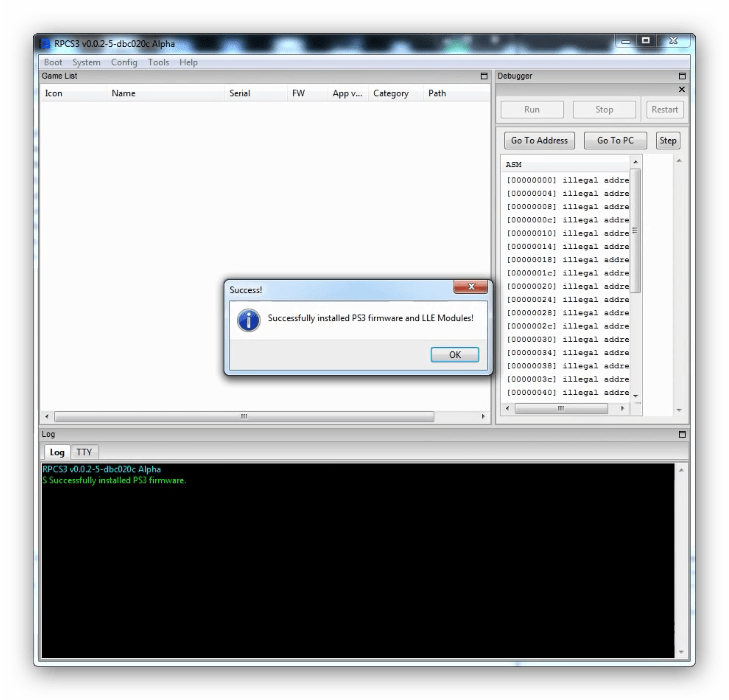
Konfigurace správy
Nastavení ovládání se nachází v hlavní nabídce "Config" - "Nastavení PAD" . 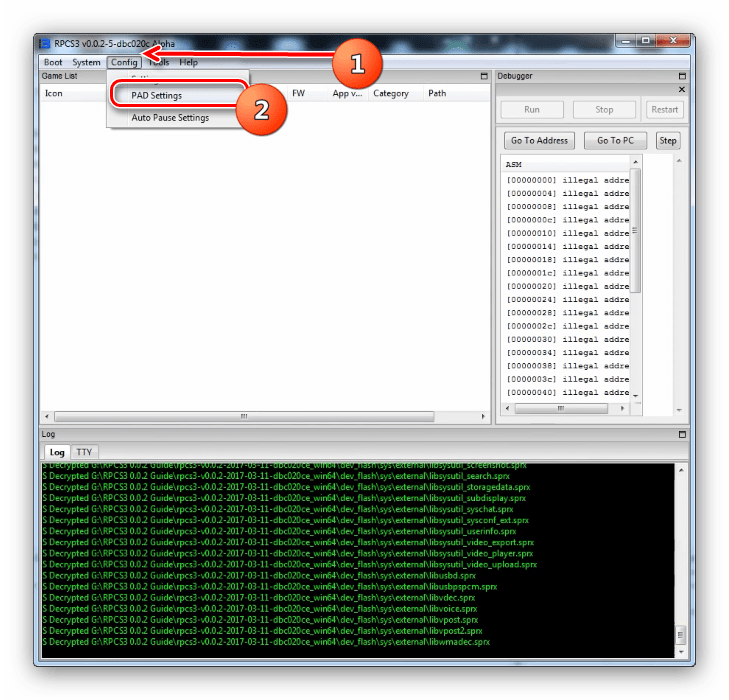
Uživatelé, kteří nemají joysticky, je třeba konfigurovat sami. To se děje velmi jednoduše - klikněte na tlačítko, které chcete konfigurovat, a pak klikněte na požadované tlačítko pro instalaci. Jako příklad nabízíme schéma z obrazovky níže. 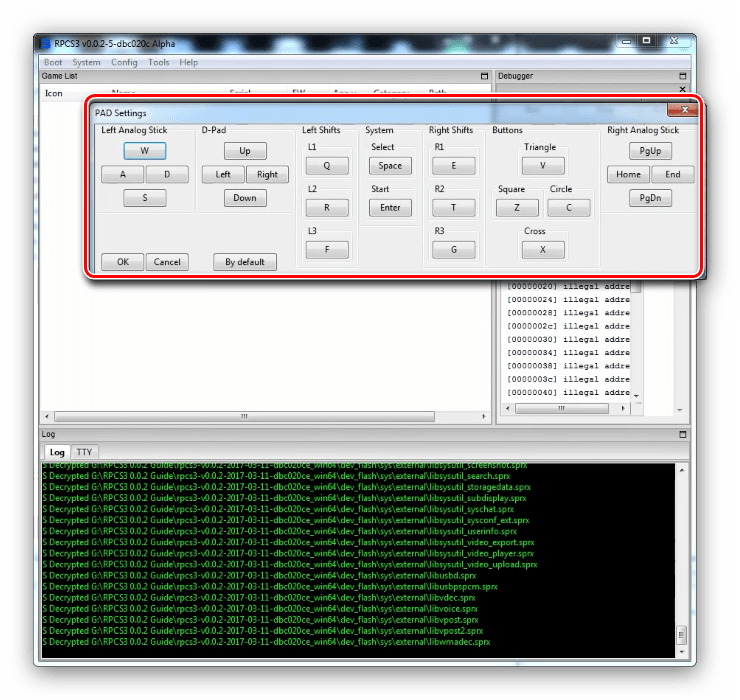
Na konci nastavení nezapomeňte kliknout na "OK" .
Pro vlastníky gamepadů s protokolem připojení Xinput je vše velmi jednoduché - nové revize emulátoru automaticky zajistí ovládací klávesy podle následujícího schématu:
- "Left Stick" a "Right Stick" - levý a pravý stick hrypad, resp.
- "D-Pad" - kříž;
- "Levé posuny" - tlačítka LB , LT a L3 ;
- "Pravé posuny" přiřazené RB , RT , R3 ;
- "Systém" - "Start" odpovídá stejnému tlačítku na herní ploše a tlačítko "Select" na klávesu Back ;
- "Tlačítka" - tlačítka "čtverec" , "trojúhelník" , "kruh" a "kříž" odpovídají klávesám X , Y , B , A.
Nastavení emulace
Přístup k základním parametrům emulace se nachází na adrese "Config" - "Settings" . 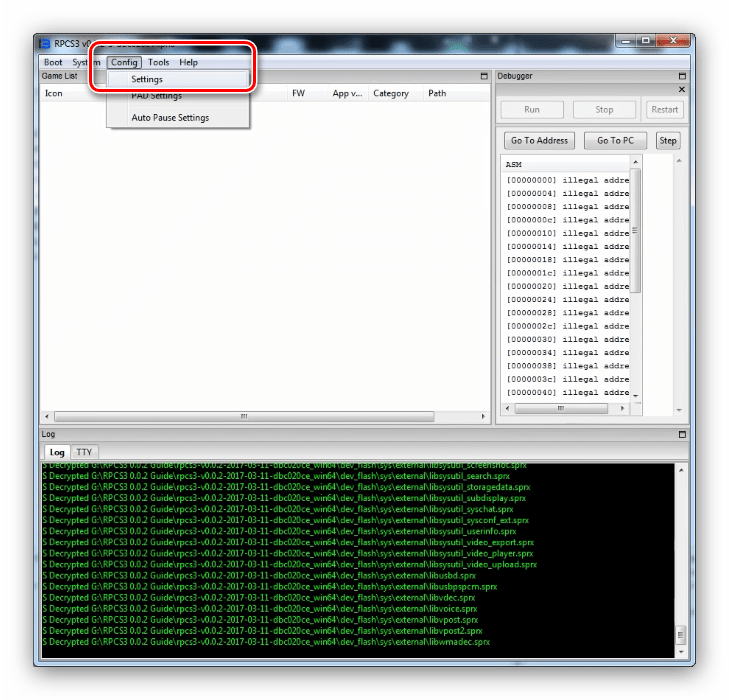
Stručně zvážit nejdůležitější možnosti.
- Záložka Core . Možnosti dostupné zde by měly být ponechány jako výchozí. Ujistěte se, že je zaškrtnuto políčko "Load required libraries" .
- Karta "Grafika" . Především byste měli zvolit režim zobrazení obrázků v nabídce "Renderování" - ve výchozím nastavení je kompatibilní OpenGL povolená, ale pro lepší výkon můžete nainstalovat "Vulkan" . Render "Null" je určen k testování, takže se jej nedotýkejte. Nechte zbývající možnosti tak, jak jsou, pokud nemůžeme zvýšit nebo snížit rozlišení v seznamu "Rozlišení" .
- Na kartě "Audio" se doporučuje vybrat motor "OpenAL" .
- Okamžitě přejděte na záložku "Systémy" a v seznamu "Jazyk" vyberte možnost "Angličtina v USA" . Ruský jazyk, známý také jako "ruský", je nežádoucí, protože některé hry s ním nemusí fungovat.
![Nastavení jazyka emulátoru jazyka PS3 pro systém Windows 7]()
Klepnutím na tlačítko OK potvrďte změny.
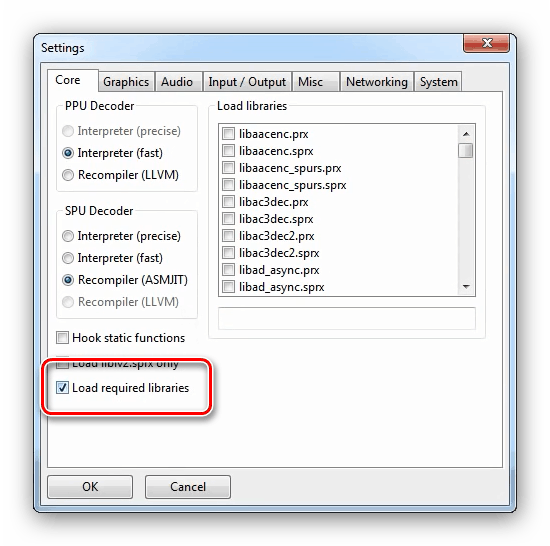
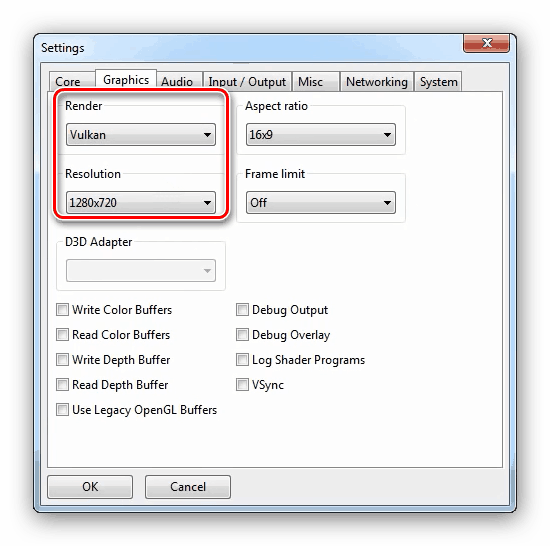
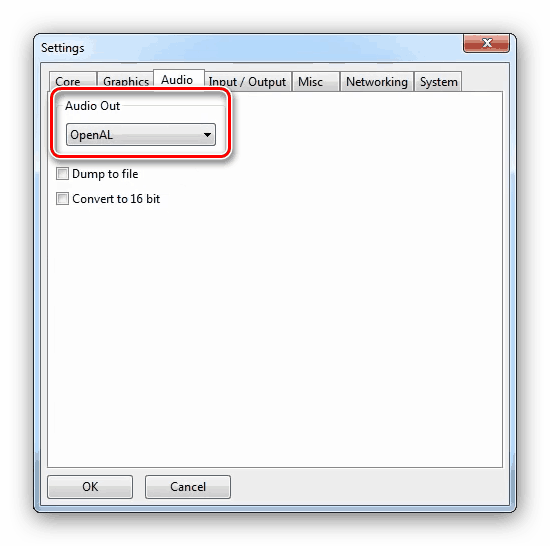
V této fázi je konfigurace samotného emulátoru ukončena a pokračujeme k popisu zahájení her.
Stupeň 3: Spuštění her
Předpokládaný emulátor vyžaduje přesunutí složky se zdroji her do jednoho z adresářů pracovního adresáře.
Pozor! Zavřete okno RPCS3 před spuštěním následujících postupů!
- Typ složky závisí na typu uvolnění hry - skládky by měly být umístěny na:
*Корневой каталог эмулятора* dev_hdd0disc - Digitální verze z PlayStation Network musí být umístěny v adresáři
*Корневой каталог эмулятора*dev_hdd0game - Navíc digitální volby navíc vyžadují identifikační soubor ve formátu RAP, který musí být zkopírován na adresu:
*Корневой каталог эмулятора*dev_hdd0 home 0000001exdata
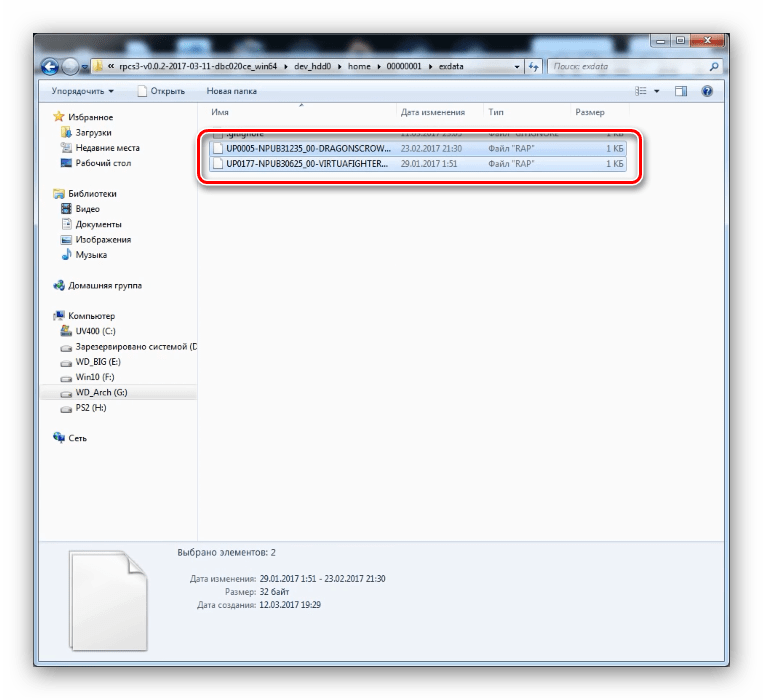
Ujistěte se, že umístění souborů je správné a spusťte RPS3.
Chcete-li spustit hru, poklepejte na název jejího jména v hlavním okně aplikace. 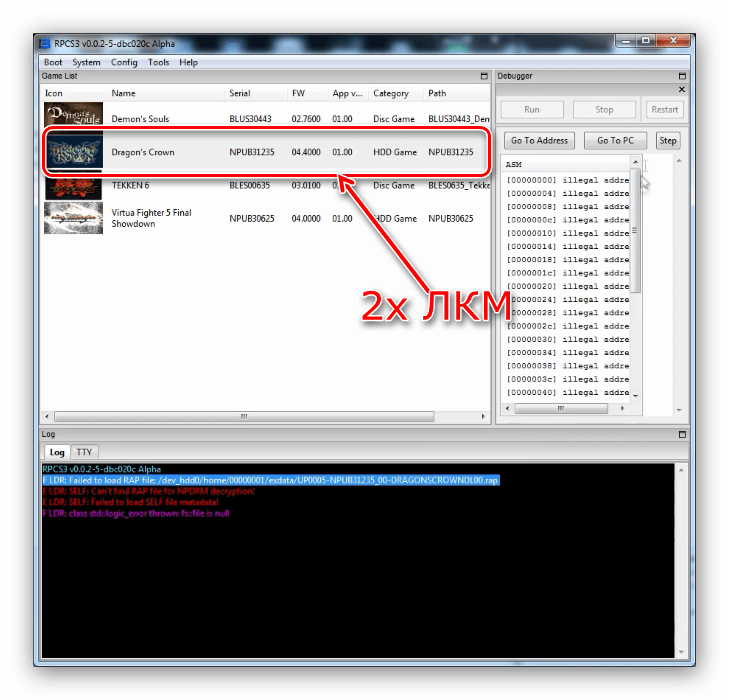
Řešení problémů
Proces práce s emulátorem není vždy plynulý - dochází k různým problémům. Zvažte nejčastější a nabízejte řešení.
Emulátor nespustí, zobrazí chybu "vulkan.dll"
Nejpopulárnější problém. Přítomnost takové chyby znamená, že vaše grafická karta nepodporuje technologii Vulkan, proto se RPCS3 nespustí. Pokud jste si jisti, že GPU podporuje Vulkan, pravděpodobně je věc zastaralá a potřebujete nainstalovat novou verzi softwaru.
Lekce: Jak aktualizovat ovladač na grafické kartě
"Fatal Error" při instalaci firmwaru
Často se během instalace souboru firmwaru objeví prázdné okno s nadpisem "RPCS3 Fatal Error". Existují dva způsoby:
- Přesuňte soubor PUP na jiné místo než kořenový adresář emulátoru a zkuste znovu nainstalovat firmware;
- Opětovné stažení instalačního souboru.
Jak ukazuje praxe, druhá možnost pomáhá mnohem častěji.
Existují chyby související s distribucí DirectX nebo VC ++ Redistributable
Výskyt takových chyb znamená, že jste nenainstalovali potřebné verze uvedených komponent. Pomocí odkazů po prvním odstavci ve 2. etapě stáhněte a nainstalujte potřebné součásti.
Hra se nezobrazuje v hlavní nabídce emulátoru
Pokud se hra neobjeví v hlavním okně RPCS3, znamená to, že herní prostředky nejsou aplikací rozpoznány. Prvním řešením je zkontrolovat umístění souborů: pravděpodobně jste vložili prostředky do nesprávného adresáře. Je-li umístění správné, problém může spočívat ve zdrojích samotných - je možné, že jsou poškozeny a budete muset znovu provést výpis.
Hra se nezačne, nejsou žádné chyby
Nejvíce otravné problémy, které se mohou objevit z celé řady důvodů. V diagnostice je užitečný protokol RPCS3, který se nachází v dolní části pracovního okna. 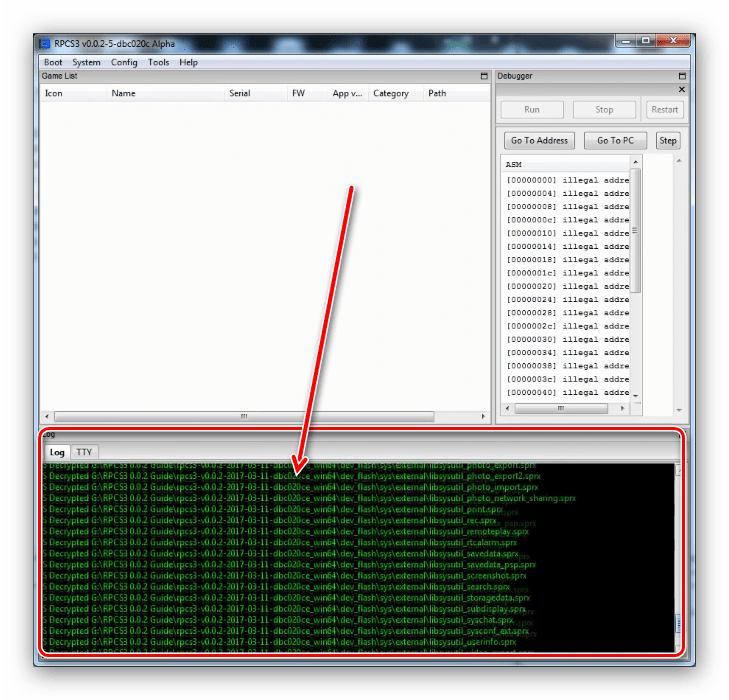
Dávejte pozor na čáry v červené - jsou uvedeny chyby. Nejčastější variantou je "Nelze načíst soubor RAP" - to znamená, že příslušná součást není ve správném adresáři.
Kromě toho hra často nezačíná kvůli nedokonalosti emulátoru - bohužel seznam kompatibility aplikace je stále poměrně malý.
Hra funguje, ale s ní jsou problémy (nízké FPS, chyby a artefakty)
Opět se vrátit k tématu kompatibility. Každá hra je jedinečným případem - může být implementována technologie, která emulátor aktuálně nepodporuje, což je důvod, proč existují různé artefakty a chyby. Jedinou cestou v tomto případě je odložit hru na nějakou dobu - RPCS3 se vyvíjí rychle, takže je možné, že nehratelný titul po šesti měsících nebo ročně bude fungovat bez problémů.
Závěr
Zkontrolovali jsme pracovní emulátor herní konzole PlayStation 3, funkce jeho nastavení a rozlišení chyb. Jak vidíte, v okamžiku vývoje emulátor nenahradí skutečné set-top box, ale umožňuje přehrávat mnoho exkluzivních her, které nejsou k dispozici pro jiné platformy.