Povolení sdílení tiskárny v systému Windows 7
V tomto materiálu bude popsáno, jak konfigurovat tiskárnu tak, aby se stala veřejně dostupná v síti z osobního počítače do Windows 7. Bude také zvážena možnost použití síťových souborů.
Čtěte také: Proč tiskárna netiskne dokumenty v aplikaci MS Word
Zapněte sdílení
V síti může být jedno zařízení pro tisk dokumentů a různých digitálních podpisů. Aby bylo možné tento úkol provést prostřednictvím sítě, je nutné, aby tiskové zařízení bylo k dispozici ostatním uživatelům připojeným k síti.
Sdílení souborů a tiskáren
- Klepněte na tlačítko "Start" a přejděte na část s názvem "Ovládací panely" .
- V zobrazeném okně provedeme přechod na část, ve které jsou k dispozici parametry sítě a internetu .
- Přejdeme na "Centrum sítí a sdílení" .
- Klikněte na tlačítko Změnit pokročilé nastavení sdílení .
- Označujeme dílčí položku odpovědnou za zařazení veřejného přístupu k digitálním podpisům a tiskovým zařízením, uložíme provedenou změnu.
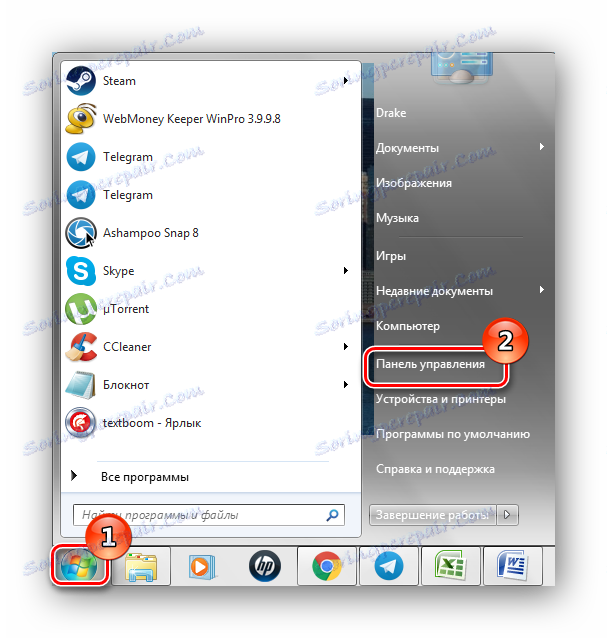
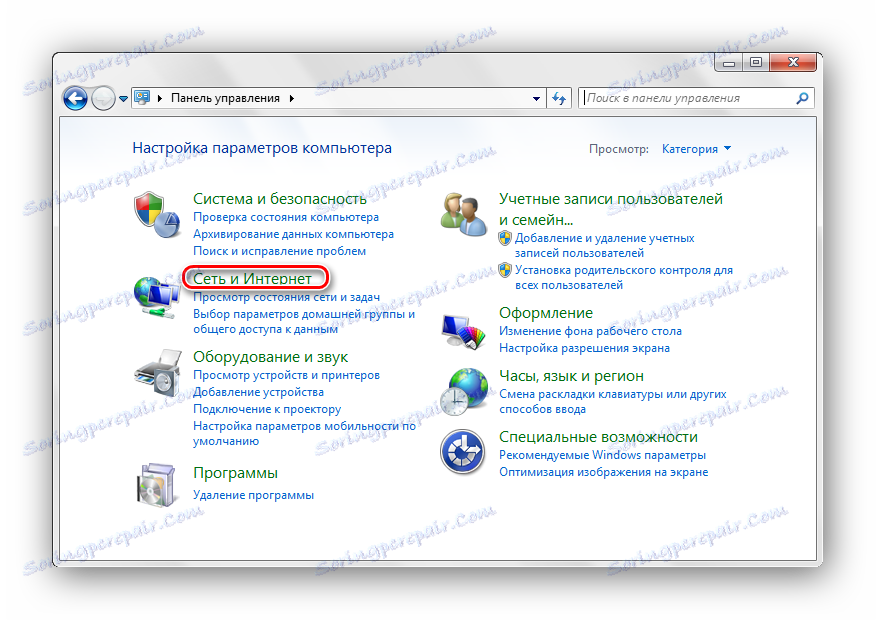
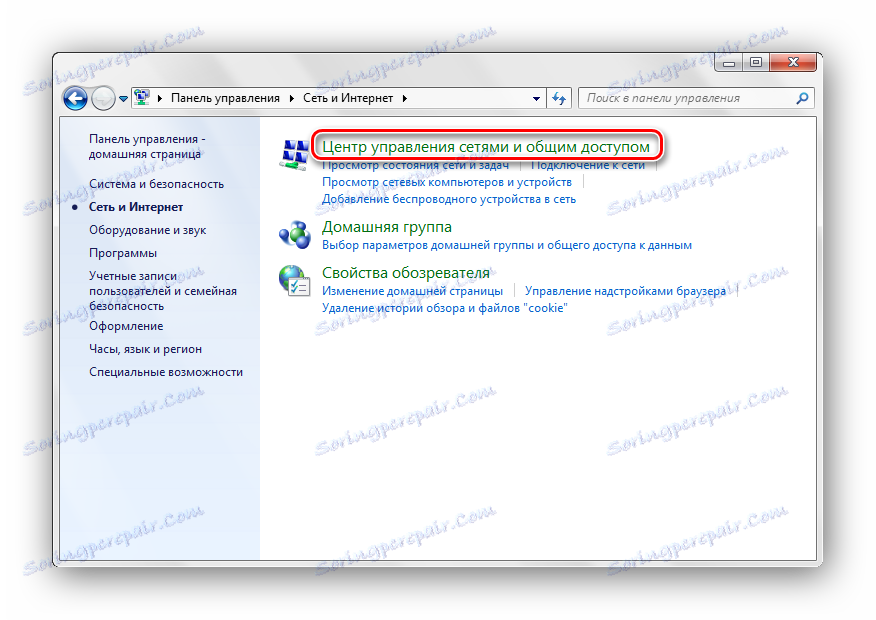
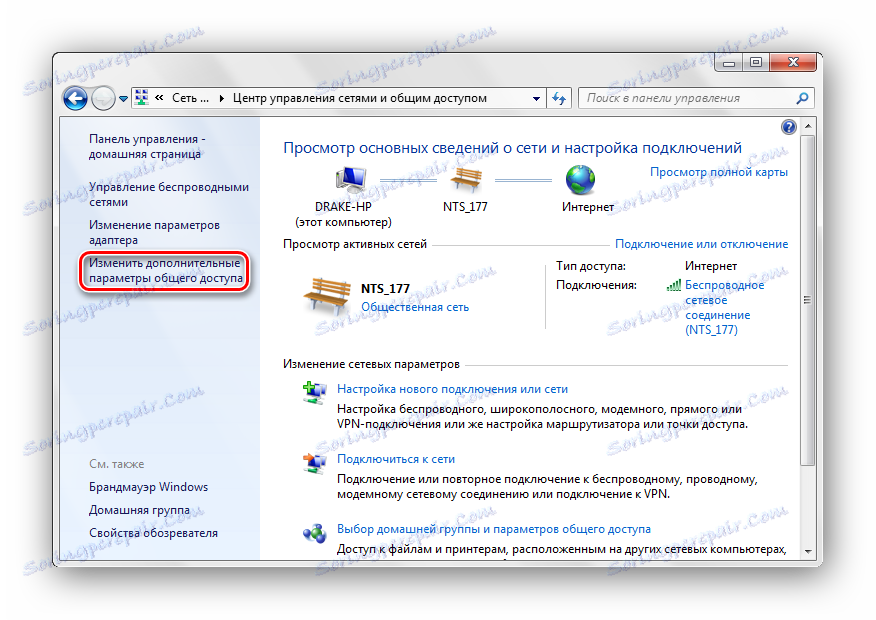

Po provedení výše uvedených kroků vytvoříte digitální podpisy a tiskové zařízení veřejně přístupné uživatelům připojeným k síti. Dalším krokem je otevření přístupu k určitému tisku.
Sdílejte konkrétní tiskárnu
- Přejdeme do "Start" a zadejte "Zařízení a tiskárny" .
- Zastavíme výběr na potřebném tiskařském zařízení, přejděte na "Vlastnosti tiskárny ".
- Přejdeme k bodu "Přístup" .
- Označujeme "Sdílení této tiskárny" , klikněte na "Použít" a potom na "OK" .
- Po provedených krocích je tiskárna označena malou ikonou, která označuje, že je toto zařízení k dispozici v síti.
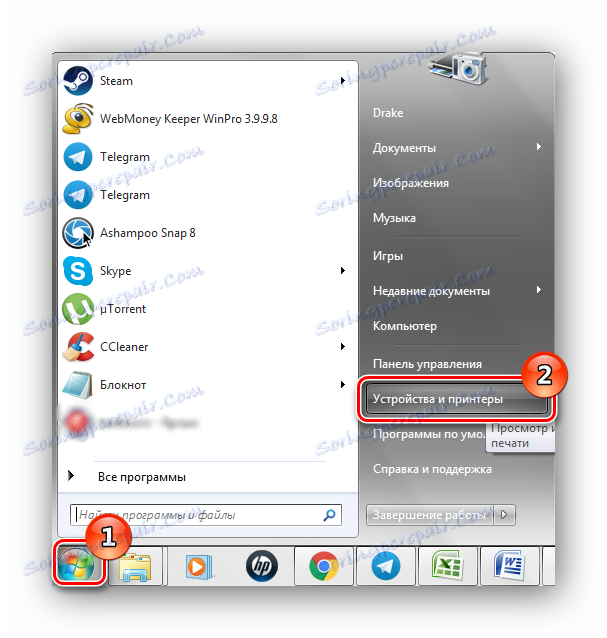
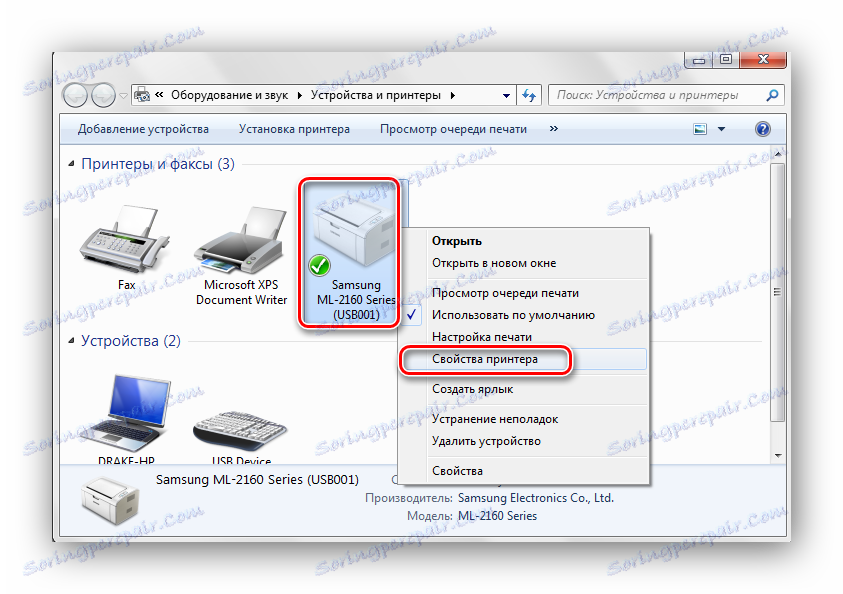
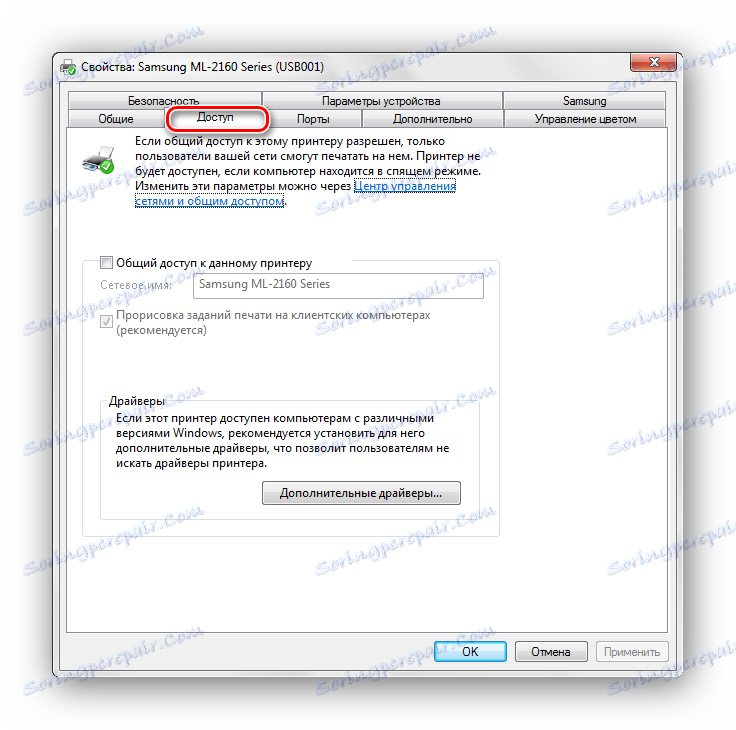
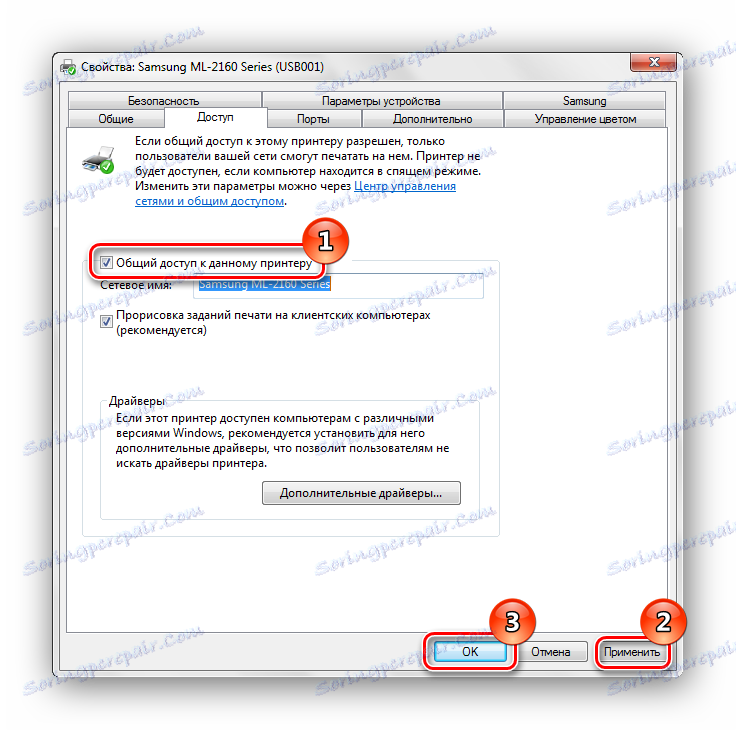
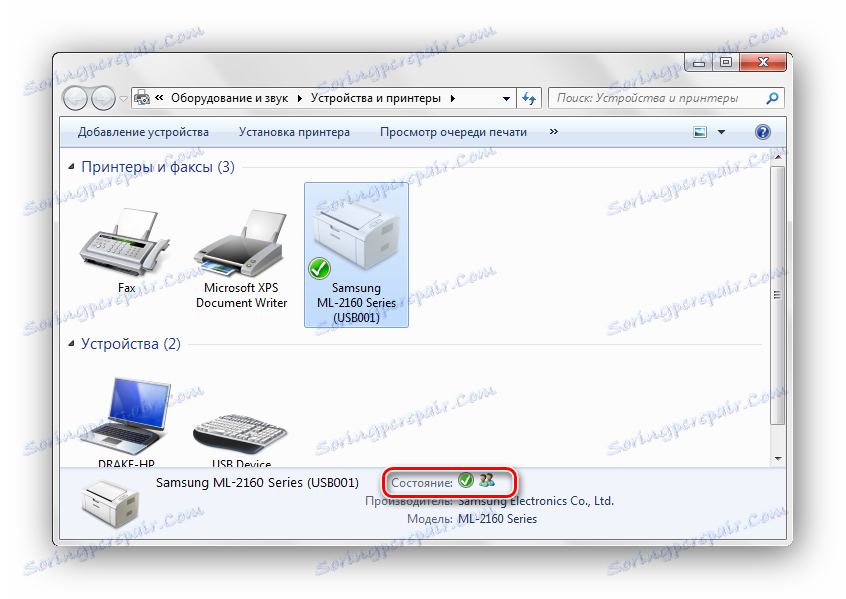
To je vše, po provedení tak jednoduchých kroků můžete povolit obecný přístup k tiskárně v systému Windows 7. Nezapomeňte na zabezpečení vaší sítě a používejte dobrý antivirus. Zahrnout také firewall.
