Skype problémy: Chyba 1603 při instalaci aplikace
Bohužel různé chyby v jednom či druhém směru doprovázejí práci téměř všech programů. Navíc se v některých případech vyskytují dokonce i ve fázi instalace aplikace. Program tak nemůže být dokonce spuštěn. Zjistíme, jaká je příčina chyby 1603 při instalaci Skype a jaké jsou způsoby řešení tohoto problému.
Příčiny
Nejčastější příčinou chyby 1603 je situace, kdy byla předchozí verze programu Skype odebrána z počítače nesprávně a zásuvné moduly nebo jiné komponenty, které zůstávají po zabránění instalace nové verze aplikace.
Jak zabránit této chybě
Abyste se při odstraňování Skype nedostali k chybě 1603, je třeba dodržovat jednoduchá pravidla:
- Odinstalujte aplikaci Skype pouze jako standardní nástroj pro odinstalování programu a v žádném případě neprovádějte ruční odstraňování souborů nebo složek aplikace;
- před zahájením procesu odebrání zcela dokončit práci Skype;
- Nepřerušujte postup nucené demontáže, pokud již byl spuštěn.
Nicméně vše není závislé na uživateli. Postup odinstalace může být například přerušený výpadkem napájení. Ale a tady se můžete živit připojením nepřerušitelného napájecího zdroje.
Samozřejmě je snazší problém zabránit než opravit, ale pak zjistíme, co dělat, pokud se chyba 1603 ve Skype již objevila.
Odstraňování problémů
Abyste mohli nainstalovat novou verzi aplikace Skype, musíte odstranit všechny zbývající ocasy po předchozí. Chcete-li to provést, je nutné stáhnout a nainstalovat speciální aplikaci pro odstranění zbytků programů, která se nazývá Microsoft Fix it ProgramInstallUninstall. Najdete ji na oficiálních stránkách společnosti Microsoft Corporation.
Po spuštění tohoto nástroje čekáme, až budou načteny všechny jeho komponenty, a pak přijmeme dohodu kliknutím na tlačítko "Přijmout".
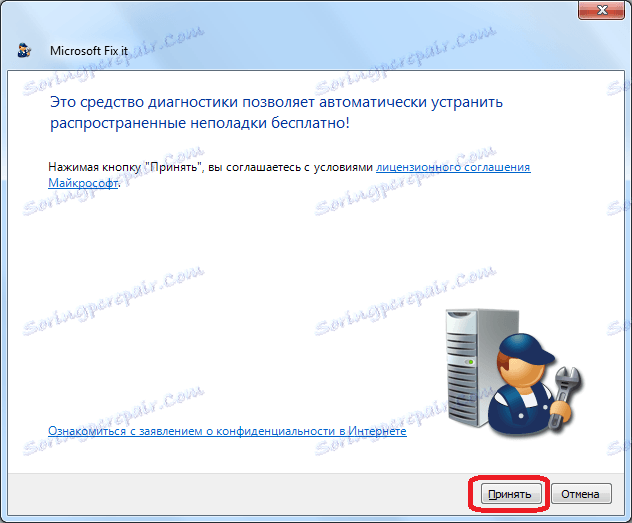
Dále instalace nástrojů pro odstraňování problémů souvisejících s instalací nebo odebráním programů.
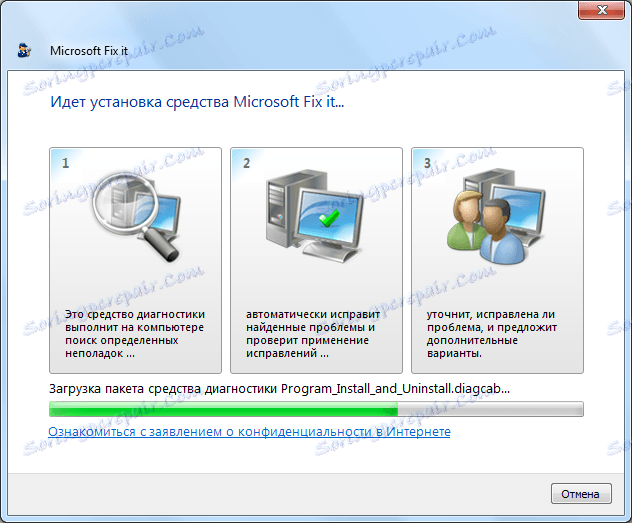
V dalším okně jsme požádáni, abychom zvolili jednu ze dvou možností:
- Identifikujte problémy a opravte opravy;
- Najděte problémy a doporučte zvolit opravy pro instalaci.
V tomto případě se doporučuje program použít první možnost. Mimochodem, je nejvhodnější pro uživatele, kteří jsou minimálně obeznámeni s komplikací operačního systému, protože program provede všechny opravy sám. Ale druhá možnost pomůže pouze pokročilejším uživatelům. Proto souhlasíme s nabídkou nástrojů a vybereme první metodu kliknutím na položku "Identifikovat problémy a opravit opravy".
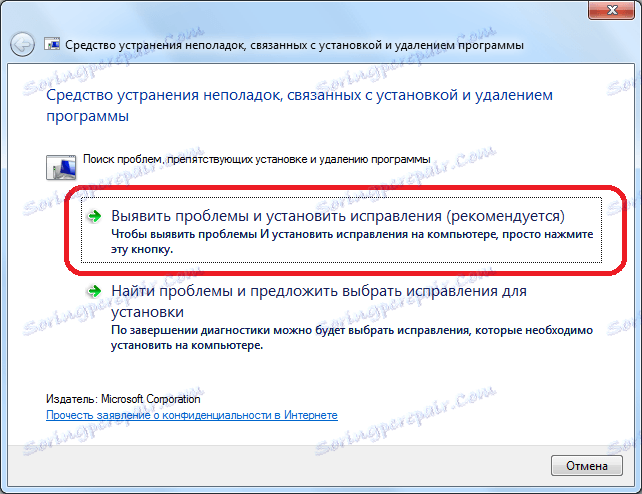
V dalším okně se na otázku, zda se jedná o instalaci nebo odebrání programů, klikněte na tlačítko "Odinstalovat".
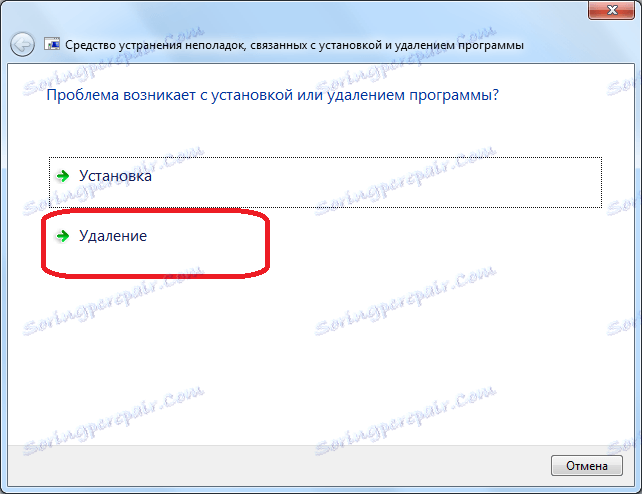
Poté, co nástroj prohlédne počítač pro nainstalované programy, otevře seznam se všemi dostupnými aplikacemi v systému. Zvolte Skype a klikněte na tlačítko "Next".
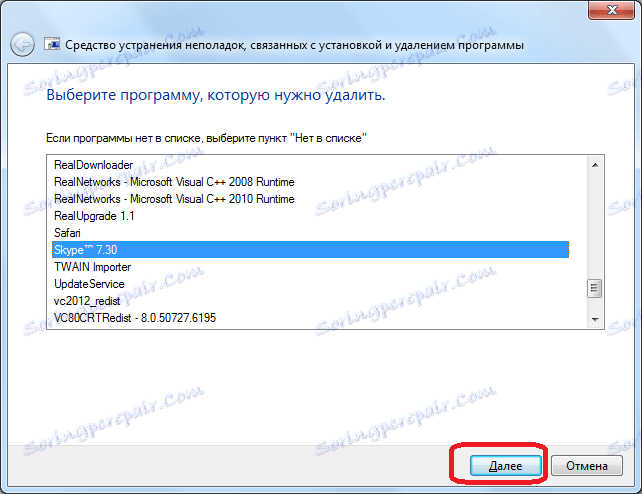
V následujícím okně nám Microsoft Fix it ProgramInstallUninstall vyzve k odstranění Skype. Chcete-li odstranit, klikněte na tlačítko Ano, pokuste se smazat.
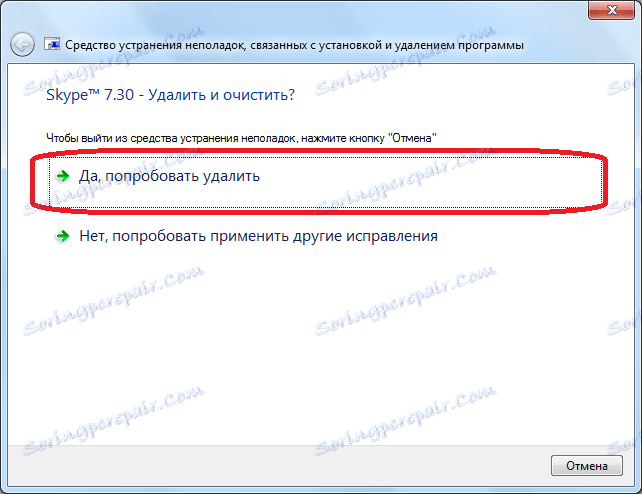
Poté je proveden postup pro odebrání programu Skype a zbývajících komponent programu. Po dokončení můžete novou verzi aplikace Skype nainstalovat standardním způsobem.
Pozor prosím! Pokud nechcete ztratit přijaté soubory a konverzace, před použitím výše uvedené metody zkopírujte složku% appdata% Skype do libovolného dalšího adresáře na pevném disku. Potom, když nainstalujete novou verzi programu, stačí vložit všechny soubory z této složky do umístění.
Pokud Skype není nalezen
Aplikace Skype se však nemusí zobrazit v seznamu nainstalovaných aplikací v programu Microsoft Fix it ProgramInstallUninstall, protože nezapomínáme, že jsme tento program smazali a z něj existovaly pouze "ocasy", které nástroj nemohl rozpoznat. Co dělat v tomto případě?
Pomocí programu Správce souborů (pomocí Průzkumníka Windows) otevřete adresář C: Documents and Settings All Users Application Data Skype. Hledáme složky složené z po sobě jdoucích sad písmen a čísel. Tento adresář může být jeden a možná i několik.
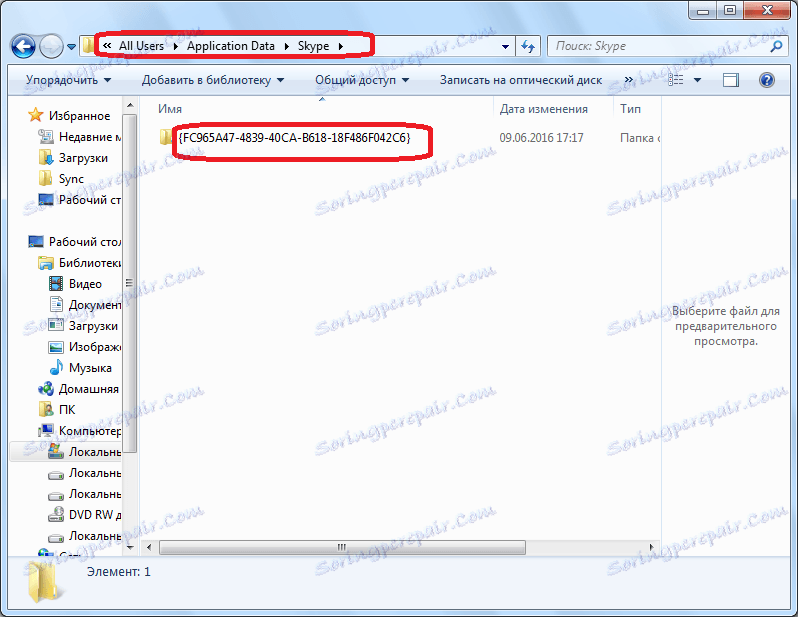
Zapisujeme jména. Nejlepší ze všeho je, že používáte textový editor, například Poznámkový blok.
Potom otevřete adresář C: Windows Installer.
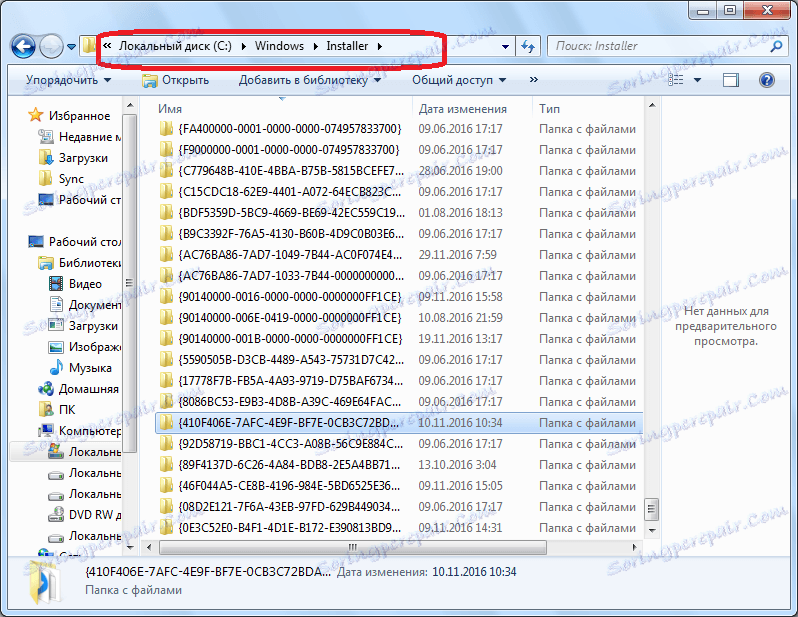
Věnujeme pozornost tomu, že jména složek v tomto adresáři se neshodují s jmény, které jsou před námi napsány. Když se jména shodují, odstraňujeme je ze seznamu. Pouze jedinečné názvy ze složky Application Data Skype by měly zůstat, nikoli duplikovány ve složce Installer.
Poté spusťte aplikaci Microsoft Fix it ProgramInstallUninstall a proveďte všechny výše uvedené kroky, dokud se okno nezobrazí s volbou programu, který chcete odstranit. V seznamu programů vyberte položku "Není v seznamu" a klikněte na tlačítko "Další".
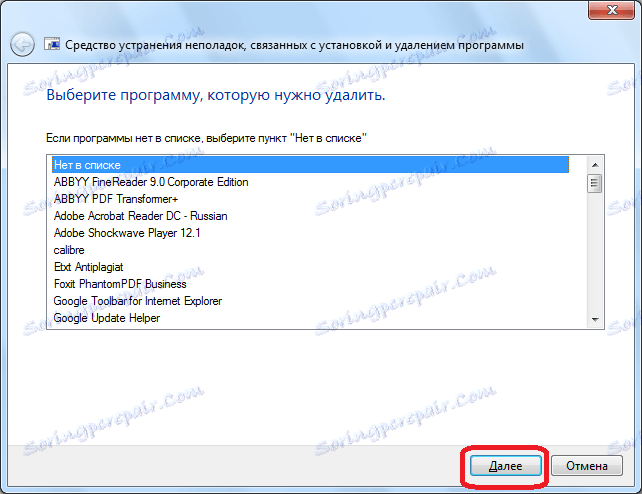
V okně, které se otevře, zadejte do adresáře Application Data Skype jeden z jedinečných kódů složek, který se v adresáři Installer neobjeví. Klikněte na tlačítko "Další".
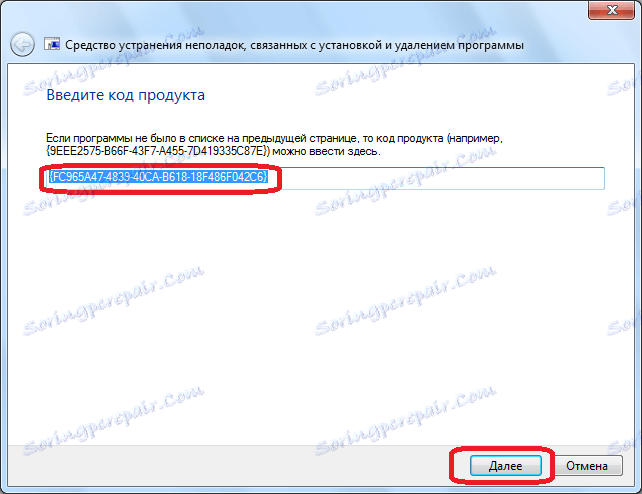
V dalším okně nástroj, stejně jako v předchozím čase, vás vyzve k odebrání programu. Opět klikněte na tlačítko Ano, zkuste to odstranit.
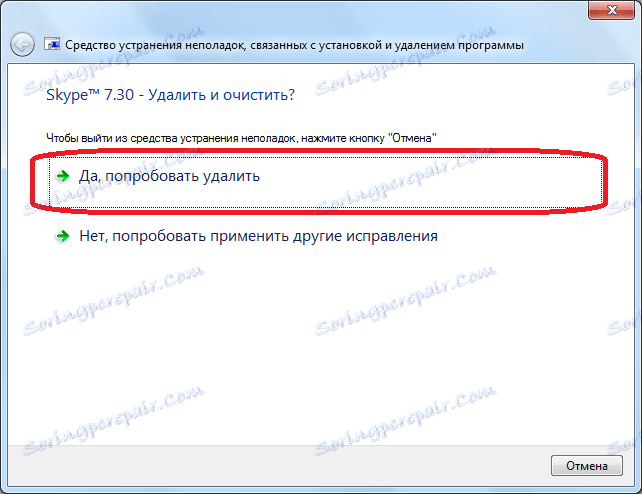
Pokud se složky s jedinečnými kombinacemi písmen a čísel v adresáři Application Data Skype projeví více než jedna, postup se bude muset opakovat několikrát se všemi jmény.
Po tom, co to udělal každý, můžete přepsat instalaci nové verze Skype.
Jak můžete vidět, je mnohem snazší provést správný postup při odstraňování Skype, než později upravit situaci, což vede k chybě 1603.