Řešení chyby "Správce zablokoval provádění této aplikace" v systému Windows 10
Instalace některých programů nebo ovladačů v systému Windows 10 nelze spustit kvůli chybě "Správce zablokoval provádění této aplikace . " Zdá se, že chybějící potvrzený digitální podpis, který by software měl mít, je zpravidla vinu za všechno - takže operační systém si může být jistý, že je nainstalován nainstalovaný software. Existuje několik možností, jak odstranit vzhled okna, které zabrání instalaci požadovaného programu.
Obsah
Řešení chyby "Správce zablokoval provádění této aplikace" v systému Windows 10
Připomínka o kontrole souboru pro zabezpečení bude v takových případech tradiční. Pokud si nejste jisti, že chcete nainstalovat program bez virů a škodlivého softwaru, nezapomeňte ho zkontrolovat pomocí antiviru nainstalovaného v počítači. Koneckonců, jsou to nebezpečné aplikace, které nemají aktuální podpis, který může způsobit, že se toto okno zobrazí.
Viz též: Online skenování systému, souborů a odkazů na viry
Metoda 1: Spusťte instalační program pomocí příkazového řádku
Použití příkazového řádku spuštěného jako správce může vyřešit situaci.
- Klepněte pravým tlačítkem myši na soubor, který nelze nainstalovat, a přejděte na jeho "Vlastnosti" .
- Přepněte na kartu Zabezpečení a zkopírujte úplnou cestu k souboru. Vyberte adresu a stiskněte klávesy Ctrl + C nebo PCM> Kopírovat .
- Otevřete "Start" a začněte psát "Příkazový řádek" nebo "cmd" . Otevřeme jej jménem správce.
- Vložte zkopírovaný text a stiskněte klávesu Enter .
- Instalace programu by měla začít jako obvykle.
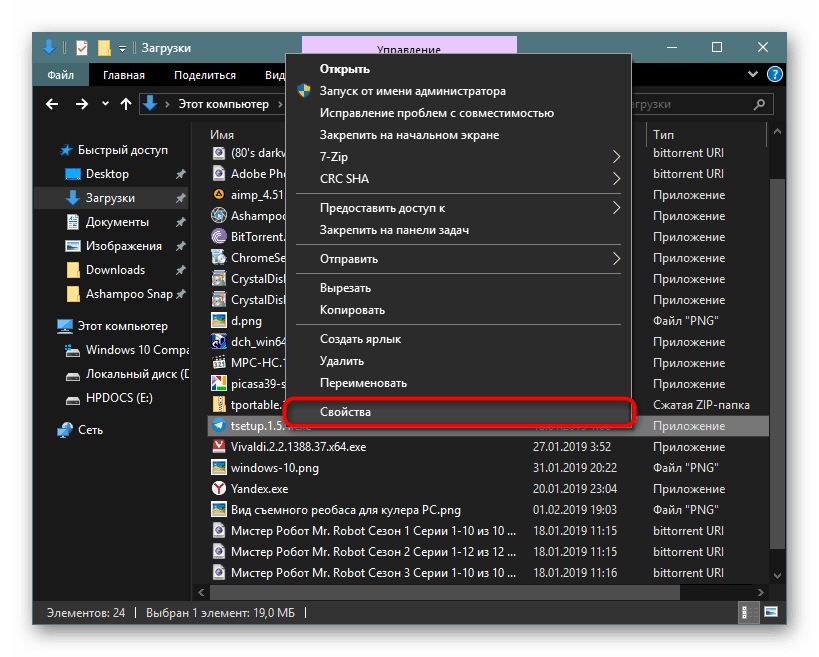
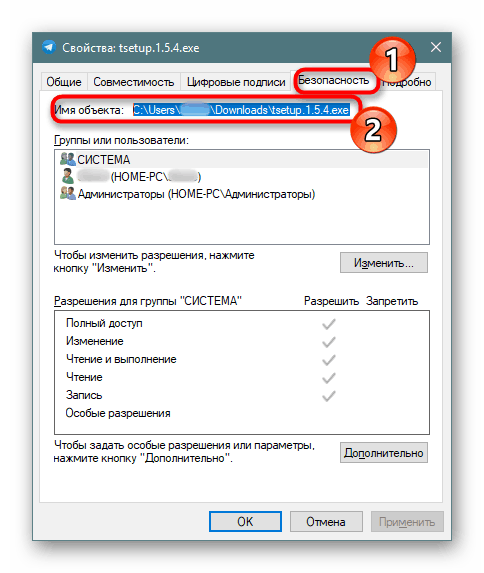
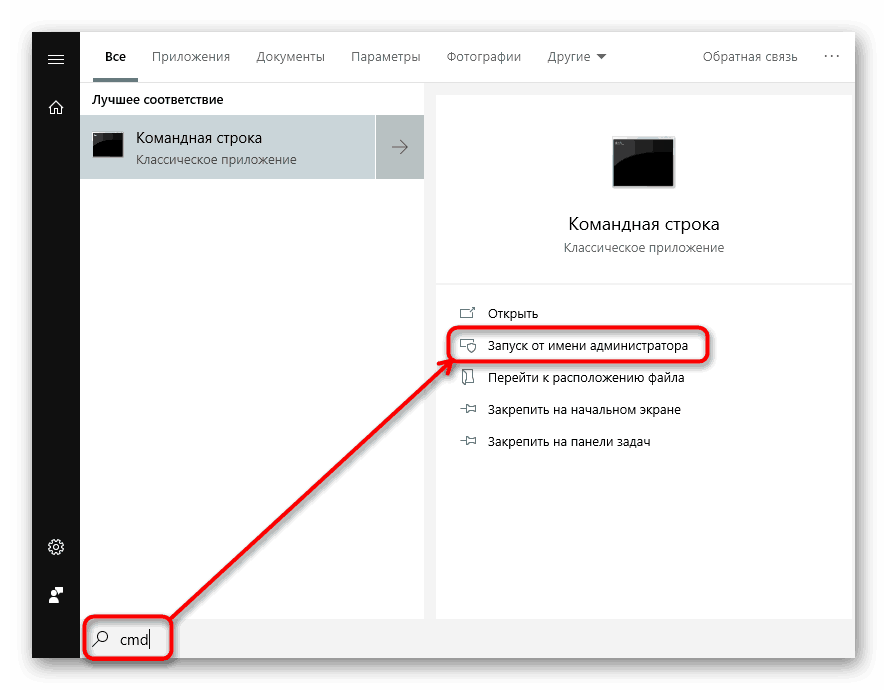
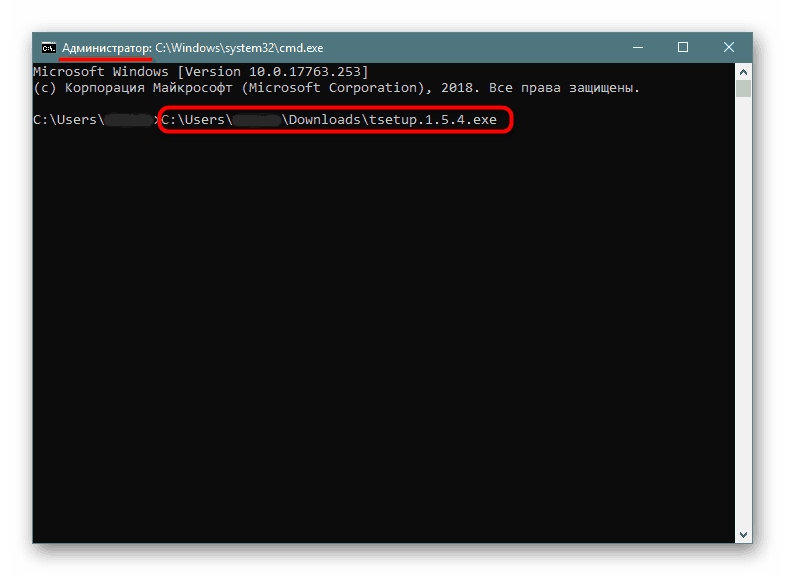

Metoda 2: Přihlaste se jako správce
V případě jediného výskytu dotyčného problému můžete dočasně povolit účet správce a provést potřebnou manipulaci. Ve výchozím nastavení je skryta, ale není těžké ji aktivovat.
Více informací: Zadáme pod správcem v systému Windows 10
Metoda 3: Zakázání UAC
UAC je nástroj pro řízení uživatelských účtů a jeho práce způsobuje, že se zobrazí chybové okno. Tato metoda zahrnuje dočasnou deaktivaci této součásti. To znamená, že je vypnete, nainstalujete potřebný program a znovu zapnete UAC. Jeho neustálé vypínání může vést k nestabilnímu provozu některých nástrojů zabudovaných do systému Windows, jako je například Microsoft Store. Proces zakázání UAC prostřednictvím "Ovládacího panelu" nebo "Editor registru" je popsán v článku na níže uvedeném odkazu.
Více informací: Zakázat UAC v systému Windows 10
Po instalaci programu, pokud jste použili "Metoda 2" , vrátíte předchozí hodnoty těchto nastavení registru, které jste upravili podle pokynů. Dříve je lepší někde napsat nebo si je pamatovat.
Metoda 4: Vymažte digitální podpis
Pokud nemožnost instalace spočívá v neplatném digitálním podpisu a předchozí volby nepomohou, můžete tento podpis zcela smazat. To nelze provést pomocí nástrojů Windows, takže budete muset používat software třetí strany, například FileUnsigner.
Stáhněte si soubor FileUnsigner z oficiálního webu
- Stáhněte si program kliknutím na jeho název. Rozbalte uložený archiv. Není nutné ji instalovat, protože jde o přenosnou verzi - spusťte soubor EXE a pracujte.
- Před spuštěním programu je nejlepší vypnout antivirový program, protože některý bezpečnostní software může vnímat akce jako potenciálně nebezpečné a zablokovat provoz utility.
Viz též: Zakázat Antivirus
- Přetáhněte soubor, který nelze nainstalovat do souboru FileUnsigner.
- Proběhne zasedání "příkazového řádku" , ve kterém je napsán stav provedené akce. Pokud se zobrazí zpráva "Úspěšně nepodepsaná" , operace byla úspěšná. Zavřete okno stisknutím libovolného tlačítka nebo křížením.
- Nyní zkuste spustit instalační program - měl by být otevřen bez problémů.
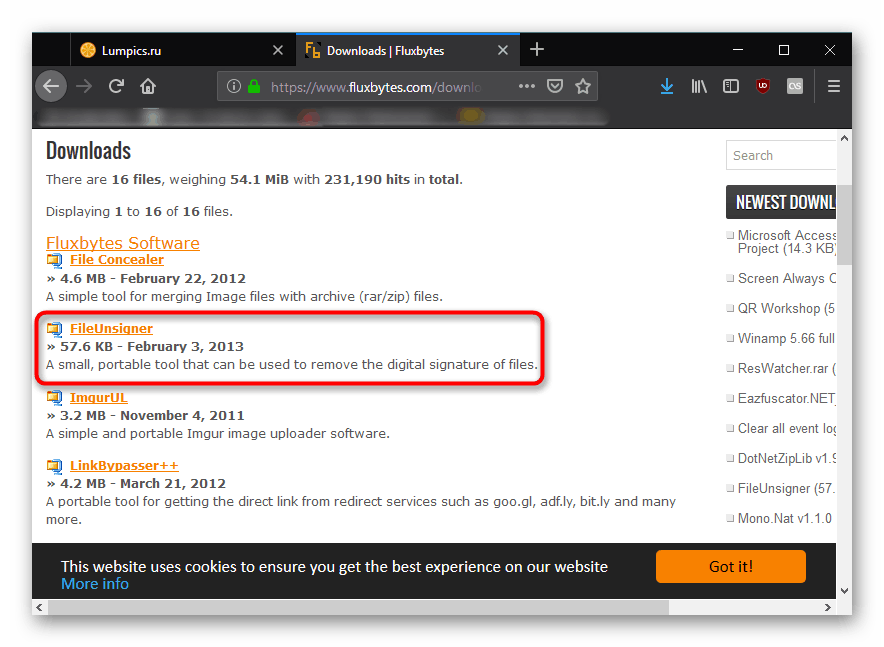

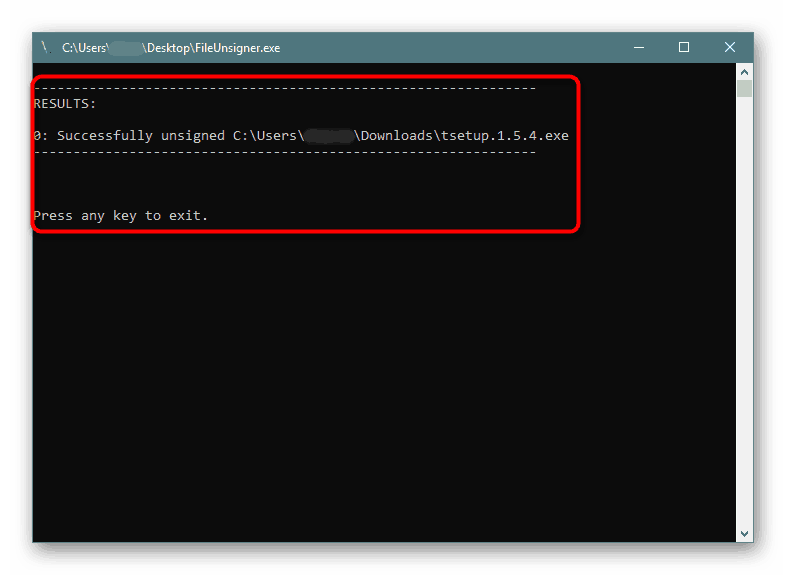
Uvedené metody by měly pomoci spustit instalační techniku, ale při použití metody 2 nebo 3 by všechna nastavení měla být vrácena na místo.