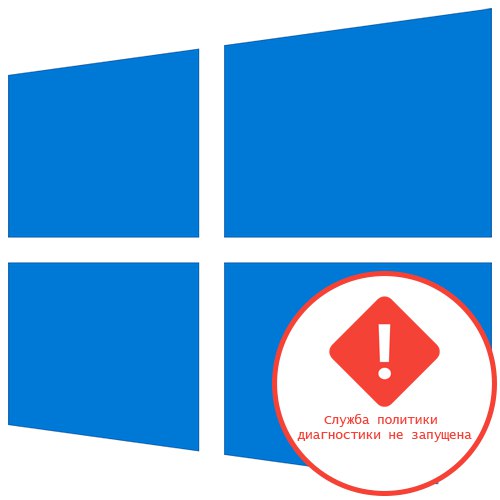
Metoda 1: Aktualizace nastavení sítě
Nejjednodušší způsob řešení problému „Služba diagnostických zásad nebyla spuštěna“ ve Windows 10 - resetujte konfiguraci sítě pomocí konzoly. K tomu budete muset postupně zadat několik příkazů, které jste předtím otevřeli Příkazový řádek se zvýšenými oprávněními.
- Běh Příkazový řádek jménem správce, například vyhledáním aplikace v nabídce "Start".
- Vložte první příkaz
ipconfig / vydánía klikněte na Enter. - Poté získejte novou IP adresu pomocí
ipconfig / obnovit. - Dalším krokem je vyprázdnění mezipaměti DNS, což se stane zadáním
ipconfig / flushdns. - Zbývá zcela resetovat protokol IPv4 pomocí dvou příkazů. První má formu
netsh int ip reset c: log1.txt. - Druhý -
netsh winsock reset z: log2.txt.
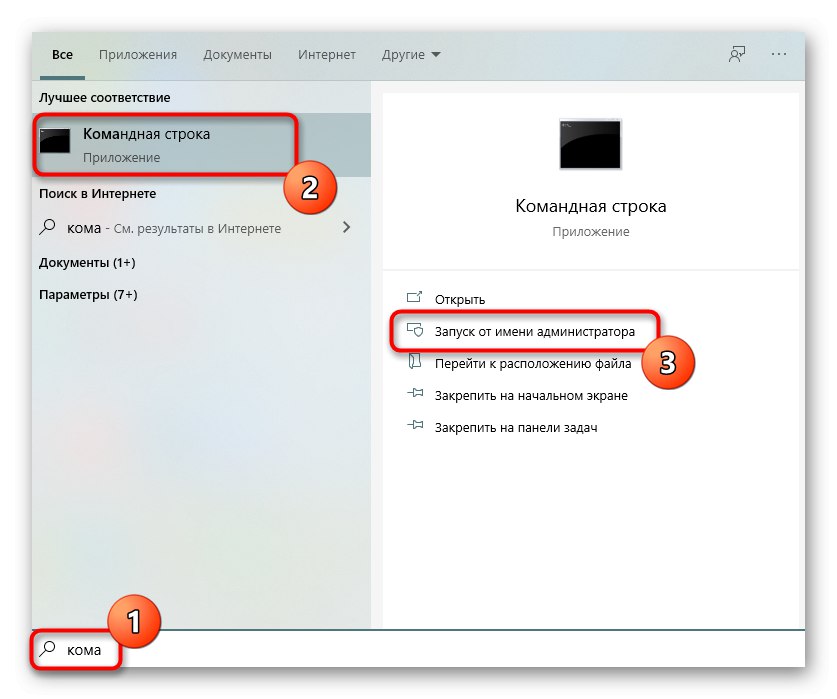
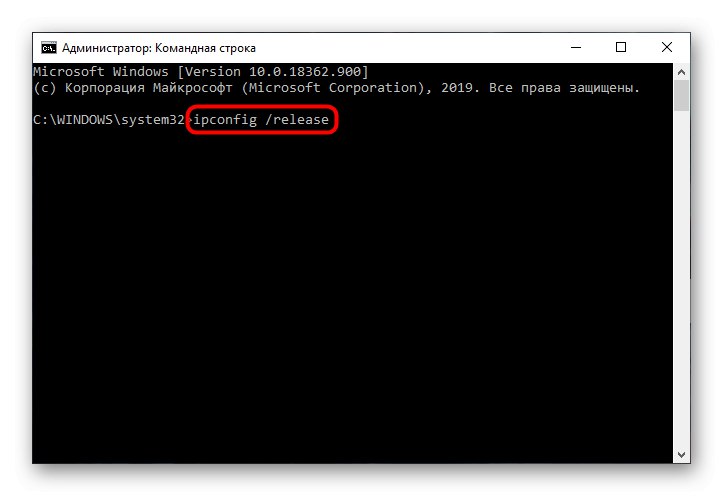
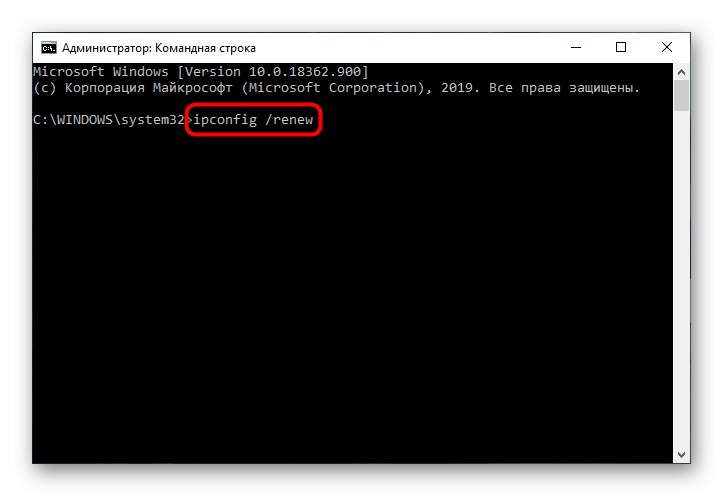
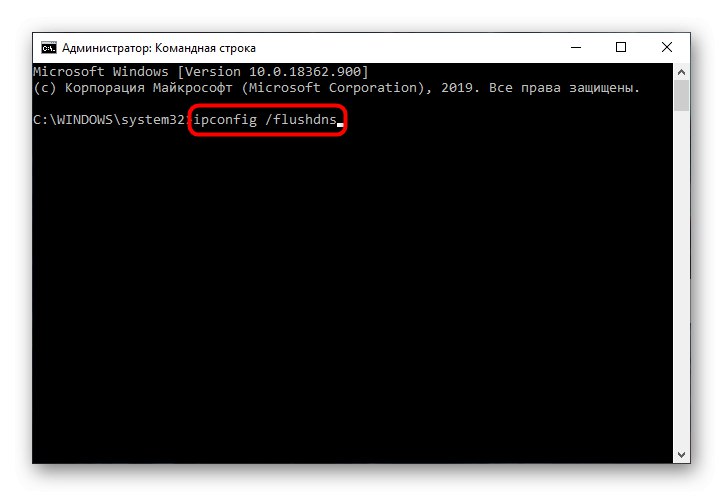
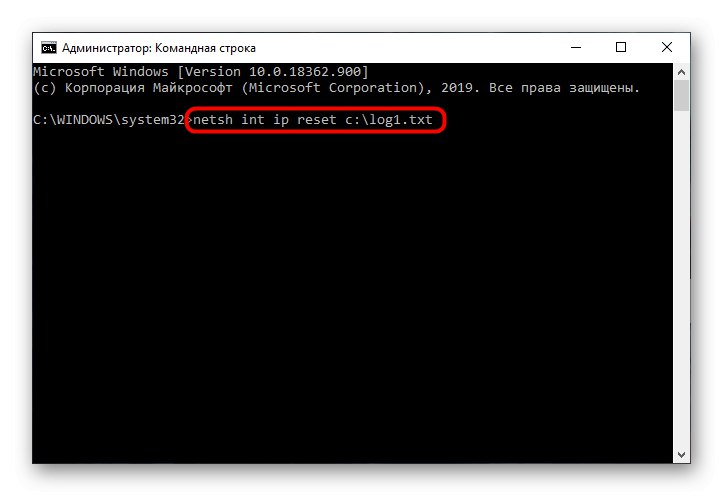
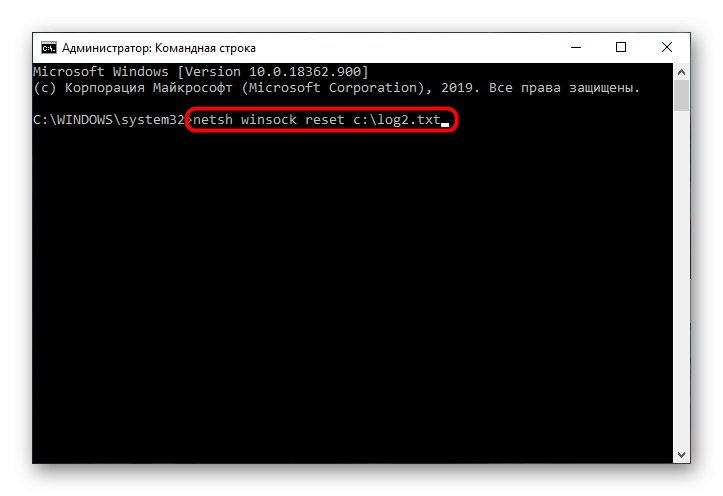
Po dokončení tohoto postupu nezapomeňte restartovat počítač a poté pokračovat v jeho používání, abyste zjistili, zda se příslušná chyba objeví nebo oprava proběhla úspěšně.
Metoda 2: Zkontrolujte služby
Činnost diagnostické zásady mohou ovlivnit najednou čtyři různé služby, takže uživatel bude muset každou z nich ručně zkontrolovat, což vypadá takto:
- Otevřít "Start" a prostřednictvím vyhledávání přejděte do aplikace „Služby“.
- Najděte linku tam Agent zásad IPsec a dvakrát na něj klikněte levým tlačítkem myši.
- Nastavte spouštěcí parametr do stavu „Ručně“ a použít změny.
- Dále přichází služba Služba diagnostických zásad, které by se mělo otevřít také poklepáním na LMB.
- Nastavte pro něj typ spouštění "Automaticky".
- Udělejte to samé s Host diagnostické služby a "Uzel diagnostického systému", ale již pro každý parametr zvolili režim ručního spuštění.
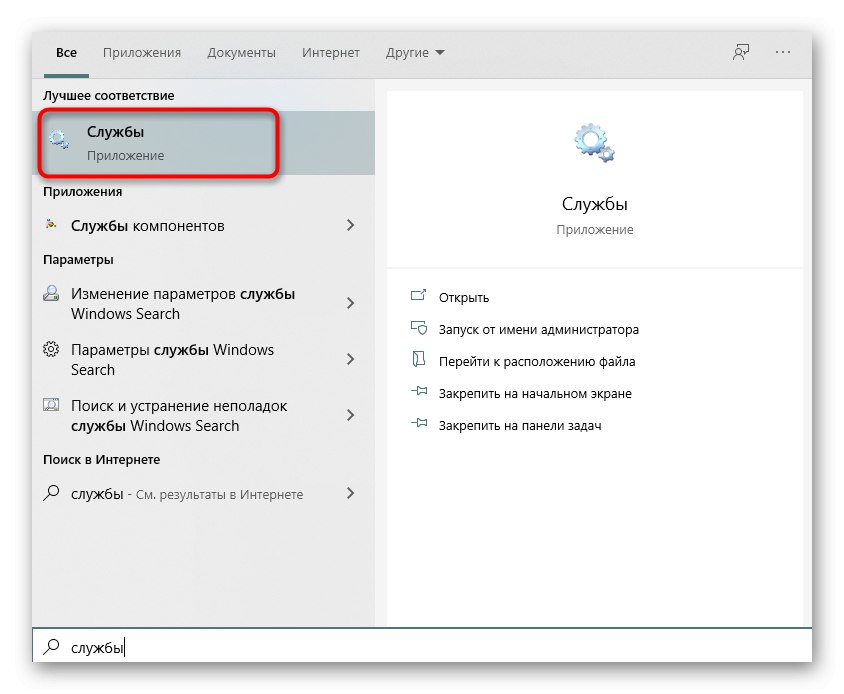
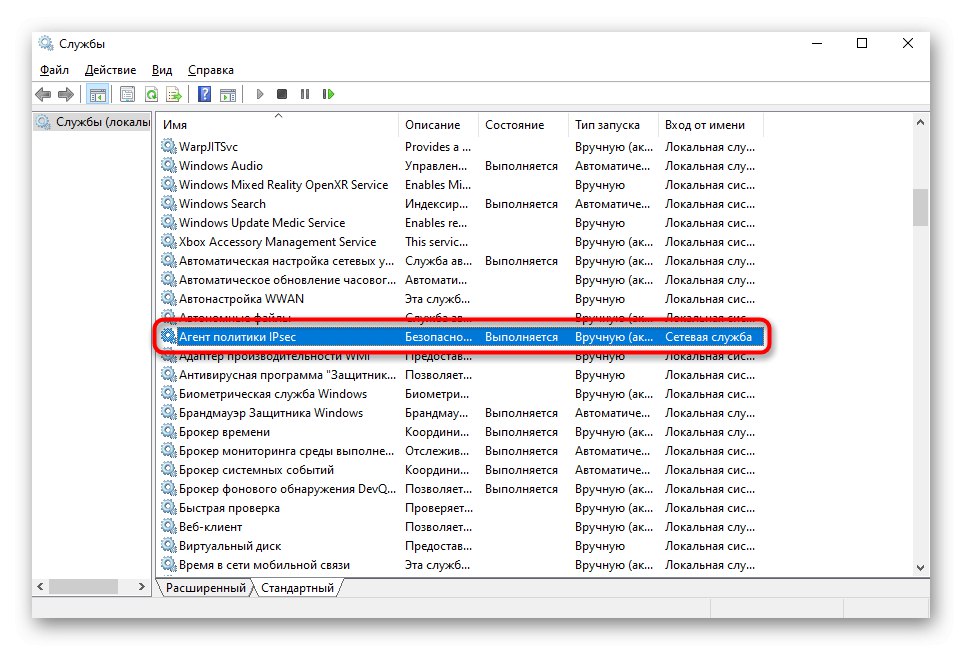
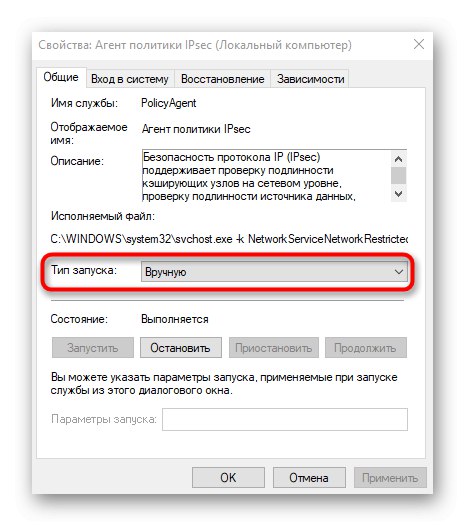
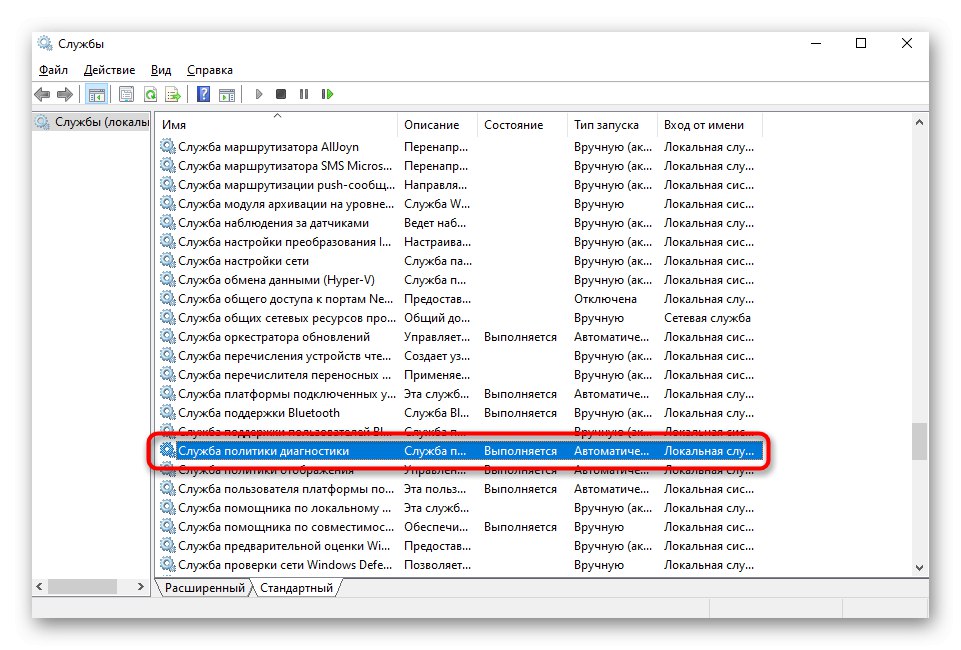
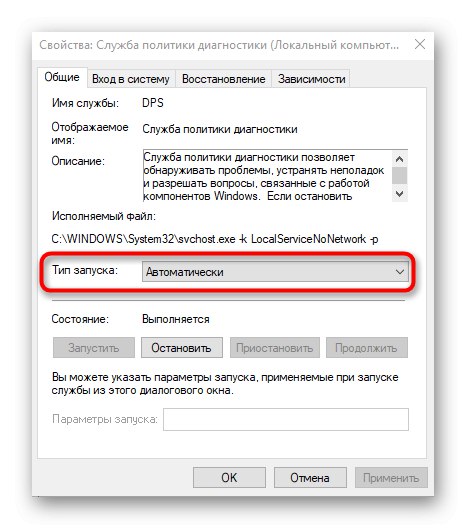
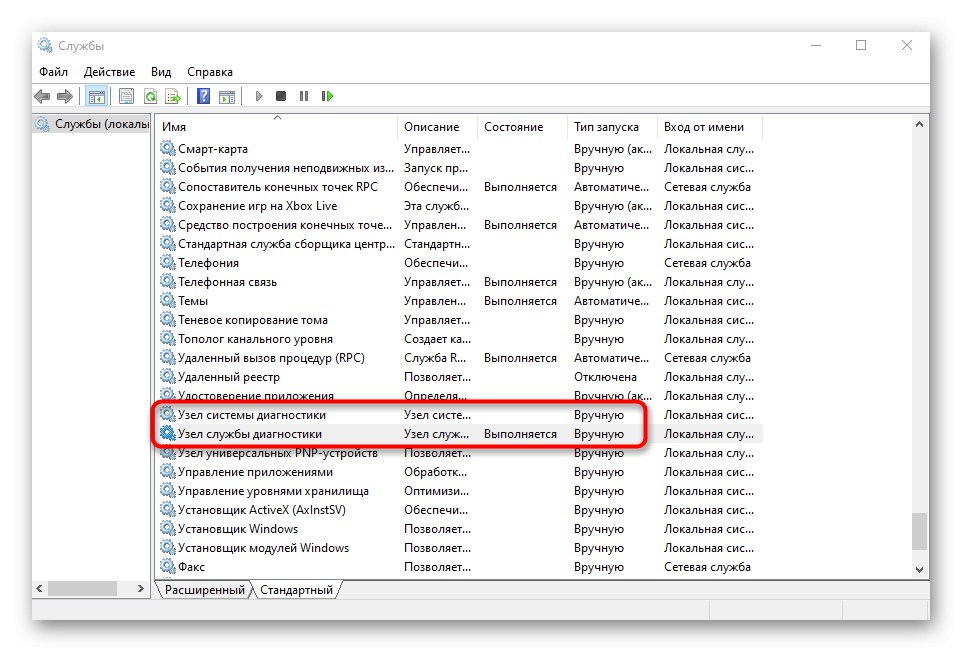
Zbývá jen poslat počítač k restartu, aby se všechny změny projevily. Pokud došlo k chybě „Služba diagnostických zásad nebyla spuštěna“ stále nezmizel, přejděte na další metodu.
Metoda 3: Udělit práva na místní služby
Vzhled dotyčné chyby naznačuje, že konkrétní služba nemá sadu práv k provádění operací v počítači. Můžete to zkusit vyřešit sami přidáním místních služeb do seznamu privilegovaných uživatelů.
- Chcete-li to provést, otevřete "Tento počítač" a klikněte na systémový oddíl pevného disku s RMB. V místní nabídce vyberte požadovanou možnost "Vlastnosti".
- Přejděte na kartu "Bezpečnost" a pod tabulkou s kliknutím uživatelů "Změna".
- Použijte tlačítko Přidat.
- V tabulce, která se otevře, klikněte na tlačítko umístěné níže "Dodatečně".
- Přejděte na Vyhledat účty, abyste nemuseli ručně zadávat jeho název.
- V seznamu najděte „MÍSTNÍ SLUŽBA“ a poklepejte na něj pomocí LMB.
- Po přidání poskytněte tomuto účtu plný přístup a proveďte změny.
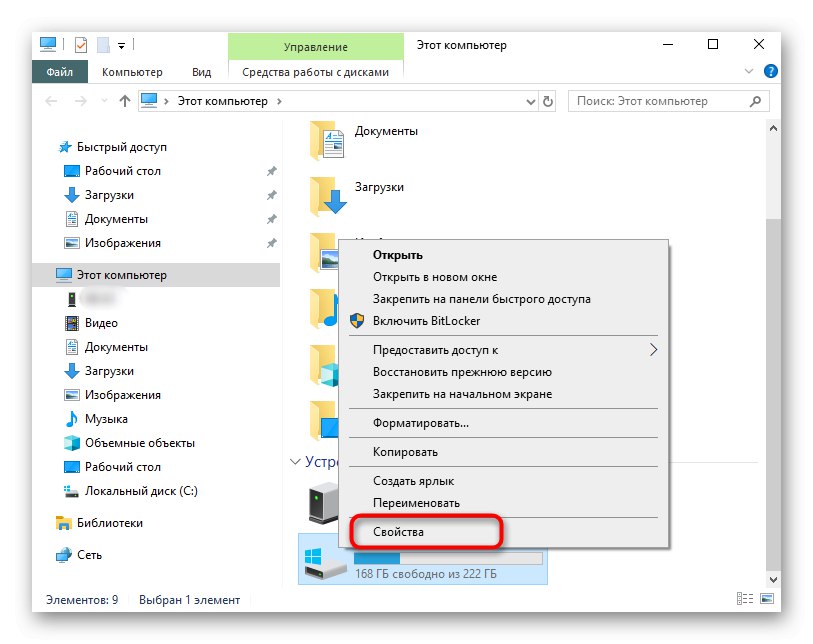
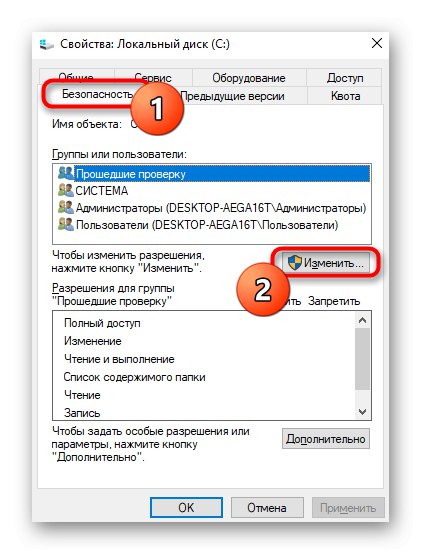
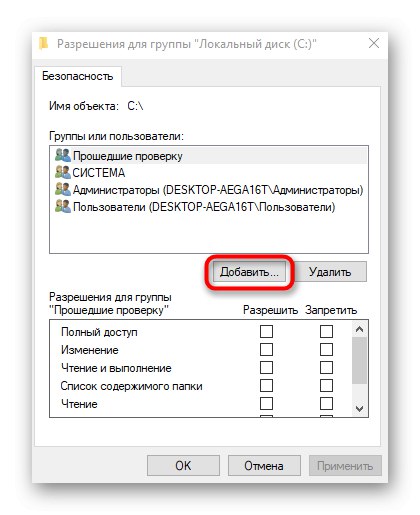
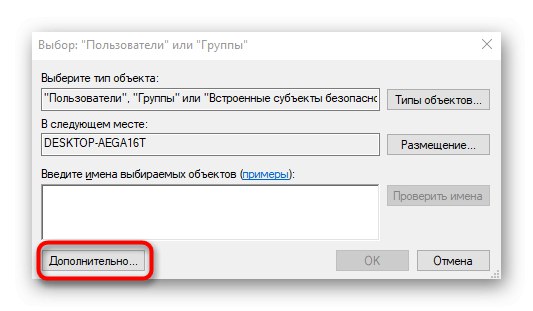
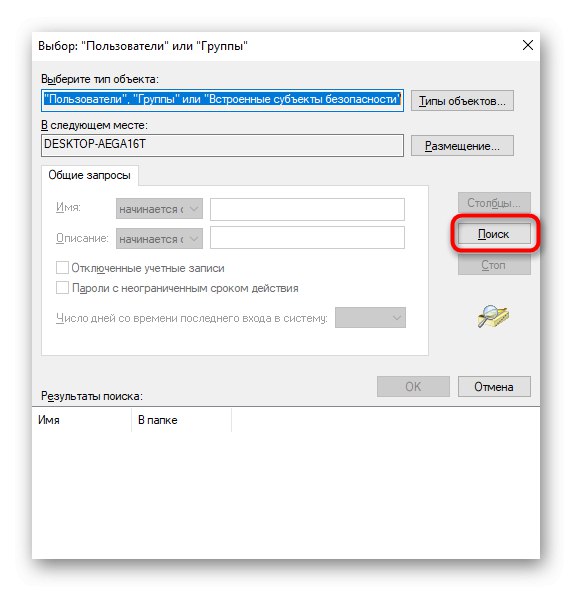
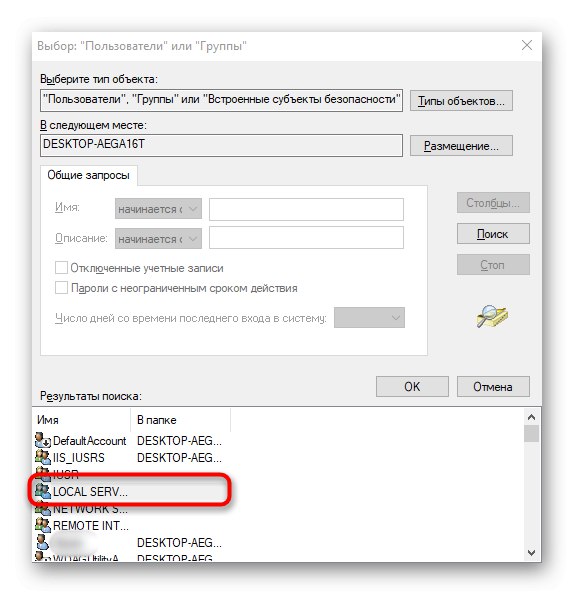
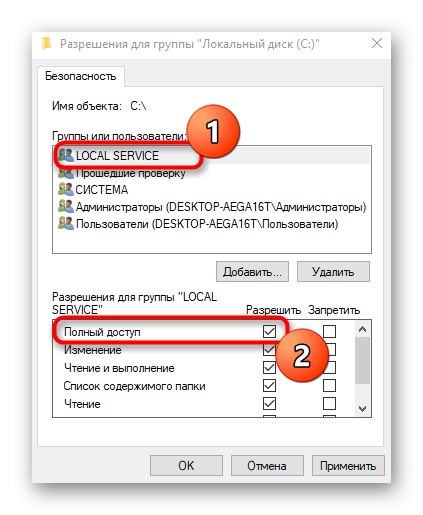
Metoda 4: Nastavení oprávnění pro klíč registru
Pravděpodobně problém „Služba diagnostických zásad nebyla spuštěna“ vznikly v důsledku skutečnosti, že pro konkrétní klíč registru nebyla udělena příslušná úroveň přístupu, proto existují omezení interakce se soubory. Můžete to opravit ručně pomocí těchto kroků:
- Otevřete nástroj "Běh" přes Win + Rkde vstoupit
regedita stiskněte klávesu Enter. - Jeďte po cestě
HKEY_LOCAL_MACHINESystemCurrentControlSetservicesVSSDiag. - Klepněte pravým tlačítkem na kořenovou složku a v zobrazené kontextové nabídce vyberte položku „Oprávnění“.
- Zvýrazněte položku „SÍŤOVÁ SLUŽBA“ v horní tabulce a poté zaškrtněte políčko "Plný přístup"... Nezapomeňte použít změny před ukončením.
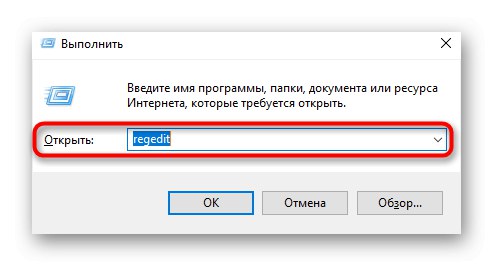
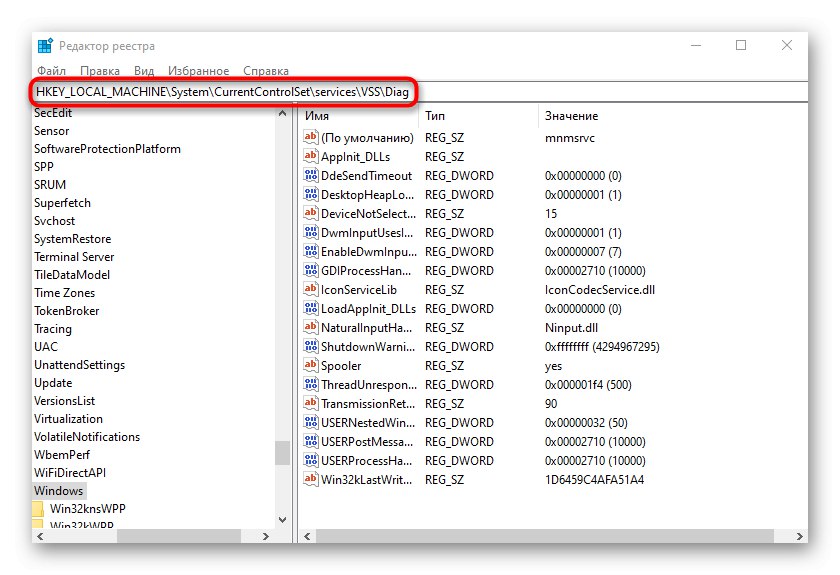
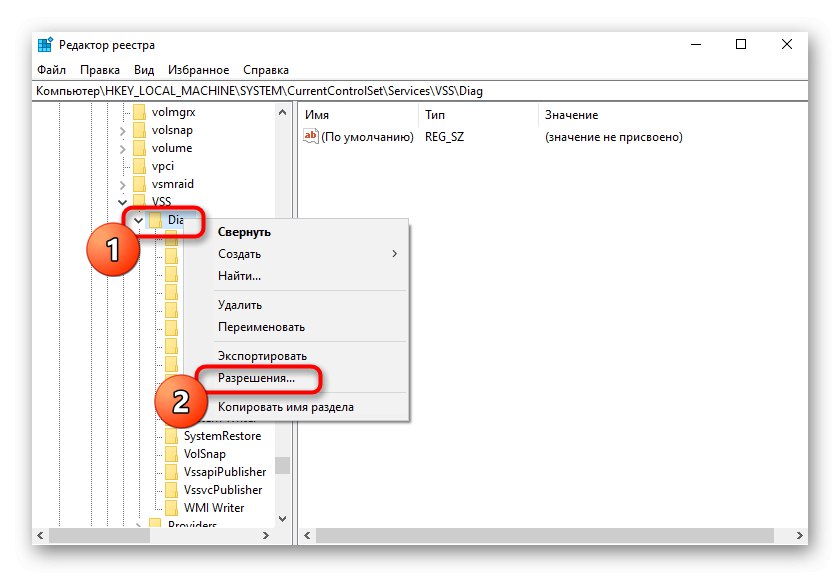
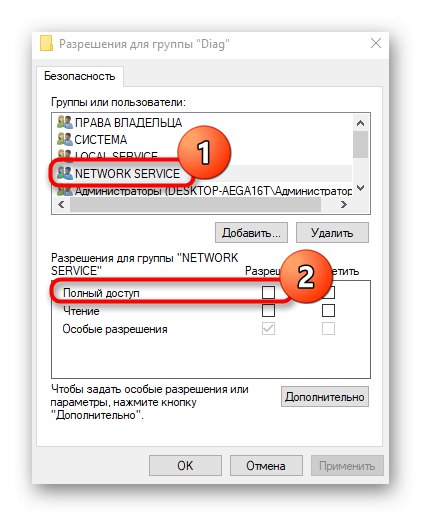
Restartujte počítač, aby se projevilo jakékoli nastavení registru. Poté pokračujte v kontrole účinnosti metody.
Metoda 5: Přidat síťové služby do skupiny Administrators
Jak již bylo zmíněno výše, výskyt dané chyby je s největší pravděpodobností spojen s omezenými přístupovými právy ke službám, takže jedním z řešení by bylo jejich ruční přidání do skupiny administrátorů, což se provádí zadáním příkazů konzoly.
- První běh Příkazový řádek jako správce, například prostřednictvím nabídky "Start".
- Zadejte tam první příkaz
síťoví správci místní skupiny / přidat síťovou službua klikněte na Enter. - Po provedení zadejte druhý příkaz
síťoví správci místní skupiny / přidat místní službu.
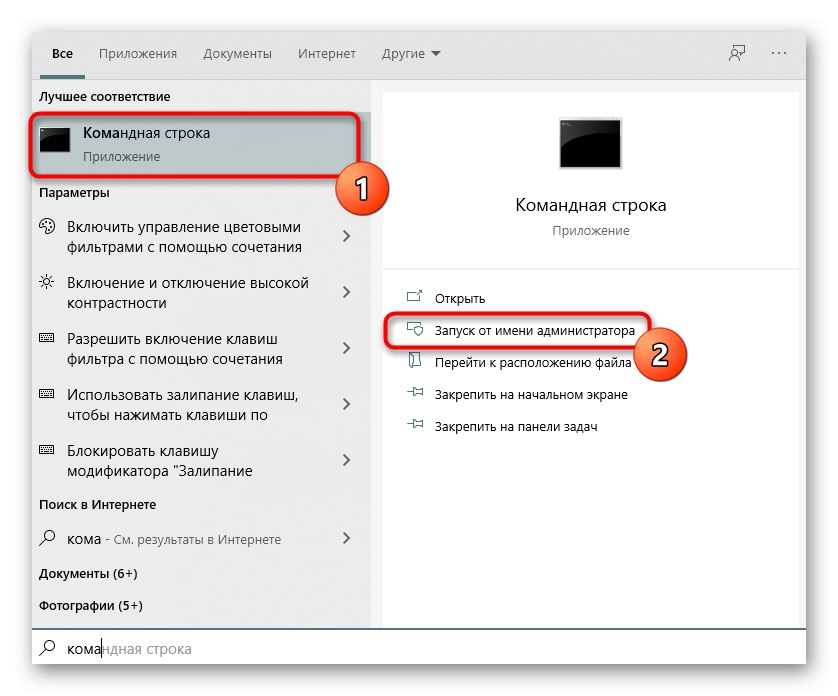
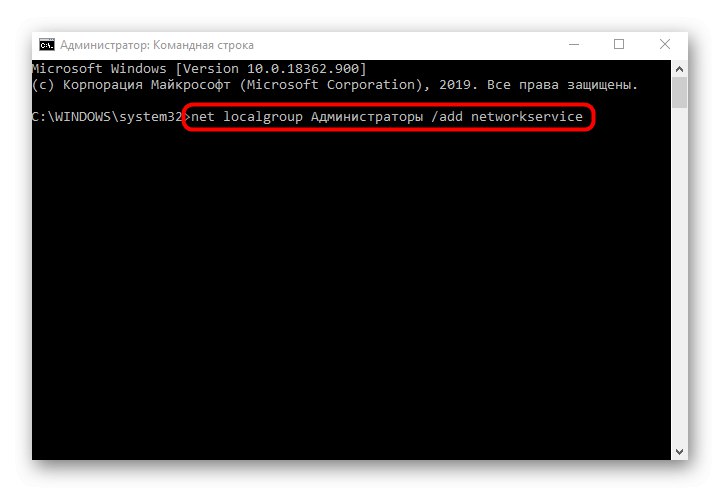
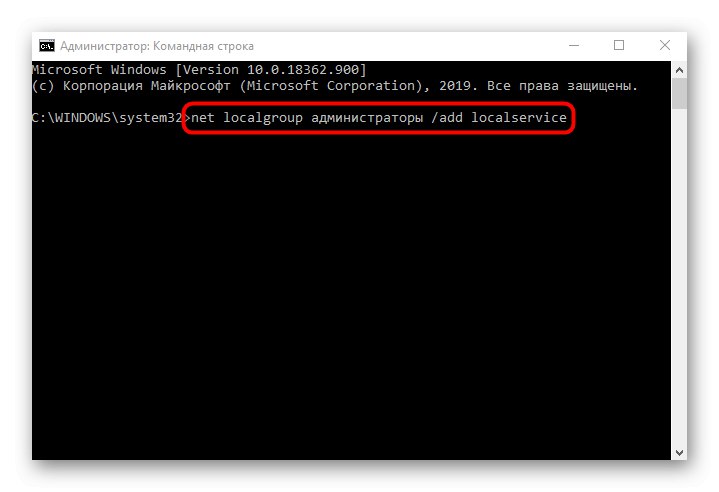
Metoda 6: Obnovení systému Windows 10
Pokud žádná z výše uvedených metod nepřinesla požadovaný výsledek, zbývá jen obnovit operační systém a vrátit jej do původního stavu nebo do bodu zálohy, pokud problém ještě nebyl pozorován. Důvodem je skutečnost, že mohlo dojít k poškození sítě a místních služeb, takže žádná z oprav není účinná. Podrobný průvodce obnovením systému Windows 10 najdete v článku na níže uvedeném odkazu.
Více informací: Obnovení systému Windows 10 do původního stavu