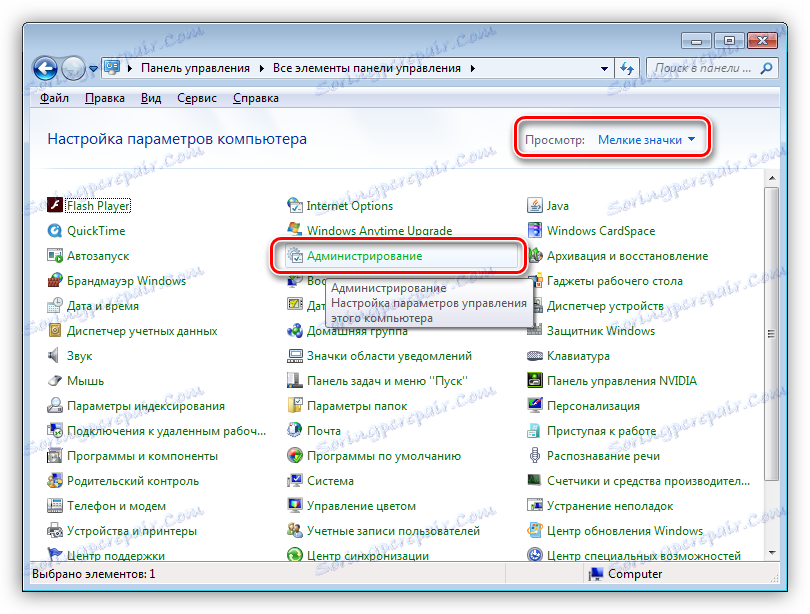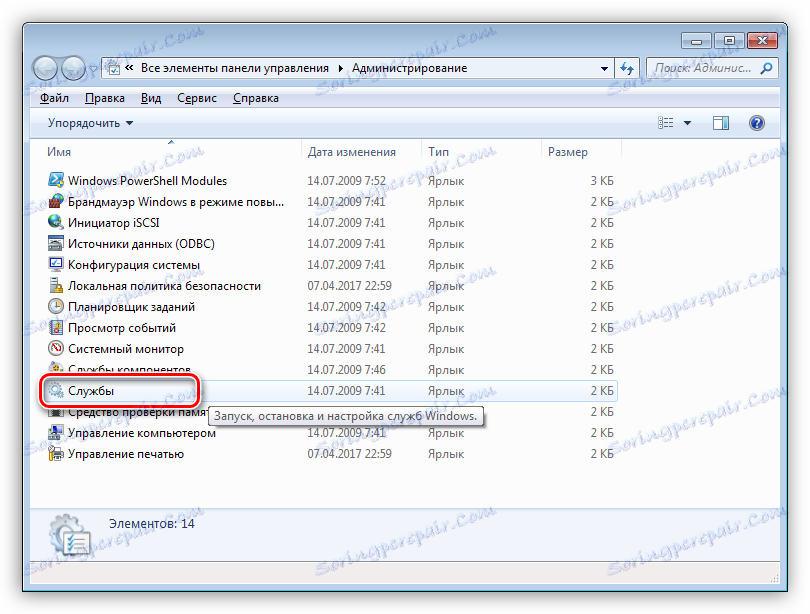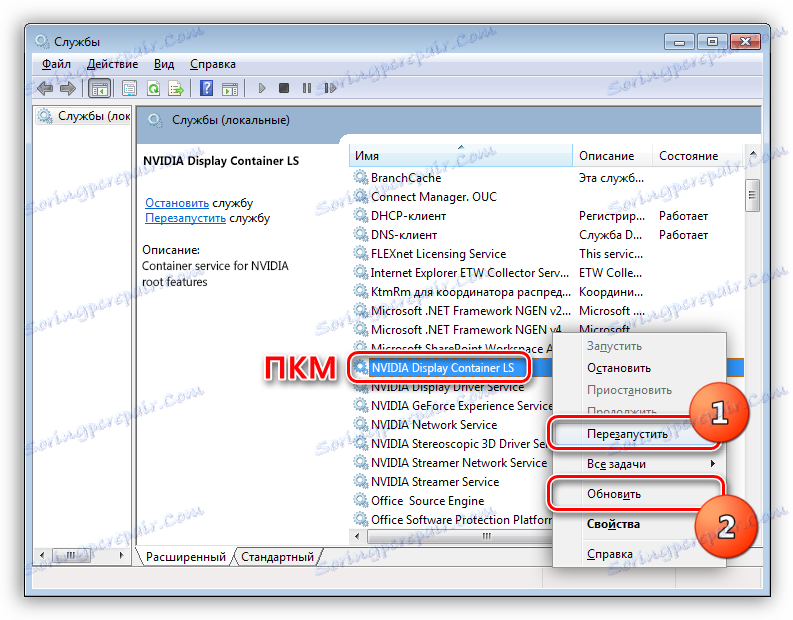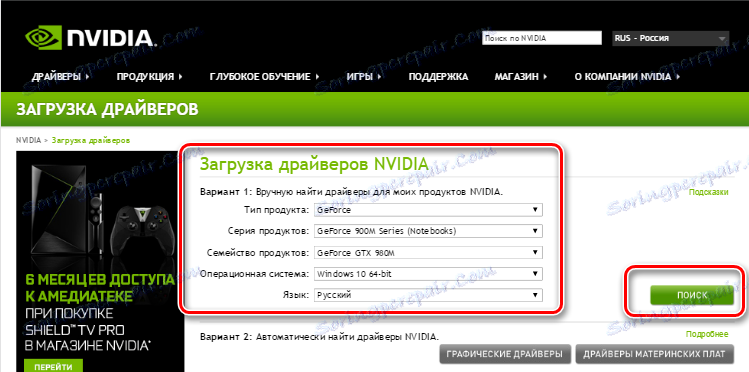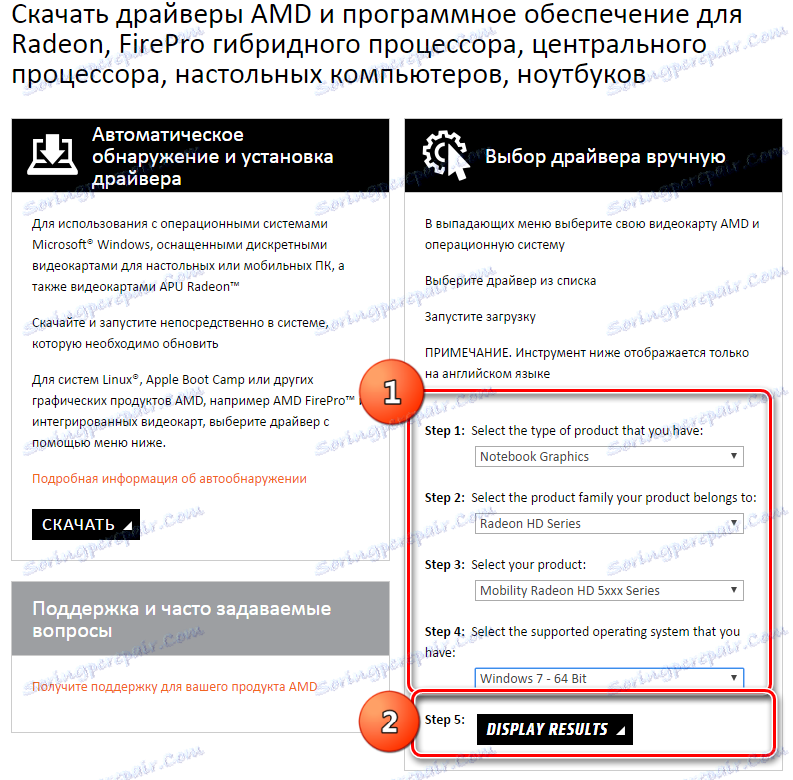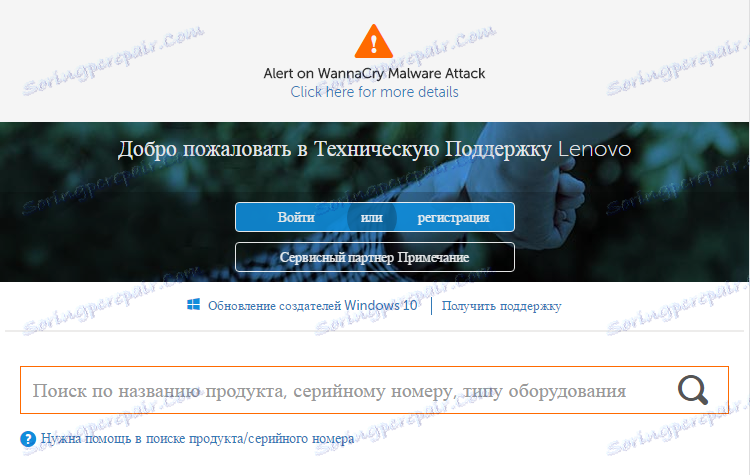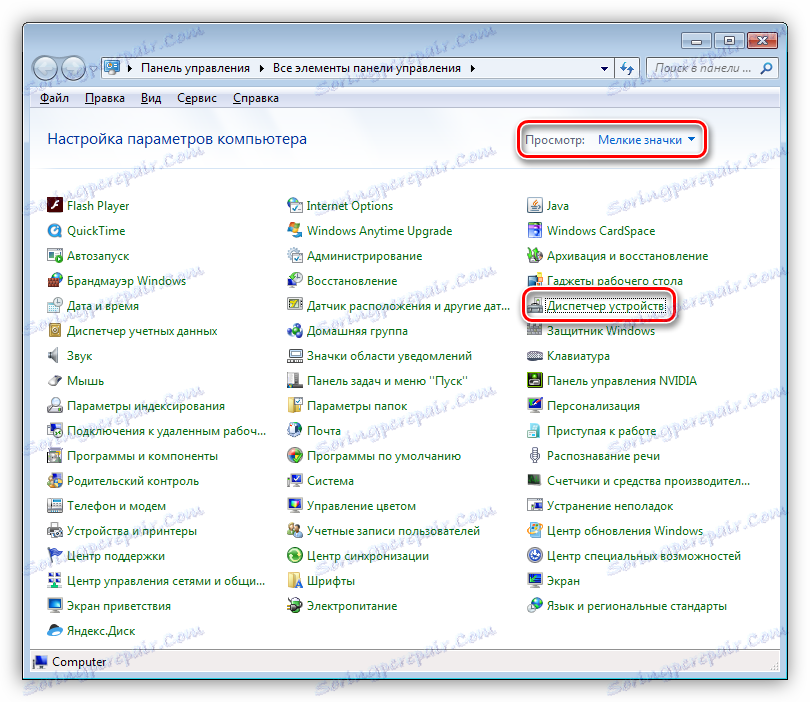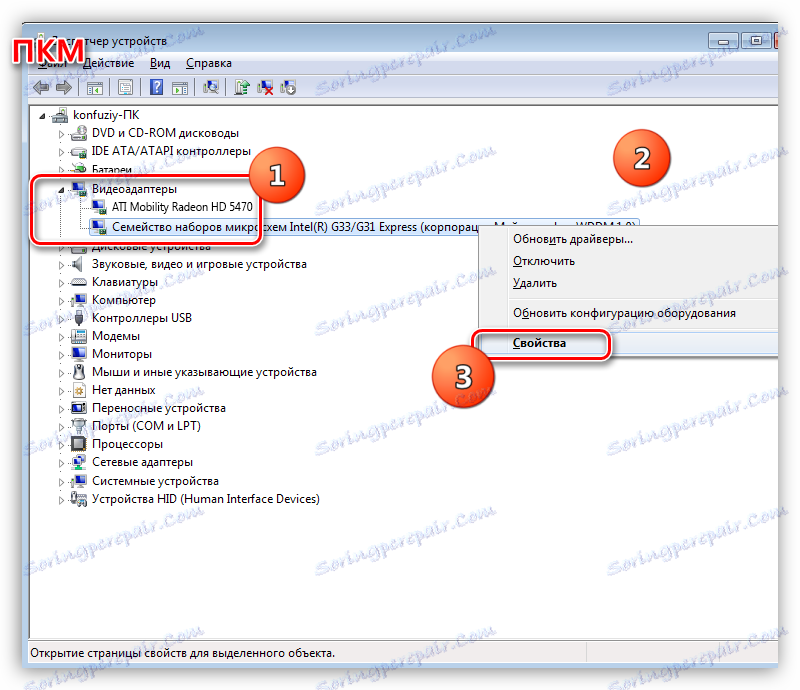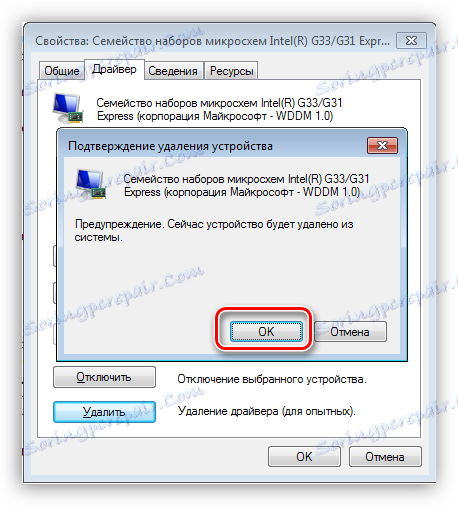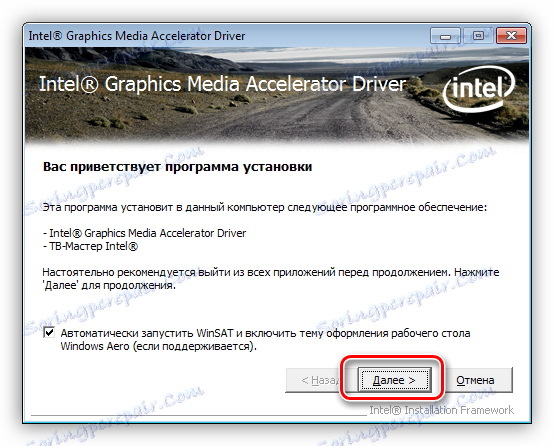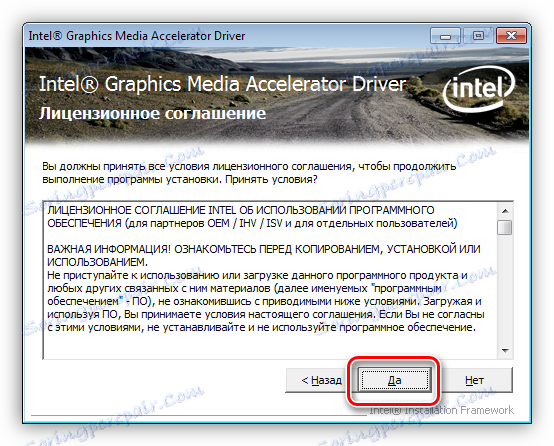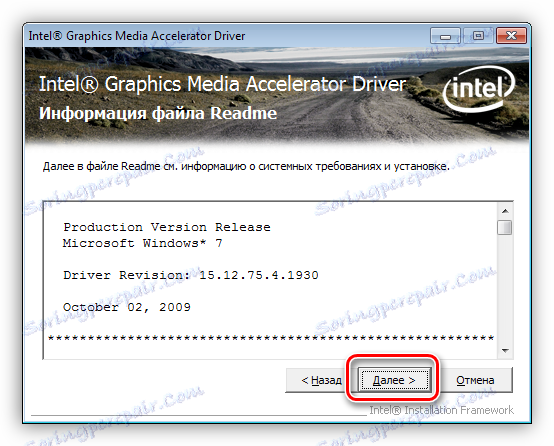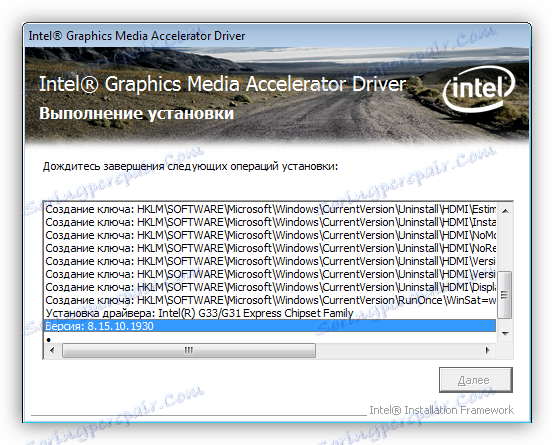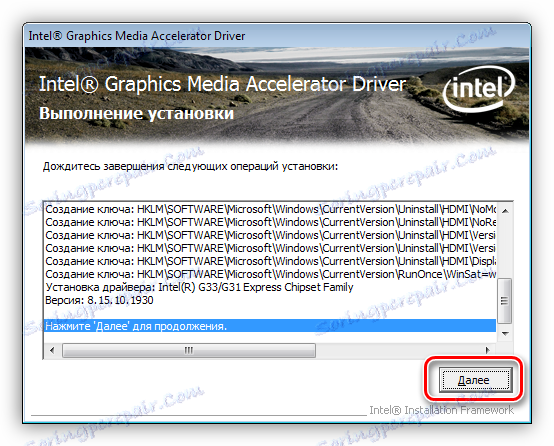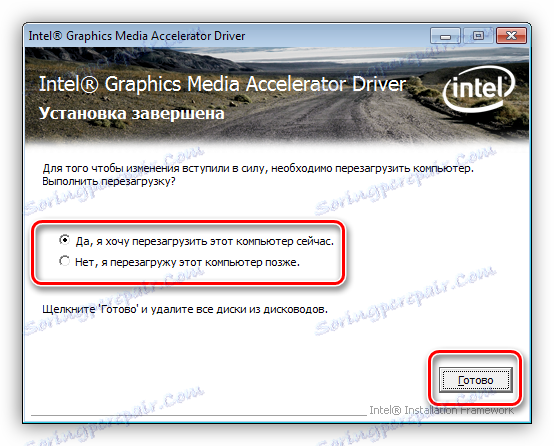Odstraňte závady při použití diskrétní grafické karty v přenosném počítači
Moderní laptop, ve srovnání se svými staršími protějšky, je poměrně výkonným špičkovým technologickým zařízením. Produktivita mobilního železa roste každý den, což vyžaduje více a více energie.
Aby se šetřil energií baterie, výrobci instalují do notebooků dvě grafické karty: jedna zabudovaná do základní desky a nízká spotřeba energie a druhá diskrétní a výkonnější. Uživatelé naopak někdy přidávají další kartu ke zvýšení produktivity.
Instalace druhé grafické karty může způsobit určité potíže v podobě různých výpadků. Například pokud se pokusíte nakonfigurovat parametry pomocí proprietárního softwaru "green", dostaneme chybu "Použitý displej není připojen k GP Nvidia". To znamená, že máme zabudované video jádro. S AMD existují i podobné potíže. V tomto článku hovoříme o tom, jak vytvořit diskrétní grafický adaptér.
Obsah
Zapneme diskrétní grafickou kartu
Během normálního provozu se výkonný adaptér zapne, když potřebujete provést úlohu náročnou na zdroje. Může to být hra, zpracování obrázků v grafickém editoru nebo potřeba přehrávání video streamu. Zbytek času je integrovaná grafika.
Přepínání mezi procesory GPU se provádí automaticky pomocí softwaru notebooku, který není zbaven všech nemocí, které jsou součástí softwaru - chyby, pády, poškození souborů, konflikty s jinými programy. V důsledku problémů může diskrétní grafická karta zůstat nevyužitá ani v situacích, kdy je to nutné.
Hlavním příznakem těchto poruch jsou "brzdy" a zavěšení notebooku při práci s grafickými programy nebo v hrách a při pokusu o otevření ovládacího panelu se zobrazí zpráva: "Nastavení NVIDIA displeje nejsou k dispozici".
Příčinou poruchy jsou především řidiči, kteří mohou být nesprávně nainstalováni nebo zcela nepřítomní. Navíc je možné vypnout možnost BIOSu notebooku, což vám umožní používat externí adaptér. Dalším důvodem, který způsobuje chybu karet Nvidia, je nouzové zastavení příslušné služby.
Pojďme z jednoduchého na složitý. Nejprve je třeba se ujistit, že služba byla spuštěna (pro Nvidia), pak přejděte do systému BIOS a zkontrolujte, zda je volba, která používá diskrétní adaptér, zablokována a zda tyto možnosti nefungují, přejděte na softwarová řešení. Není také zbytečné kontrolovat funkčnost zařízení kontaktováním servisního střediska.
Služba Nvidia
- Chcete-li spravovat služby, přejděte na "Ovládací panely" , přepněte na "Malé ikony" a vyhledejte applet s názvem "Správa" .
![Aplikaci pro správu v ovládacím panelu Windows]()
- V dalším okně přejděte na položku "Služby" .
![Servisní položka uvnitř ovládacího panelu Administration Applet v systému Windows]()
- V seznamu služeb naleznete "NVIDIA Display Container LS" , stiskněte tlačítko PKM a první restart a pak aktualizujte službu.
![Zastavení a aktualizace služby LS Container Display LS v systému Windows]()
- Restartujeme počítač.
BIOS
Pokud nejprve nebyla v standardní verzi notebooku instalována žádná diskrétní karta, je v systému BIOS možné vypnout požadovanou funkci. K jeho nastavení přistupujete stisknutím klávesy F2 při spuštění. Metody přístupu se však mohou lišit od různých výrobců zařízení, takže v předstihu zjistěte, jaký klíč nebo kombinace otevírají parametry systému BIOS ve vašem případě.
Poté musíte najít větev obsahující odpovídající nastavení. V nepřítomnosti je obtížné určit, jak se bude v notebooku volat. Nejčastěji to bude "Config" nebo "Advanced" .
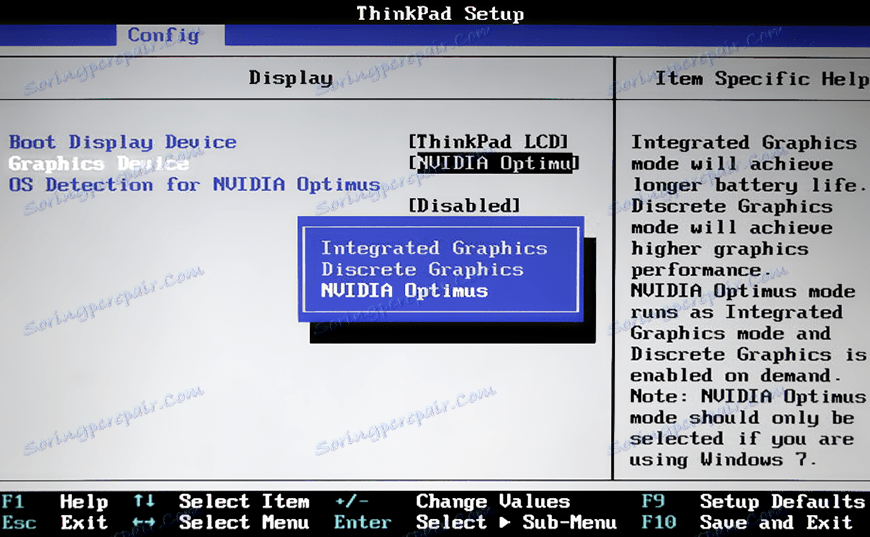
Opět je obtížné poskytnout nějaká doporučení, ale existuje několik příkladů. V některých případech bude stačit vybrat požadovaný adaptér v seznamu zařízení a někdy bude nutné nastavit prioritu, tj. Posunout grafickou kartu na první pozici v seznamu.
Podívejte se na webové stránky výrobce vašeho notebooku a zjistěte verzi systému BIOS. Snad na stejném místě bude možné získat podrobnou příručku.
Nesprávná instalace ovladačů
Zde je vše velmi jednoduché: k opravě instalace je nutné staré ovladače odstranit a nainstalovat nové.
- Nejprve musíte zjistit model urychlovače a pak stáhnout potřebné distribuce z oficiálních stránek výrobců.
Čtěte také: Zobrazení modelu grafické karty v systému Windows
- Pro Nvidia: přejděte na stránku (níže uvedený odkaz), vyberte grafickou kartu, operační systém a klikněte na tlačítko "Hledat" . Pak stáhněte ovladač.
Oficiální stránka ke stažení Nvidia
![Vyhledejte nejnovější ovladače na oficiálních webových stránkách společnosti Nvidia, abyste opravili chybu grafické karty na vašem notebooku]()
- Pro AMD musíte provádět stejné akce.
Oficiální stránka ke stažení pro AMD
![Vyhledejte potřebné ovladače na oficiálním webu AMD k opravě chyby grafické karty na notebooku]()
- Vyhledávání integrovaného grafického softwaru se provádí na oficiálních webových stránkách výrobců notebooků podle sériového čísla nebo modelu. Po zadání údajů do vyhledávacího pole dostanete seznam aktuálních ovladačů, mezi kterými budete muset najít program pro integrovaný grafický adaptér.
![Vyhledejte nejnovější ovladač integrované grafiky notebooků na oficiálních stránkách společnosti Lenovo]()
Takže jsme připravili ovladač, chystáme se znovu nainstalovat.
- Pro Nvidia: přejděte na stránku (níže uvedený odkaz), vyberte grafickou kartu, operační systém a klikněte na tlačítko "Hledat" . Pak stáhněte ovladač.
- Přejděte na "Ovládací panely" , vyberte režim zobrazení "Malé ikony" a klikněte na odkaz "Správce zařízení" .
![Odkaz na Správce zařízení v ovládacím panelu systému Windows při opravě chyby grafické karty]()
- Najdeme sekci nazvanou "Video adaptéry" a otevřete ji. Klepněte pravým tlačítkem na libovolnou grafickou kartu a vyberte "Vlastnosti" .
![Volání vlastností grafické karty v Správci zařízení systému Windows k odstranění chyby grafické karty]()
- V okně vlastností přejděte na kartu "Ovladač" a klikněte na tlačítko "Odstranit" .
![Karta Ovládací prvek ovladače grafické karty ve Správci zařízení při odstraňování chyby grafické karty v systému Windows]()
Po kliknutí se zobrazí výzva k potvrzení akce.
![Potvrďte odebrání ovladače videa ve Správci zařízení systému Windows]()
Nebojte se odstranit ovladač grafického adaptéru, stejně jako u všech distribucí systému Windows existuje univerzální software pro správu grafiky.
- Odstranění softwarové diskrétní grafické karty se lépe provádí pomocí speciálního softwaru. Říká se tomu odinstalátor ovladače zobrazení . Jak používat tento odinstalační program, řekl v tomto článku .
- Najdeme sekci nazvanou "Video adaptéry" a otevřete ji. Klepněte pravým tlačítkem na libovolnou grafickou kartu a vyberte "Vlastnosti" .
- Po odinstalování všech ovladačů restartujte počítač a pokračujte v instalaci. Je důležité dodržovat pořadí. Nejprve musíte nainstalovat program pro vestavěnou grafiku. Pokud máte integrovanou kartu od společnosti Intel, spusťte instalační program získaný na webových stránkách výrobce.
- V prvním okně se nic nedotýkejte, stačí kliknout na tlačítko "Další" .
![Okno pro instalaci ovladače pro integraci grafiky Intel v systému Windows]()
- Přijměte licenční smlouvu.
![Přijetí licenční smlouvy při instalaci ovladače pro integrovanou grafiku Intel v systému Windows]()
- Následující okno obsahuje informace o tom, které čipové sady je určen ovladač. Stiskněte znovu tlačítko "Další" .
![Informace o systémových požadavcích na ovladač pro integrovanou grafiku Intel v systému Windows]()
- Instalační proces začíná,
![Proces instalace aktuálního ovladače pro integrovanou grafiku Intel v systému Windows]()
na konci čehož jsme opět nuceni stisknout toto tlačítko.
![Pokračujte v instalaci aktuálního ovladače pro integrovanou grafiku Intel v systému Windows]()
- Dále je požadavek na restartování počítače. Souhlasíme.
![Restartujte počítač po instalaci aktuálního ovladače pro integrovanou grafiku Intel v systému Windows]()
V případě, že máte integrovanou grafiku od společnosti AMD, spustíme také instalační program stažený z oficiálního webu a postupujte podle pokynů Průvodce. Proces je podobný.
- V prvním okně se nic nedotýkejte, stačí kliknout na tlačítko "Další" .
- Po instalaci ovladače na integrovanou grafickou kartu a po restartu počítače vložte software na diskrétní. I zde je vše jednoduché: spusťte příslušný instalační program (Nvidia nebo AMD) a nainstalujte jej podle pokynů asistenta.
Přečtěte si více:
Instalace ovladače pro nVidia Geforce
Instalace ovladače grafické karty ATI Mobility Radeon
Přeinstalování systému Windows
Pokud všechny výše uvedené metody nepomohly k připojení externí grafické karty, budete muset zkusit ještě jeden nástroj - úplnou přeinstalaci operačního systému. V tomto případě získáme čisté Windows, které bude muset nainstalovat všechny potřebné ovladače ručně.
Po instalaci bude kromě softwaru grafické karty nutné nainstalovat ovladač čipové sady, který lze nalézt na stejné oficiální webové stránce výrobce notebooku.
Zde je také důležitá priorita: nejprve program pro čipset, pak pro integrovanou grafiku a teprve pak pro diskrétní grafickou kartu.
Tato doporučení fungují i v případě nákupu notebooku bez předinstalovaného operačního systému.
Přečtěte si více:
Podrobná příručka k instalaci systému Windows7 z USB flash disku
Instalace operačního systému Windows 8
Pokyny pro instalaci systému Windows XP z jednotky USB flash
Na této práci jsou vyčerpány řešení pro řešení problému s grafickou kartou v notebooku. Pokud nemůžete obnovit adaptér, navštivte prosím servisní středisko pro diagnostiku a případně opravu.