Oprava chyby "gpedit.msc nebyl nalezen" v systému Windows 10
Spuštění lokálního editoru Zásady skupiny někdy vidíte oznámení, že systém nemůže najít požadovaný soubor. V tomto článku budeme hovořit o příčinách této chyby a také vám řekneme o způsobech, jak jej opravit na OS Windows 10 .
Obsah
Jak opravit gpedit v systému Windows 10
Všimněte si, že s výše popsaným problémem se nejčastěji vyskytují uživatelé systému Windows 10, kteří používají editory Home nebo Starter. To je způsobeno skutečností, že editor místních skupinových politik je prostě pro ně neposkytuje. Majitelé profesionálních, podnikových nebo vzdělávacích verzí se také pravidelně setkávají s výše uvedenou chybou, ale v jejich případě se obvykle vyskytují viry nebo selhání systému. V každém případě můžete problém vyřešit několika způsoby.
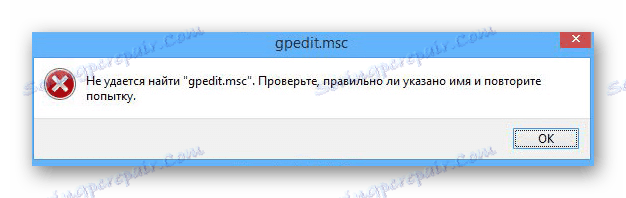
Metoda 1: Speciální oprava
K dnešnímu dni je tato metoda nejoblíbenější a nejúčinnější. K jeho použití budeme potřebovat neoficiální opravu, která do systému nainstaluje potřebné systémové komponenty. Protože níže popsané akce jsou prováděny se systémovými daty, doporučujeme jen v případě, vytvořit bod obnovení .
Stáhněte instalační program gpedit.msc
Takto popsaná metoda bude vypadat v praxi:
- Klikneme na výše uvedený odkaz a stáhneme si archiv do počítače nebo notebooku.
- Obsah archivu extraktujeme na libovolném místě. Uvnitř je jeden soubor s názvem "setup.exe" .
- Spusťte extrahovaný program dvojitým kliknutím na LMB.
- Objeví se "Průvodce instalací" a uvidíte uvítací obrazovku s obecným popisem. Chcete-li pokračovat, klikněte na tlačítko "Další" .
- V dalším okně se zobrazí zpráva, že je vše připraveno k instalaci. Proces spustíte kliknutím na tlačítko "Instalovat" .
- Bezprostředně po této instalaci se náplast a všechny součásti systému nainstalují přímo. Čekáme na konec operace.
- Po několika vteřinách uvidíte okno s úspěšným dokončením zprávy.
Dejte pozor, protože další kroky se mírně liší v závislosti na bitové hloubce operačního systému.
Pokud používáte systém Windows 10 32bitový (x86), můžete klepnout na tlačítko Dokončit a začít používat editor.
V případě OS x 64 je vše poněkud komplikovanější. Vlastníci takových systémů musí opustit poslední okno a nekliknout na "Dokončit" . Poté budete muset provést několik dalších manipulací.
- Stiskněte klávesy "Windows" a "R" současně na klávesnici. V poli, které se zobrazí, zadejte následující příkaz a stiskněte klávesu Enter na klávesnici.
%WinDir%Temp - V zobrazeném okně se zobrazí seznam složek. Najděte mezi ně skupinu nazvanou "gpedit" a pak ji otevřete.
- Nyní musíte z této složky zkopírovat několik souborů. Označili jsme je na obrazovce níže. Tyto soubory by měly být vloženy do složky, která je na cestě:
C:WindowsSystem32 - Pak přejděte do složky s názvem "SysWOW64" . Je umístěn na následující adrese:
C:WindowsSysWOW64 - Odtud zkopírujete složky "GroupPolicyUsers" a "GroupPolicy" , stejně jako samostatný soubor "gpedit.msc", který je v kořenovém adresáři. Chcete-li vložit toto vše, co potřebujete, do složky "System32" na adrese:
C:WindowsSystem32 - Nyní můžete zavřít všechna otevřená okna a restartovat zařízení. Po restartování se znovu pokuste otevřít program Spustit pomocí kombinace "Win + R" a zadejte hodnotu
gpedit.msc. Poté klikněte na tlačítko "OK" . - Pokud byly všechny předchozí akce úspěšné, spustí Editor zásad skupiny, který je připraven k použití.
- Bez ohledu na velikost vašeho systému se někdy může stát, že po otevření "gpedit" po popsaných manipulacích začne editor s chybou MMC. V podobné situaci přejděte na následující cestu:
C:WindowsTempgpedit - Ve složce "gpedit" vyhledejte soubor s názvem "x64.bat" nebo "x86.bat" . Proveďte jeden z nich, který odpovídá bitové hloubce operačního systému. Funkce zapsané v něm budou automaticky spuštěny. Potom zkuste znovu spustit Editor zásad skupiny. Tentokrát by vše mělo fungovat jako hodiny.
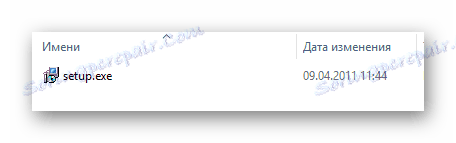
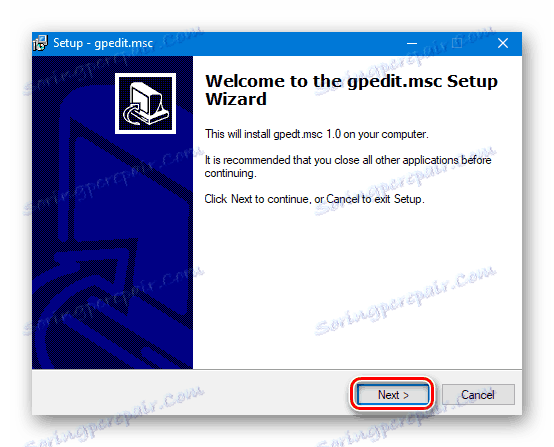
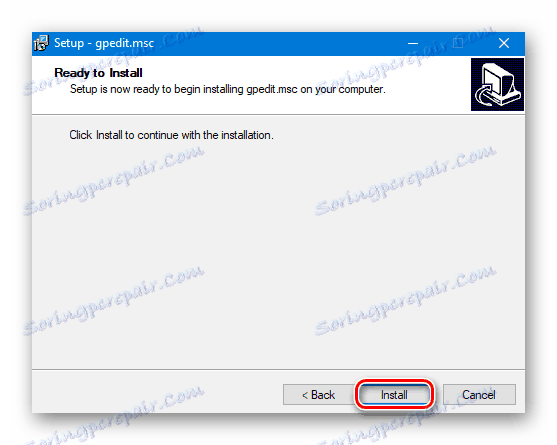
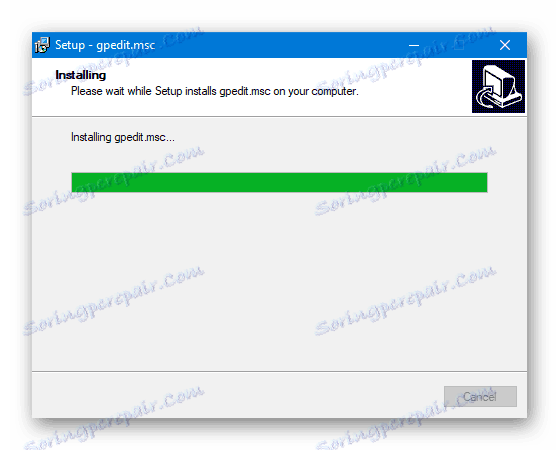
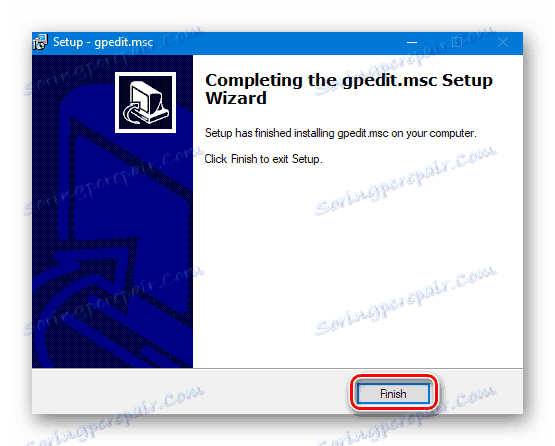
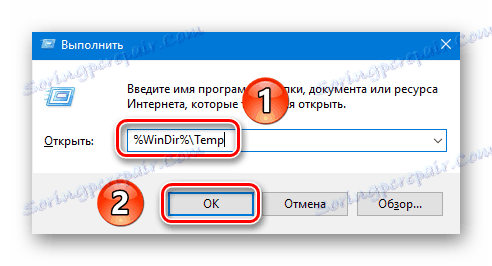
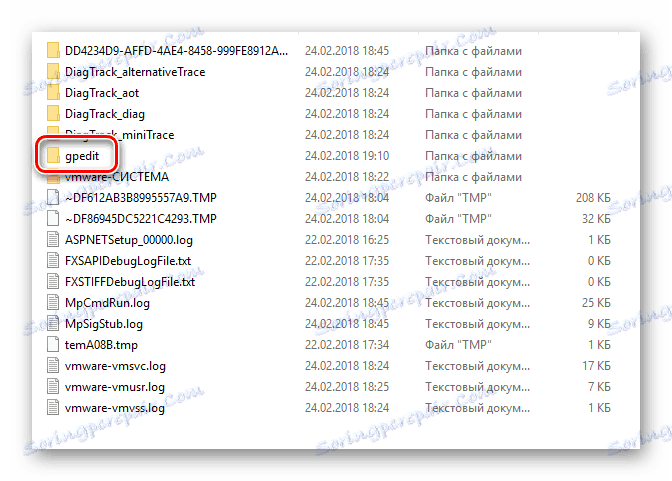
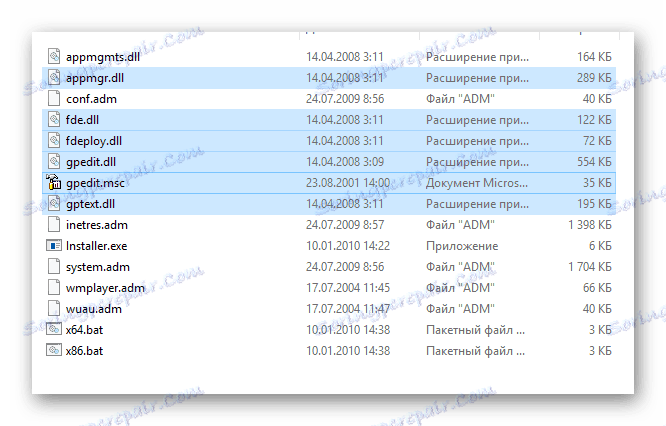
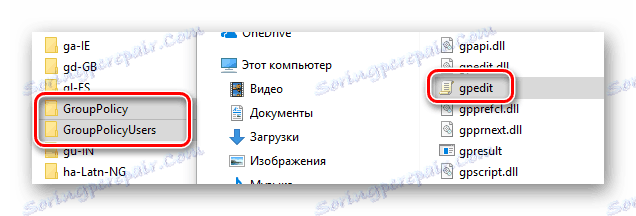
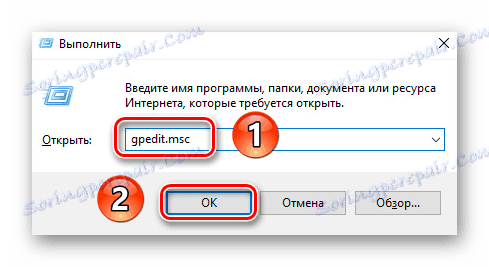
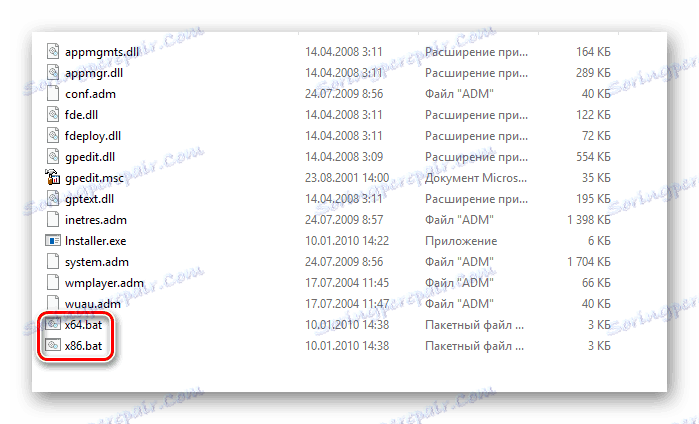
To dokončí tuto metodu.
Metoda 2: Prohledávání virů
Čas od času s chybou při spouštění editoru existují i uživatelé Windows, jejichž edice se liší od Home a Starter. Ve většině takových případů je vina za všechno viry, které pronikly do počítače. V takových situacích je třeba se uchýlit k použití speciálního softwaru. Nedůvěřujte tomu vestavěnému softwaru, protože mu mohou škodit škodlivé programy. Nejběžnějším softwarem tohoto druhu je Dr.Web CureIt . Pokud jste o tom ještě neslyšeli, doporučujeme vám přečíst náš speciální článek, ve kterém jsme podrobně popsali nuance použití tohoto nástroje.
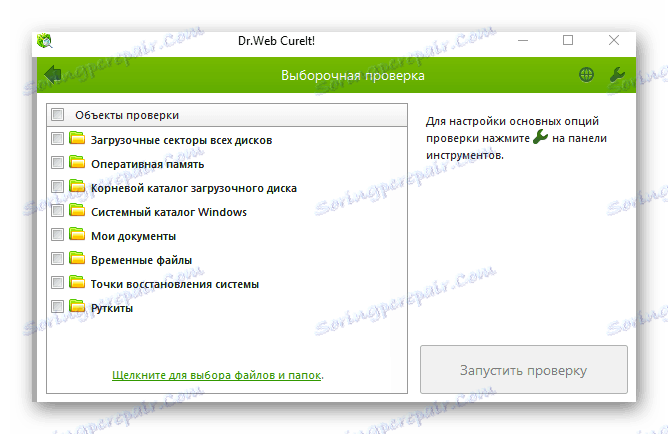
Pokud se vám nelíbí popsaný nástroj, můžete použít jiný. Nejdůležitější je odstranění nebo dezinfekce souborů infikovaných virem.
Přečtěte si více: Kontrola virů bez antivirového programu
Poté musíte znovu spustit Editor zásad skupiny. Pokud je to nutné, můžete po provedení testu zopakovat kroky popsané v první metodě.
Metoda 3: Opětovná instalace a opravy systému Windows
V situacích, kdy výše popsané metody neposkytly pozitivní výsledek, stojí za to přemýšlet o přeinstalaci operačního systému. Existuje několik způsobů, jak získat čistý operační systém. A použít některé z nich nebudete potřebovat software třetí strany. Všechny akce lze provádět pomocí vestavěných funkcí systému Windows. Mluvili jsme o všech takových metodách v samostatném článku, proto doporučujeme, abyste klikli na níže uvedený odkaz a přečetli si jej.
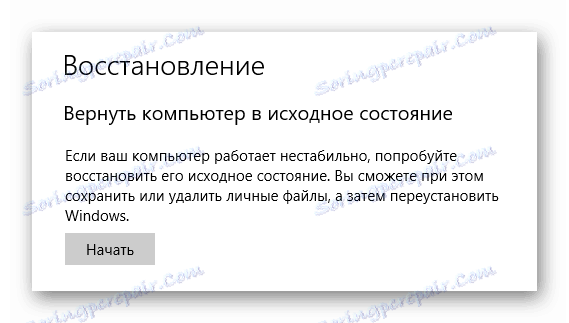
Přečtěte si více: Jak přeinstalovat operační systém Windows 10
To je vlastně všechno, co jsme vám chtěli o tomto článku chtít. Doufáme, že jeden z nich pomůže opravit chybu a obnovit funkčnost Editoru zásad skupiny.