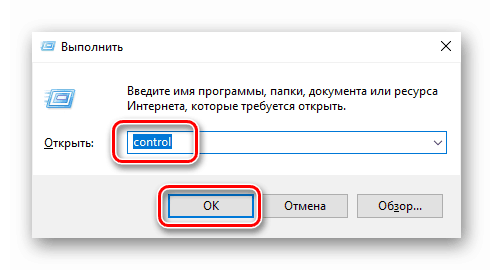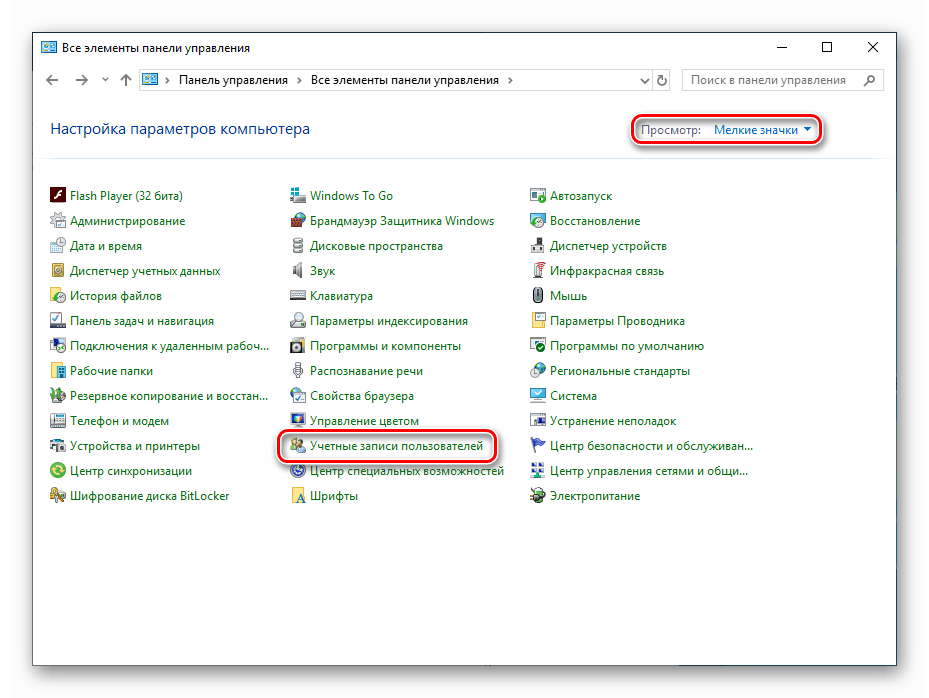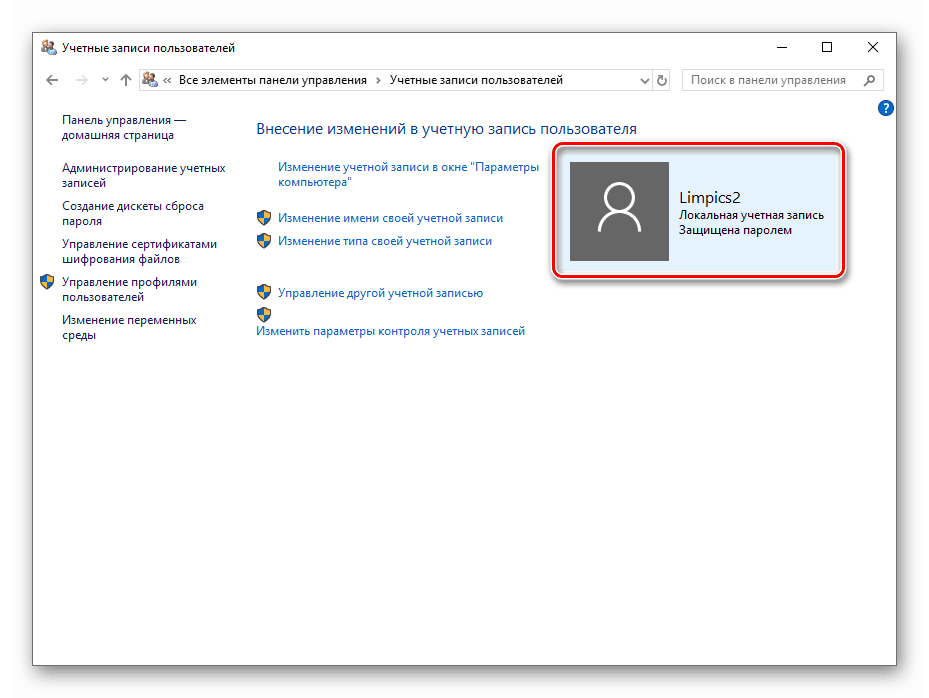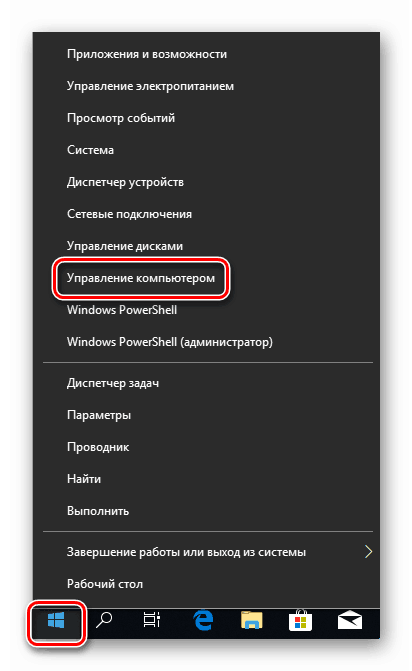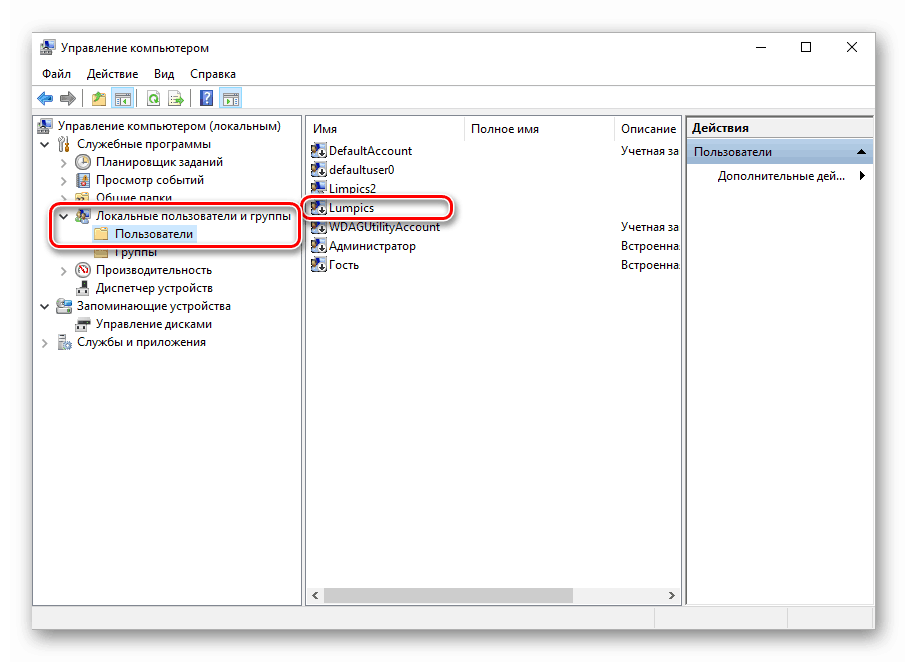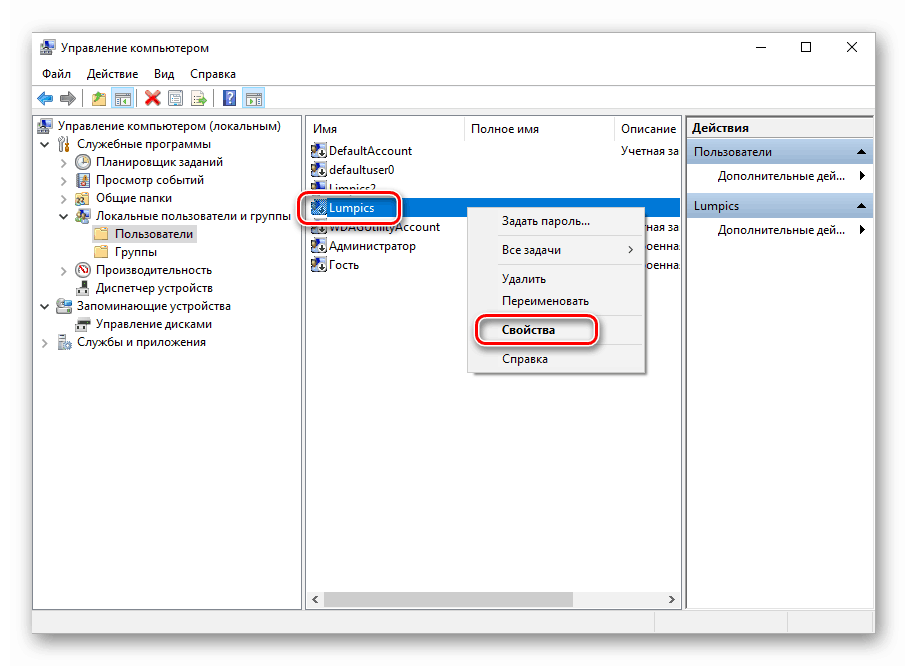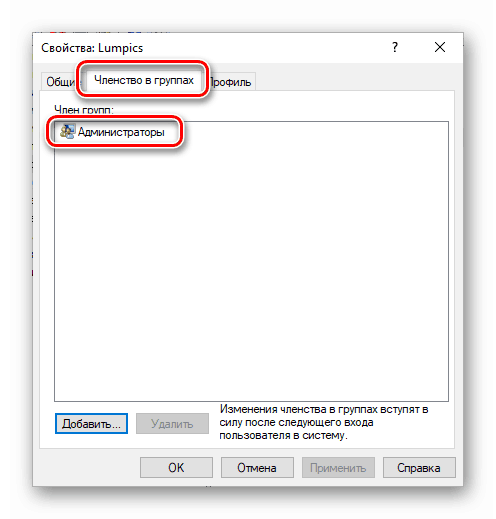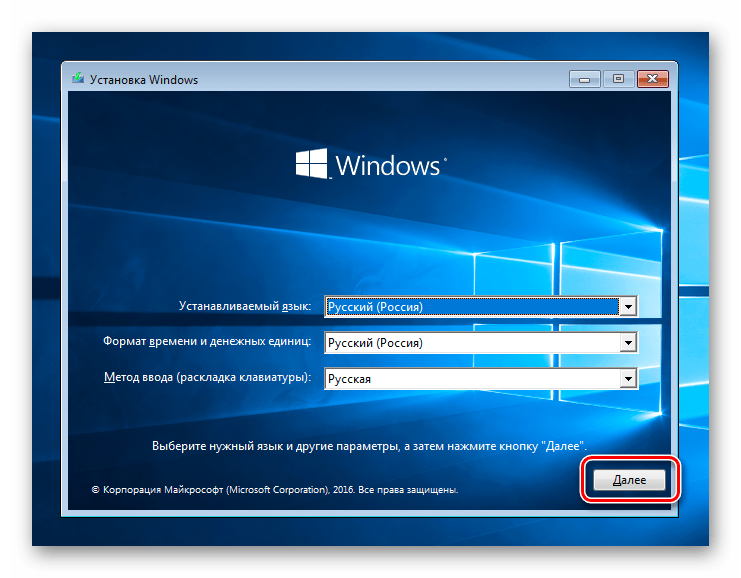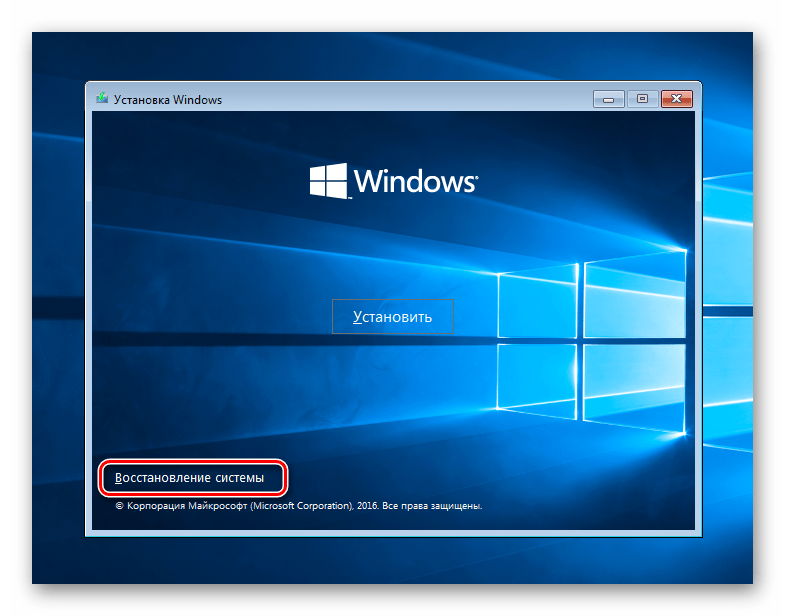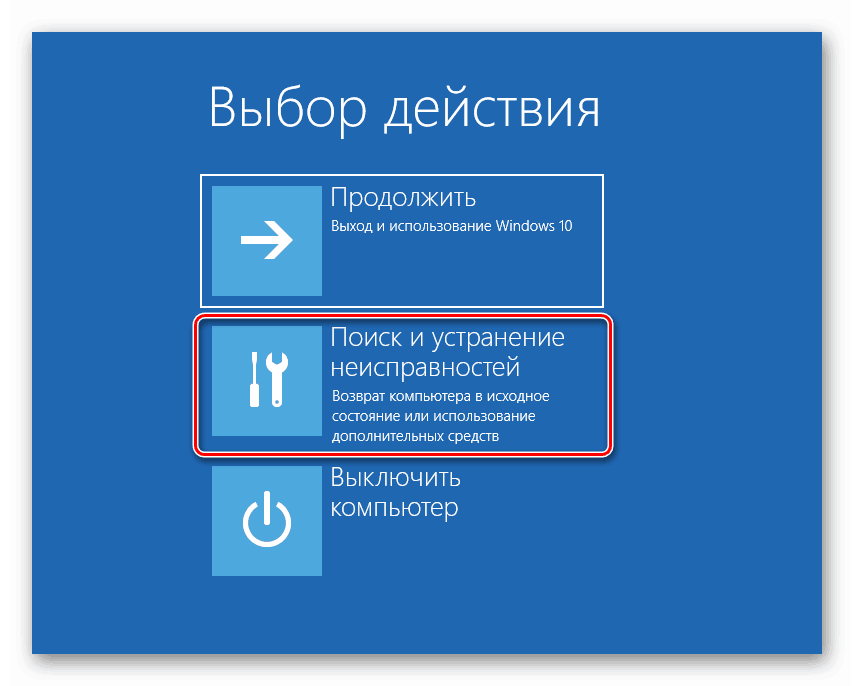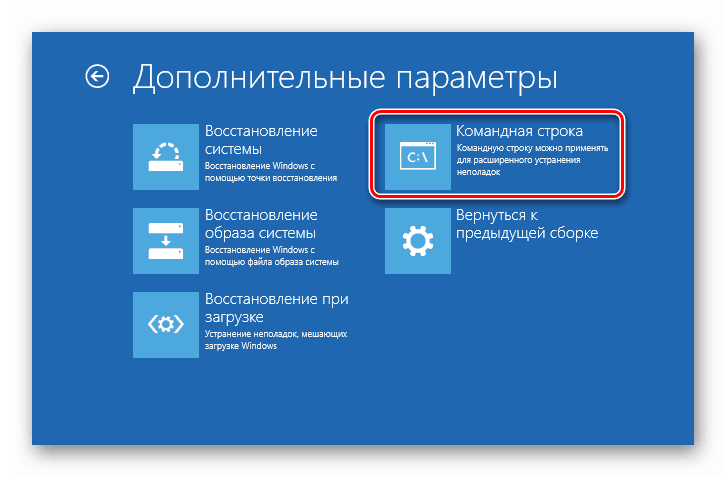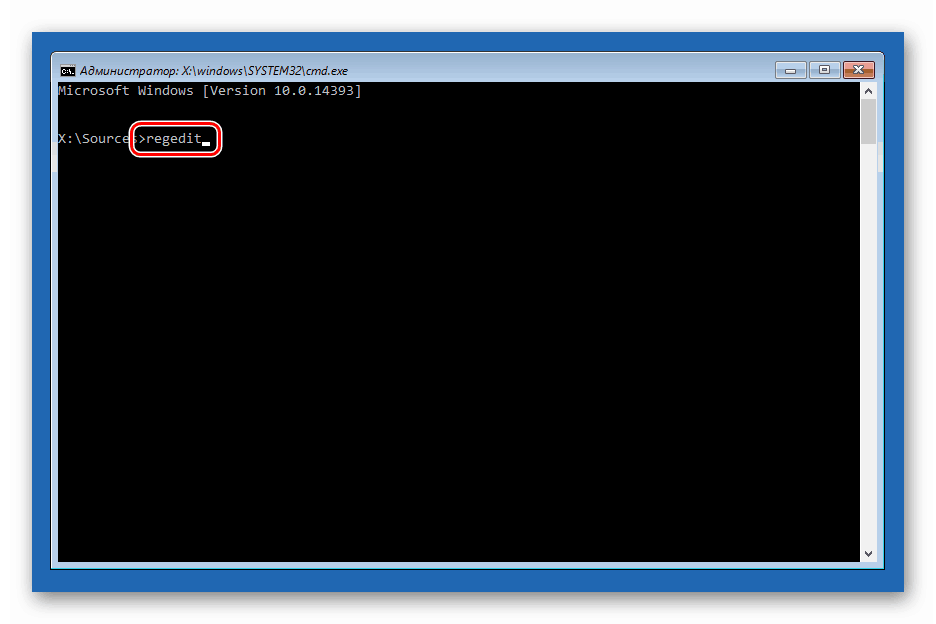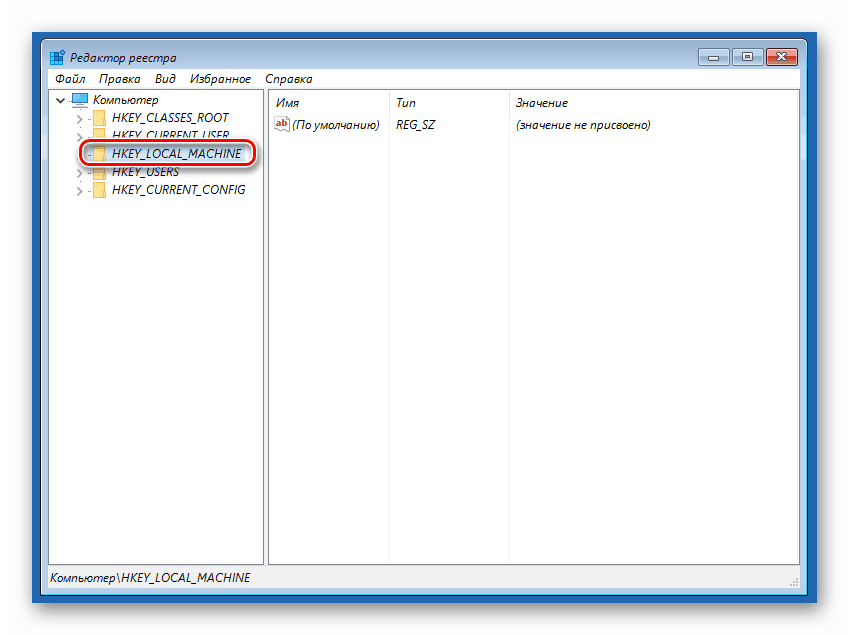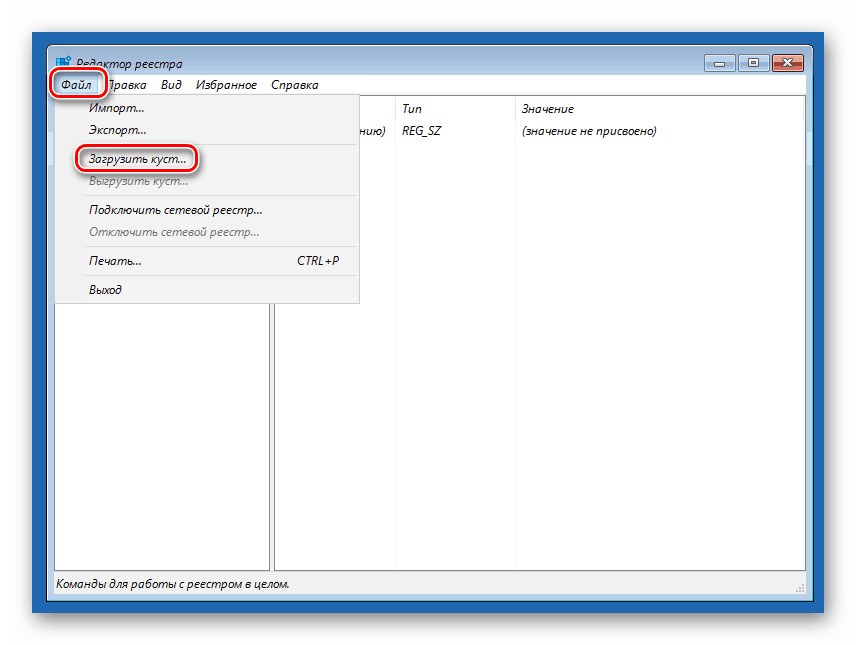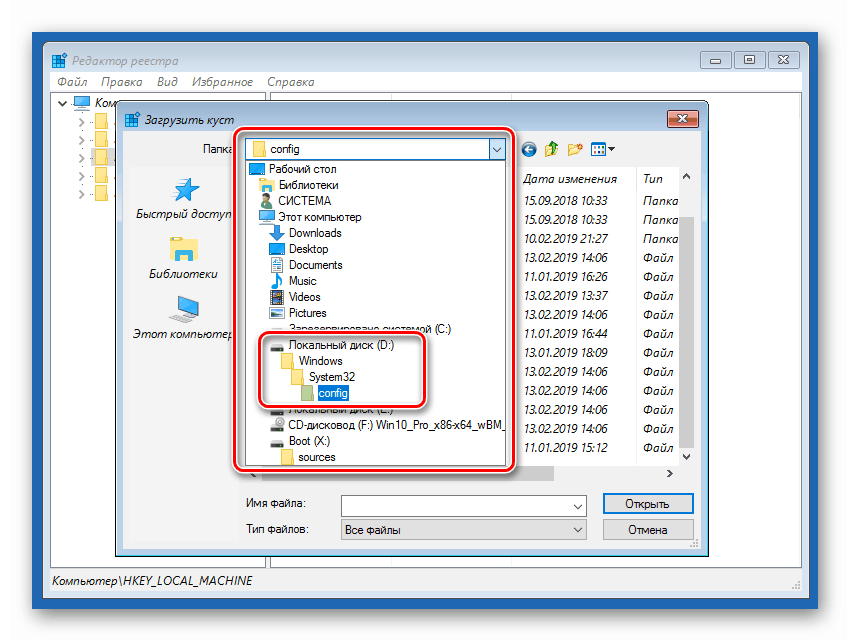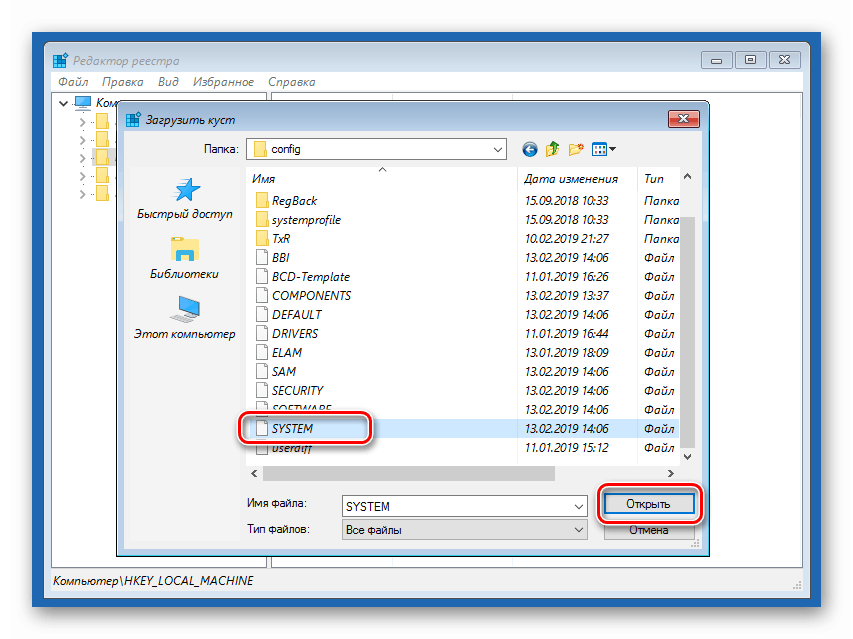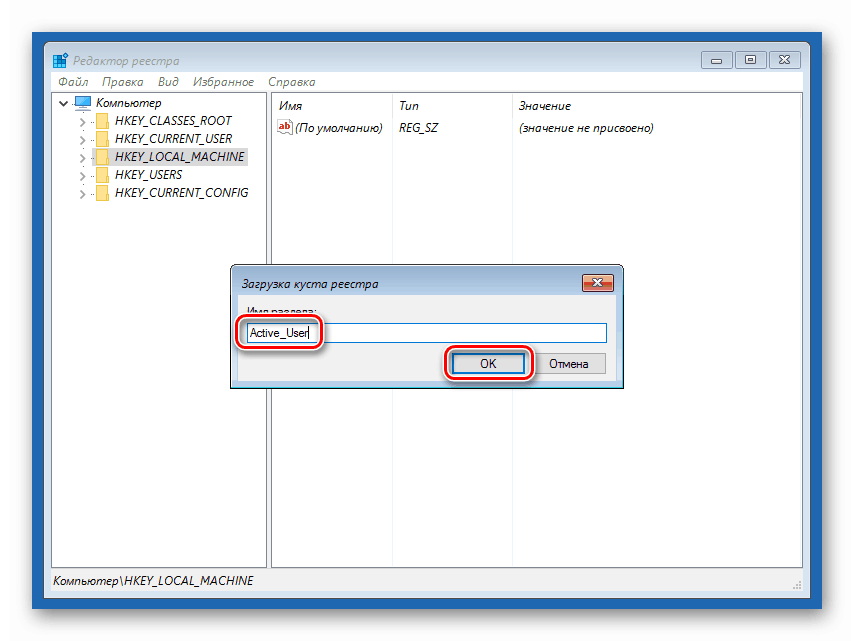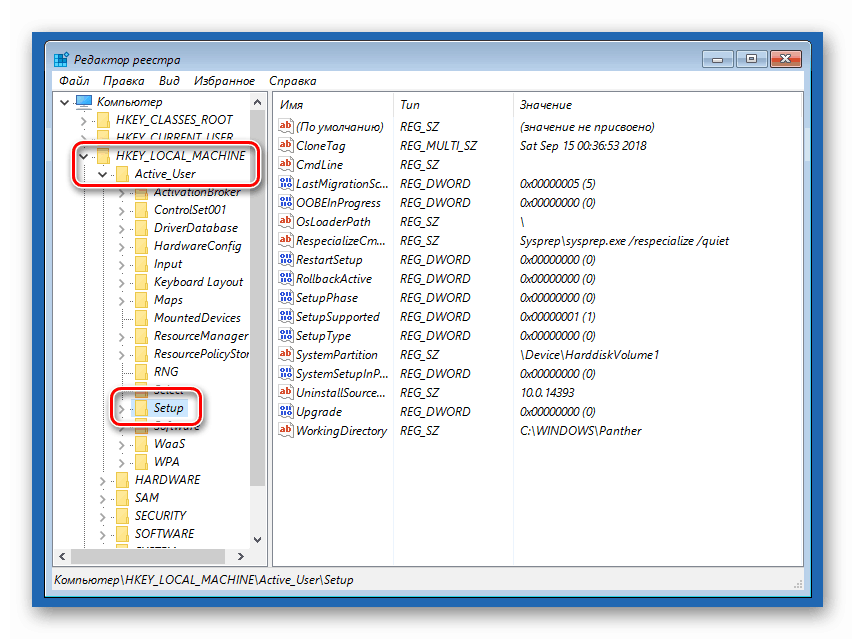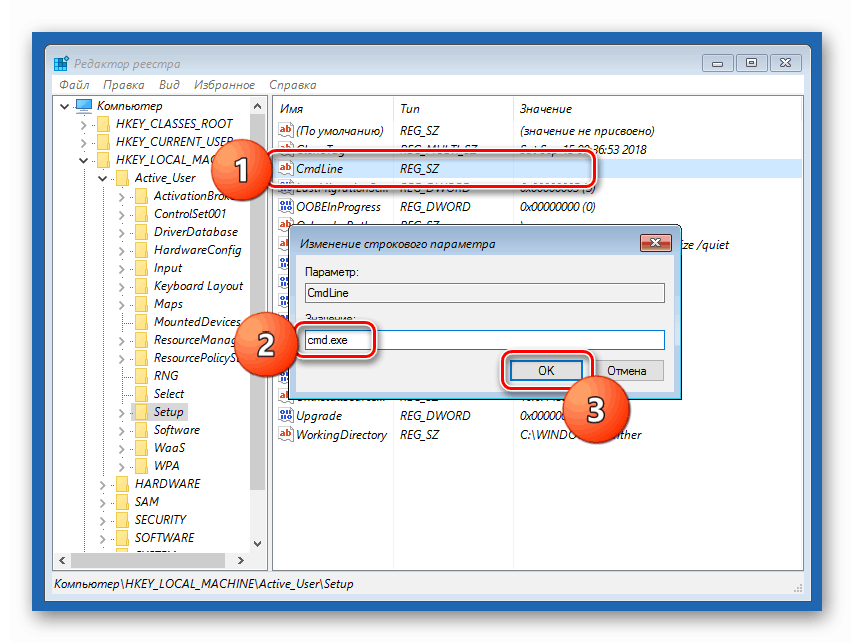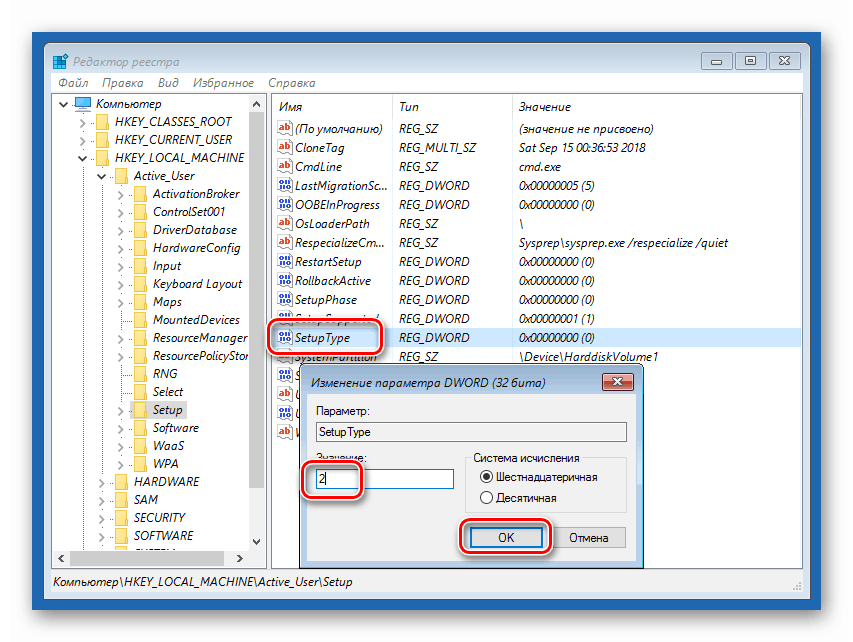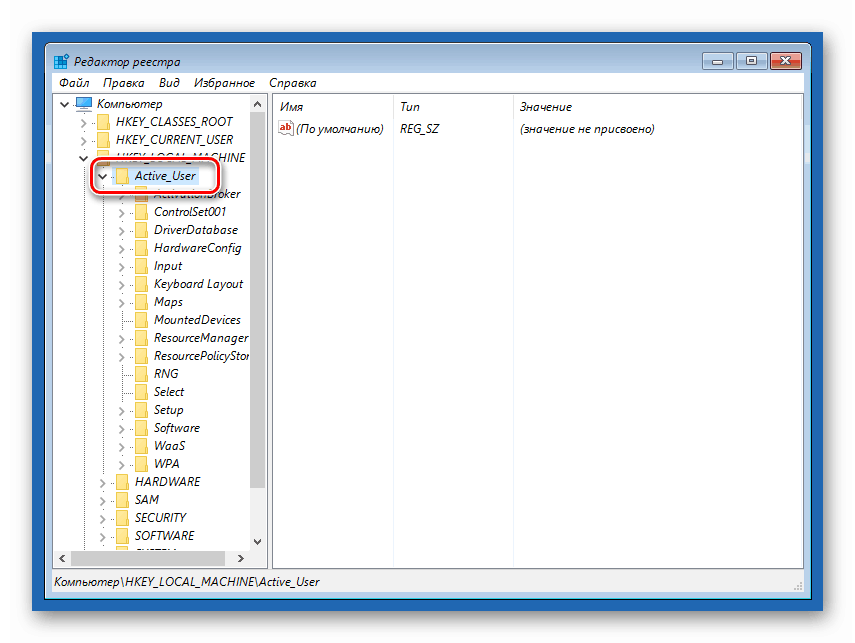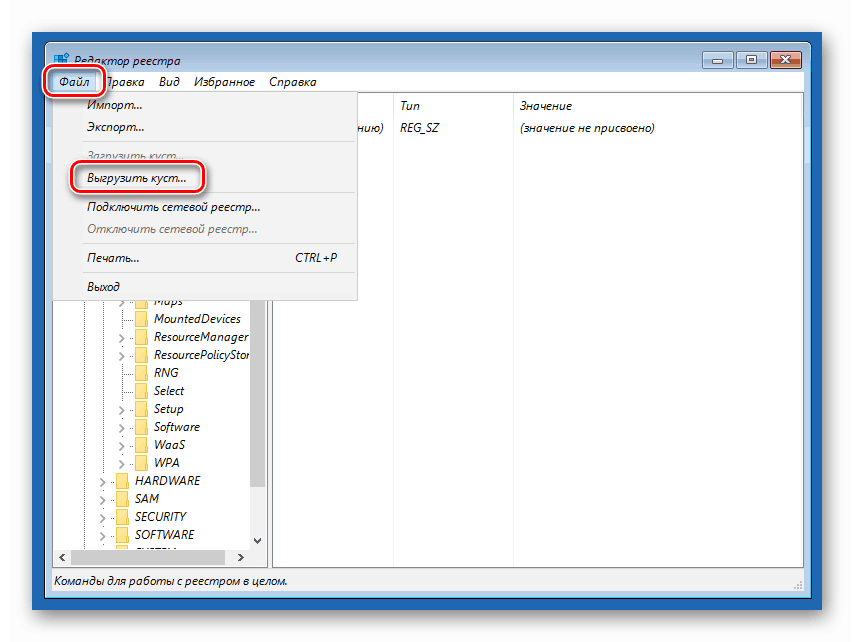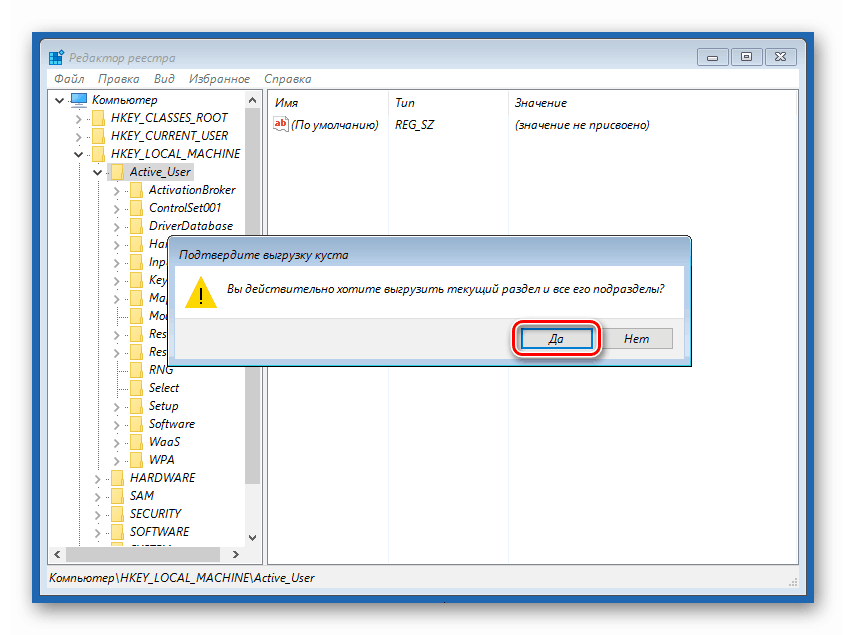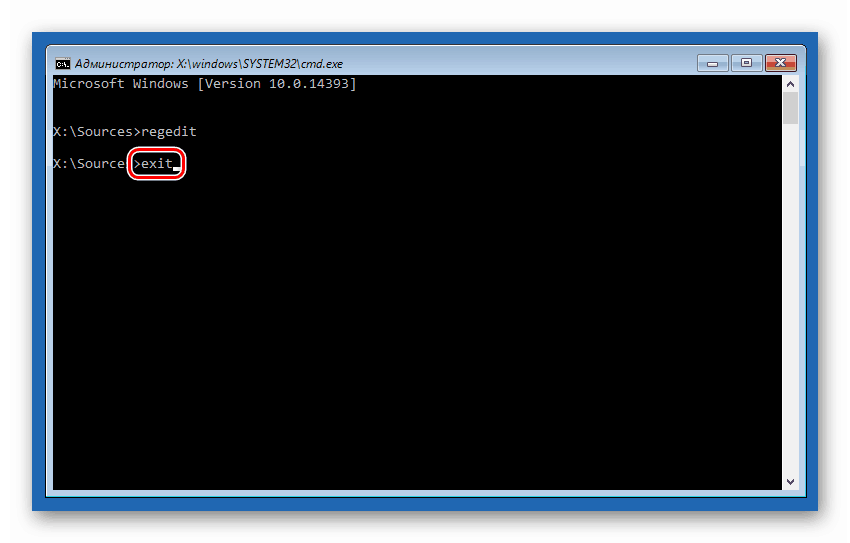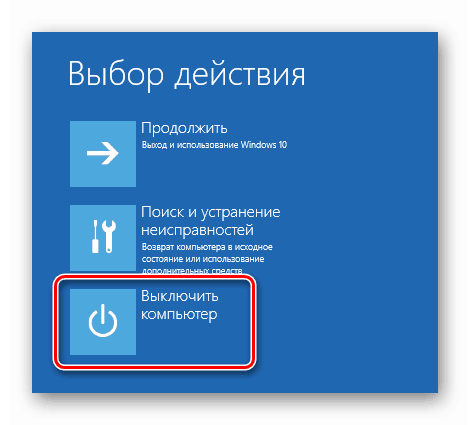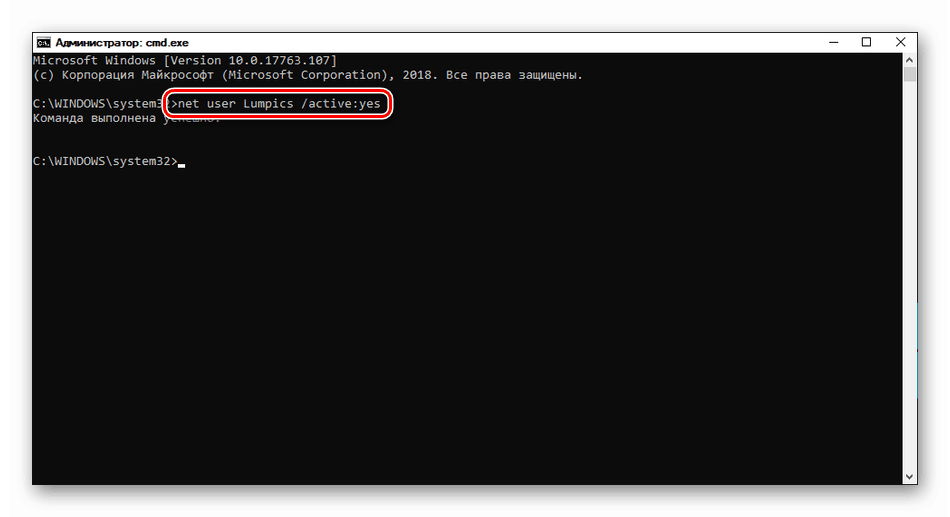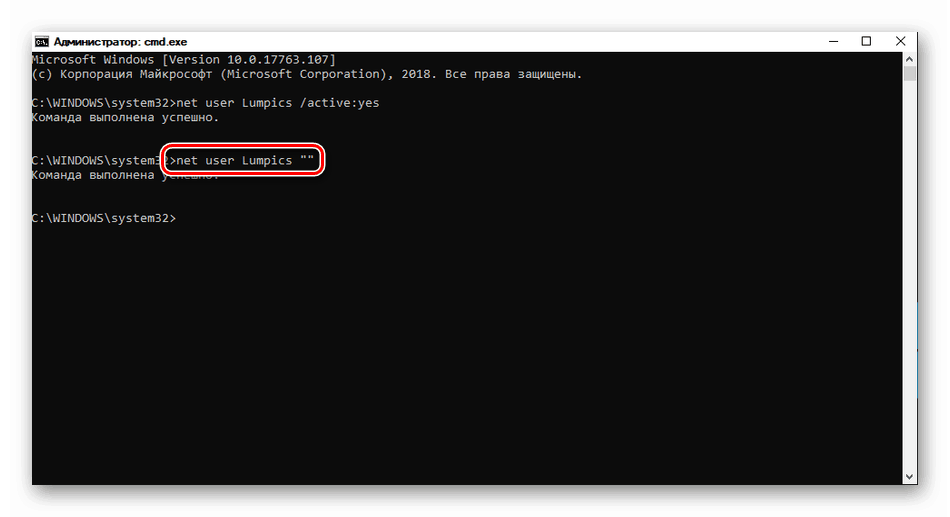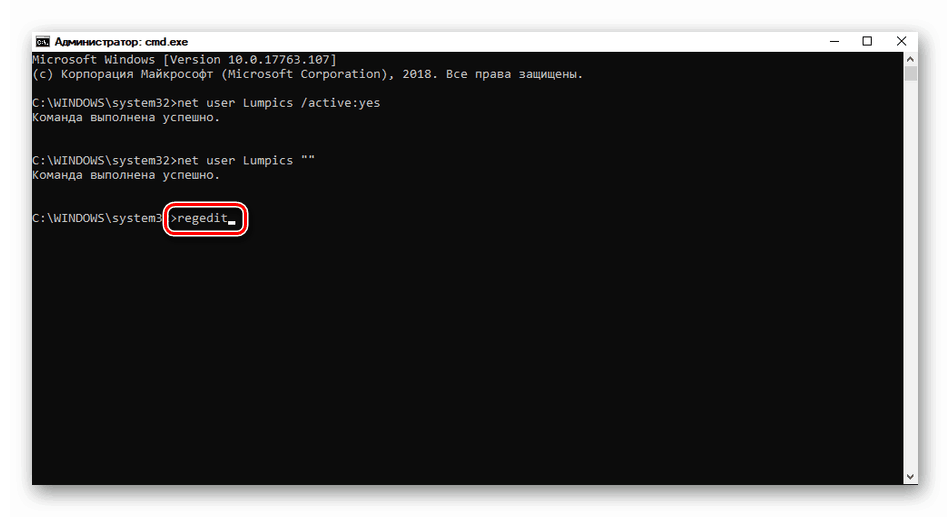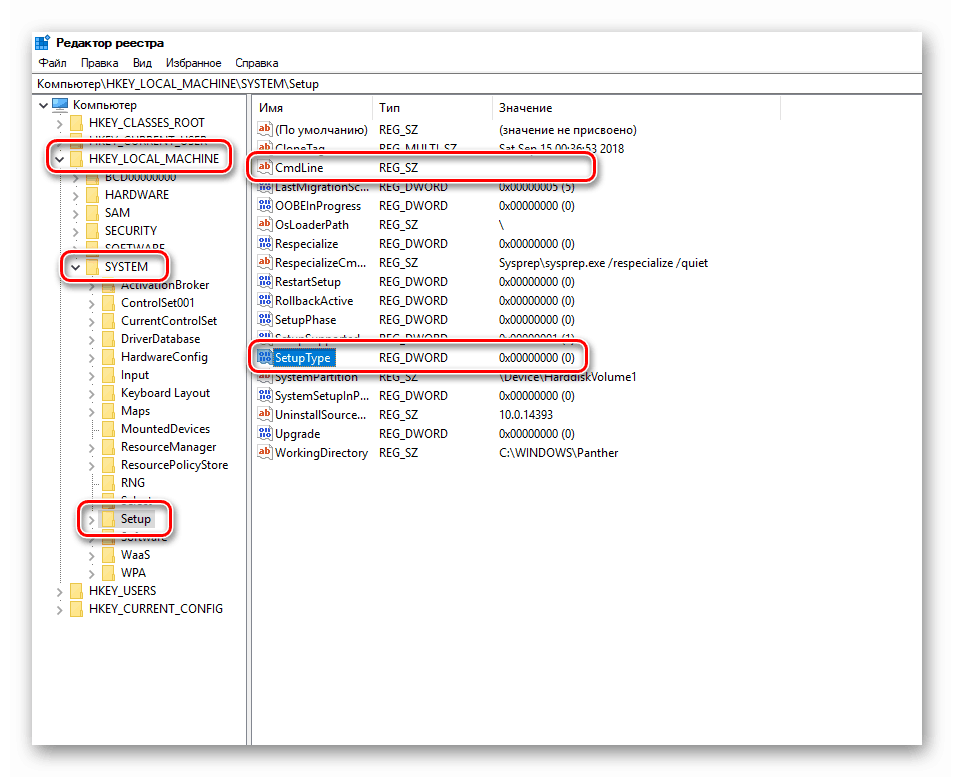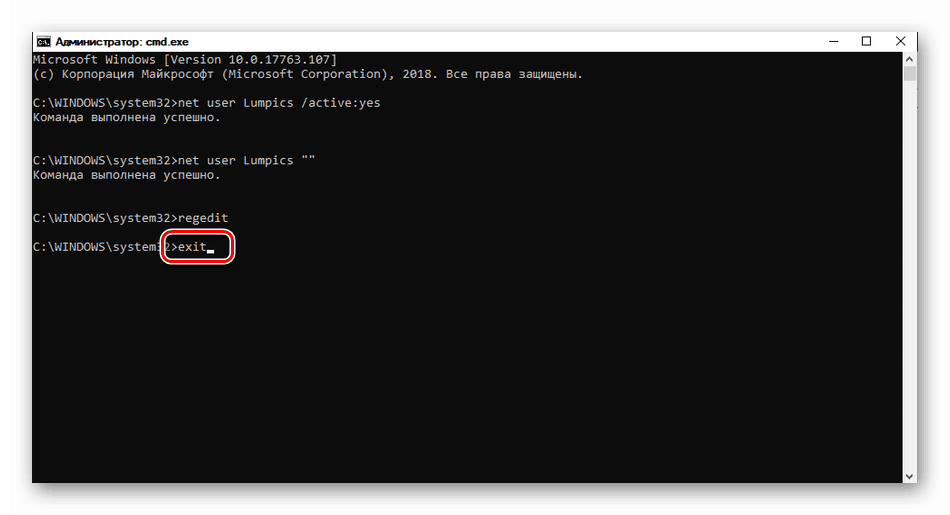Vyřešit problém přístupu k cílové složce v systému Windows 10
Přístup uživatelů k objektům operačního systému je prováděn na základě bezpečnostních pravidel, které poskytují vývojáři. Microsoft je někdy zajištěn a znemožňuje nám být plnohodnotným vlastníkem našeho PC. V tomto článku vysvětlíme, jak vyřešit problém otevírání některých složek z důvodu nedostatku práv vašeho účtu.
Obsah
Žádný přístup k cílové složce
Při instalaci systému Windows vytvoříme na vyžádání systém účet, který má ve výchozím stavu „Administrator“. Faktem je, že takový uživatel není plnohodnotným adminem. To bylo provedeno z bezpečnostních důvodů, ale zároveň tato skutečnost způsobuje určité problémy. Například, když se pokoušíte dostat do systémového adresáře, můžeme obdržet chybu. Je to všechno o právech přidělených vývojáři MS, nebo spíše o jejich absenci.
Přístup lze zavřít do jiných složek na disku, a to i vytvořených nezávisle. Důvody tohoto chování operačního systému spočívají v umělém omezení operací s tímto objektem antivirovými programy nebo viry. Mohou změnit bezpečnostní pravidla pro současný "účet" nebo se dokonce stát vlastníkem adresáře se všemi následnými a nepříjemnými důsledky pro nás. K odstranění tohoto faktoru je nutné dočasně vypnout antivirový program a zkontrolovat možnost otevření složky.
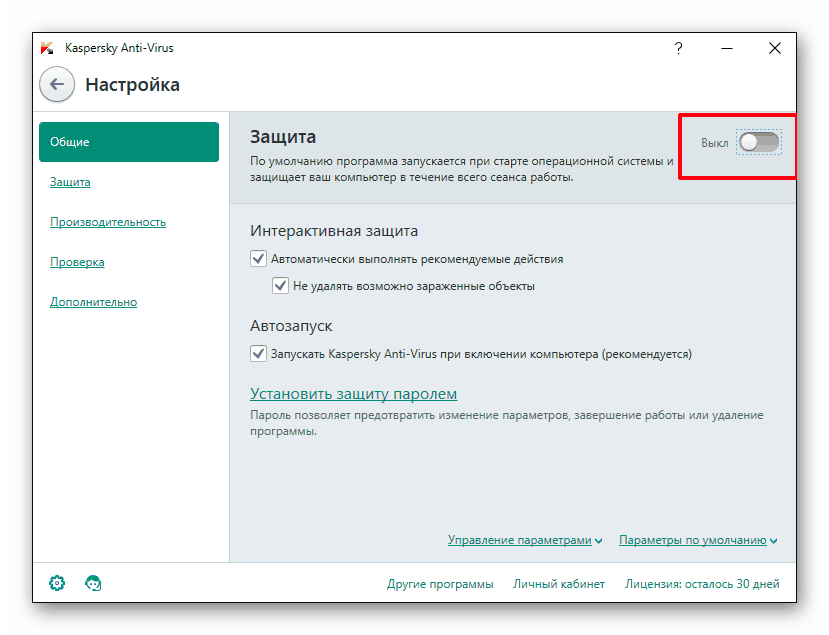
Další podrobnosti: Jak zakázat antivirový program
Můžete také zkusit provést požadovanou operaci s adresářem „Nouzový režim“ , protože tam většina antivirových programů nezačíná.
Další podrobnosti: Jak vstoupit do "Nouzového režimu" ve Windows 10
Dalším krokem je kontrola počítače na přítomnost virů. Pokud jsou zjištěny, systém by měl být vyčištěn.
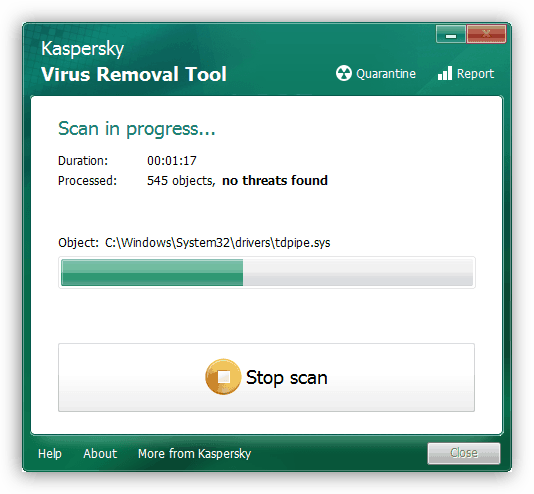
Další podrobnosti: Boj proti počítačovým virům
Dále se podíváme na další způsoby, jak problém vyřešit.
Metoda 1: Programy třetích stran
Chcete-li provádět operace s cílovou složkou, můžete použít software profilu, například Unlocker . To vám umožní odstranit zámek z objektu, pomoci odstranit, přesunout nebo přejmenovat. V naší situaci vám může pomoci přesun na jiné místo na disku, například na plochu.
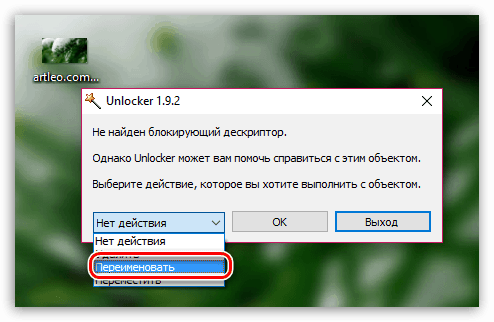
Další podrobnosti: Jak používat Unlocker
Metoda 2: Přejděte na účet správce
Nejprve musíte zkontrolovat stav účtu, ke kterému jste právě přihlášeni. Je-li "Windows", které jste zdědili od předchozího vlastníka počítače nebo notebooku, je pravděpodobné, že aktuální uživatel nemá práva správce.
- Přejděte na klasický ovládací panel . Chcete-li to provést, otevřete řádek "Spustit" s kombinací kláves Win + R a psát
control![Přejděte do klasického ovládacího panelu z nabídky Spustit v systému Windows 10]()
Klepněte na tlačítko OK .
- Vyberte režim zobrazení „Malé ikony“ a pokračujte ve správě uživatelských účtů.
![Přepněte na správu uživatelských účtů v Ovládacích panelech systému Windows 10]()
- Podíváme se na naše "účetnictví". Pokud je vedle něj uvedeno „Administrátor“ , naše práva jsou omezená. Takový uživatel má status „Standard“ a nemůže měnit parametry ani některé složky.
![Určení stavu účtu v Ovládacích panelech systému Windows 10]()
To znamená, že nahrávání s administrátorskými právy může být zakázáno a nemůžeme ho aktivovat obvyklým způsobem: systém neumožní, aby to bylo provedeno kvůli jeho stavu. Můžete to ověřit kliknutím na jeden z odkazů s nastavením.
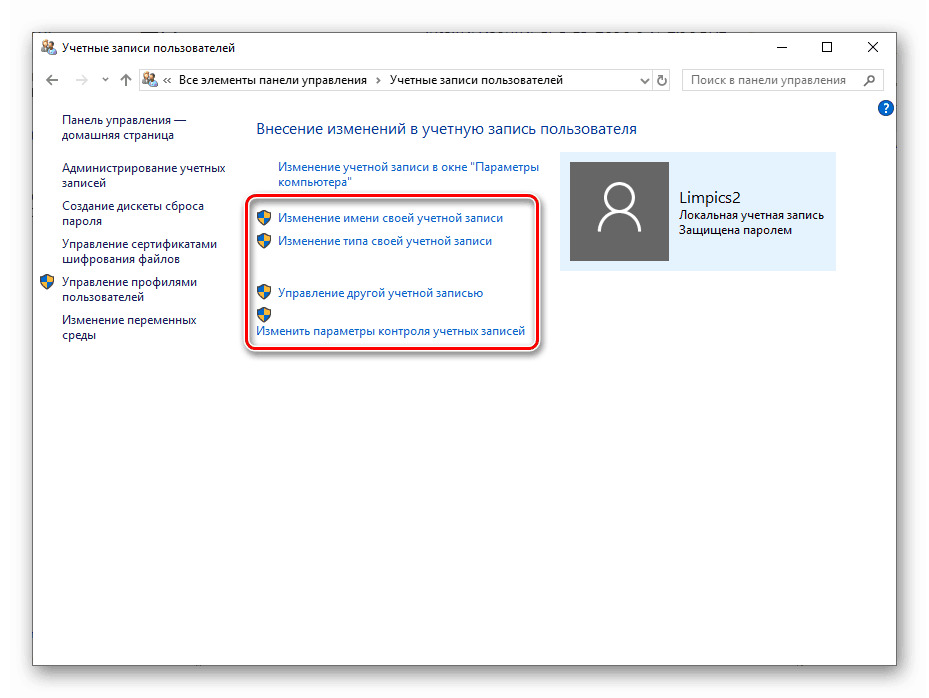
UAC zobrazí toto okno:
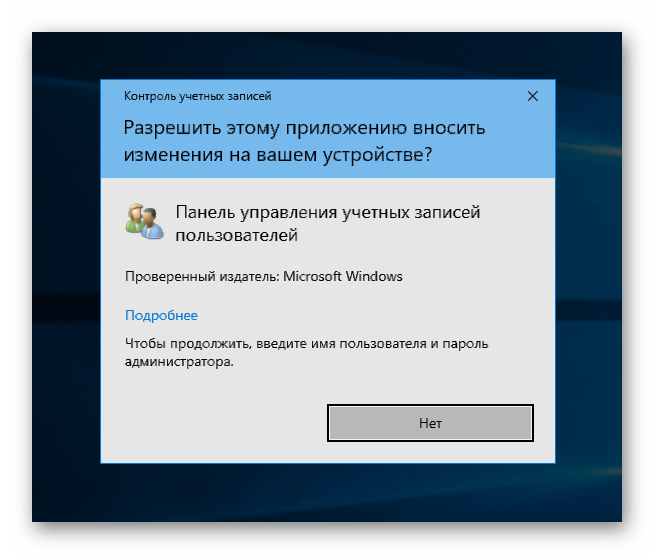
Jak vidíte, tlačítko "Ano" chybí, přístup je zavřený. Problém je vyřešen aktivací odpovídajícího uživatele. To lze provést na obrazovce uzamčení výběrem v seznamu v levém dolním rohu a zadáním hesla.
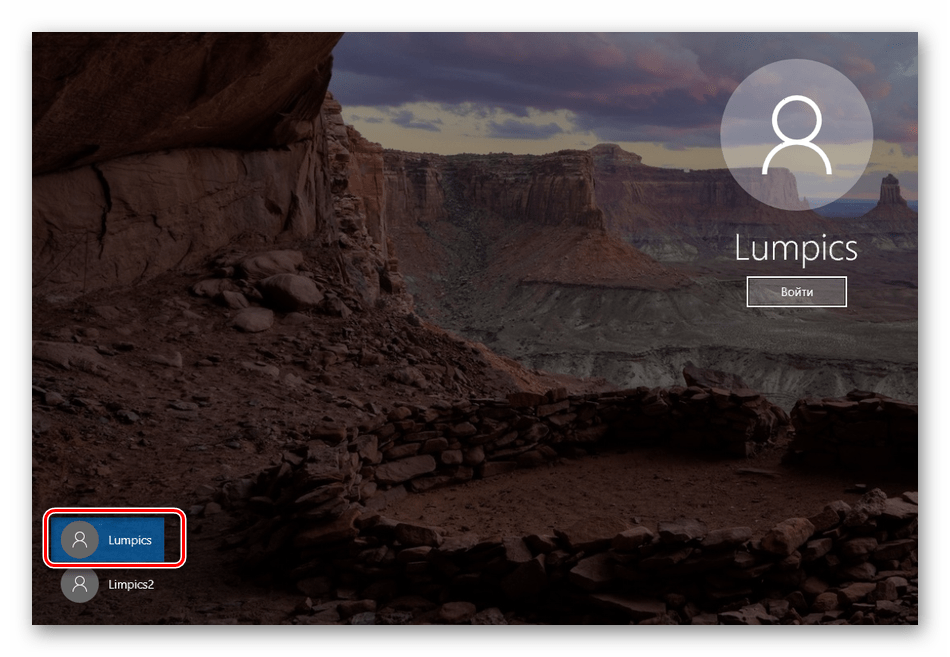
Pokud takový seznam neexistuje (bylo by to příliš snadné) nebo heslo bylo ztraceno, proveďte následující akce:
- Nejprve definujeme název "účet". Chcete-li to provést, klepněte na tlačítko "Start" na tlačítko PKM a přejděte na "Správa počítače" .
![Přepněte na správu počítače pomocí tlačítka Start ve Windows 10]()
- Otevřete větev "Místní uživatelé a skupiny" a klikněte na složku "Uživatelé" . Zde jsou všechny "uchetki" dostupné na PC. Máme zájem o ty, kteří mají obvyklé názvy. "Administrator" , "Guest" , položky s označením "Default" a "WDAGUtiltyAccount" nejsou vhodné. V našem případě jde o dva zápisy. " soringpcrepair.com " A " soringpcrepair.com 2 " . První, jak vidíme, je zakázáno, jak ukazuje ikona se šipkou vedle názvu.
![Zakázáno účet v Správa počítače v systému Windows 10]()
Klikněte na něj pomocí PCM a přejděte na vlastnosti.
![Přepněte na vlastnosti účtu v systému Windows 10]()
- Dále přejděte na kartu "Členství ve skupinách" a ujistěte se, že se jedná o správce.
![Ověřte členství ve skupinovém účtu ve Windows 10]()
- Zapamatovat si jméno ( " soringpcrepair.com " ) A zavřete všechna okna.
Nyní potřebujeme zaváděcí médium se stejnou verzí "desítek", která je nainstalována na našem PC.
Další podrobnosti:
Jak vytvořit zaváděcí jednotku USB flash se systémem Windows 10
Jak nastavit boot z flash disku v BIOSu
- Spuštění z flash disku a v první fázi (výběr jazyka) klikněte na "Další".
![Výběr jazyka při zavádění z instalačního média ve Windows 10]()
- Pokračujeme v obnově systému.
![Přístup k prostředí pro obnovu při zavádění z USB flash disku ve Windows 10]()
- Na obrazovce prostředí pro obnovu klepněte na položku zobrazenou na snímku obrazovky.
![Přístup k řešení potíží v prostředí Windows 10 pro obnovu]()
- Volejte "příkazový řádek" .
![Volání příkazového řádku z prostředí Windows 10 Recovery Environment]()
- Otevřete editor registru, pro který zadáme příkaz
regedit![Volání editoru registru z prostředí obnovy systému Windows 10]()
Stiskněte ENTER .
- Vyberte pobočku
HKEY_LOCAL_MACHINE![Výběr větev editoru registru v prostředí pro obnovu systému Windows 10]()
Přejděte do nabídky "Soubor" a vyberte ke stažení ke stažení.
![Přepněte do podregistru systému Windows z prostředí pro obnovu systému Windows 10. t]()
- Pomocí rozevíracího seznamu pokračujeme po cestě
Системный дискWindowsSystem32configV prostředí obnovy je disk D obvykle přiřazen jako systémový disk.
![Přejděte do složky se soubory registru v prostředí obnovy v systému Windows 10]()
- Vyberte soubor s názvem "SYSTEM" a klikněte na tlačítko "Otevřít".
![Výběr souboru registru, který se má načíst v prostředí pro obnovu v systému Windows 10]()
- Uveďte název sekce v latince (je lepší, aby v ní nebyly žádné mezery) a klikněte na OK .
![Přiřazení názvu načteného klíče registru v prostředí obnovy systému Windows 10]()
- Otevřeme vybranou pobočku ( „HKEY_LOCAL_MACHINE“ ) a v ní vytvořenou sekci. Klikněte na složku s názvem "Setup" .
![Přejděte do části nastavení registru v prostředí pro obnovu systému Windows 10. t]()
- Dvakrát klikněte na parametr
CmdLinePřiřadíme mu hodnotu
cmd.exe![Změna hodnoty klíče příkazového řádku v Editoru registru z prostředí pro obnovu systému Windows 10]()
- Stejným způsobem změníme klíč
Setup TypePožadovaná hodnota je "2" bez uvozovek.
![Změna hodnoty spouštěcího klíče konzoly v editoru registru z prostředí pro obnovu systému Windows 10]()
- Vyberte naši dříve vytvořenou sekci.
![Zvýraznění klíče registru vytvořeného v prostředí pro obnovu systému Windows 10]()
Vyložte keř.
![Přepněte do podregistru registru v prostředí Windows 10 obnovení]()
Tento záměr potvrzujeme.
![Potvrzení podregistru registru v prostředí obnovy systému Windows 10. t]()
- Zavřete editor a proveďte příkaz v příkazovém řádku
exit![Vypněte příkazový řádek v prostředí Windows 10 Recovery Environment]()
- Vypněte počítač označený tlačítkem na snímku obrazovky a znovu jej zapněte. Tentokrát je třeba zavést systém z pevného disku konfigurací nastavení v systému BIOS (viz výše).
![Vypnutí počítače z prostředí pro obnovu v systému Windows 10]()
Při příštím spuštění se na spouštěcí obrazovce zobrazí „Příkazový řádek“ , který je spuštěn jako správce. V něm aktivujeme účet, jehož jméno je zapamatováno, a také resetujeme jeho heslo.
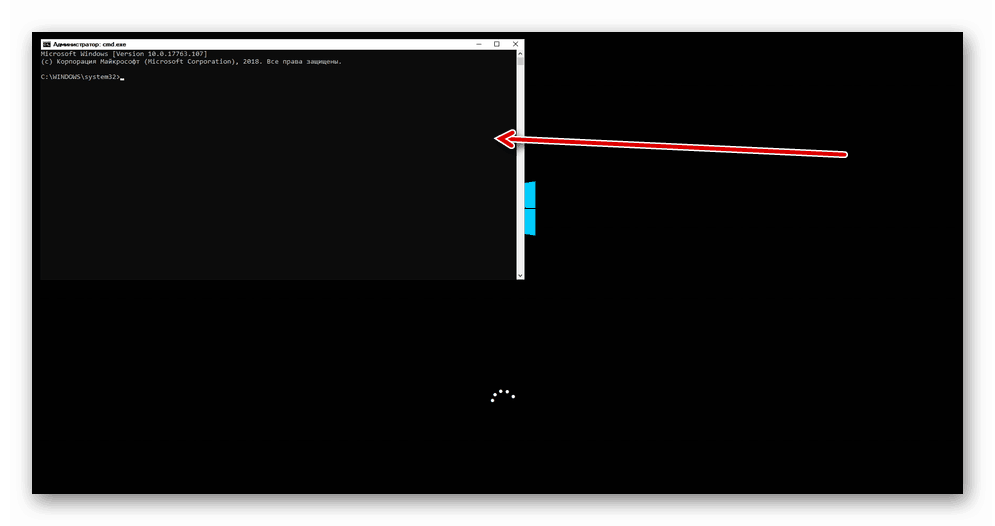
- Píšeme následující příkaz, kde " soringpcrepair.com » Uživatelské jméno v našem příkladu.
net user /active:yessoringpcrepair.comnet user /active:yesStiskněte ENTER . Uživatel je aktivován.
![Aktivace účtu v příkazovém řádku systému Windows 10]()
- Obnovíme heslo příkazem
net user ""soringpcrepair.comnet user ""Na konci by měly být dvě uvozovky v řadě, tj. Bez mezery mezi nimi.
![Obnovit heslo účtu v příkazovém řádku v systému Windows 10]()
Viz také: Změnit heslo v systému Windows 10
- Nyní musíte vrátit nastavení registru, které jsme změnili na původní hodnoty. Tady v „Command Line“ voláme editor.
![Volání Editoru registru z příkazového řádku na zaváděcí obrazovce v systému Windows 10]()
- Otevřeme pobočku
HKEY_LOCAL_MACHINESYSTEMSetupV parametru „CmdLine“ odstraníme hodnotu, tj. Ponecháme prázdnou a nastavíme hodnotu „Setup Type“ na „0“ (nula). Jak se to dělá, je popsáno výše.
![Vrácení hodnot nastavení registru na zaváděcí obrazovce systému Windows 10]()
- Zavřete editor av příkazovém řádku proveďte příkaz
exit![Vypněte příkazový řádek na obrazovce spuštění systému Windows 10]()
Po dokončení těchto akcí se aktivovaný uživatel objeví na obrazovce zámku s právy administrátora a navíc bez hesla.
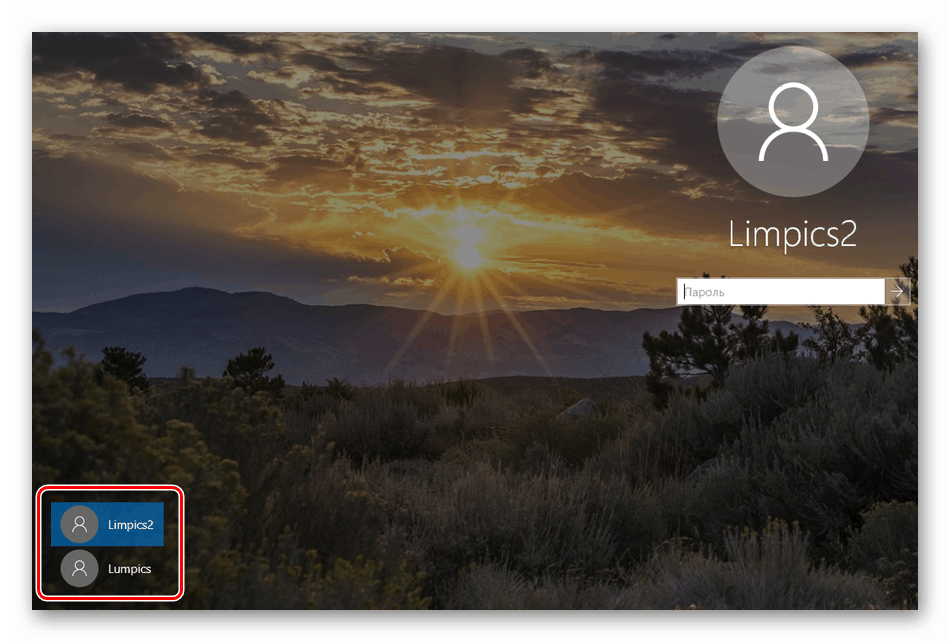
Když vstoupíte do tohoto "účtu", můžete při změně parametrů a přístupu k objektům operačního systému používat zvýšená oprávnění.
Metoda 3: Aktivace účtu správce
Tato metoda je vhodná, pokud k problému dochází, pokud jste již v účtu s právy správce. V úvodu jsme zmínili, že se jedná pouze o „titul“, ale jiný uživatel s názvem „Administrátor“ má výhradní práva. Může být aktivován stejnou metodou jako v předchozím odstavci, ale bez restartu a editace registru přímo v běžícím systému. Heslo, pokud existuje, se také resetuje. Všechny operace jsou prováděny v “Command Line” nebo v odpovídající sekci parametrů.
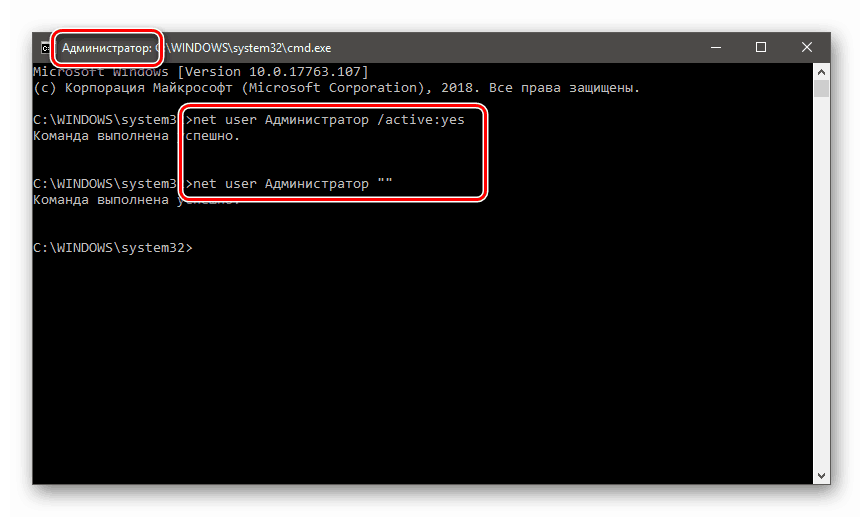
Další podrobnosti:
Jak spustit "příkazového řádku" v systému Windows 10
Použít účet "Administrator" v systému Windows
Závěr
Použití pokynů popsaných v tomto článku a získání potřebných práv, nezapomeňte, že některé soubory a složky nejsou marně zablokovány. To platí pro systémové objekty, změnu nebo vymazání, které mohou a nutně vedou k nefunkčnosti počítače.