Funkce VLOOKUP v aplikaci Microsoft Excel
Práce se zobecňující tabulkou znamená přetahování hodnot z jiných tabulek. Pokud je spousta tabulek, ruční přenos trvá obrovské množství času, a pokud jsou údaje neustále aktualizovány, bude to už nyní práce s Sisypheem. Naštěstí existuje funkce VLOOK, která nabízí možnost automatického načítání dat. Podívejme se na konkrétní příklady této funkce.
Definování funkce VLOOKUP
Název funkce VLOOK znamená "funkce vertikálního prohlížení". V angličtině zní jeho jméno - VLOOKUP. Tato funkce vyhledá data v levém sloupci dotyčného rozsahu a vrátí hodnotu do zadané buňky. Jednoduše řečeno, VLOOK umožňuje uspořádat hodnoty z jedné buňky tabulky do jiné tabulky. Zjistěte, jak používat funkci VLOOKUP v aplikaci Excel.
Příklad použití VLF
Podívejme se, jak funguje funkce VLOOK na konkrétním příkladu.
Máme dvě tabulky. Prvním z nich je tabulka, ve které jsou potraviny umístěny. V dalším sloupci se za názvem nachází hodnota množství zboží, které má být zakoupeno. Pak přijde cena. A v posledním sloupci - celkové náklady na nákup konkrétního názvu produktu, který je vypočítán již přidaným do vzorce buňky pro vynásobení množství podle ceny. Ale cena, kterou stačí utahovat pomocí funkce VLF z přilehlé tabulky, což je ceník.

- Klepněte na horní buňku (C3) ve sloupci "Cena" v první tabulce. Pak klikněte na ikonu "Vložit funkci" , která se nachází před řádkem vzorce.
- V okně průvodce otevřením zvolte kategorii "Odkazy a matice" . Pak z nabízené sady funkcí vyberte "VLOOK" . Klikněte na tlačítko "OK" .
- Poté se otevře okno, ve kterém je třeba vložit argumenty funkce. Klepnutím na tlačítko napravo od pole pro zadávání dat pokračujte výběrem argumentu požadované hodnoty.
- Jelikož máme požadovanou hodnotu pro buňku C3, je to "Potato" a pak vybereme odpovídající hodnotu. Vrátíme se k oknu argumentů funkcí.
- Stejným způsobem klikněte na ikonu napravo od pole pro zadávání dat a vyberte tabulku, ze které budou hodnoty vytaženy.
- Vyberte celou oblast druhé tabulky, kde budete hledat hodnoty kromě záhlaví. Opět se vrátíme do okna argumentů funkcí.
- Chcete-li vybrat vybrané hodnoty z relativních absolutních hodnot a potřebujeme tak, aby se hodnoty při posunu tabulky nezměnily, stačí vybrat odkaz v poli "Tabulka" a stisknout funkční klávesu F4 . Poté se dolarové značky přidávají k odkazu a stávají se absolutní.
- V dalším sloupci "Číslo sloupce" musíme zadat číslo sloupce, z něhož budou hodnoty vyvedeny. Tento sloupec se nachází ve vybrané oblasti výše uvedené tabulky. Vzhledem k tomu, že se tabulka skládá ze dvou sloupců a sloupec s cenami je druhý, uveďte číslo "2" .
- V posledním sloupci "Interval Review" je třeba zadat hodnotu "0" (FALSE) nebo "1" (TRUE). V prvním případě se zobrazí pouze přesné shody a ve druhém - nejbližší. Vzhledem k tomu, že názvy produktů jsou textová data, nemohou být na rozdíl od číselných dat přibližná, takže je třeba nastavit hodnotu na hodnotu "0" . Dále klikněte na tlačítko "OK" .
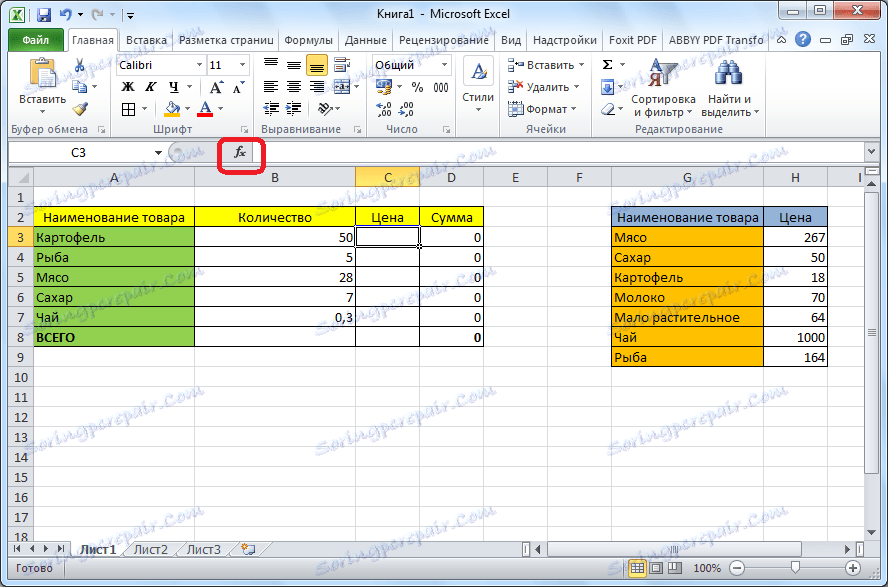
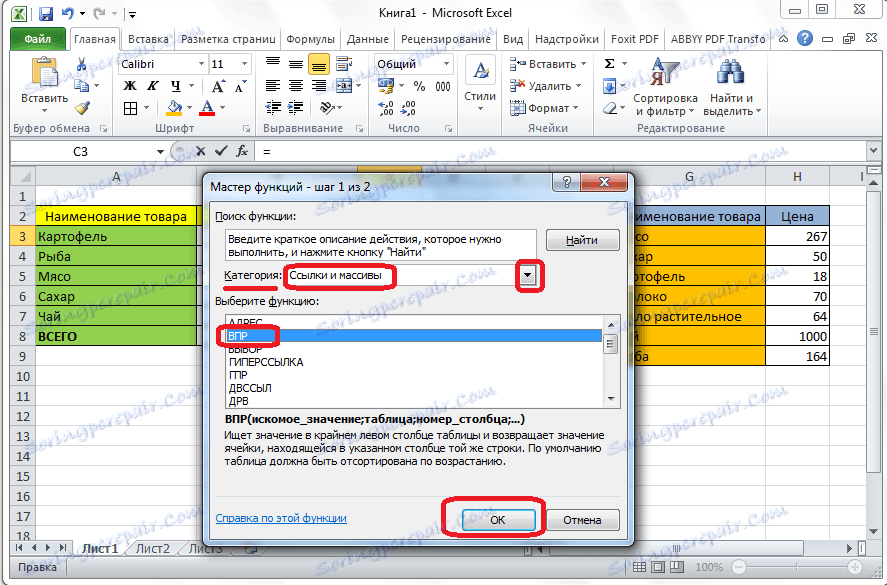
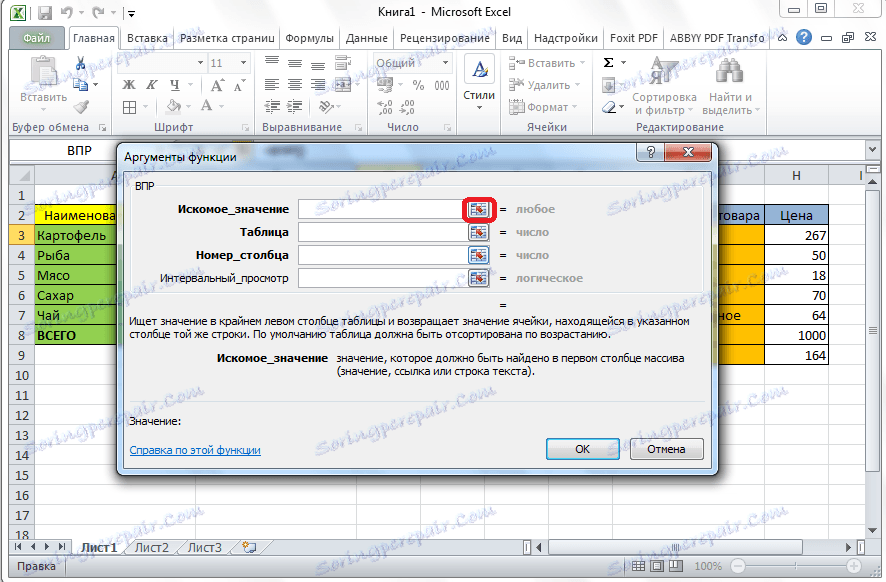
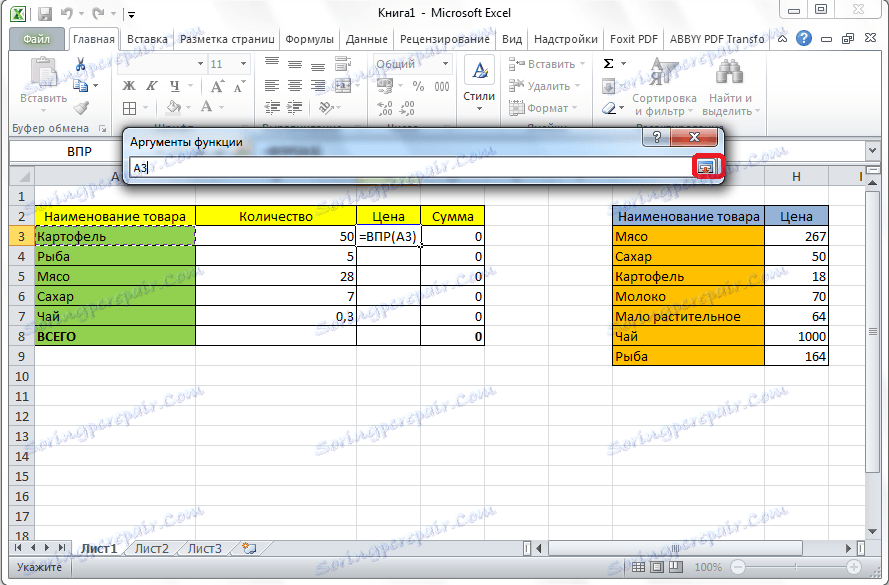
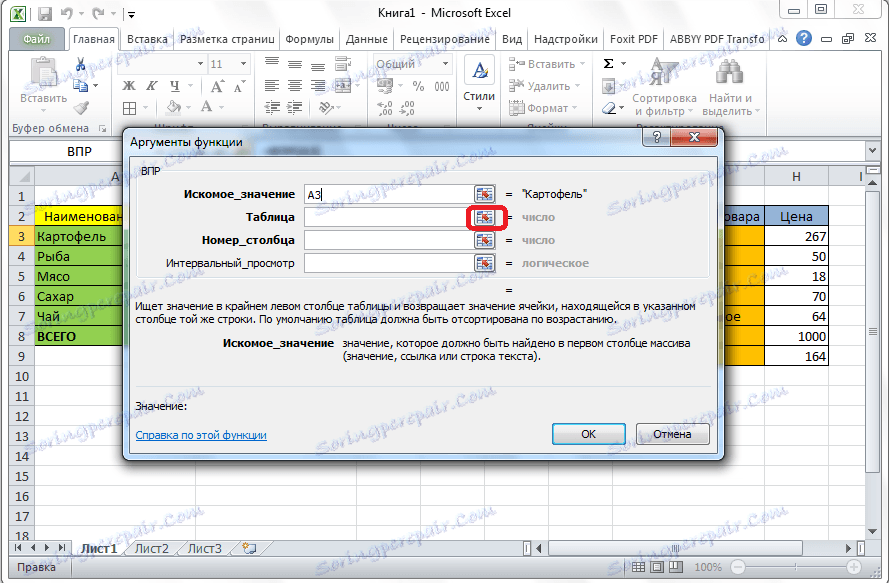
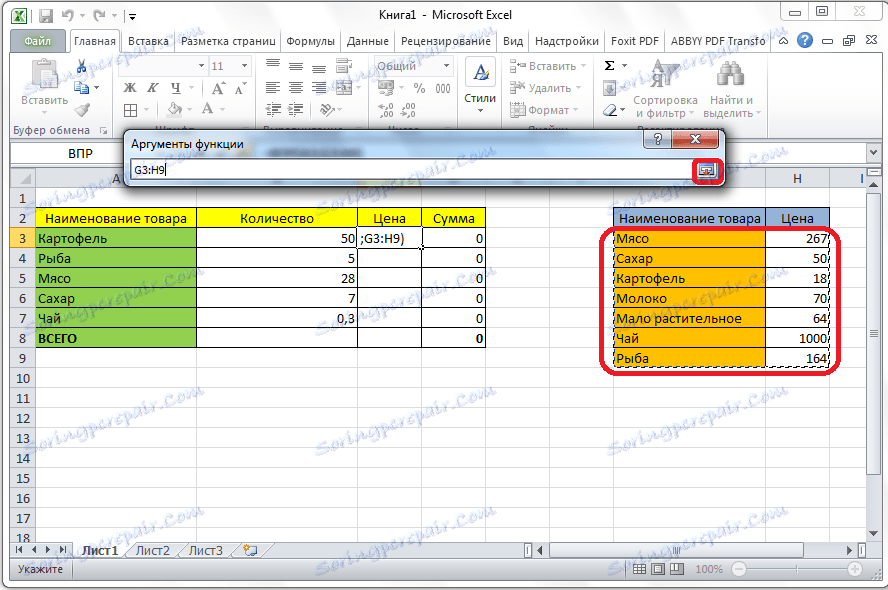
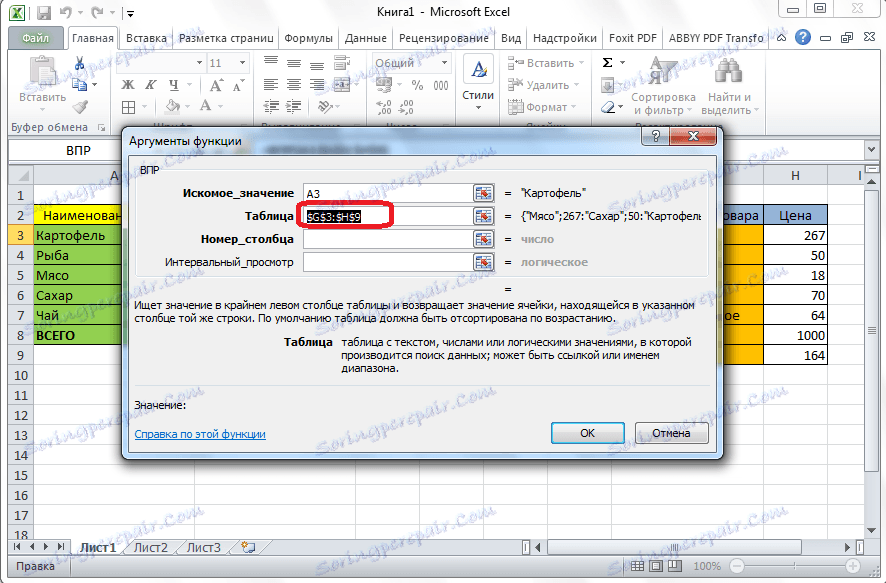
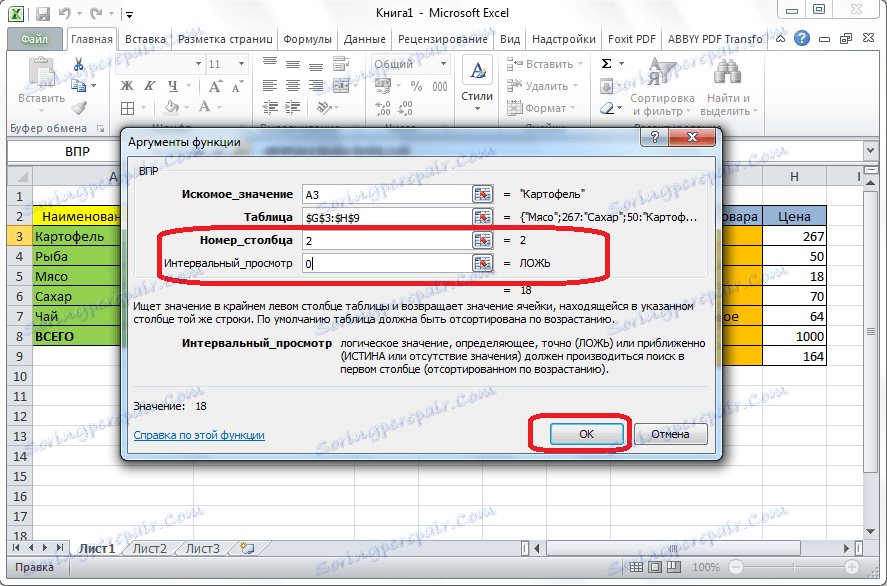
Jak můžete vidět, cena brambor byla vytažena do tabulky z ceníku. Aby nedošlo k tak složitému postupu s jinými názvy produktů, prostě se dostanete do pravého dolního rohu naplněné buňky, abyste měli kříž. Tento kříž strávíme na samém konci tabulky.
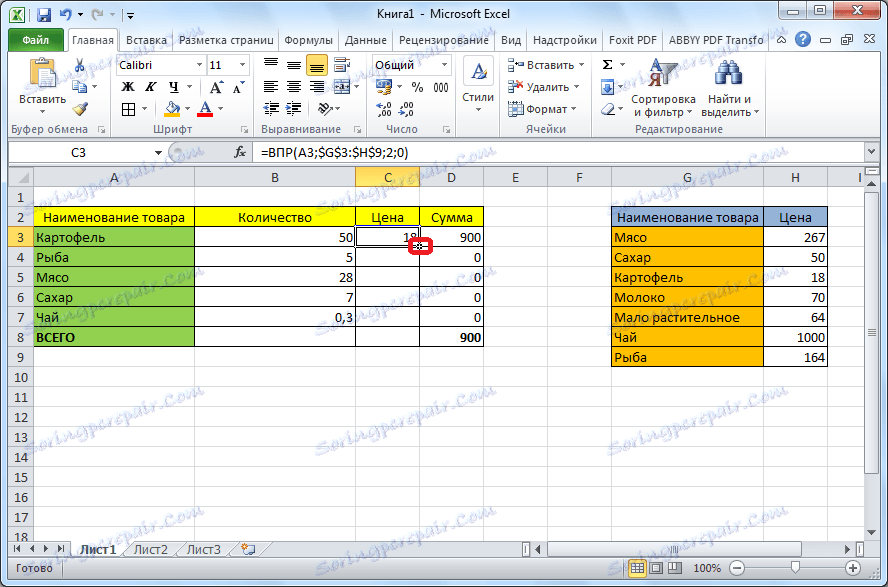
Proto jsme vytáhli všechna potřebná data z jedné tabulky do druhé pomocí funkce VLOOK.
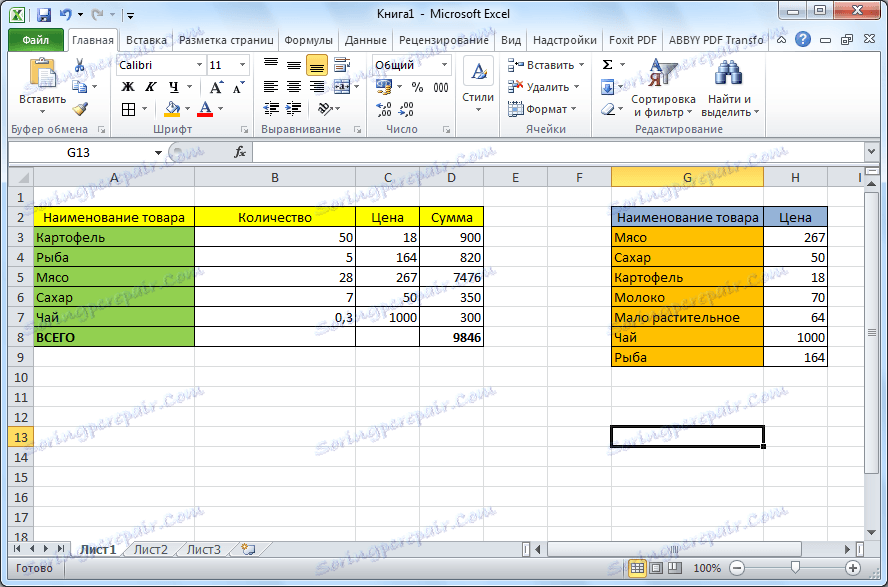
Jak vidíte, funkce VLR není tak komplikovaná, jak se zdá na první pohled. Porozumět jeho použití není příliš obtížné, ale zvládnutí tohoto nástroje vám ušetří spoustu času při práci s tabulkami.