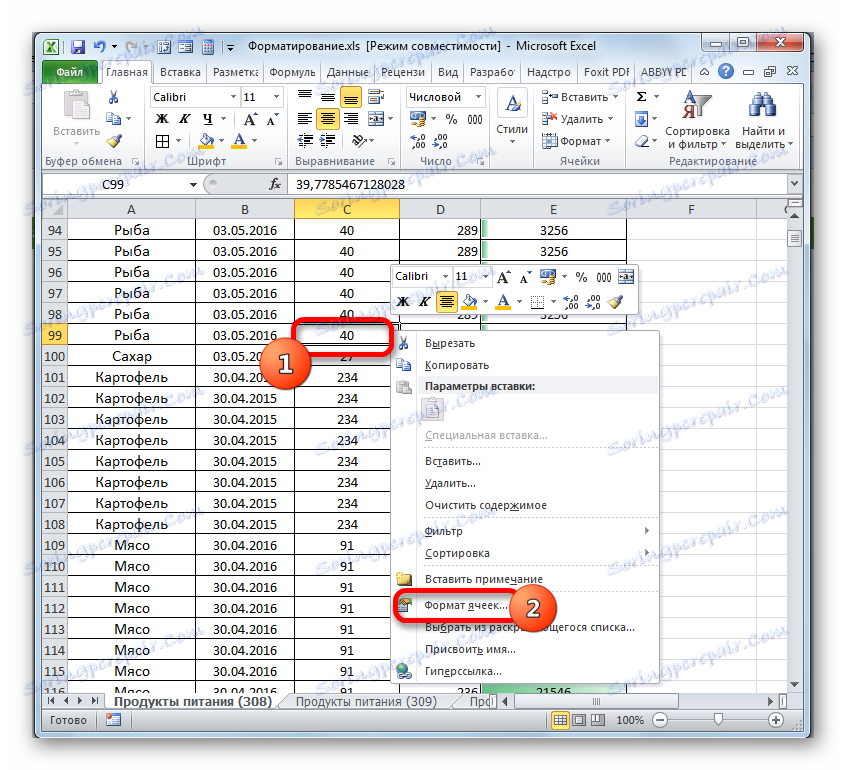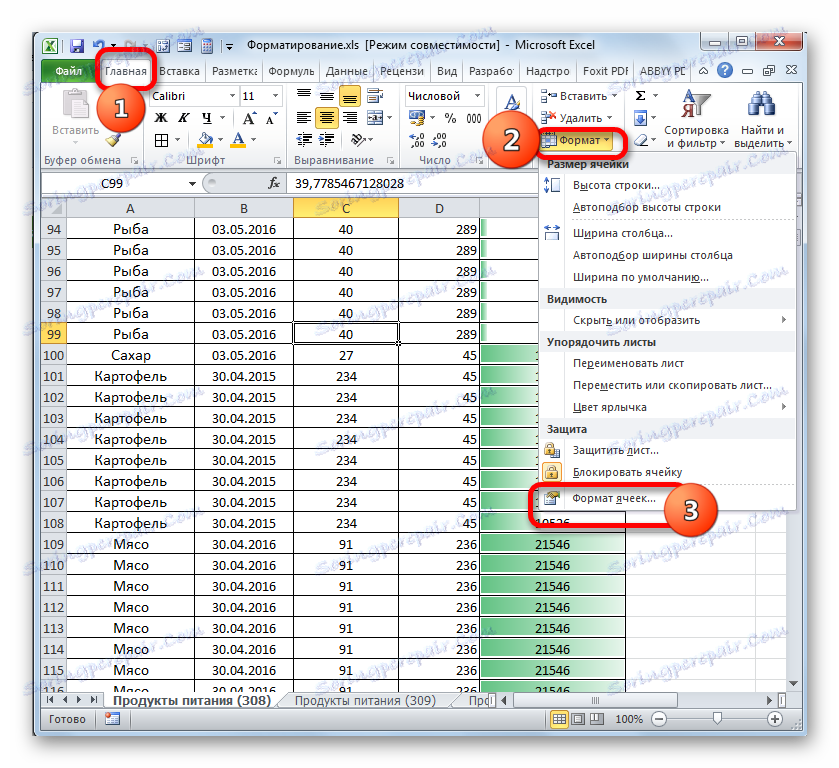Řešení chyby aplikace Microsoft Excel "Příliš mnoho různých formátů buněk"
Jeden z problémů, se kterými se uživatelé setkávají při práci s tabulkami v aplikaci Microsoft Excel, je chyba "Příliš mnoho různých formátů buněk". Zvláště je obvyklé při práci s tabulkami s příponou XLS. Podívejme se na podstatu tohoto problému a zjistíme, jakým způsobem ho lze vyloučit.
Čtěte také: Jak snížit velikost souboru v aplikaci Excel
Odstraňování problémů
Chcete-li pochopit, jak odstranit chybu, musíte znát její podstatu. Faktem je, že soubory Excel s příponou XLSX podporují simultánní práci s 64000 formáty v dokumentu a s příponou XLS - pouze 4000. Pokud jsou tyto limity překročeny, dojde k této chybě. Formát je kombinací různých formátovacích prvků:
- Hranice;
- Plnění;
- Písmo;
- Histogramy atd.
Proto v jedné buňce může být několik formátů najednou. Pokud je v dokumentu použito nadměrné formátování, může to způsobit chybu. Zjistíme, jak problém vyřešit nyní.
Metoda 1: Uložte soubor s příponou XLSX
Jak již bylo uvedeno výše, dokumenty s příponou XLS podporují simultánní práci s pouze 4000 jednotkami formátů. To vysvětluje skutečnost, že tato chyba se nejčastěji vyskytuje v nich. Převedení knihy do modernějšího dokumentu XLSX, který podporuje práci s 64 000 formátovacími prvky, vám umožní použít tyto prvky 16 krát dříve, než dojde k výše uvedené chybě.
- Přejděte na kartu "Soubor" .
- Dále v levém vertikálním menu klikněte na položku "Uložit jako" .
- Okno uložit soubor začne. Je-li to potřeba, může být uloženo jinde, než v místě, kde se nachází zdrojový dokument, jít do jiného adresáře na pevném disku. Také v poli "Název souboru" můžete změnit jeho název podle potřeby. Ale to nejsou závazné podmínky. Tato nastavení lze ponechat ve výchozím nastavení. Hlavním úkolem je změnit hodnotu "Excel 97-2003" na "Excel Book" v poli "File Type" . Pro tento účel klikněte na toto pole a vyberte příslušný název z otevřeného seznamu. Po dokončení tohoto postupu klikněte na tlačítko "Uložit" .
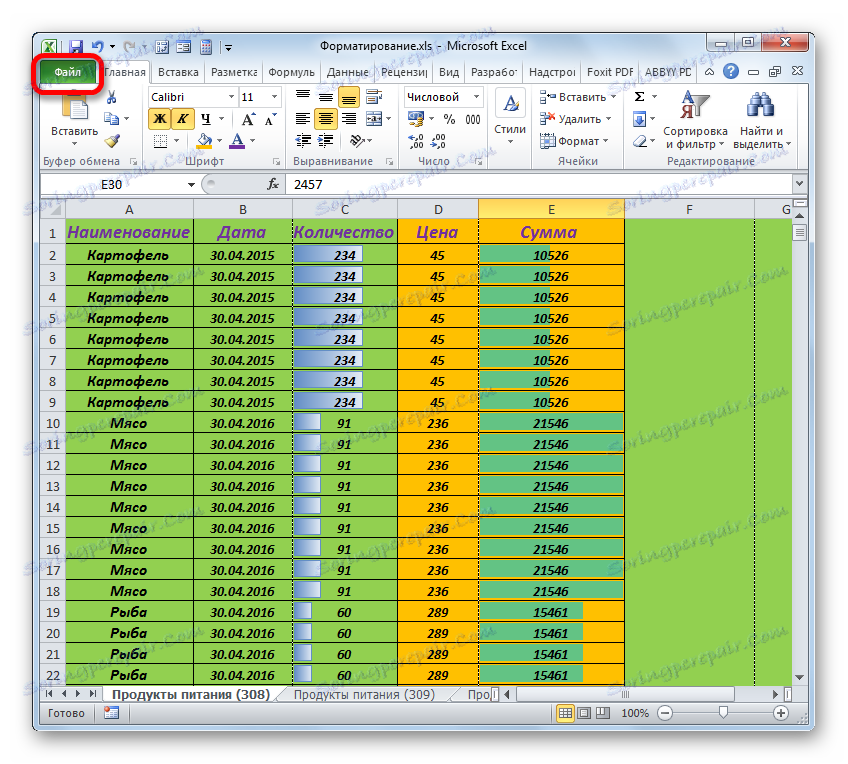
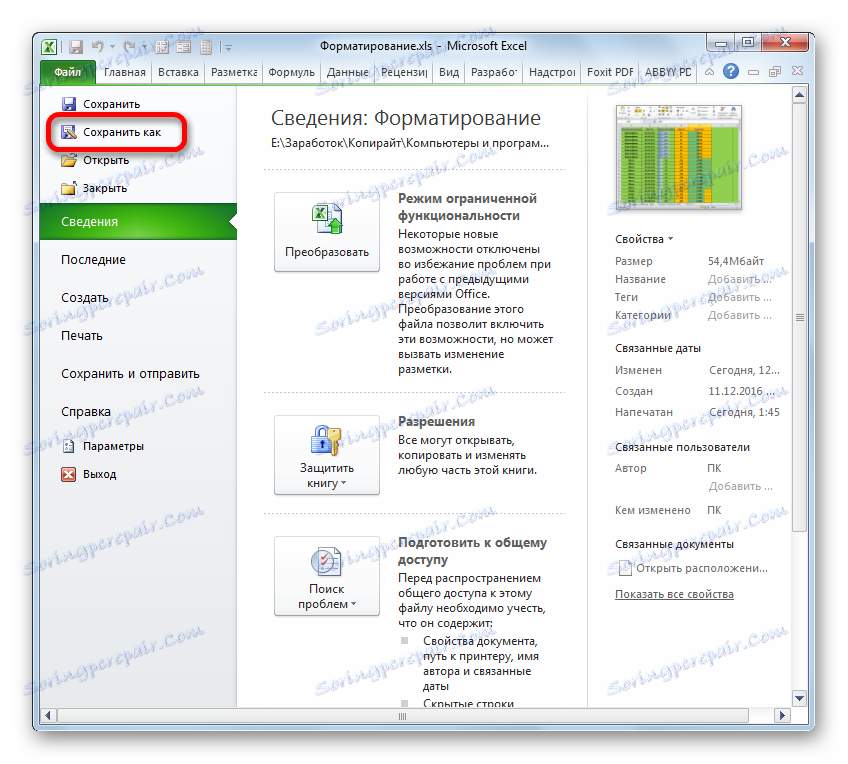
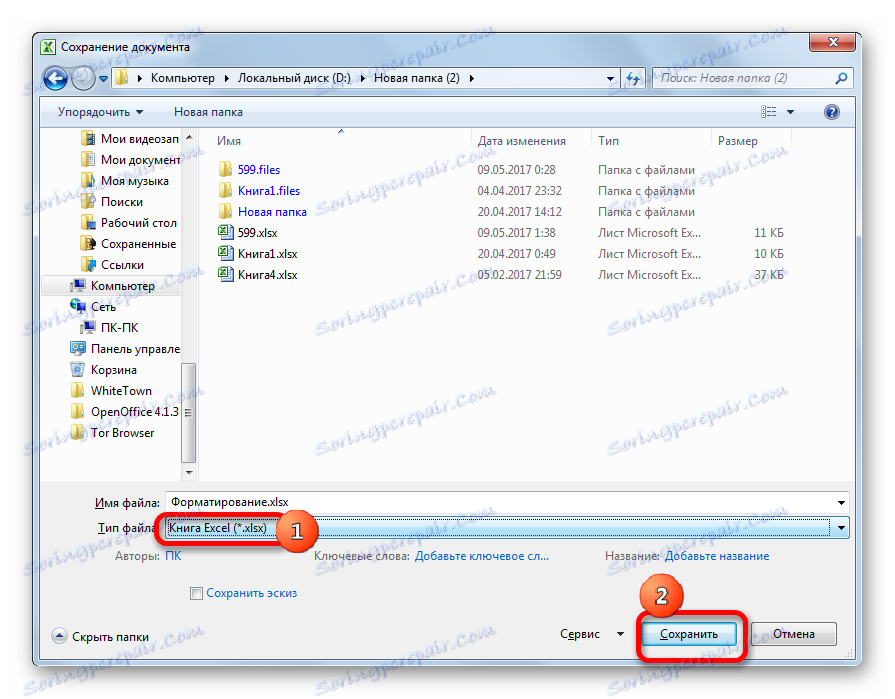
Nyní bude dokument uložen s příponou XLSX, která vám umožní pracovat s velkým 16násobným počtem formátů současně, než při práci se souborem s příponou XLS. V převažující většině případů nám tato metoda umožňuje eliminovat chybu, kterou studujeme.
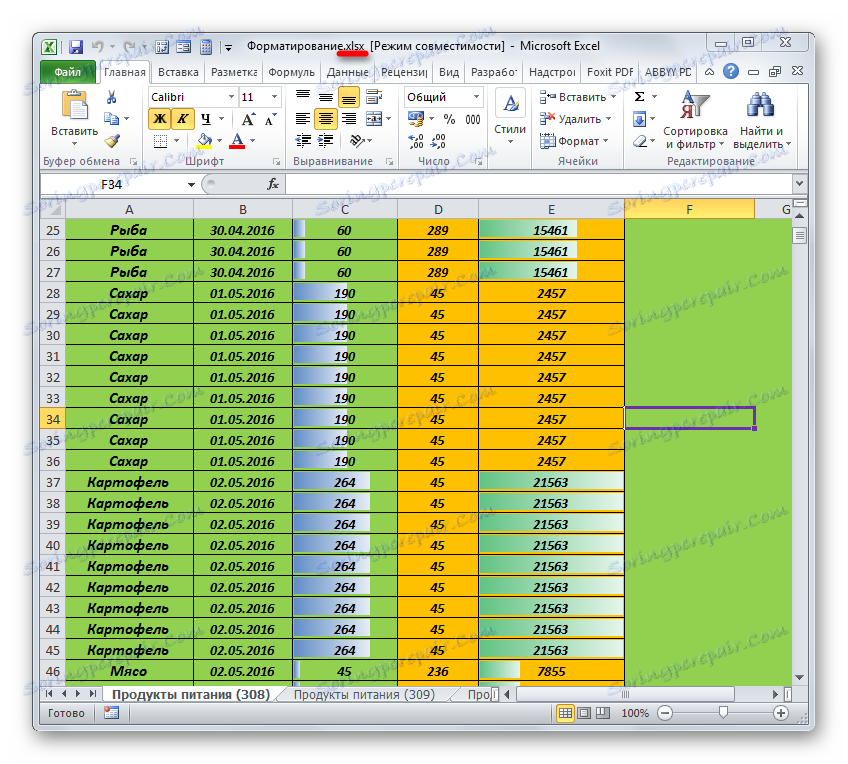
Metoda 2: Vymazání formátů v prázdných řádcích
Přesto existují případy, kdy uživatel pracuje s příponou XLSX, ale stále má tuto chybu. Důvodem je skutečnost, že při práci s dokumentem byla překročena hranice v 64 000 formátech. Navíc je možné z určitých důvodů uložit soubor s příponou XLS, nikoli XLSX, jako první, například může pracovat více než programy jiných výrobců. V těchto případech musíte hledat jinou cestu z této situace.
Často mnoho uživatelů formátuje prostor pod tabulkou s okrajem, aby se zabránilo ztrátě času na tento postup v budoucnu, pokud se tabulka rozbalí. Ale je to naprosto špatný přístup. Z tohoto důvodu je velikost souboru výrazně zvýšena, práce s ním se zpomaluje, kromě toho mohou tyto akce vést k chybě, o které diskutujeme v tomto tématu. Proto je z takových excesů nutné zbavit se.

- Nejprve musíme vybrat celou oblast pod tabulkou, počínaje prvním řádkem, ve kterém nejsou žádná data. Chcete-li to provést, klikneme na levé tlačítko myši na číselný název tohoto řádku na svislém panelu. Je vybrána celá řádek. Použijte kombinaci kláves Ctrl + Shift + šipku dolů . Celý rozsah dokumentu je zvýrazněn pod tabulkou.
- Pak se přesučíme na kartu "Domov" a klikneme na ikonu na pásu "Vymazat" , která se nachází v poli "Upravit" . Otevře se seznam, ve kterém vybereme položku "Vymazat formáty" .
- Po této akci bude vybraný rozsah vymazán.
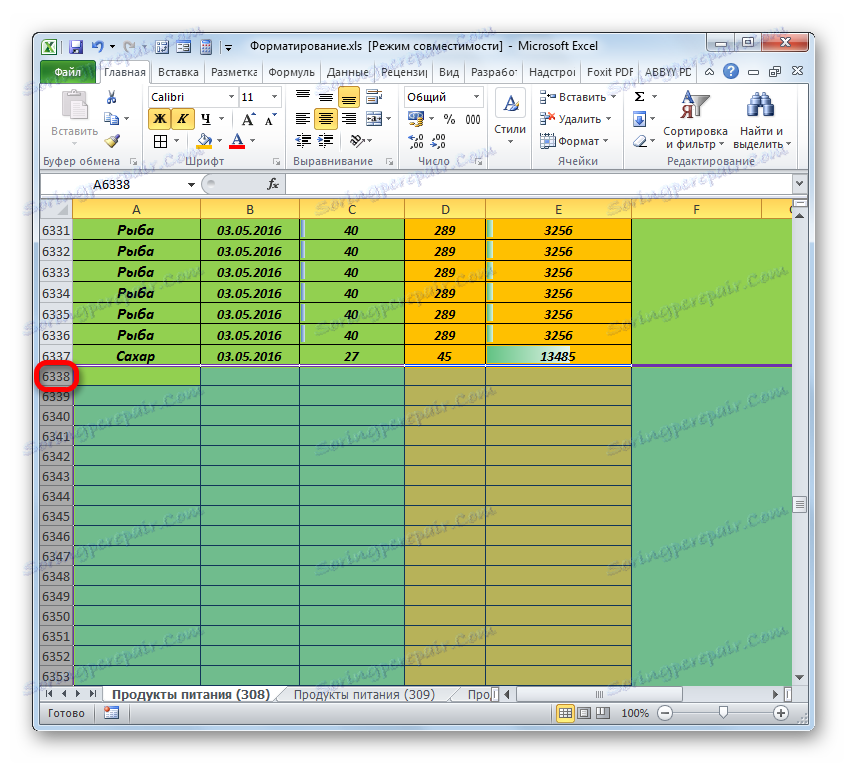
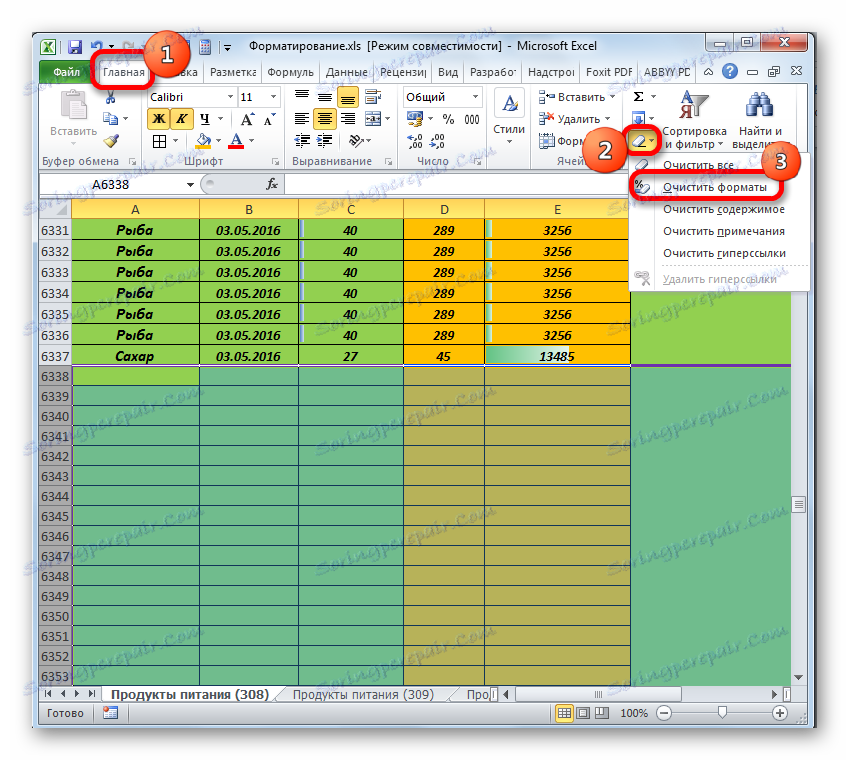

Podobně můžete vyčistit buňky napravo od stolu.
- Klepněte na název prvního sloupce, který není vyplněn datami na panelu souřadnic. Výběr je na spodní straně. Potom vytvoříme kombinaci kláves Ctrl + Shift + šipku doprava . V tomto případě je zvýrazněn celý rozsah dokumentu umístěný napravo od tabulky.
- Potom, jako v předchozím případě, klikněte na ikonu "Vymazat" av rozevírací nabídce vybereme volbu "Vymazat formáty" .
- Poté budou všechny buňky vymazány napravo od tabulky.
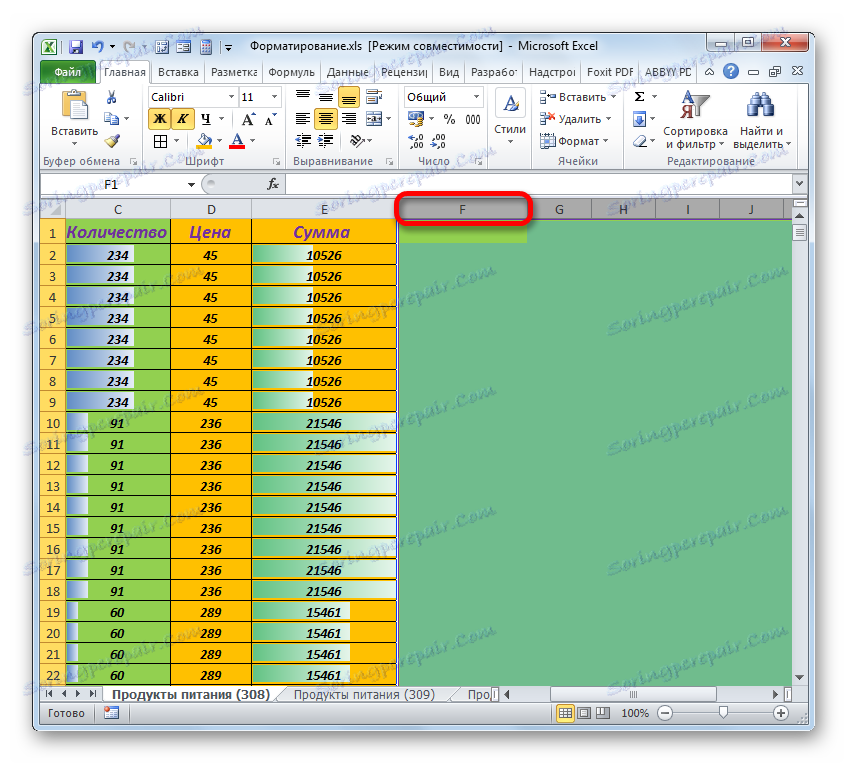
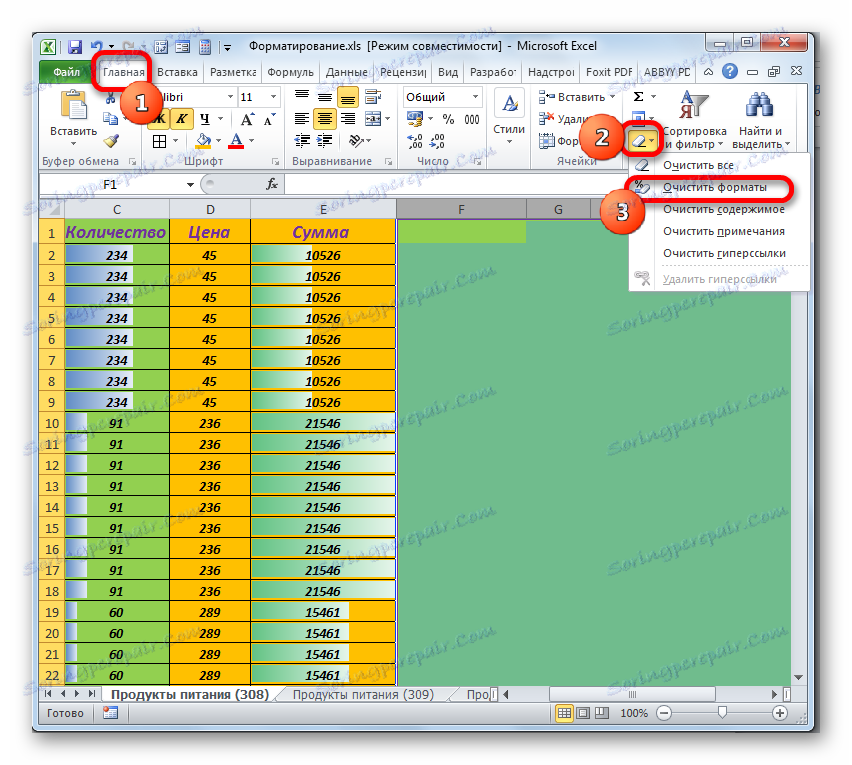
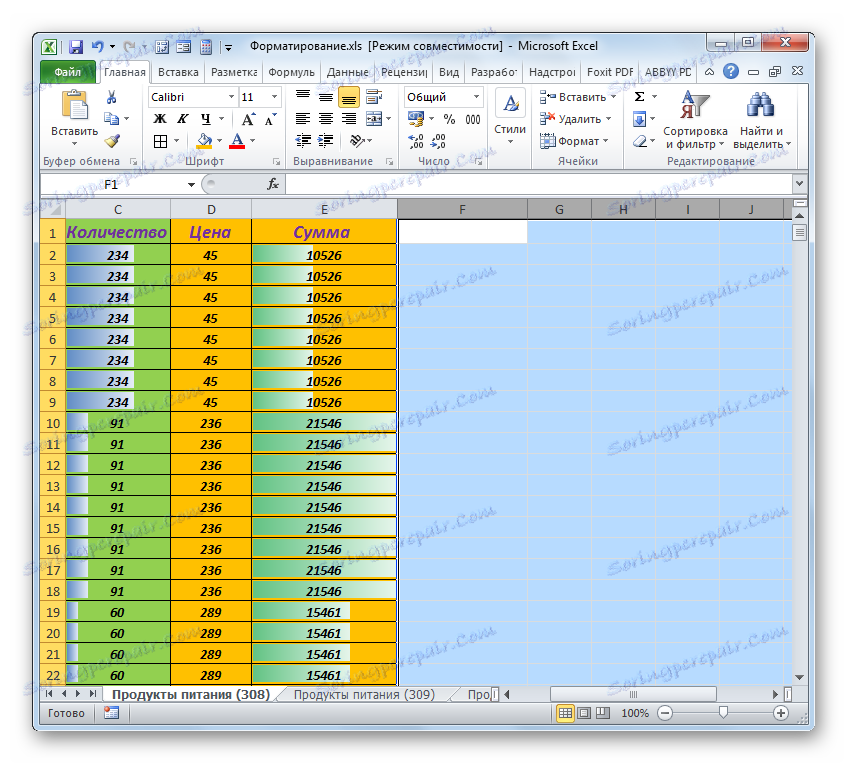
Podobný postup v případě chyby, o kterém mluvíme v této lekci, nebude nadbytečný, i když se na první pohled zdá, že rozsahy pod a napravo od tabulky nejsou vůbec formátovány. Faktem je, že mohou mít "skryté" formáty. Například v buňce nemusí být text nebo čísla, ale má tučný formát písma atd. Proto nebuďte líní, pokud by došlo k chybě, proveďte tento postup i nad zdánlivě prázdnými rozsahy. Také nezapomeňte na možné skryté sloupce a řádky.
Metoda 3: Smazání formátů v tabulce
Pokud předchozí verze problém nevyřešila, měli byste věnovat pozornost nadměrnému formátování uvnitř samotného stolu. Někteří uživatelé vytvářejí formátování v tabulce, i když neobsahují žádné další informace. Myslí si, že dělají stůl krásnější, ale v praxi poměrně často ze strany tento design vypadá spíše bez chuti. Ještě horší je, pokud tyto skutečnosti vedou k brzdění programu nebo k chybě, kterou popisujeme. V tomto případě byste měli v tabulce ponechat pouze platné formátování.
- V těch rozsahoch, ve kterých může být formátování úplně odstraněno a to nemá vliv na informační obsah tabulky, provádíme postup pro stejný algoritmus, který byl popsán v předchozí metodě. Nejprve vyberte rozsah v tabulce, ve které chcete vyčistit. Pokud je tabulka velice velká, bude tento postup pohodlnější, a to pomocí kombinací tlačítek Ctrl + Shift + se šipkou doprava ( vlevo , nahoru , dolů ). Pokud vyberete buňku uvnitř tabulky, pak pomocí těchto tlačítek bude výběr proveden pouze uvnitř tabulky a nikoliv na konec listu, stejně jako v předchozí metodě.
Klepněte na již známé tlačítko "Vymazat" na kartě "Domov" . V rozevíracím seznamu vyberte možnost "Vymazat formáty" .
- Přidělený rozsah tabulky bude zcela vyčištěn.
- Jediná věc, kterou musíte udělat, je nastavit hranice v odstraněném fragmentu, pokud jsou přítomny ve zbytku tabulkového pole.
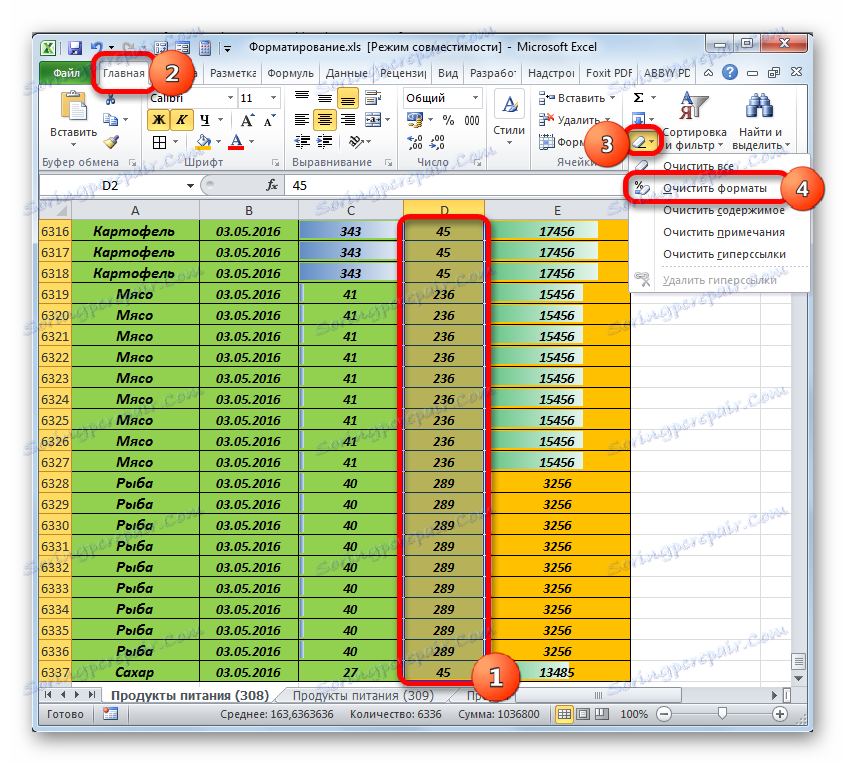
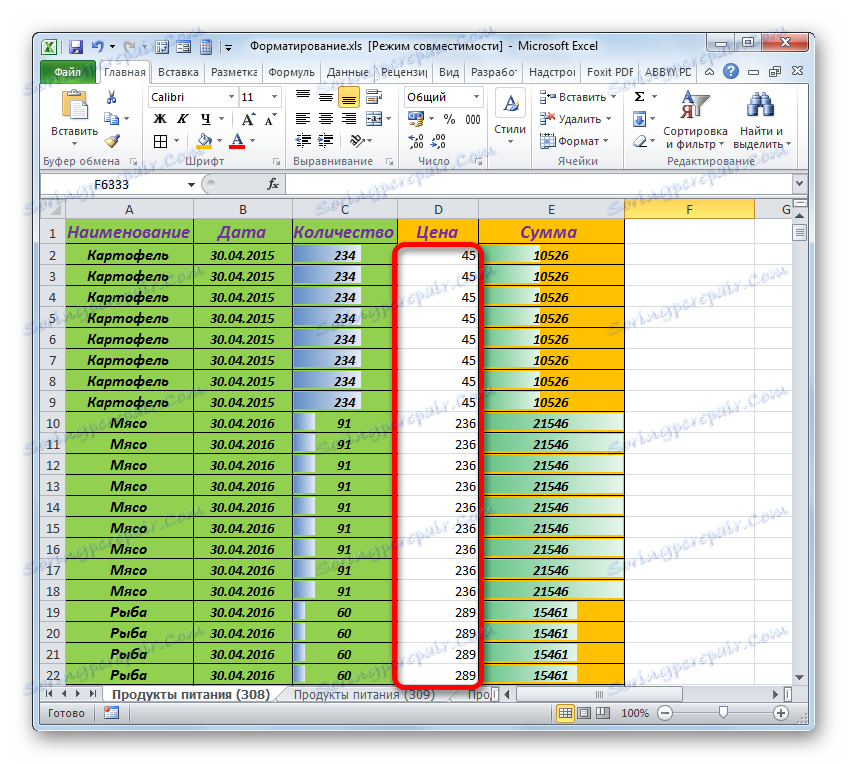
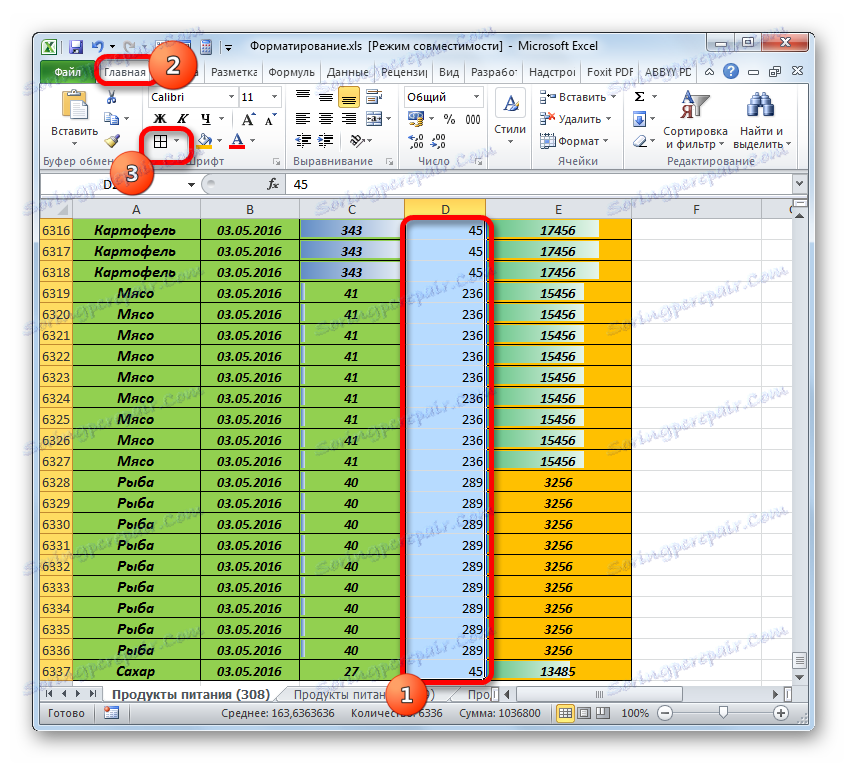
Ale pro některé oblasti tabulky tato volba nefunguje. Například v určitém rozsahu můžete výplň smazat, ale měli byste ponechat formát data, jinak se data zobrazují nesprávně, hranice a některé další prvky. Stejná varianta akcí, kterou jsme zmínili výše, zcela odstraní formátování.
Ale existuje cesta, a v tomto případě je však časově náročnější. Za takových okolností bude uživatel muset přidělit každý blok jednotně formátovaných buněk a ručně odstranit tento formát, kterému se nedá vyhnout.
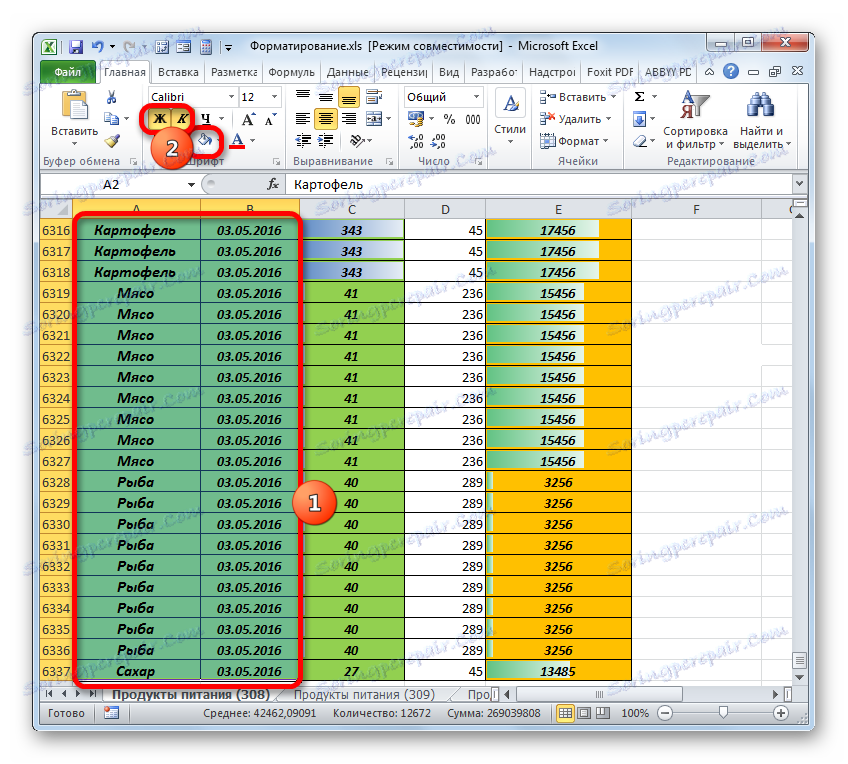
Samozřejmě, je to dlouhý a namáhavý úkol, pokud je stůl příliš velký. Proto je lepší, když se při vypracovávání dokumentu nepodaří zneužívat "krásu", aby se později neobjevily žádné problémy, které by musely být věnovány spoustu času.
Metoda 4: Odeberte podmíněné formátování
Podmíněné formátování je velmi vhodný nástroj pro vizualizaci dat, ale jeho nadměrné použití může také způsobit chybu, kterou studujeme. Proto musíte vidět seznam podmíněných formátovacích pravidel používaných v tomto listu a odstranit z nich pozice, které můžete spravovat bez.
- Na kartě "Domov" klikněte na tlačítko "Podmíněné formátování" , které se nachází v bloku "Styly" . V nabídce, která se po této akci otevře, vyberte položku "Spravovat pravidla".
- Poté je spuštěno okno správy pravidel, které obsahuje seznam podmíněných formátovacích prvků.
- Ve výchozím nastavení jsou v seznamu umístěny pouze prvky vybraného fragmentu. Chcete-li zobrazit všechna pravidla v listu, přesuňte přepínač do pole "Zobrazit pravidla pro formátování pro" na položku "Tento list" . Poté se zobrazí všechna pravidla aktuálního listu.
- Poté vyberte pravidlo, bez něhož můžete bez a klikněte na tlačítko "Odstranit pravidlo" .
- Tímto způsobem odstraníme pravidla, která nehrají důležitou roli ve vizuálním vnímání dat. Po dokončení procedury klikněte na tlačítko "OK" v dolní části okna Správce pravidel .
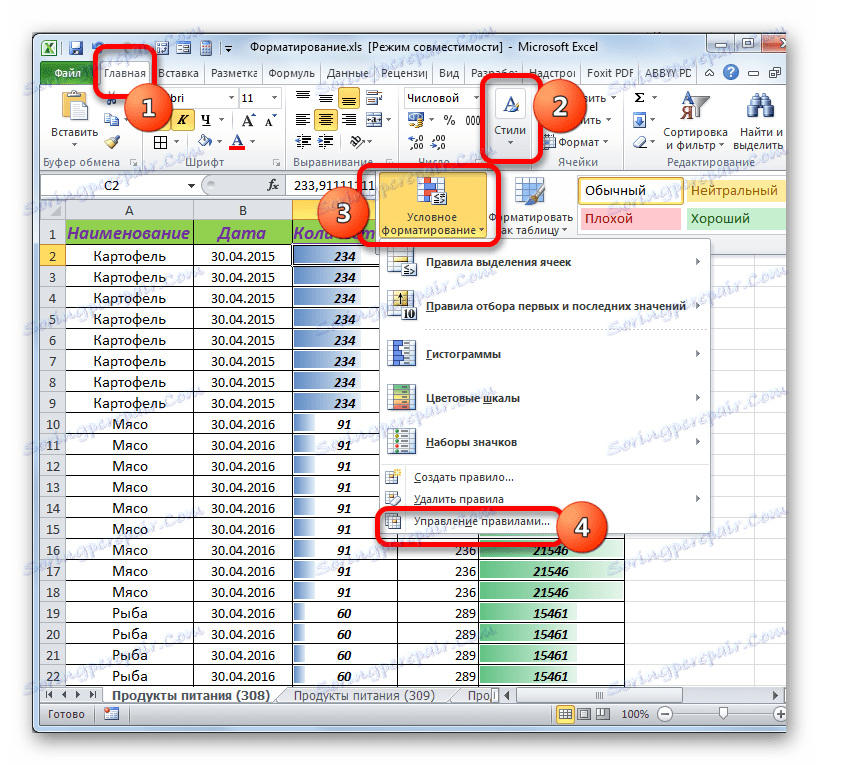

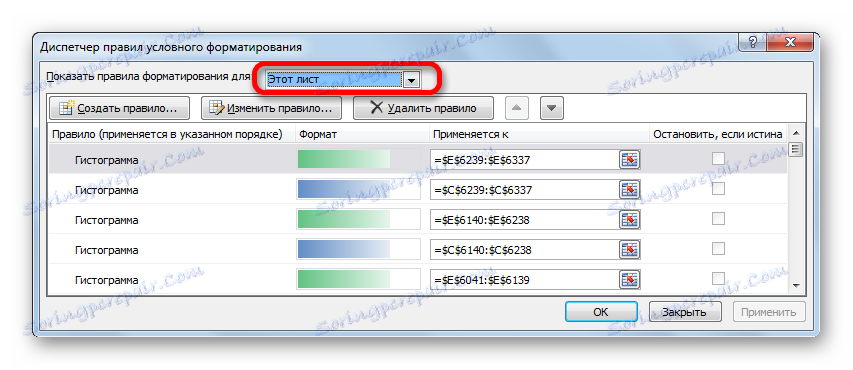
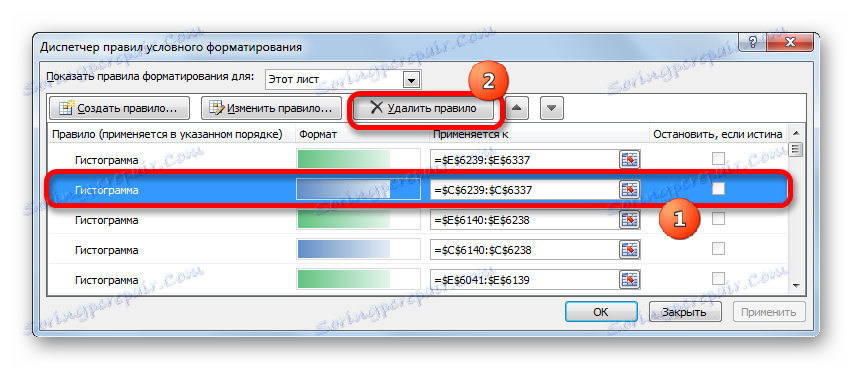
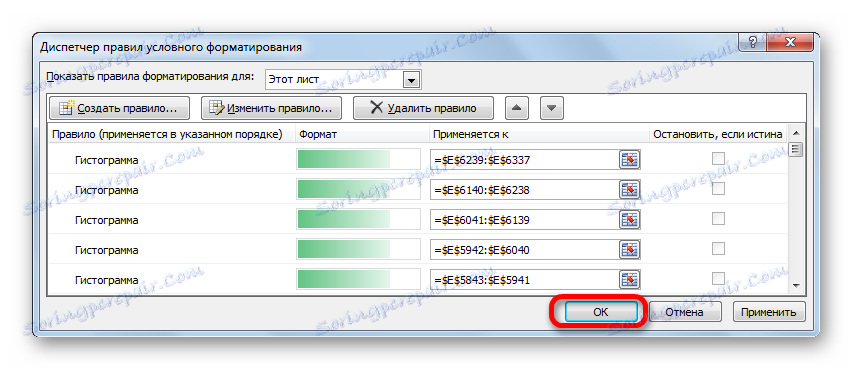
Pokud chcete zcela odstranit podmíněné formátování z určitého rozsahu, je to ještě snadnější.
- Vyberte rozsah buněk, ve kterých plánujeme smazání provádět.
- Klikneme na tlačítko "Podmíněné formátování" v bloku "Styly" na kartě "Domov" . V zobrazeném seznamu vyberte možnost "Smazat pravidla" . Pak se otevře další seznam. V tom vybereme položku "Smazat pravidla z vybraných buněk" .
- Poté budou všechna pravidla ve vybraném rozsahu odstraněna.
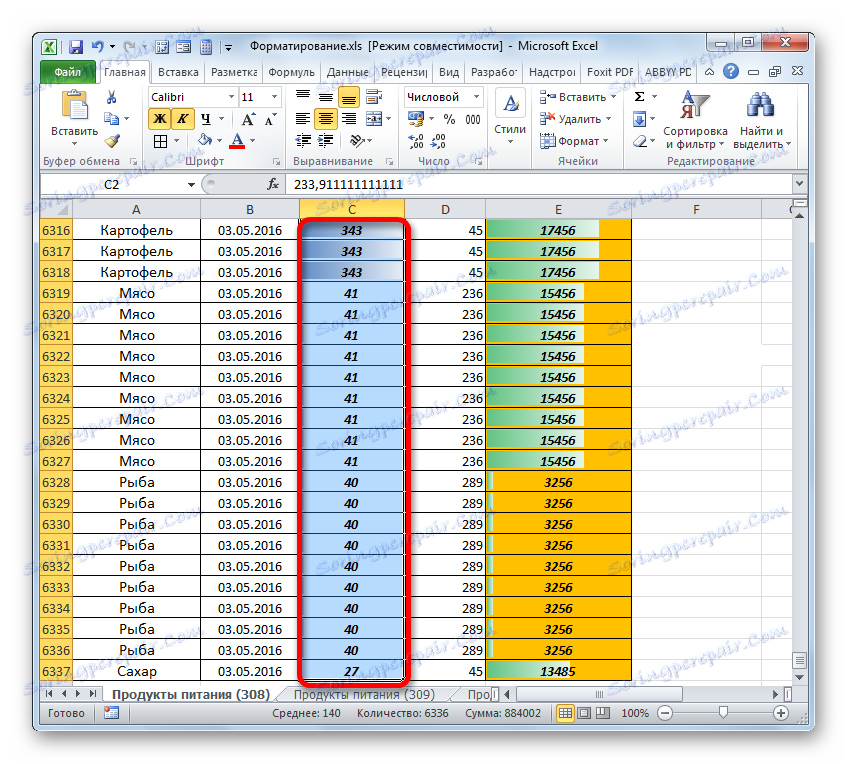
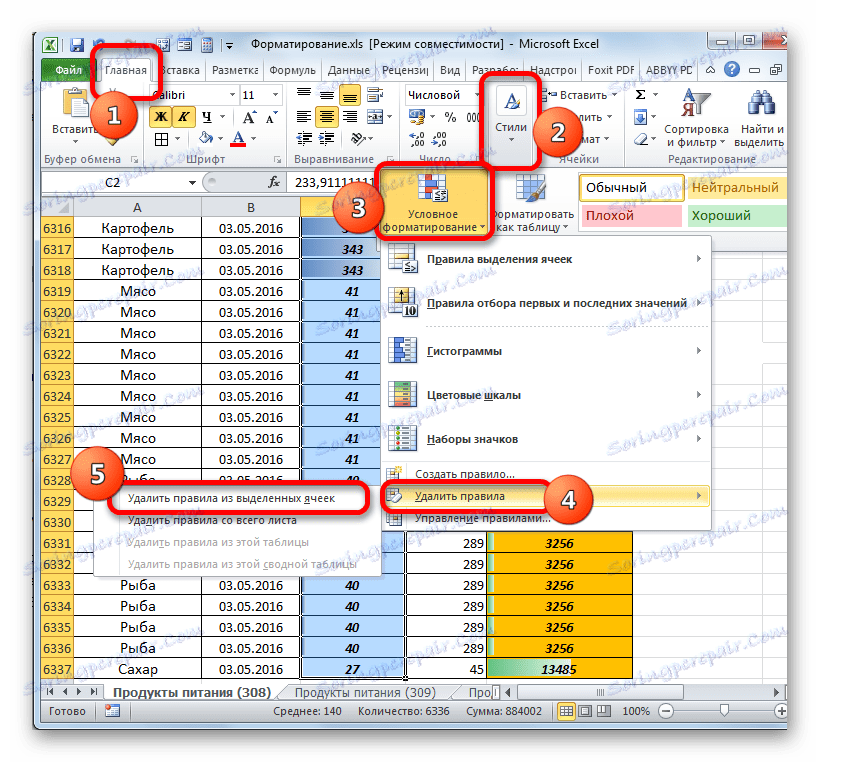
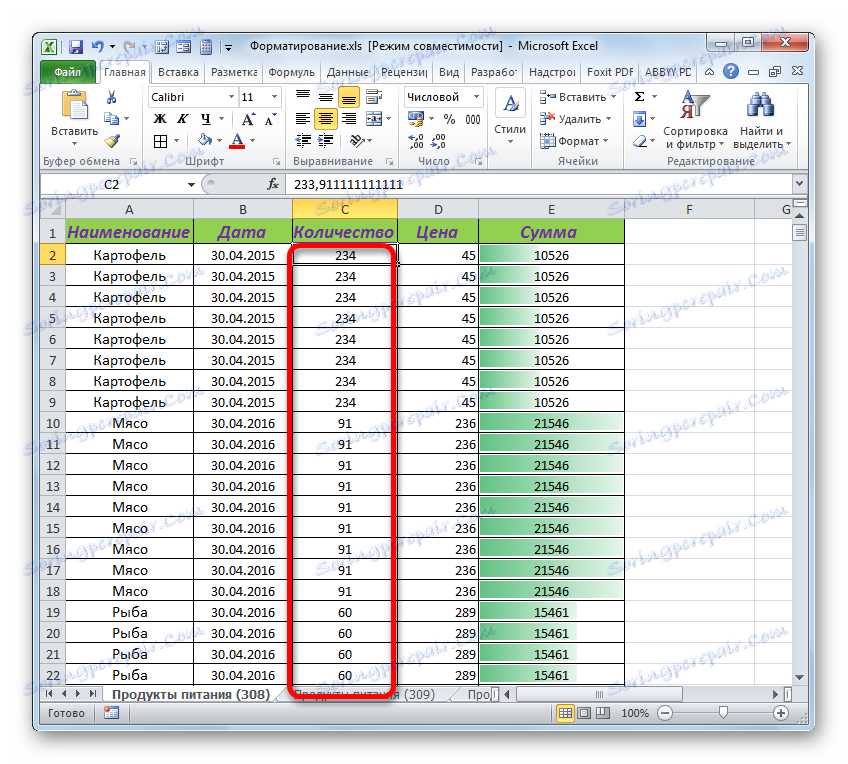
Chcete-li podmíněné formátování zcela smazat, pak v posledním seznamu nabídek musíte vybrat možnost "Odstranit pravidla z celého listu" .
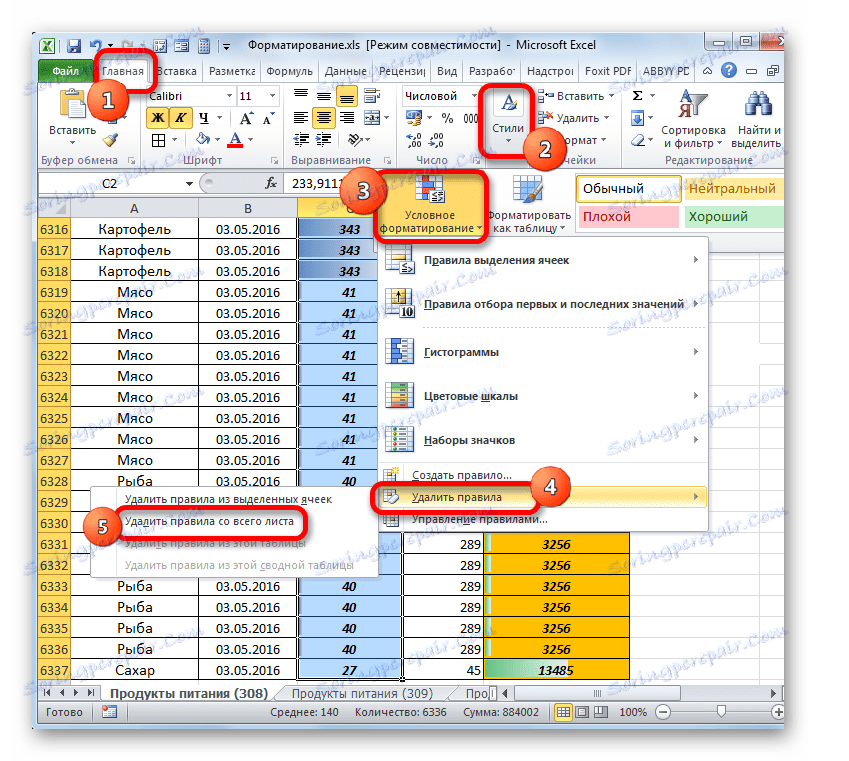
Metoda 5: Odebrání uživatelských stylů
K tomuto problému může nastat také při použití velkého počtu uživatelsky definovaných stylů. A mohou se objevit jako výsledek importu nebo kopírování z jiných knih.
- Tento problém je vyřešen následujícím způsobem. Přejděte na kartu "Domov" . Na pásu karet v nástroji "Styly" klikněte na skupinu "Styly buňky" .
- Zobrazí se nabídka stylů. Existují různé styly návrhu buněk, tedy ve skutečnosti pevné kombinace několika formátů. V horní části seznamu je blok "Uživatel" . Tyto styly nejsou původně vestavěny do aplikace Excel, ale jsou výsledkem uživatelských akcí. Pokud dojde k chybě, kterou zkoumáme, doporučujeme je odstranit.
- Problém je v tom, že neexistuje žádný vestavěný nástroj pro hromadné odstranění stylů, takže je nutné každou z nich odstranit zvlášť. Kurzor směřujeme na určitý styl ze skupiny "Uživatel" . Klepněte na něj pravým tlačítkem myši av místní nabídce vyberte možnost "Smazat ..." .
- Tímto způsobem odstraníme každý styl z bloku "Vlastní" , dokud nezůstanou pouze vestavěné styly aplikace Excel.
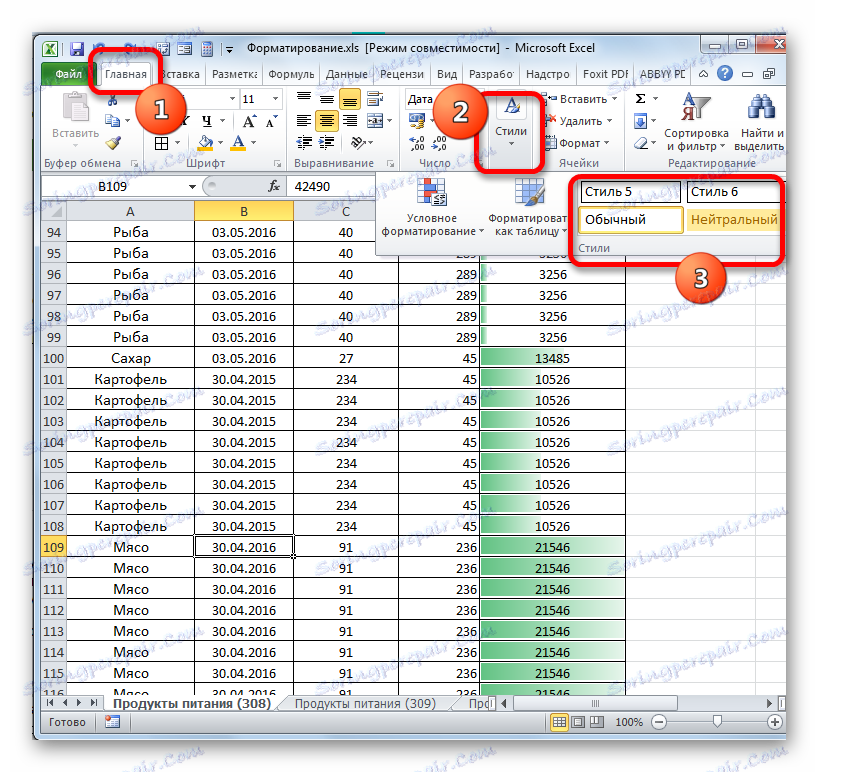
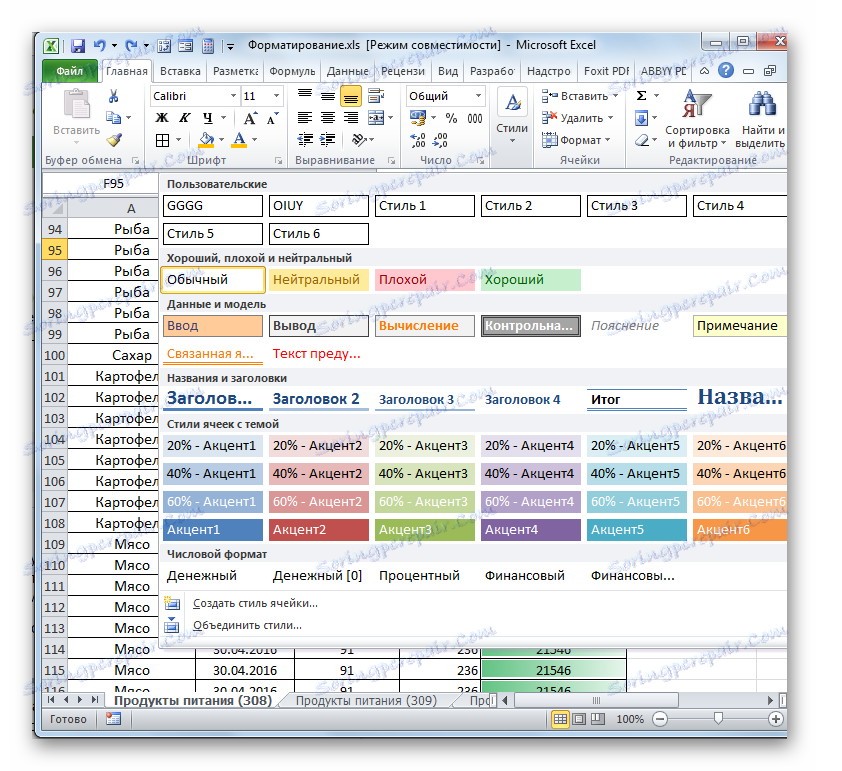
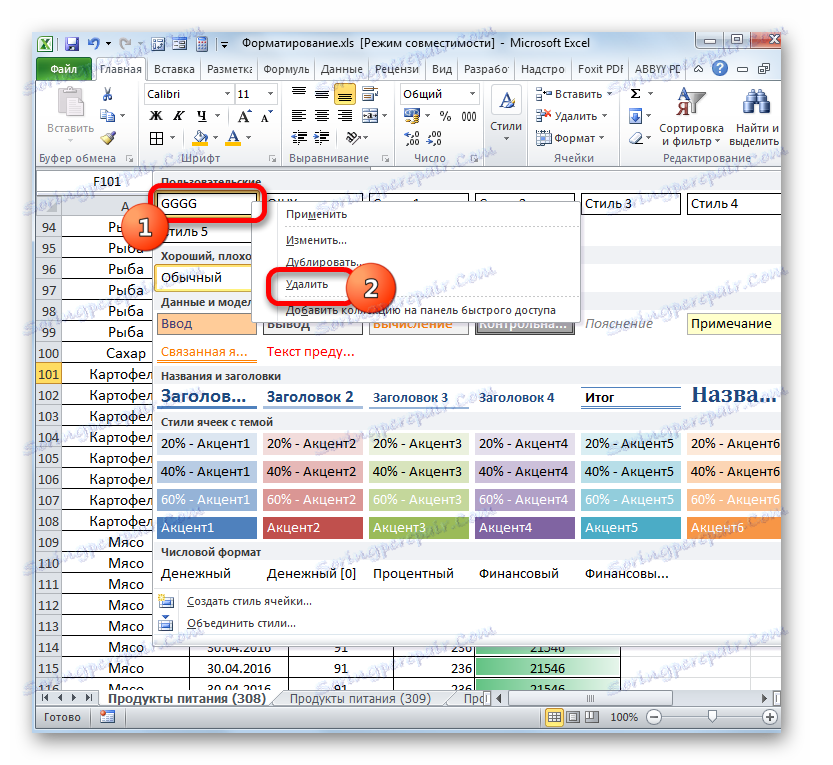
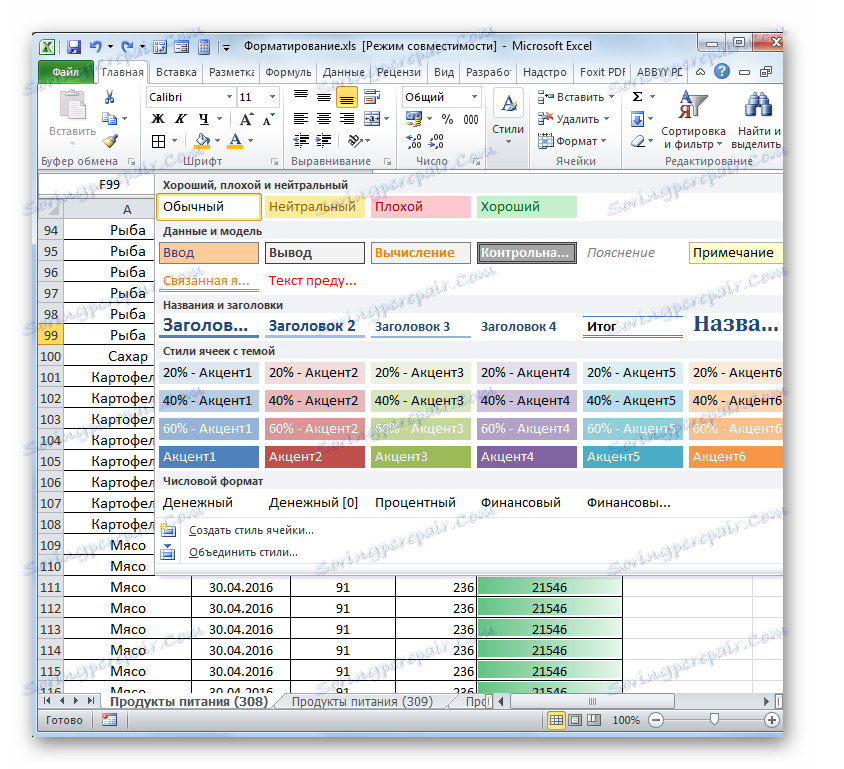
Metoda 6: Odebrat uživatelské formáty
Velmi podobný postup pro smazání stylů je odstranění vlastních formátů. To znamená, že odstraníme ty prvky, které nejsou ve výchozím nastavení vestavěny, ale jsou implementovány uživatelem nebo byly do dokumentu vloženy jiným způsobem.
- Nejprve musíme otevřít okno formátu. Nejčastějším způsobem, jak to provést, je klepnutí pravým tlačítkem na libovolné místo v dokumentu a výběrem možnosti "Formát buňky ..." z místní nabídky.
![Přejděte do okna formátu buňky prostřednictvím místní nabídky v aplikaci Microsoft Excel]()
Můžete také kliknout na tlačítko "Formátovat" v bloku "Buňky" na pásu karet, zatímco na kartě "Domov" . V nabídce, která je spuštěna, vyberte položku "Formát buňky ..." .
![Přejděte do okna formátu buňky pomocí tlačítka na pásu karet v aplikaci Microsoft Excel]()
Další možností volání požadovaného okna je sada klávesových zkratek Ctrl + 1 .
- Po provedení jakýchkoli výše popsaných akcí se spustí formátovací okno. Přejděte na kartu "Číslo" . V bloku parametrů "Číselné formáty" nastavíme přepínač na pozici "(všechny formáty)" . V pravé části tohoto okna je pole, ve kterém je uveden seznam všech typů prvků použitých v tomto dokumentu.
Zvolte každý z nich pomocí kurzoru. Najděte nejbližší jméno s klávesou "dolů" na klávesnici v navigační jednotce. Je-li položka vestavěná, bude tlačítko "Odstranit" pod seznamem neaktivní.
- Jakmile je vybrána přidaná uživatelská položka, aktivuje se tlačítko "Odstranit" . Klikněte na něj. Stejným způsobem odstraníme všechny názvy vlastní formátování v seznamu.
- Po dokončení postupu stiskněte tlačítko "OK" ve spodní části okna.
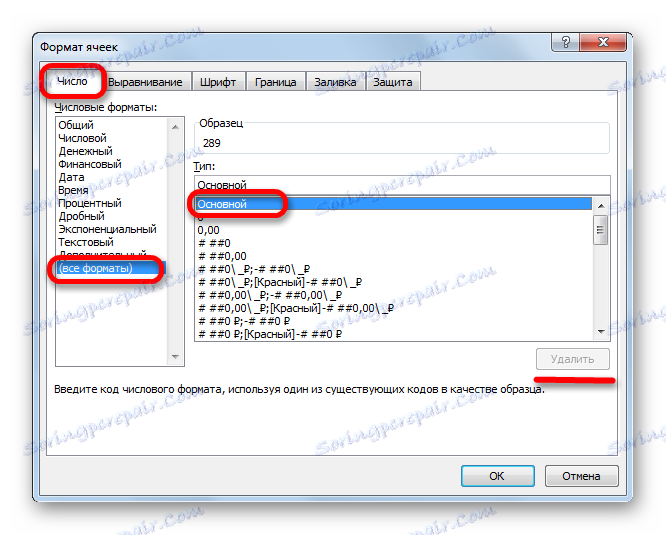
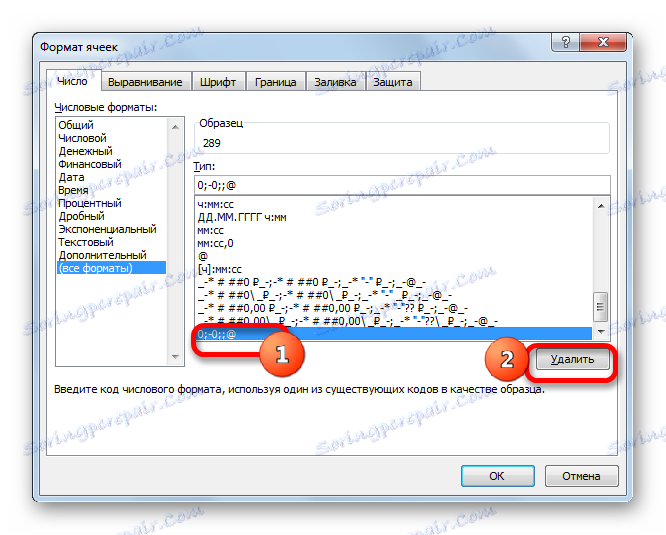
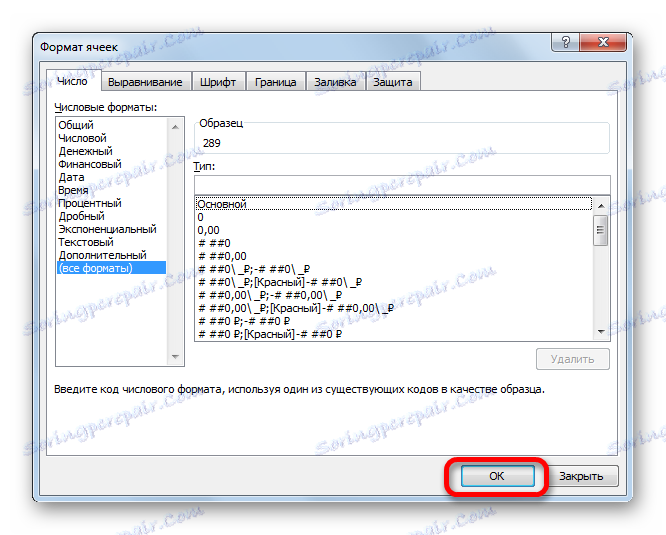
Metoda 7: Odeberte nepotřebné listy
Popisovali jsme kroky k vyřešení problému pouze v rámci jednoho listu. Nezapomeňte však, že přesně stejná manipulace je třeba provést se všemi ostatními datovými listy, které jsou obsaženy v knize.
Navíc zbytečné listy nebo listy, kde jsou informace duplikovány, je lepší vymazat úplně. To se děje jednoduše.
- Klepněte pravým tlačítkem na štítek, který by měl být odstraněn, umístěný nad stavovým řádkem. Poté v zobrazené nabídce vyberte položku "Smazat ..." .
- Poté se zobrazí dialogové okno, které vyžaduje potvrzení, že zástupce byl smazán. Klikněte na tlačítko "Smazat" .
- Poté bude zvolená zkratka z dokumentu odstraněna a následně všechny prvky formátování.
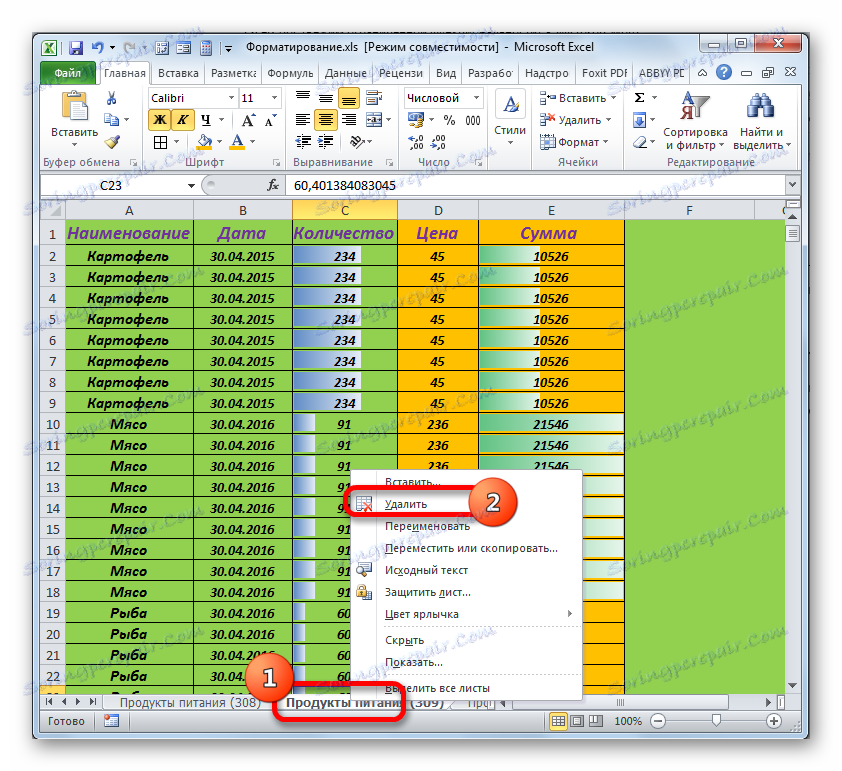
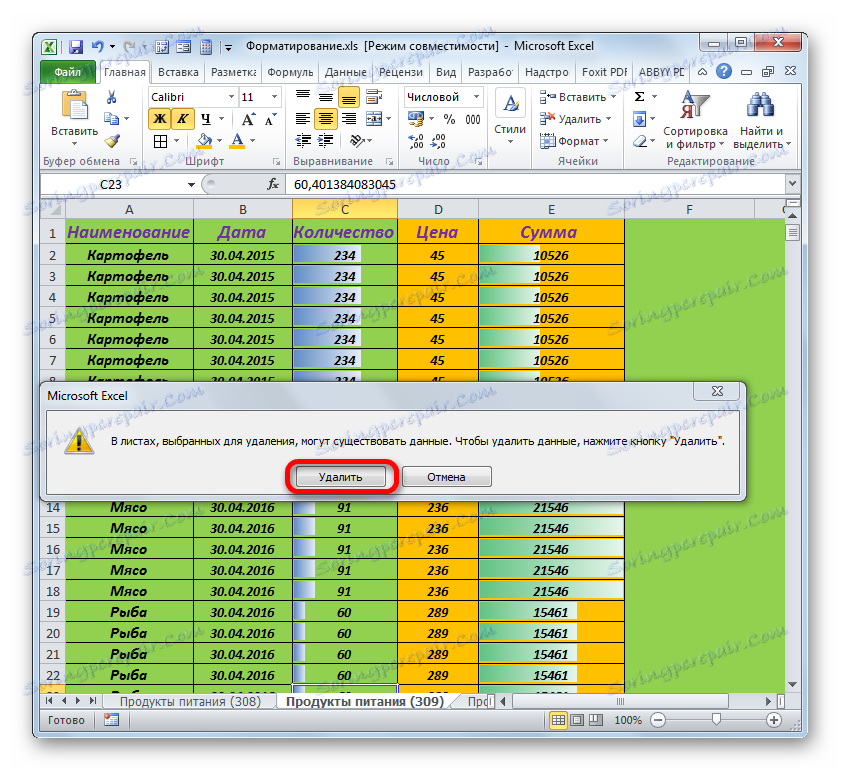
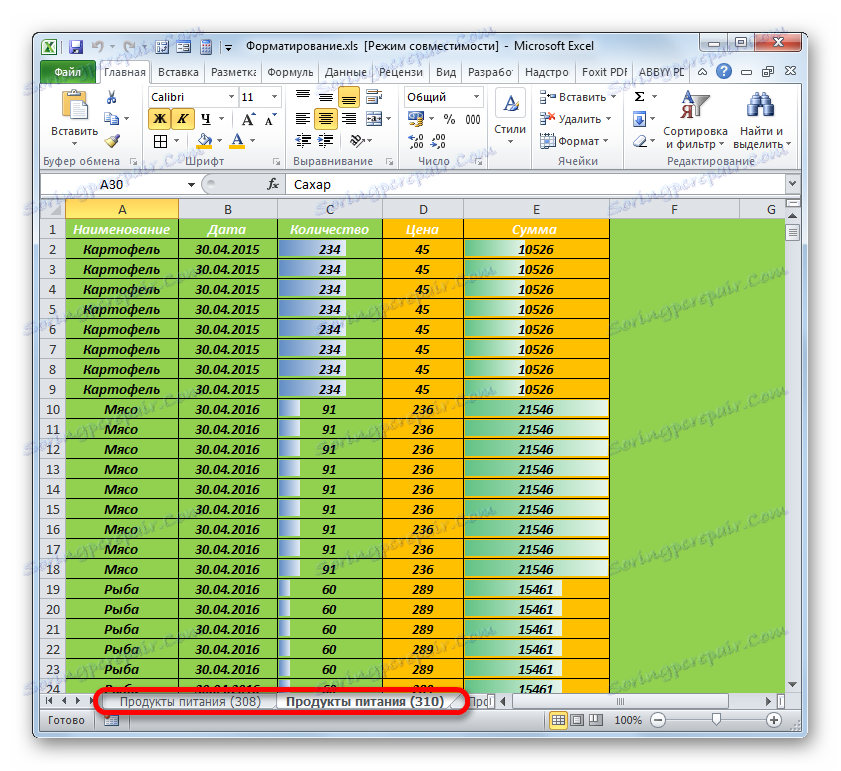
Pokud potřebujete odstranit několik po sobě jdoucích zkratek, klepněte na první z nich levým tlačítkem myši a potom klepněte na poslední, ale pouze podržením klávesy Shift . Všechny zkratky mezi těmito položkami budou zvýrazněny. Dále provedeme proceduru vymazání pomocí stejného algoritmu, jak je popsáno výše.
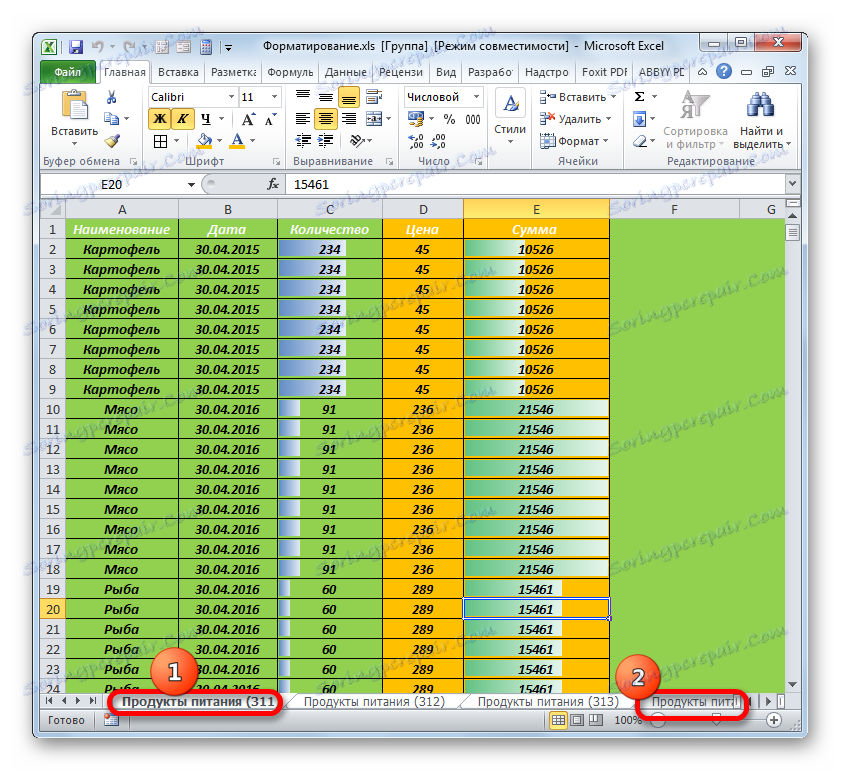
Ale existují také skryté listy a na nich může být poměrně velké množství různých formátovaných prvků. Chcete-li na těchto fórech odstranit nadměrné formátování nebo dokonce je vůbec odstranit, musíte okamžitě zobrazit zkratky.
- Klikněte na libovolnou klávesovou zkratku a v místní nabídce vyberte položku "Zobrazit" .
- Zobrazí se seznam skrytých listů. Vyberte název skrytého listu a klikněte na tlačítko "OK" . Poté se zobrazí na panelu.
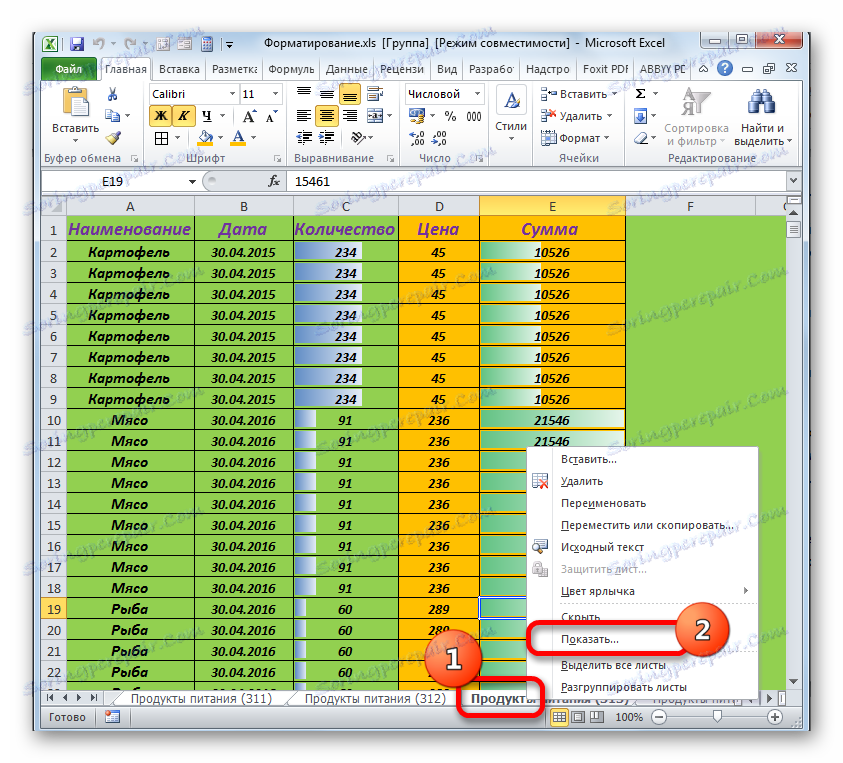

Taková operace se provádí se všemi skrytými listy. Pak se podíváme, že s nimi dělají: zcela vymazat nebo odstranit zbytečné formátování, pokud jsou informace o nich důležité.
Existují však také tzv. Super skryté listy, které nenajdete v seznamu běžných skrytých listů. Mohou být vidět a zobrazeny na panelu pouze prostřednictvím editoru VBA.
- Chcete-li spustit editor VBA (editor maker), stiskněte klávesovou zkratku Alt + F11 . V bloku "Projekt" vyberte název listu. Zde jsou zobrazeny jako obvykle viditelné listy, tak skryté a super skryté. V dolní části "Vlastnosti" se podíváme na hodnotu parametru "Viditelné" . Pokud je hodnota "2-xlSheetVeryHidden" , pak je to horní list.
- Klikneme na tento parametr a v otevřeném seznamu vybereme název "-1-xlSheetVisible" . Potom klikněte na standardní tlačítko pro zavření okna.
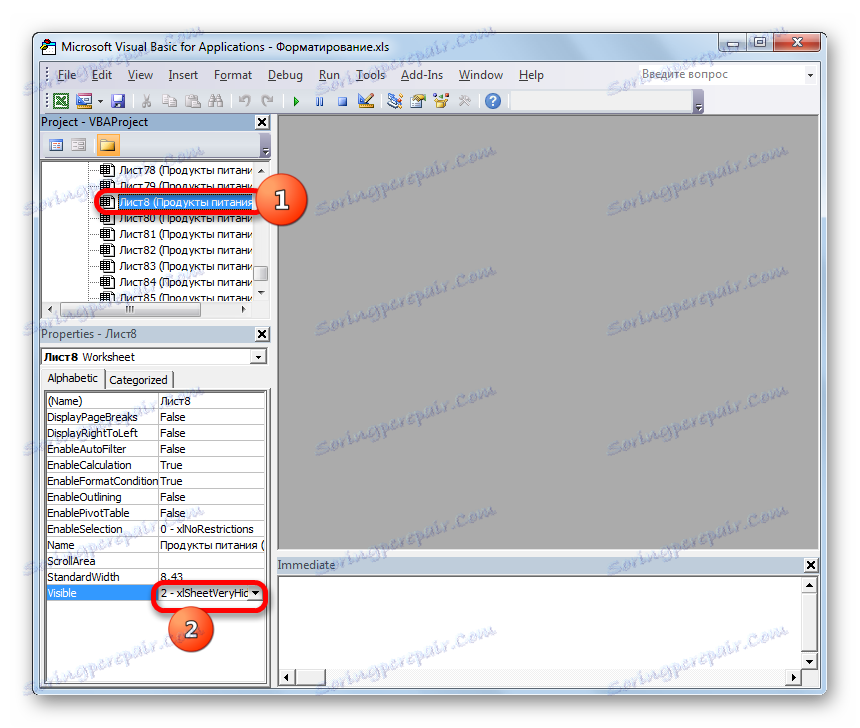
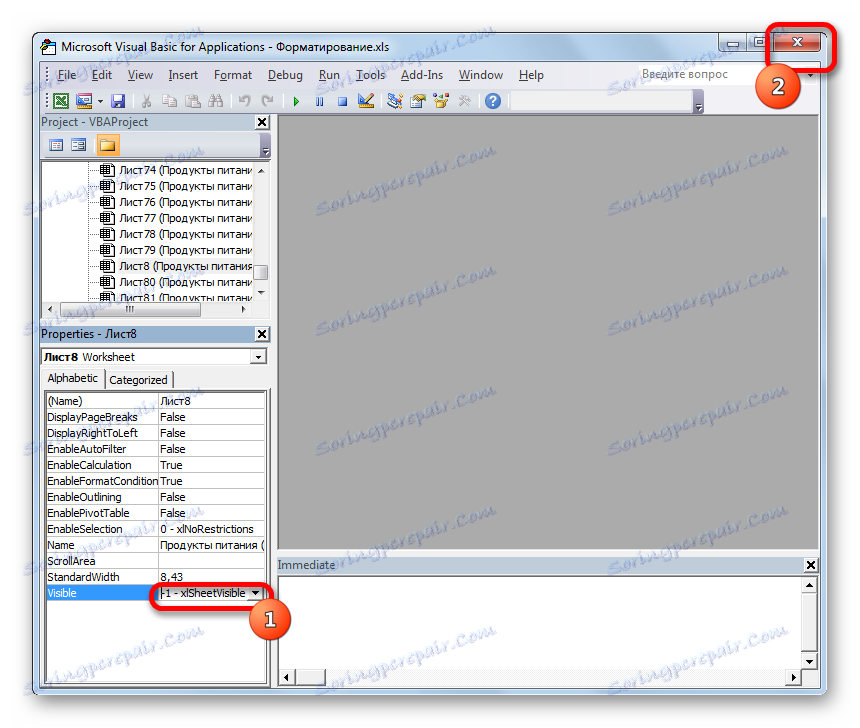
Po této akci nebude vybraný list nadsvícený a jeho zástupce se zobrazí na panelu. Dále s ním bude možné provádět buď čištění nebo odstranění.
Lekce: Что делать, если пропали листы в Экселе
Как видим, самый быстрый и эффективный способ избавится от исследуемой в данном уроке ошибки — это сохранить файл заново с расширением XLSX. Но если этот вариант не сработает или по каким-то причинам не подойдет, то остальные способы решения проблемы потребуют немало времени и усилий от пользователя. К тому же, их всех придется применять в комплексе. Поэтому лучше в процессе создания документа не злоупотреблять избыточным форматированием, чтобы потом не пришлось тратить силы на устранение ошибки.