Nyní mnoho uživatelů pro práci nebo pro osobní účely používá systémy pro správu databází a další programy, které jsou určeny k provádění určitých finančních akcí a výpočtů, například 1C: Enterprise. Ve většině případů je to software od společnosti 1C, který je nainstalován na počítači, protože je lídrem na trhu a je vhodný pro GOST, proto mnoho zaměstnavatelů vyžaduje přítomnost komponent od této konkrétní společnosti. Při interakci s nimi může dojít k chybě "Nepodařilo se načíst externí komponentu extintgr.dll", takže bychom chtěli věnovat tento materiál jeho analýze, jasně demonstrovat všechny dostupné možnosti opravy.
Metoda 1: Použití účtu správce
Pokud aktivní uživatel nemá příslušná práva pro přístup k souborům, je docela možné, že se taková chyba může objevit při práci s komponentami 1C v jakékoli fázi. Je-li to reálné, je důležité pracovat pod účtem správce. Projděte si následující materiál a vyžádejte si přístup od správce systému nebo použijte konfiguraci systému Windows.
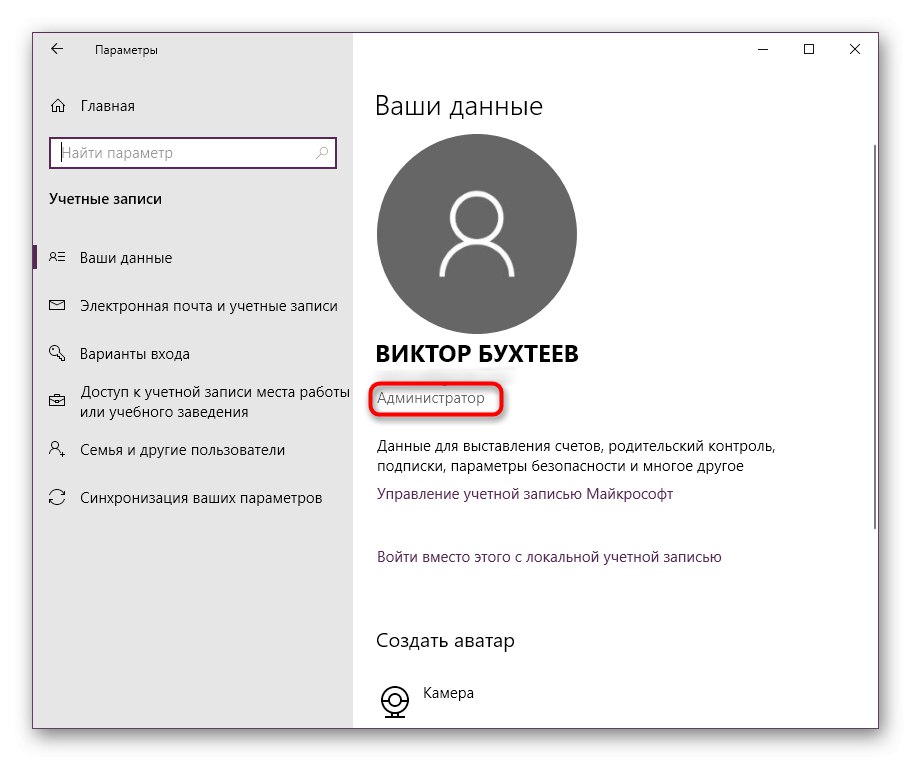
Více informací: V systému Windows používáme účet správce
Metoda 2: Ruční změna přístupu k souboru
Někdy z nějakého důvodu konkrétní uživatel nemá vůbec žádná práva ke složce s programem 1C, nebo došlo ke ztrátě této konfigurace, což může dokonce ovlivnit profil správce. Pokud první možnost nepřinesla žádný výsledek, měli byste zkontrolovat nastavení zabezpečení sami a v případě potřeby je opravit. Pečlivě si prostudujte následující pokyny, abyste pochopili, do kterých nabídek byste měli přejít, abyste otevřeli požadované parametry.
- Najděte složku s programem 1C, se kterou máte problémy. Klikněte na něj pravým tlačítkem a v zobrazené kontextové nabídce vyberte "Vlastnosti".
- Přesunout na kartu "Bezpečnost".
- Zde vás zajímají speciální oprávnění a parametry, jejichž přechod na nastavení se provádí kliknutím na tlačítko "Dodatečně".
- Pokud jste to viděli na seznamu Položky oprávnění požadovaný uživatel chybí nebo nemá příslušnou úroveň přístupu, klikněte na Přidat.
- Nejprve si musíte vybrat předmět, se kterým budete komunikovat.
- Není vždy vhodné ručně zadávat název profilu, tedy do okna „Volba:„ Uživatel “nebo„ Skupina “ otevřít pokročilé možnosti.
- Spusťte proceduru vyhledávání dotazu.
- V zobrazeném seznamu poklepejte na LMB na řádku s požadovaným uživatelem.
- Poté se ujistěte, že byl přidán do seznamu volitelných objektů, a poté klikněte na "OK".
- Vyberte typ "Dovolit" a nastavte úplnou úroveň přístupu zaškrtnutím požadované položky.
- Aplikujte změny a ujistěte se, že předmět je nyní v seznamu Položky oprávnění.
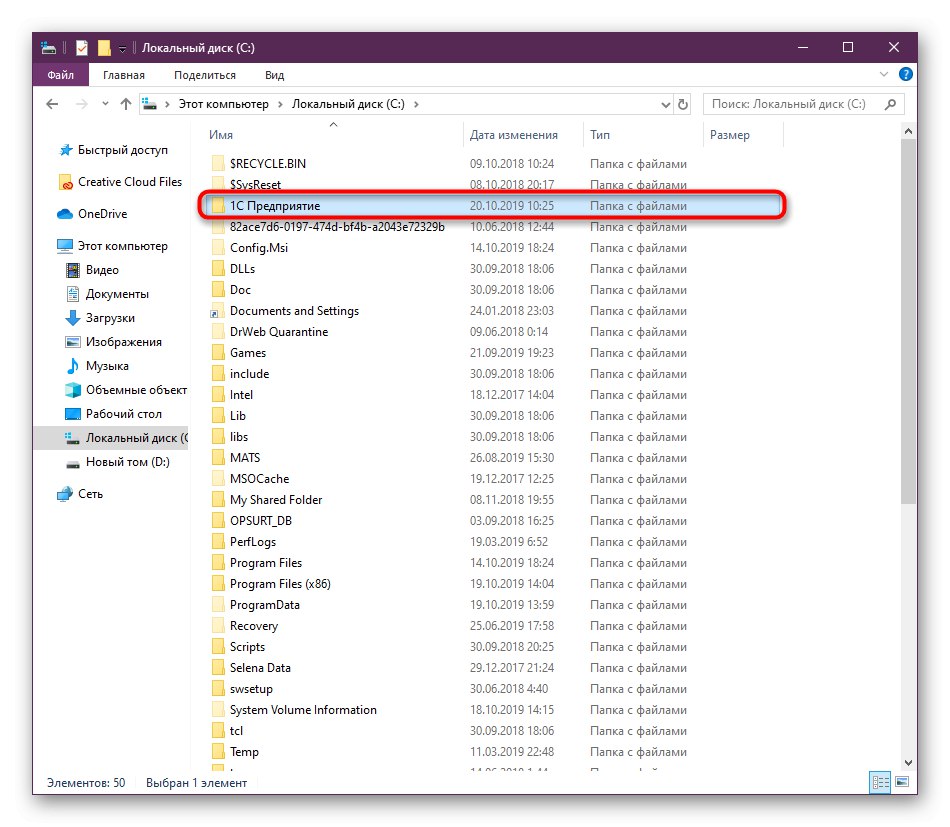
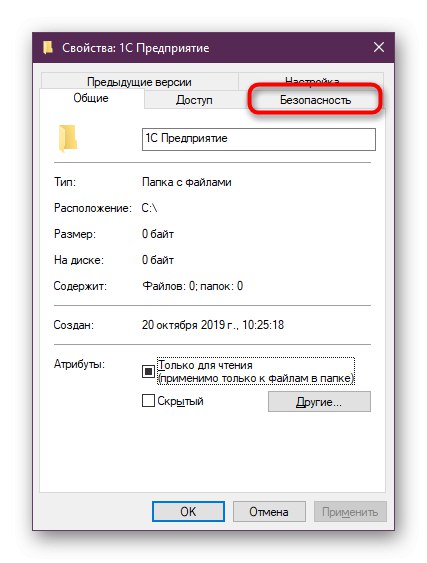
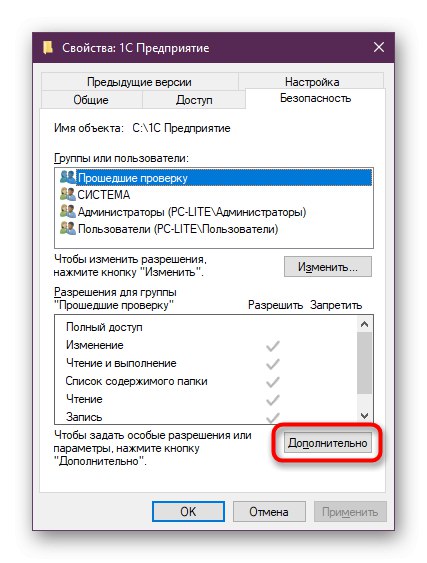
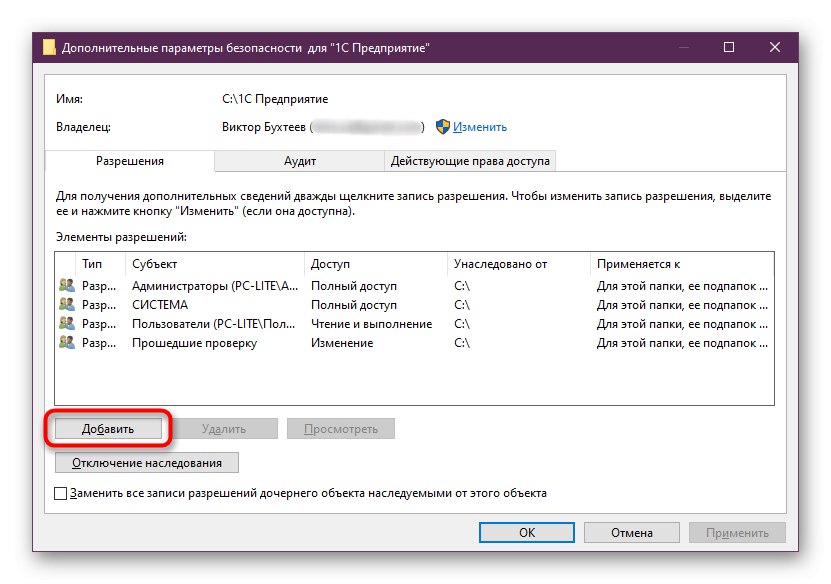
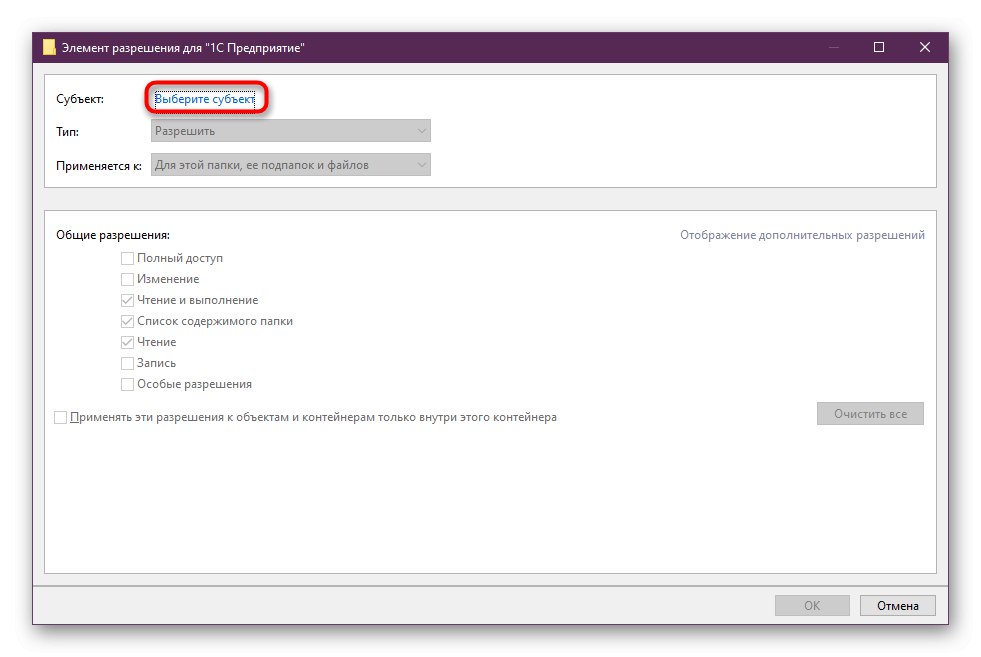
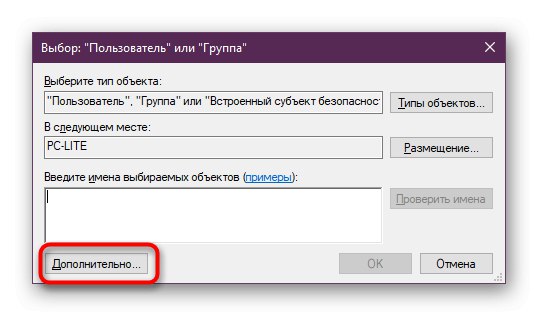
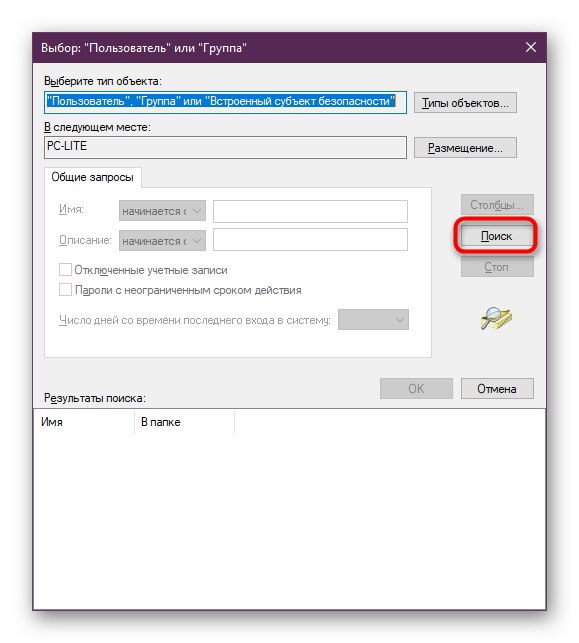
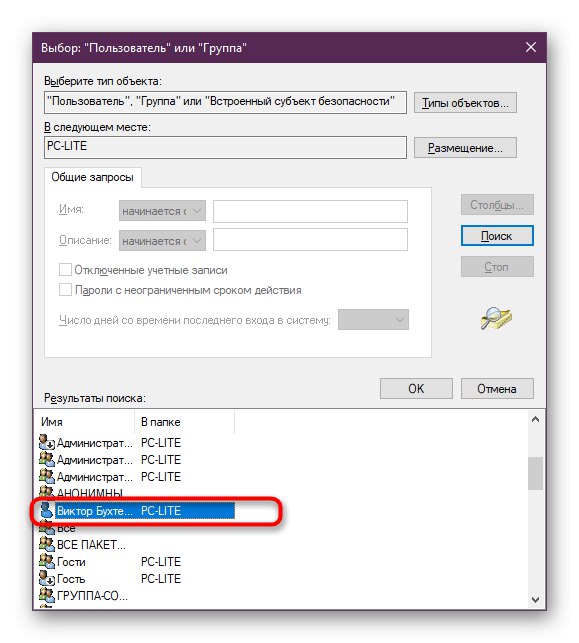
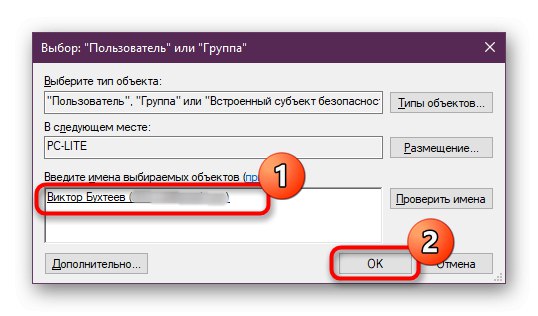
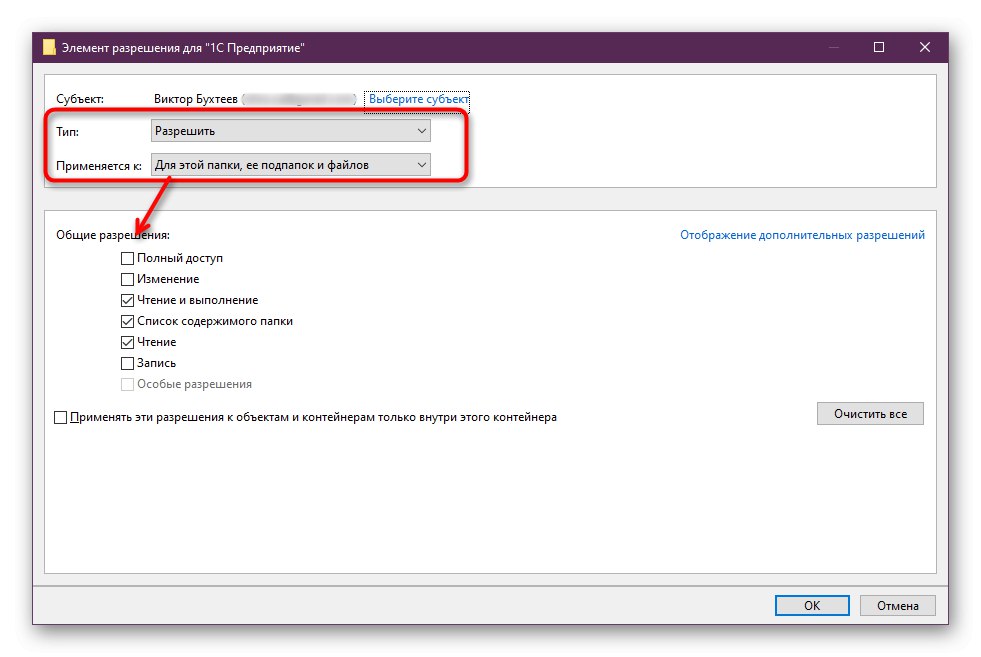
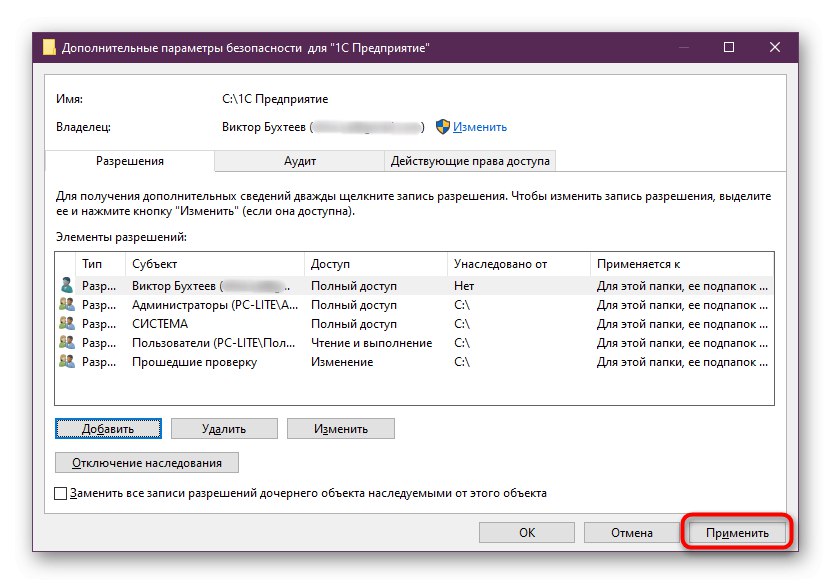
Nyní nemusíte restartovat počítač, protože to není nutné. Přejděte přímo ke standardní softwarové práci a zkontrolujte, zda k chybě došlo "Nepodařilo se načíst externí komponentu extintgr.dll" znovu.
Metoda 3: Aktualizace součástí 1C
Jak víte, uvažovaná chyba se dnes vyskytuje pouze mezi uživateli komponent 1C. Někdy je to způsobeno skutečností, že aplikace je jednoduše zastaralá nebo byly vydány důležité aktualizace, které narušují správné fungování všech komponent. Doporučujeme vám zkontrolovat aktualizace následujícím způsobem:
Chcete-li stáhnout aktualizace, přejděte na oficiální web 1C
- Otevřete oficiální web společnosti, kde přejdete do sekce „Aktualizovat software“.
- Zde vyberte příslušnou konfiguraci a pohodlnou metodu aktualizace podle toho, jak jste program dříve obdrželi.
- V případě potřeby se přihlaste ke svému účtu a postupujte podle pokynů na obrazovce.
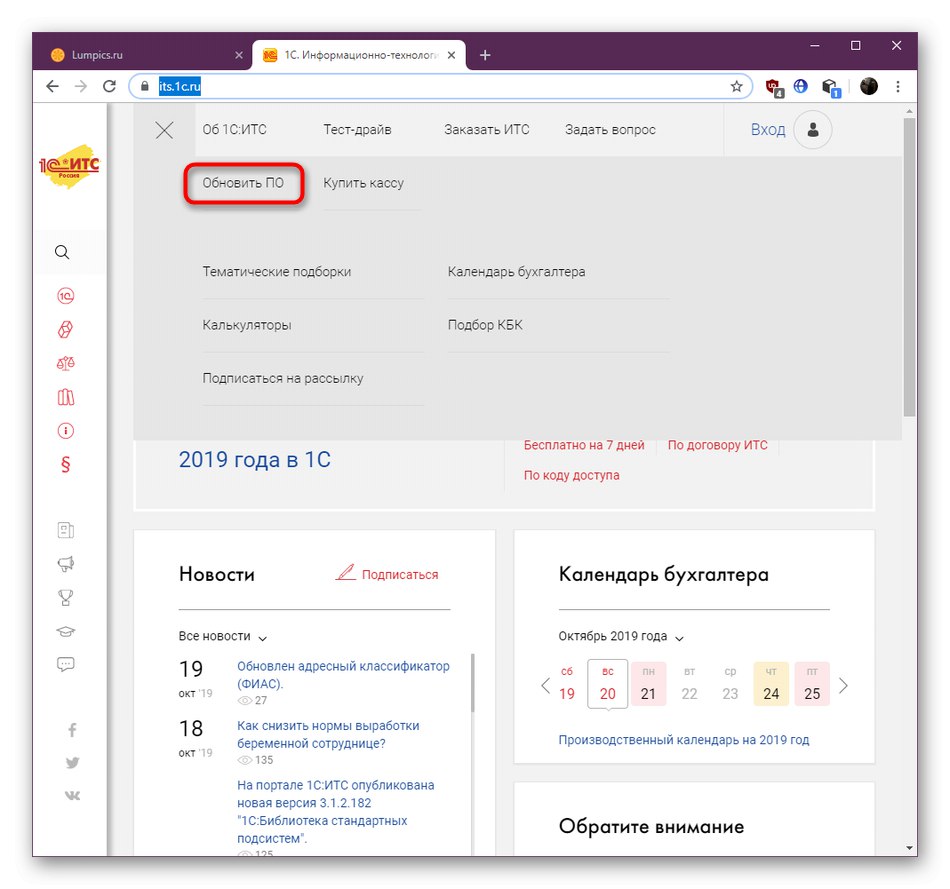
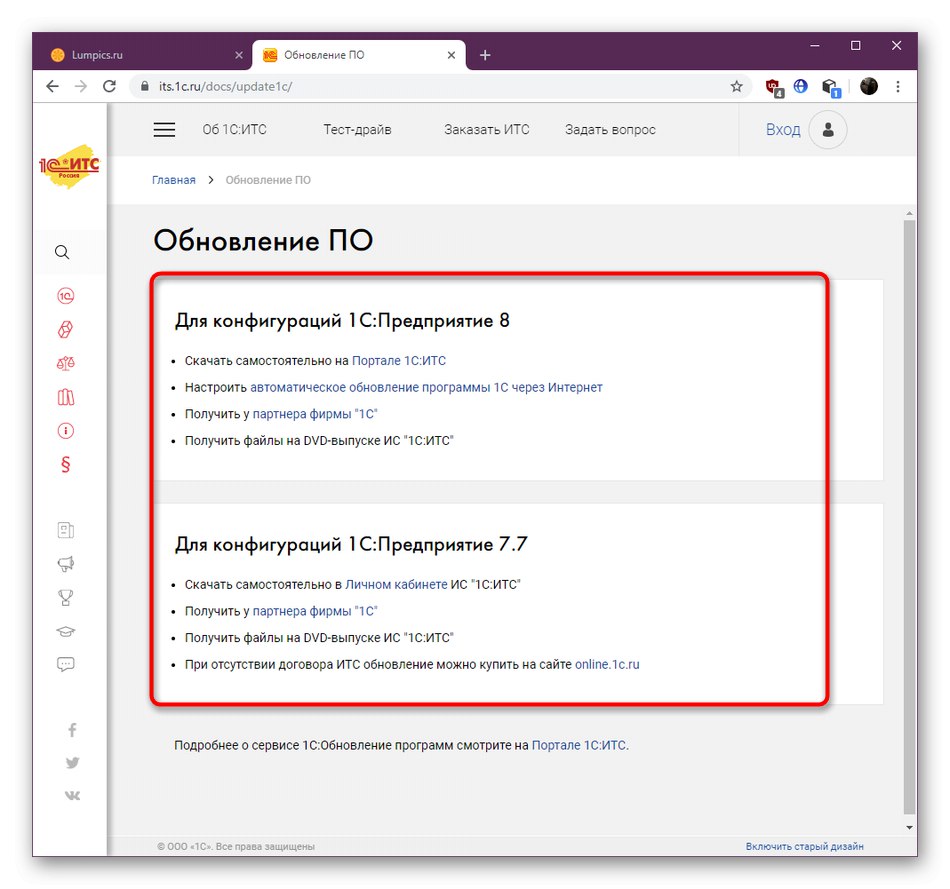
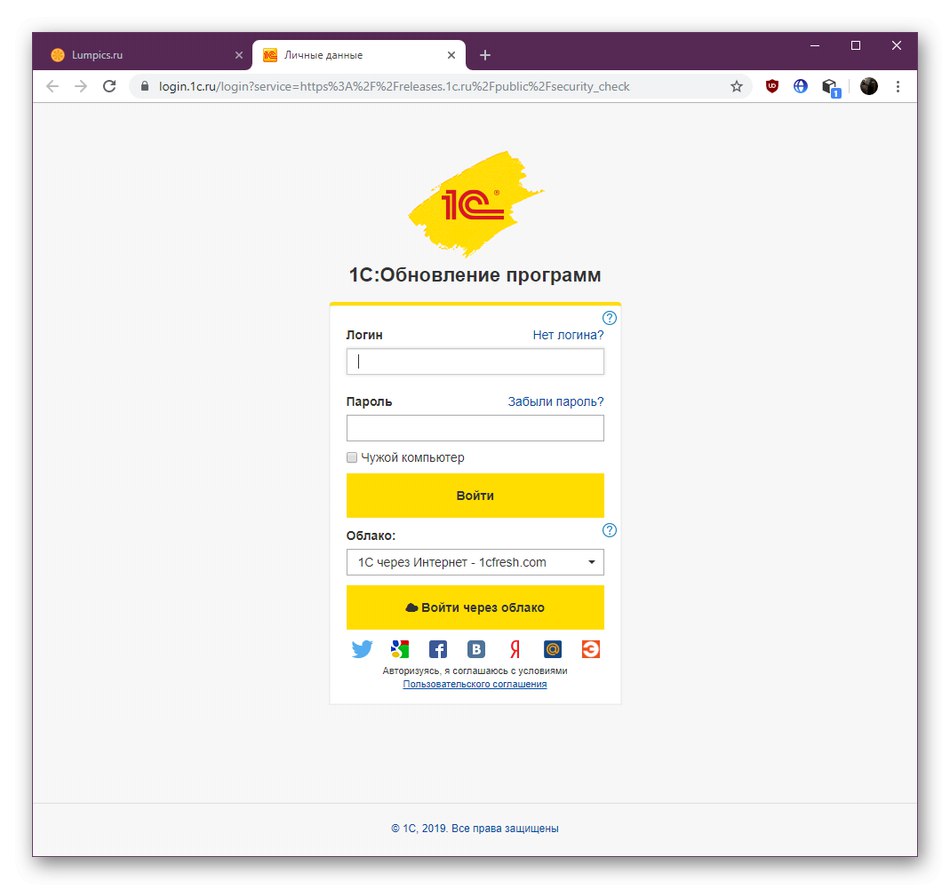
Pokud aktualizace nepřinesla žádné výsledky nebo již používáte nejnovější verzi softwaru, přejděte na další možnosti.
Metoda 4: Preregistrujte extintgr.dll
Extintgr.dll původně není součástí standardní sady knihoven dynamických odkazů operačního systému, což znamená, že byl během instalace softwaru zaregistrován pomocí speciálního nástroje. Úspěch této operace závisí nejen na normální funkci nástroje Windows, ale také na samotném instalačním programu. Pokud se něco pokazilo, je situace nesprávné registrace docela pravděpodobná. Můžete to opravit ručně odstraněním aktuálních parametrů a nastavením nových.
- Otevřít "Start" a najít tam Příkazový řádeka poté jej spusťte jako správce. Můžete použít libovolný způsob otevírání konzoly, který je pro vás vhodný, ale hlavní věcí je spustit jej se zvýšenými právy.
- Zadejte příkaz
regsvr32 / u extintgr.dllzrušit aktuální registraci. Aktivujte jej stisknutím klávesy Enter. - Přijaté aktualizace ignorujte a zadejte podobný příkaz
regsvr32 / i extintgr.dllznovu zaregistrovat.
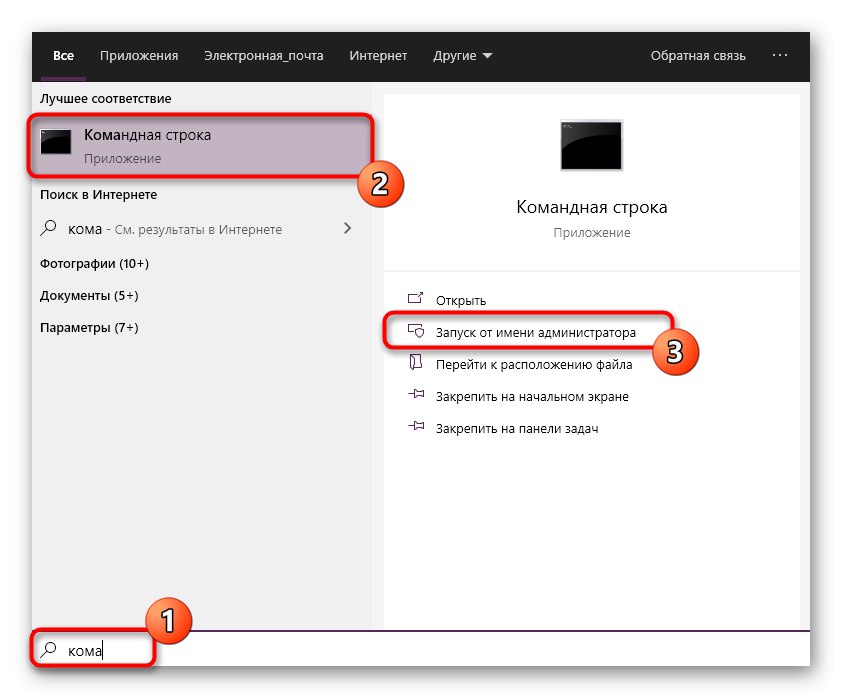
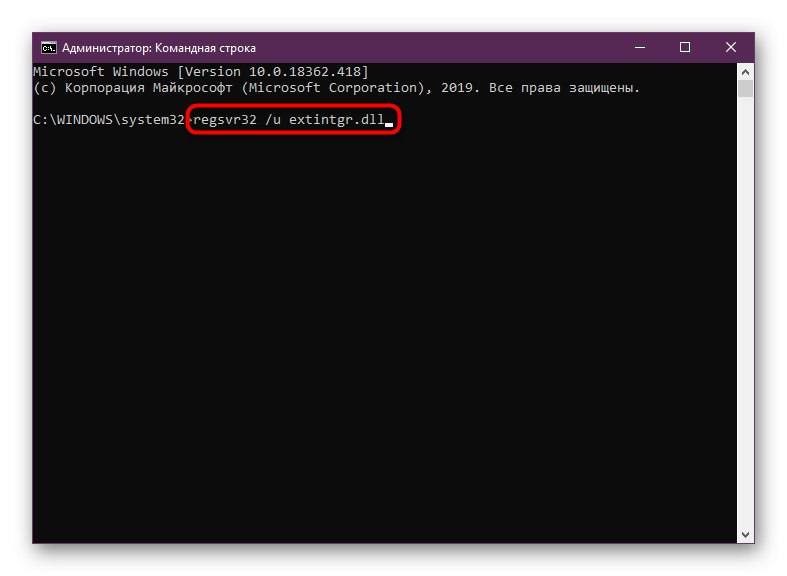
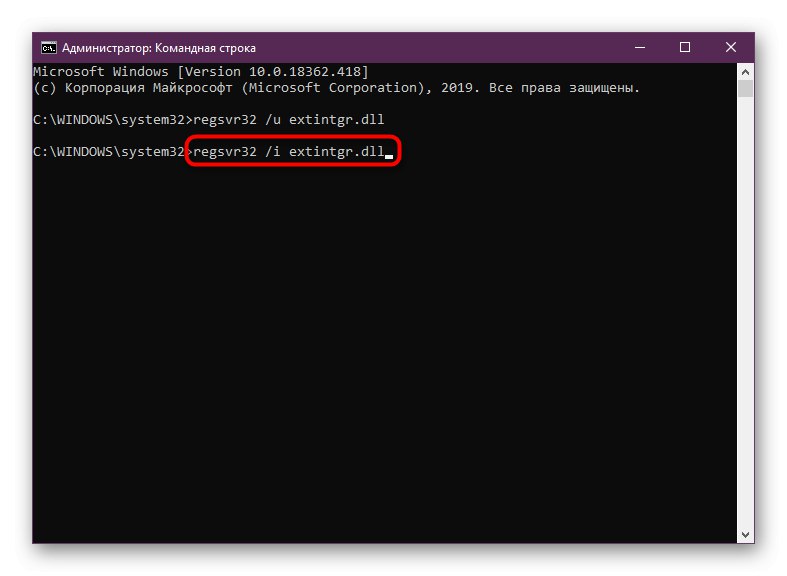
Všechny změny provedené zadáním těchto příkazů se projeví okamžitě, což znamená, že můžete přejít k testování účinnosti metody.
Metoda 5: Aktualizace ovladačů
Některé programy od společnosti 1C aktivně interagují s integrovanými a periferními zařízeními připojenými k počítači. Pokud mezi těmito součástmi dojde ke konfliktu, může se na obrazovce zobrazit oznámení o příslušné chybě dnes. Pokud jste již výše uvedená doporučení dodrželi a nepřinesli žádný účinek, doporučujeme vám aktualizovat ovladače všech komponent jakýmkoli způsobem, který vám vyhovuje. Přečtěte si o tom více v samostatném článku na našem webu níže.
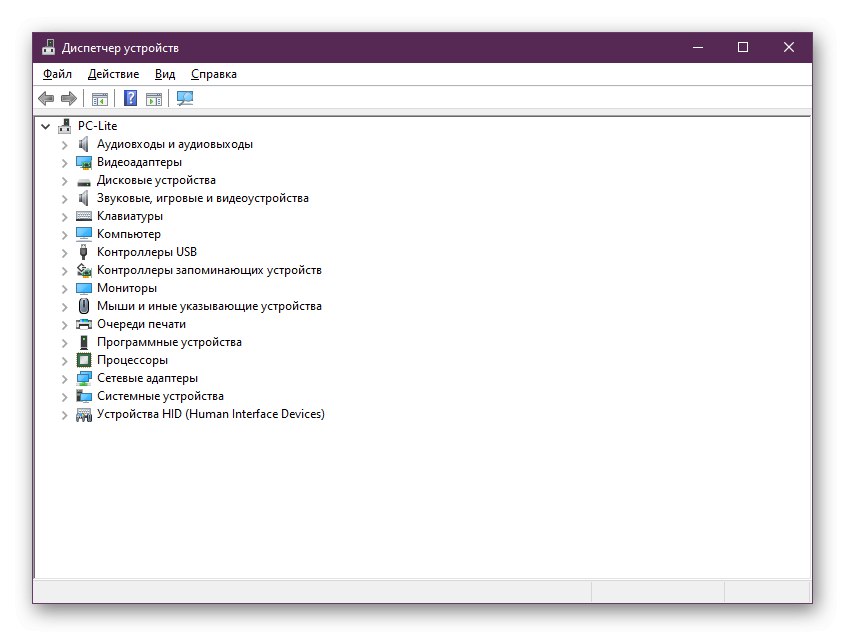
Více informací: Jak aktualizovat ovladače v počítači
Metoda 6: Ruční instalace souboru extintgr.dll
Tento materiál doplní tento materiál metodou, která se velmi zřídka ukáže jako funkční, protože soubor extintgr.dll téměř vždy sám o sobě funguje správně a je nainstalován spolu se softwarem od vývojářské společnosti. Jeho odstranění nebo chyba během instalace však mohla vyvolat různé faktory, které v budoucnu vedly k chybám. V takových situacích musíte tento soubor samostatně vyhledat na jiných počítačích v místní síti nebo na internetu, a to pouze pomocí důvěryhodných zdrojů. Dozvíte se vše o další instalaci extintgr.dll v níže uvedené příručce.
Více informací: Jak nainstalovat DLL v systému Windows
Pokud žádný z výše uvedených způsobů nepřinesl žádný výsledek, obraťte se na správce systému nebo na oficiální webovou stránku podpory programu s podrobným popisem problému. Prodejci softwaru by měli na tyto otázky vždy odpovídat poskytnutím vhodných doporučení k nápravě situace.