Správce souborů je základem grafické komponenty operačního systému, která je zodpovědná za interakci se soubory a provádění dalších operací se softwarem. V systému Linux jsou téměř všechny funkce dostupné prostřednictvím standardního terminálu přenášeny vývojáři na správce souborů, což usnadňuje ovládání operačního systému. V dnešním přehledu se zaměříme na nejpopulárnější FM, která jsou ve veřejné doméně a lze je nainstalovat na téměř jakoukoli distribuci této platformy.
Delfín
Nástroj s názvem Dolphin spustí seznam správců souborů. Nyní jej získáte automaticky při instalaci prostředí KDE, což znamená, že je tam ve výchozím nastavení oficiálně používán jako FM. Pokud jste již obeznámeni s grafickým shellem KDE, pak víte, že to byl Konqueror, který funguje také jako prohlížeč. Mnoho uživatelů si stěžovalo, že tento software je pro začínající uživatele příliš komplikovaný, a právě takový kontingent nejčastěji používá FM a odmítá pracovat přes konzolu. Výsledkem je, že již déle než deset let je hlavní součástí zmíněné skořápky Dolphin.
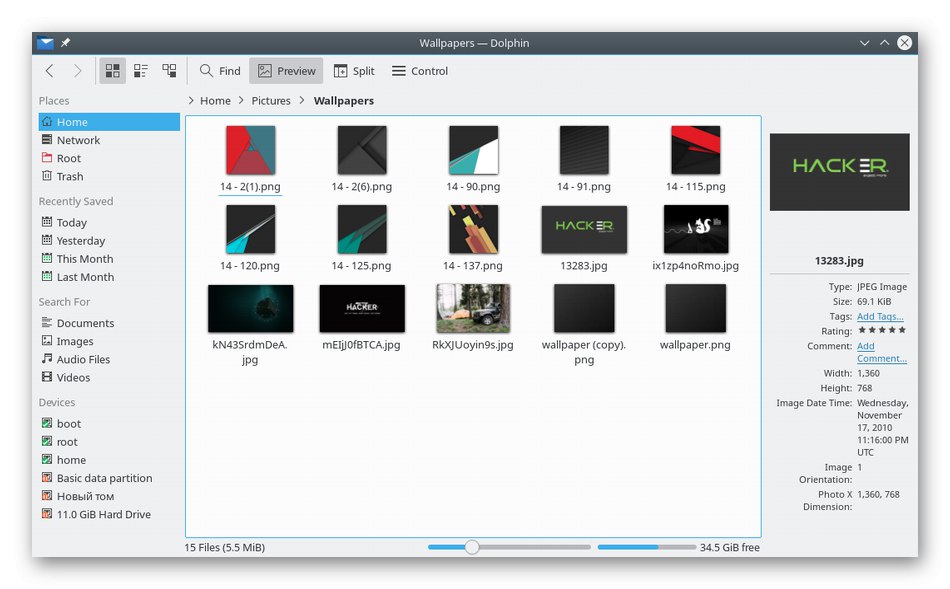
V současné době byl vývoj Dolphinu ukončen, protože probíhají práce na nové verzi grafického prostředí, kde bude s největší pravděpodobností použit jiný správce souborů. Nyní vám však nic nebrání v instalaci tohoto softwaru z oficiálních úložišť a bezpečné práci s ním na vašem počítači. Jednou z hlavních výhod Dolphinu je přítomnost režimu strouhanky v adresním řádku, který umožňuje zobrazit všechny přechody do posledního adresáře. K dispozici je také funkce pro prohlížení náhledů objektů, když na ně umístíte ukazatel myši, třídění souborů podle různých parametrů, možnost jejich otevření na samostatných kartách nebo rozdělení okna správce do dvou sloupců. To vše činí dotyčný nástroj multifunkčním a pohodlným pro ty uživatele, kteří jsou zvyklí na interakci se soubory ne přes terminál, ale pomocí grafického rozhraní. Pokud chcete rychle nainstalovat a vyzkoušet Dolphin, můžete to udělat pomocí příkazu sudo apt nainstalovat delfín... Pokud distribuční sada neumožňuje použití těchto příkazů, použijte oficiální web FM kliknutím na odkaz níže.
Přejít na stažení Dolphin z oficiálních stránek
Dvojitý velitel
Název správce souborů Double Commander mluví sám za sebe - je implementován ve formě dvou panelů. Pokud v některých grafických rozhraních může uživatel vybrat možnost oddělení, pak je zde ve výchozím nastavení aktivována, což vytváří větší pohodlí při dlouhodobé práci s různými objekty. Toto FM se standardně nepoužívá v žádné distribuční sadě, ale je distribuováno zdarma na oficiálních webových stránkách. Každý uživatel může zadat příkaz k jeho instalaci nebo stáhnout archiv z oficiálních stránek. Přechod na tohoto správce souborů se provede po zadání dvojité cmd do konzoly.
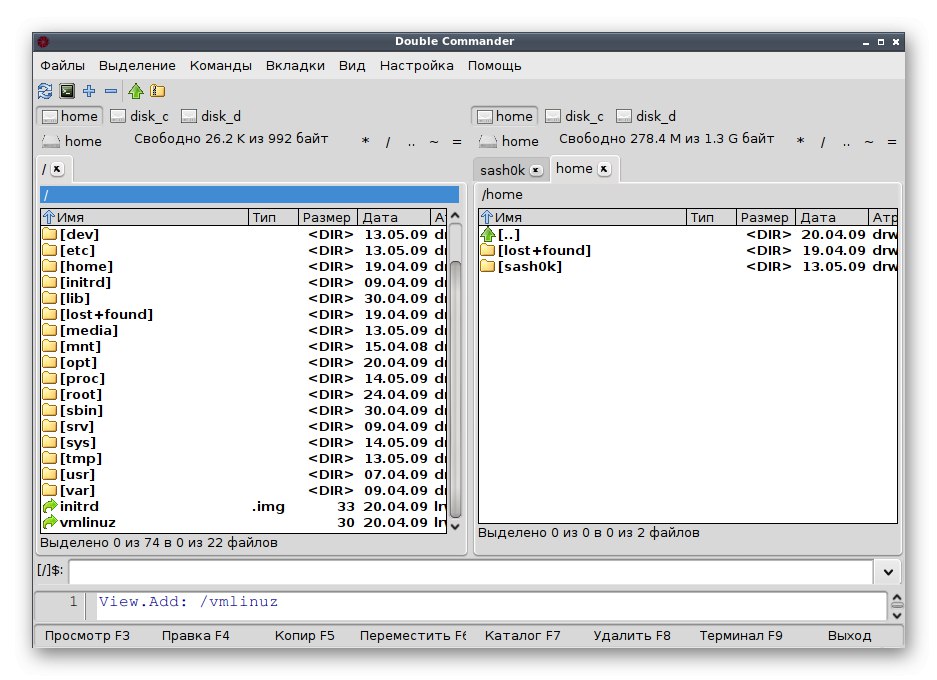
Pojďme si promluvit o hlavních vlastnostech tohoto řešení. Kromě dvou panelů podporuje Double Commander Unicode, což znamená, že nebudou žádné problémy se zobrazením názvů souborů, adresářů a programů, protože tato technologie je přesně zodpovědná za podporu znaků téměř ve všech jazycích světa. Pokud jde o provádění operací, to vše se provádí na pozadí, proto je skryto před očima běžného uživatele. K dispozici je vestavěný textový editor, prohlížeč souborů v různých formátech, například binární, a také otevírání různých obrázků. Pro interakci s knihovnami nabízí Double Commander hromadné přejmenování, podporu karet, úpravy sloupců a synchronizaci adresářů. Zkušenější uživatelé se budou zajímat o podporu pro archivátory konzol a možnost používat skripty Lua. Pokud máte zájem o instalaci aplikace Double Commander do počítače, použijte jeden z následujících zdrojů.
- Oficiální úložiště:
sudo apt install doublecmd-qt nebo sudo apt install doublecmd-gtk; - Vlastní úložiště:
wget -nv https://download.opensuse.org/repositories/home:Alexx2000/xUbuntu_18.10/Release.key -O Release.key,sudo apt-key add - <Release.key,sudo sh -c "echo 'deb http://download.opensuse.org/repositories/home:/Alexx2000/xUbuntu_18.04/ /'> /etc/apt/sources.list.d/home:Alexx2000.list",sudo apt-get aktualizace,sudo apt install doublecmd-qt5, sudo apt upgrade(každý příkaz musí být proveden postupně); - Archiv z oficiálních stránek.
Přejít na stažení Double Commander z oficiálních stránek
Velitel GNOME
Dalším správcem souborů je GNOME Commander. Je to open source a je preferován pro instalaci v prostředí GNOME, jak naznačuje název FM. Zkušení uživatelé ocení podporu pro FTP, SFTP a WebDAV, zatímco začátečníci i fandové získají všechny stejné funkce, které by dobré grafické rozhraní mělo mít. Zde je kontextová nabídka pravého tlačítka myši. V něm můžete bez problémů použít všechny možnosti, které jste v takových nástrojích pro správu zvyklí vidět. Dále si povšimneme současné historie, která ukládá naposledy navštívené složky, a rychlého prohlížení fotografií a textových dokumentů, včetně zobrazování metadat pro nejoblíbenější formáty souborů.
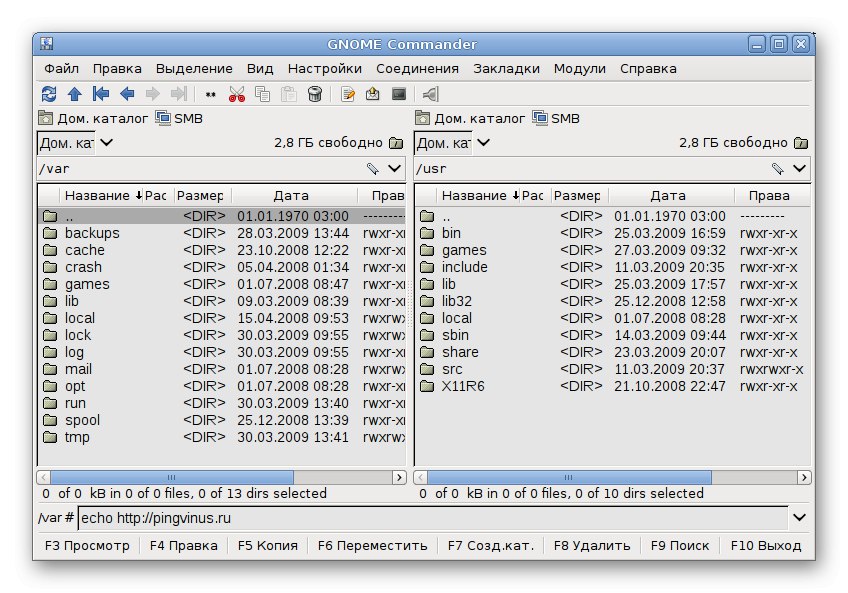
Pokud se podrobněji zabýváme všemi vestavěnými funkcemi, nemůžeme ignorovat vestavěný příkazový řádek, podporu populárních jazyků, implementaci vlastních horkých kláves a nástroje pro všechny druhy interakce se soubory (přejmenování, vyhledávání, porovnání, třídění a vyhledávání podle určitých parametrů). Zkušení uživatelé se budou zajímat o podporu skriptů napsaných v populárním jazyce Python a také o možnost implementace vlastních pluginů. Rozhraní GNOME Commander je rozděleno na dva panely, což vám umožní umístit naprosto všechny potřebné informace. Implementace jeho vzhledu je standardní, v tomto ohledu neexistují žádné speciální nuance. Chcete-li stáhnout a nainstalovat, použijte jednu z následujících metod:
- Obchod s aplikacemi zabudovaný do distribuční sady;
- Příkaz
sudo apt-get install gnome-commander; - Stahování archivu z oficiálních stránek.
Přejít na stažení GNOME Commander z oficiálních stránek
Krusader
Krusader je jedním z nejpokročilejších správců souborů, jaké existují. Lze jej samozřejmě rozdělit na dva panely, ale to není jeho hlavní výhoda. Byl vyvinut téměř před dvaceti lety s jediným cílem - vytvořit alternativy k Total Commander pro Linux, protože v té době neexistoval žádný software pro správu objektů. Po mnoho let vývoje se tvůrcům podařilo udělat z Krusaderu pokročilé FM, které podporuje připojené souborové systémy, umožňuje vám prohlížet a upravovat text pomocí vestavěného nástroje, synchronizovat adresáře, porovnávat soubory podle obsahu a umožňuje vám všemožně spravovat prvky přítomné v systému.
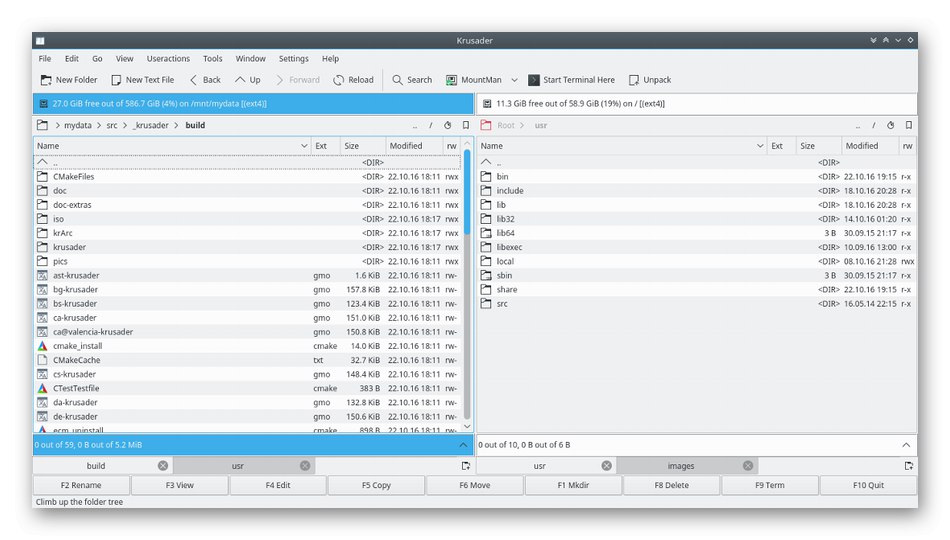
Kromě všeho má Krusader vestavěný nástroj pro práci s archivy, který vám umožňuje nastavit obrovské množství vlastních klávesových zkratek. Zkušení uživatelé ocení možnost připojit oddíly, hromadné přejmenování pomocí masek a také se jim líbí integrovaný emulátor terminálu. Krusader má mnoho verzí, z nichž každá má své vlastní jedinečné vlastnosti. Podrobnější informace o všech těchto možnostech najdete na oficiálních webových stránkách kliknutím na následující odkaz. Dále najdete příkazy, které vám umožní nainstalovat Krusader do grafického prostředí.
- Debian:
sudo apt-get install krusader; - Gentoo:
objevit se krusader; - Fedora:
dnf nainstalovat krusader; - Mageia:
urpmi krusader.
Přejít na stažení Krusader z oficiálních stránek
Nautilus
Nejoblíbenější distribuce Linuxu, Ubuntu, je aktuálně vydána pod grafickým shellem GNOME. Správce souborů Nautilus je oficiální aplikací tohoto desktopového prostředí, která byla získána během instalace operačního systému. Má vše, co může běžný i pokročilý uživatel potřebovat. Pokud právě přecházíte z Windows a chcete co nejvíce zjednodušit interakci s Linuxem snížením počtu hovorů na terminál na minimum, Nautilus je právě řešení, které by vás mělo zajímat.
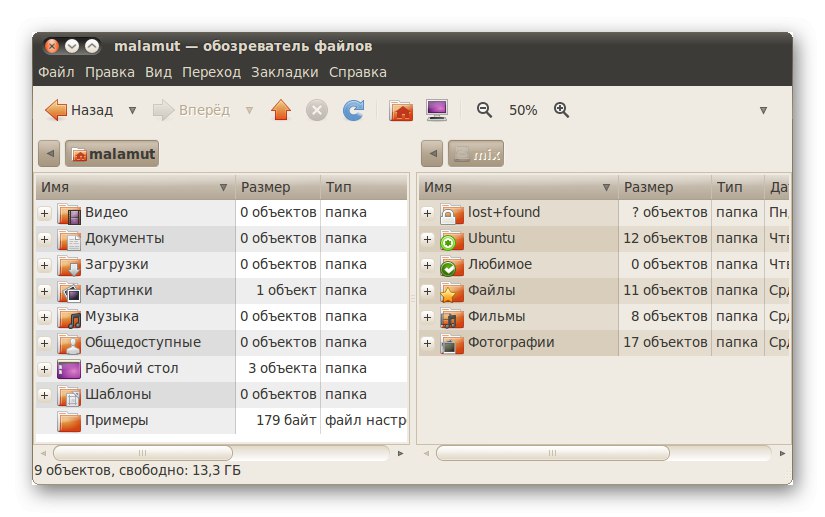
Mezi zajímavé funkce programu Nautilus stojí za zmínku možnost náhledu souborů ve formě ikon, různých reprezentací objektů v adresářích, například seznamu nebo ikon různých velikostí, ukládání historie navštívených složek, což vám umožní kdykoli zjistit, do kterého adresáře byl v určitém čase navigován. Když uživatel používá FTP, Nautilus se hodí k procházení obsahu webu prostřednictvím GVFS. Chcete-li nainstalovat tohoto správce souborů do jiného prostředí, použijte níže uvedený kód.
sudo add-apt-repository ppa: gnome3-team / gnome3
sudo apt-get update && sudo apt-get nainstalovat nautilus
MuCommander
Dále vám doporučujeme seznámit se s grafickým rozhraním pro správu souborů v operačním systému, které se nazývá MuCommander. Toto FM, stejně jako mnoho dalších, je také prezentováno ve formě dvou panelů, na které je mnoho uživatelů již dlouho zvyklých. Program byl napsán výhradně v prostředí Java, takže buďte připraveni přidat do vaší distribuce před instalací prvky prostředí Java Runtime Environment. Položky nabídky a veškerý další obsah tohoto softwaru byly přeloženy do ruštiny, což začátečníkům umožní rychlé pochopení ovládacích prvků. Tato možnost je do značné míry zaměřena konkrétně na zkušené uživatele, kterým se budeme podrobně věnovat v následujícím odstavci, když hovoříme o výhodách a nevýhodách. Nyní doporučujeme prozkoumat obrázek okna MuCommander a prozkoumat jeho rozhraní.
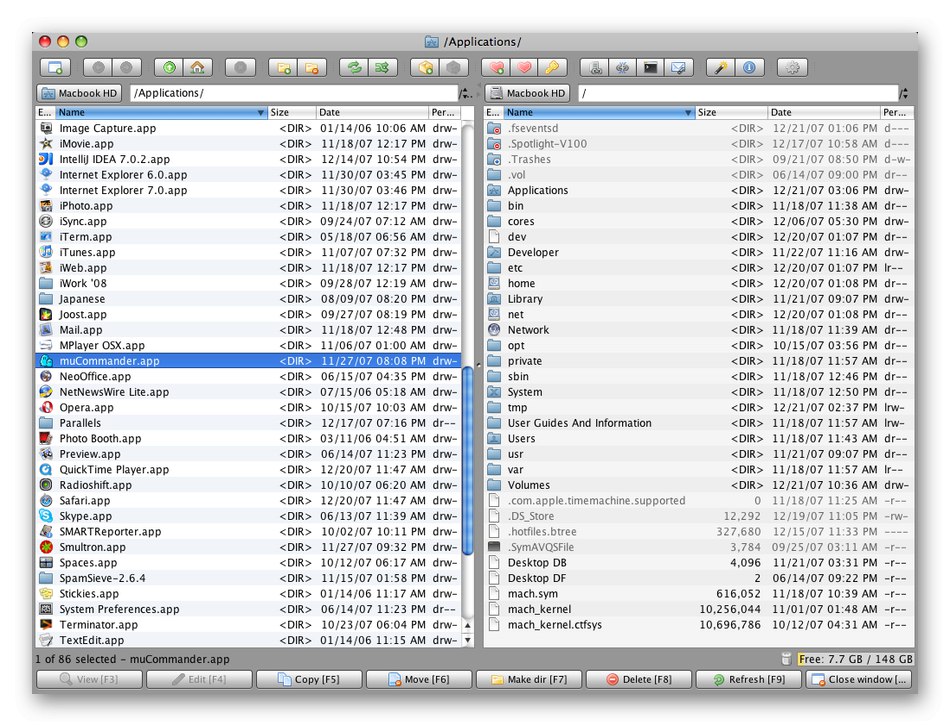
Nyní přejdeme k nevýhodám a výhodám. Nejprve si promluvme o pozitivech. Skládají se z práce s místními disky, které zahrnují: FTP, SFTP, Samba, NFS, HTTP a Bonjour. K dispozici je vestavěný nástroj pro otevírání a úpravy archivů, navigační panel, adresářový strom a je také možné přejmenovat objekty ve skupinách. Mezi nevýhody patří nedokonalá funkce vyhledávání souborů a minimální implementace Drag & Drop, to znamená, že soubory lze kopírovat pouze do zadaného adresáře. Zatím neexistují žádná oficiální úložiště, odkud by bylo možné stáhnout MuCommander pro instalaci přes terminál, takže níže poskytujeme odkaz na oficiální stránky, odkud je stažen archiv pro další instalaci.
Přejít na stažení MuCommander z oficiálních stránek
PCManFM
Pokud dáváte přednost práci s distribucemi Linuxu v grafickém prostředí LXDE, správce souborů PCManFM je vám již známý, protože se jedná o standardní řešení pro toto prostředí. Doporučujeme ostatním uživatelům, aby si přečetli více informací o tomto FM, protože jeho funkčnost je velmi rozsáhlá a rozhraní je vytvořeno v nejpohodlnější formě a trochu připomíná slavný Nautilus. Zkušení uživatelé prostřednictvím PCManFM budou mít snadný přístup ke vzdáleným souborovým systémům pomocí příslušných argumentů pro přechod. Kromě toho budou potřebovat emulátor terminálu a podporu instalace vlastních doplňků.
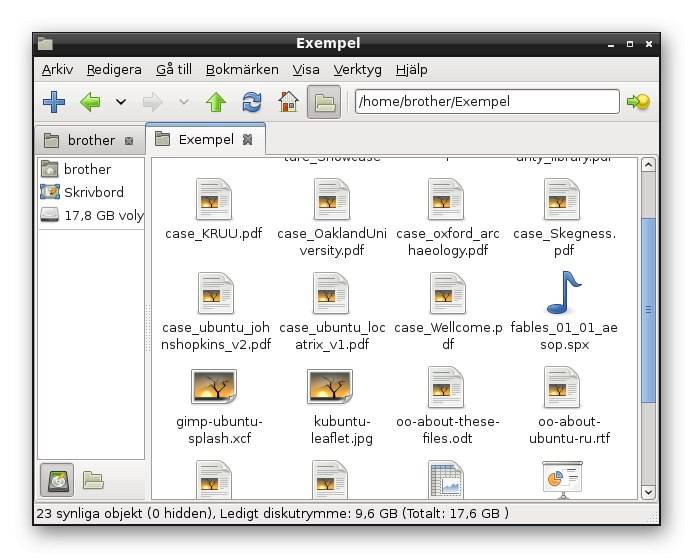
Obyčejní uživatelé PCManFM by také mohli mít zájem. Funkce Drag & Drop je zde plně implementována, takže s pohybujícími se objekty nebudou žádné problémy. Novou funkcí je koš, který umožňuje ukládat soubory, dokud nebudou trvale odstraněny. Ujasněme si, že v mnoha správcích souborů taková součást jednoduše chybí a objekty jsou okamžitě navždy vymazány. Umožňuje vám nastavit asociace objektů, které vám umožní vybrat výchozí program pro jejich otevření. Flexibilní konfigurace hlavního okna a systémové nabídky aplikací vám umožní přizpůsobit prostředí pro jakékoli požadavky. Výhody Drag & Drop lze vyjmenovat po velmi dlouhou dobu, takže jsme se zastavili jen u nejdůležitější věci a navrhujeme zjistit vše o tomto FM na webu vývojářů.
- Debian:
sudo apt-get install lxdea pro Lubuntu -sudo apt-get install lubuntu-core lubuntu-icon-theme lubuntu-limited-extras; - Fedora / CentOS:
yum nainstalovat lxde; - Mandriva:
urpmi lxde-task; - Mageia:
urpmi task-lxde; - Předvídavost (conary):
conary install group-lxde-dist.
Thunar
Další klasický správce souborů nainstalovaný v grafickém prostředí. Thunar byl původně určen pro Xfce a nahradil Xffm. Vývojáři se při vytváření zaměřili na výkon a snadnou správu.Přidali možnost instalovat vlastní pluginy, aby maximalizovali funkčnost FM. Pokud se podíváte na snímek obrazovky níže, zjistíte, že Thunar je velmi podobný dříve zmíněnému řešení Nautilus. Začátečníkům to bude ještě snazší porozumět. Od svého vydání (2009) společnost Thunar pokročila z verze 1.0.0 na 1.8.1, která byla vydána v roce 2018. Nyní vývojáři na tomto programu stále aktivně pracují a vydávají stále více užitečných inovací.
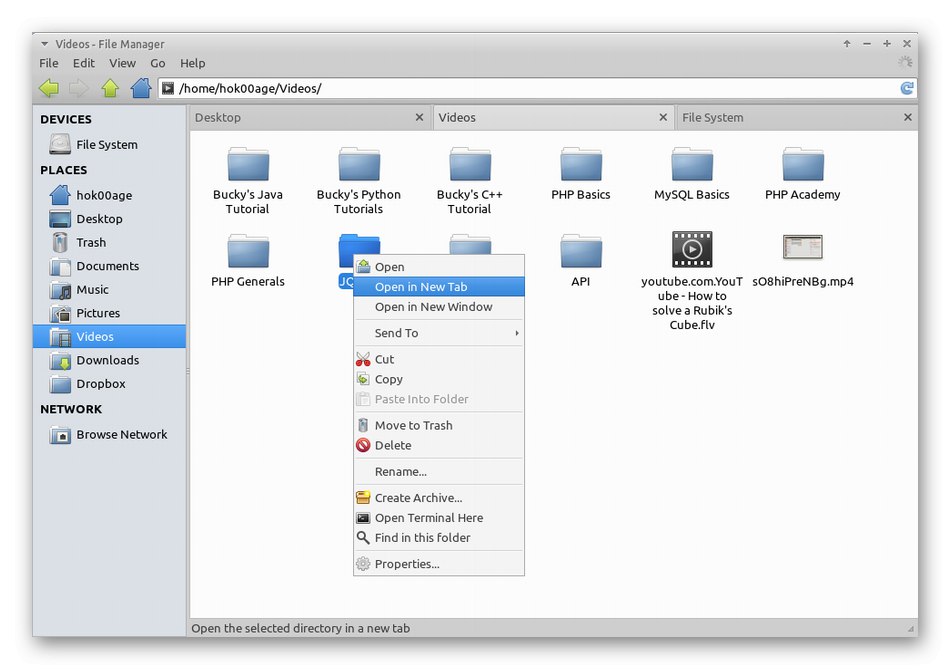
Thunar má všechny standardní možnosti, o kterých jsme již hovořili výše, ale chtěl bych zvlášť zdůraznit možnost změnit vlastníka souborů, což pomůže při konfiguraci úrovní přístupu bez použití konzoly. Z těchto funkcí stojí za zmínku také automatické připojení připojitelného média a zobrazení rychlosti kopírování nebo mazání souborů, které bylo přidáno před ne tak dávno. Kromě vlastních modulů plug-in vývojáři doporučují používat také značkové. Pojďme si krátce promluvit o hlavních:
- Thunar Dropbox - přidává možnosti do kontextové nabídky pro rychlé ovládání Dropbox... Proto je vhodný pouze pro ty uživatele, kteří používají tuto webovou službu;
- Thunar-volman - implementuje interakci s vyměnitelnými médii;
- Thunar-archive-plugin - umožňuje vytvářet archivy a extrahovat soubory;
- Thunar-vfs - umožňuje pracovat s virtuálními souborovými systémy;
- Thunar vcs - integruje se s SVN a GIT.
FM je ve výchozím nastavení dostupné pouze pro vlastníky prostředí Xfce a není možné jej instalovat samostatně.
Přejděte na oficiální web společnosti Thunar
Slunečnice
Sunflower je poměrně standardní správce souborů, který byl napsán výhradně ve známém programovacím jazyce Python. Je distribuován zdarma, a proto je to open source. PyGTK a Python-gnome se zde používají k vykreslení grafického uživatelského rozhraní, VTE je emulátor terminálu a za vzhled oznámení odpovídá knihovna Python-notify. Pokud jde o standardní syntaxi Pythonu, funguje jako tlumočník v Sunflower.
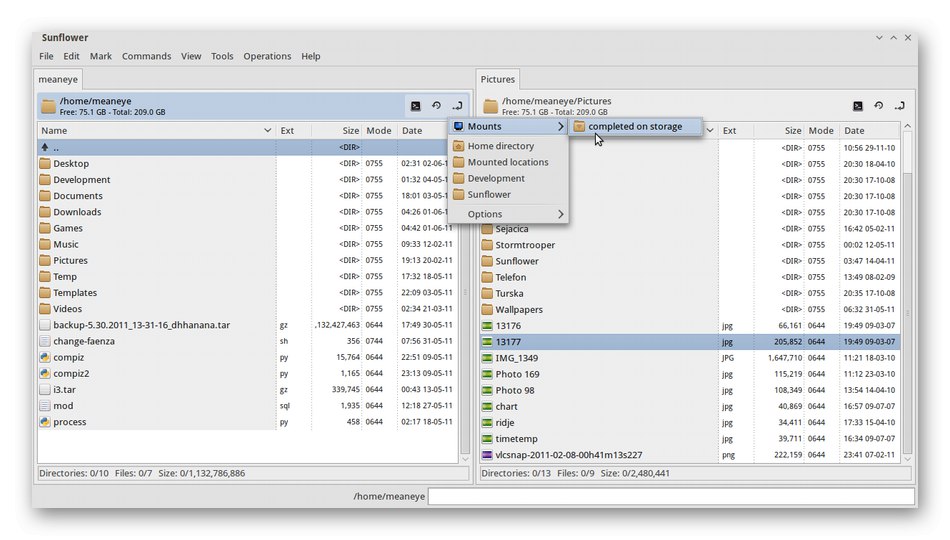
Toto FM podporuje rozhraní pro více karet, samotné okno je implementováno ve formě dvou panelů. Z výše uvedených informací již víte, že zde je integrovaný emulátor terminálu. Funkce Drag & Drop je plně implementována, což vám umožní bezproblémovou interakci se soubory a vývojáři vám také umožní vytvářet klávesové zkratky pro zjednodušení složitých akcí. Pokud vám funkce slunečnice nestačí, nic vám nebrání ve stahování podporovaných vlastních pluginů. Tento správce souborů je distribuován jako archiv, balíček DEB nebo RPM. To vše je k dispozici ke stažení na firemním webu.
Přejít na stažení Slunečnice z oficiálních stránek
XFE
Podívejme se krátce na další jednoduchý FM, jehož vývojáři se podle jejich vlastních slov zaměřují na nízkou spotřebu systémových prostředků. Pokud vás zajímá flexibilní přizpůsobení vzhledu, měli byste určitě věnovat pozornost XFE. Zde je také implementována funkce přetahování objektů, která u některých dalších zástupců tohoto materiálu chybí. XFE má také ruský jazyk rozhraní, stejně jako vestavěné příkazy pro připojení disků a obrázků.
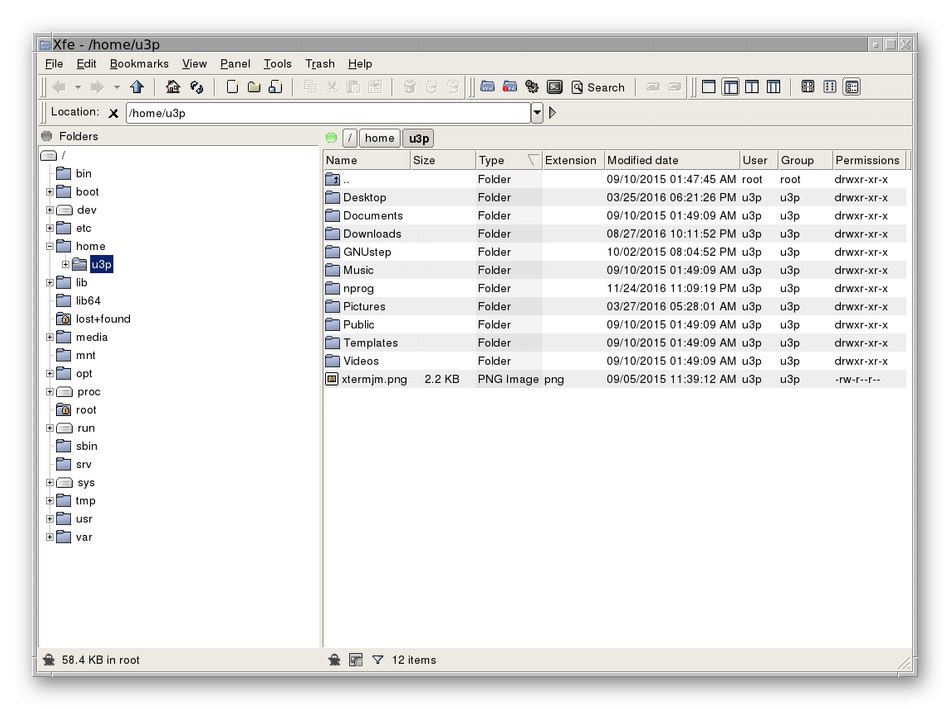
Samostatně si na příkladu Debianu všimneme instalace XFE jako výchozího správce souborů. Řekněme, že máte nainstalovaný shell Nautilus. Poté budete muset provést následující akce:
sudo nano /usr/share/applications/nautilus-home.desktop
sudo nano /usr/share/applications/nautilus-computer.desktop
Při otevírání textového editoru vyměňte pole TryExec = nautilus a Exec = nautilus na TryExec = XFE a Exec = XFE... Totéž se děje na cestě. /usr/share/applications/nautilus-folder-handler.desktop, ale konečná změna bude vypadat TryExec = XFE a Exec = XFE% U... Pro instalaci XFE se používají oficiální úložiště, další podrobnosti najdete v dokumentaci vaší distribuční sady.
Půlnoční velitel
Midnight Commander je poslední správce souborů, o kterém chceme v dnešním článku hovořit. Jeho zvláštnost spočívá v jeho implementaci prostřednictvím textového rozhraní, které okamžitě odcizí uživatele, kteří hledají krásný shell.Tato možnost je vhodná pouze pro určité uživatele, kteří se zajímají o textový vzhled, nebo pro ty, jejichž kapacita zařízení jednoduše neumožňuje použití grafických skořápek. Midnight Commander je zcela otevřený zdroj FM v rámci projektu GNU. Zkušení uživatelé budou moci jeho zdrojový kód bez problémů upravovat.
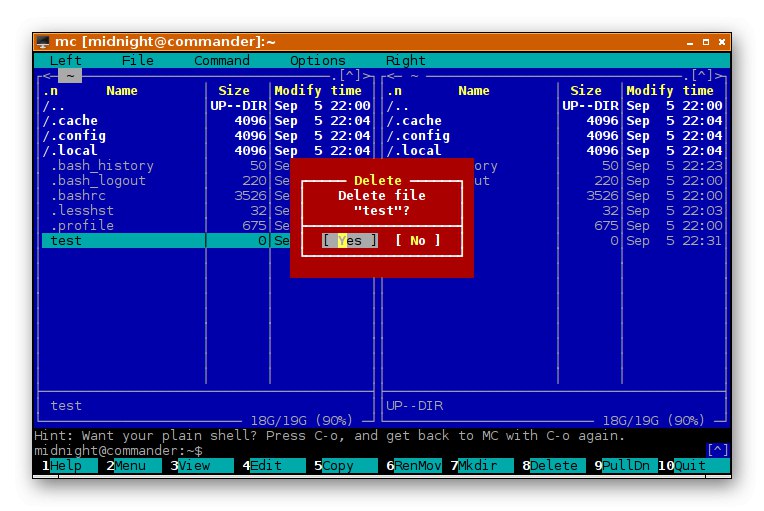
Samotná funkce je implementována v podstatě stejným způsobem jako v ostatních zvažovaných programech. Hlavní rozdíl spočívá v textové reprezentaci absolutně všech prvků. Midnight Commander má vestavěný textový editor se zvýrazněním syntaxe, je podporováno kódování UTF-8 a také ruský jazyk rozhraní. Uživatel je vyzván k vytvoření adresáře pro vybrané adresáře, který bude vyvolán stisknutím klávesové zkratky Ctrl + ... Samostatně bych chtěl hovořit o textovém editoru, protože zde je to jedna z hlavních složek. Volá se kliknutím na F4, ale můžete jej také spustit přes konzolu zadáním soubor mcedit [-bcCdfhstVx?] [+ lineno]... Každý z atributů uvedených v tomto příkazu má jiný význam:
- soubor - umístění upraveného souboru;
- + lineno - přeskočit na zadaný řádek souboru;
- -b - černobílý režim;
- -C = ,: = ... - vlastní sada barev;
- -d - deaktivace myši;
- -F - umístění polnočního velitele;
- -PROTI - verze programu.
Uživatel sám má právo změnit všechny tyto atributy optimalizací konfigurace spuštění textového editoru. Instalace Midnight Commander se provádí pomocí vlastních úložišť. Přečtěte si o tom více na webu správce souborů.
Přejít na oficiální stránky Midnight Commander
Vlastníkům Ubuntu nebo Debian doporučujeme pro instalaci použít následující příkazy:
sudo add-apt-repository ppa: alexx2000 / doublecmd
sudo apt-get aktualizace
sudo apt-get install doublecmd-gtk
V tomto článku jste se dozvěděli o mnoha správcích souborů podporovaných v populárních distribucích Linuxu. Vývojáři se vždy zaměřují na určitou kategorii uživatelů, takže si každý může snadno najít tu nejlepší volbu a nainstalovat ji v grafickém prostředí.