Správci souborů pro Ubuntu
Práce se soubory v operačním systému Ubuntu se provádí prostřednictvím odpovídajícího manažera. Všechny distribuce vyvinuté v jádře Linuxu umožňují uživateli měnit vzhled operačního systému všemi možnými způsoby načtením různých shellů. Je důležité zvolit vhodnou možnost, aby interakce s objekty byla co nejpohodlnější. Dále se budeme zabývat nejlepšími správci souborů pro Ubuntu, hovoříme o jejich silných a slabých stránkách a poskytneme příkazy pro instalaci.
Nautilus
Nautilus je ve výchozím nastavení nainstalován v Ubuntu, takže bych chtěl začít nejprve. Tento manažer byl navržen se zaměřením na začínající uživatele, navigace v něm je velmi pohodlná, panel se všemi sekcemi je vlevo, kde jsou přidány zkratky pro rychlé spuštění. Chci také označit podporu několika záložek, mezi kterými se přepíná přes horní panel. Nautilus je schopen pracovat v režimu náhledu, týká se textu, obrázků, zvuku a videa.
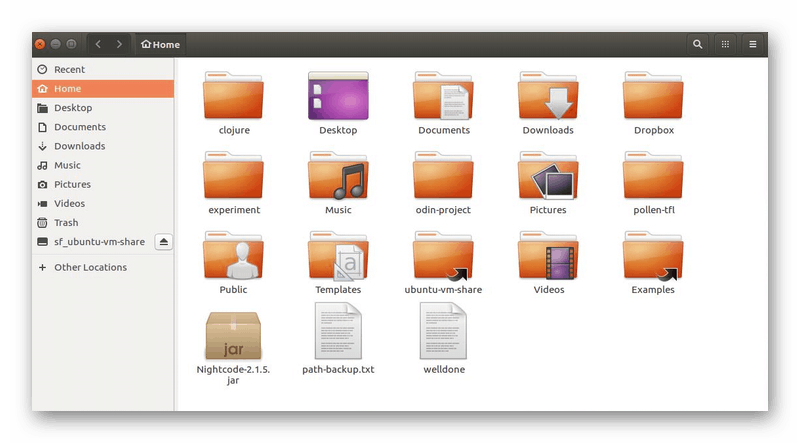
Kromě toho je uživatel k dispozici každou změnu rozhraní - přidávání záložek, emblémů, komentářů, nastavení pozadí oken a jednotlivých uživatelských skriptů. Z webových prohlížečů převzal tento manažer funkci ukládání historie procházení adresářů a jednotlivých objektů. Je důležité si uvědomit, že Nautilus sleduje změny souborů ihned po jejich provedení bez nutnosti aktualizace obrazovky, která se nachází v jiných shellech.
Krusader
Krusader, na rozdíl od Nautilus, již má komplexnější vzhled díky implementaci dvou panelů. Podporuje pokročilé funkce pro práci s různými typy archivů, synchronizuje adresáře, umožňuje práci s připojenými systémy souborů a FTP. Kromě toho má Krusader dobrý vyhledávací skript, nástroj pro prohlížení a úpravy textu, je možné nastavit zkratky a porovnávat soubory podle obsahu.
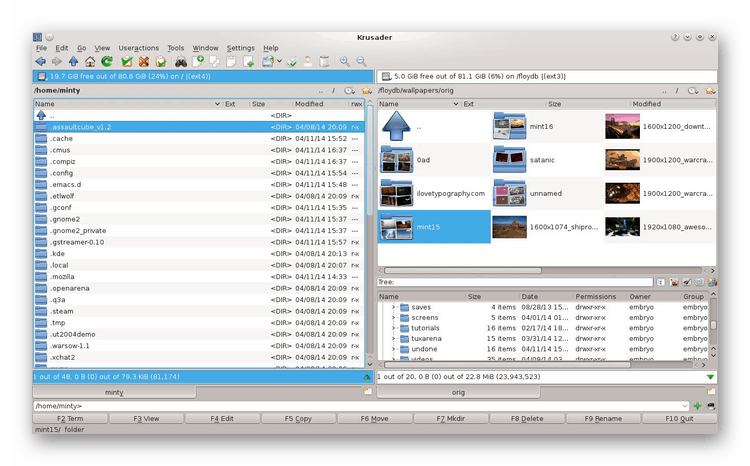
V každé otevřené záložce je režim prohlížení konfigurován samostatně, takže můžete přizpůsobit pracovní prostředí vašim potřebám. Každý panel podporuje současné otevírání několika složek najednou. Doporučujeme také věnovat pozornost spodnímu panelu, kde jsou umístěna hlavní tlačítka, a také horké klávesy pro jejich spuštění. Instalace Krusaderu se provádí přes standardní terminál zadáním příkazu sudo apt-get install krusader .
Půlnoční velitel
V našem dnešním seznamu byste měli určitě zahrnout správce souborů s textovým rozhraním. Takové řešení bude nejužitečnější, když není možné spustit grafický shell nebo potřebujete pracovat přes konzolu nebo různé emulátory terminálu . Jednou z hlavních výhod Midnight Commander je vestavěný textový editor se zvýrazněním syntaxe, stejně jako přizpůsobitelné uživatelské menu, které se spouští standardním klíčem F2 .
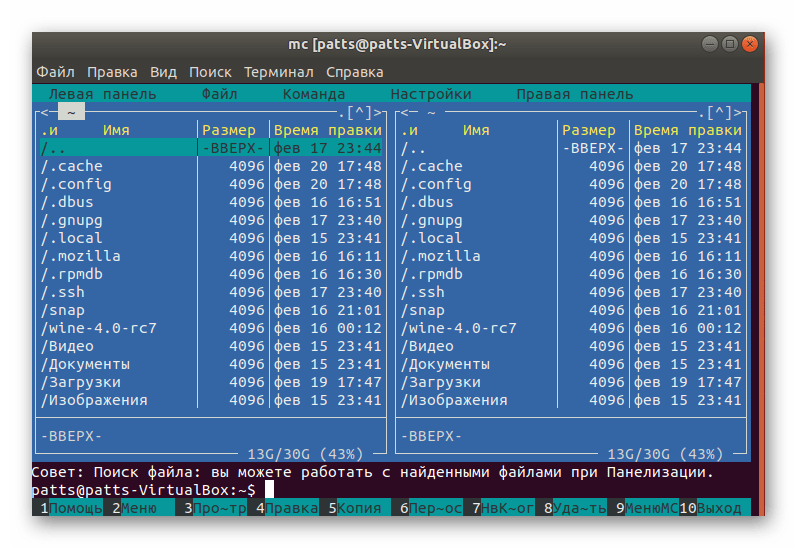
Pokud věnujete pozornost výše uvedenému snímku, uvidíte, že Midnight Commander pracuje přes dva panely zobrazující obsah složek. Na samém vrcholu je aktuální adresář. Navigace ve složkách a spouštění souborů je možná pouze pomocí kláves na klávesnici. Tento správce souborů se instaluje pomocí příkazu sudo apt-get install mc a spouští se pomocí konzoly zadáním příkazu mc .
Konqueror
Konqueror je hlavní součástí GUI KDE, zároveň slouží jako prohlížeč a správce souborů. Nyní je tento nástroj rozdělen do dvou různých aplikací. Manažer umožňuje spravovat soubory a adresáře prostřednictvím reprezentace ikon a přetahování, kopírování a mazání se provádí obvyklým způsobem. Uvažovaný manažer je zcela transparentní, umožňuje práci s archivy, FTP servery, SMB zdroji (Windows) a optickými disky.
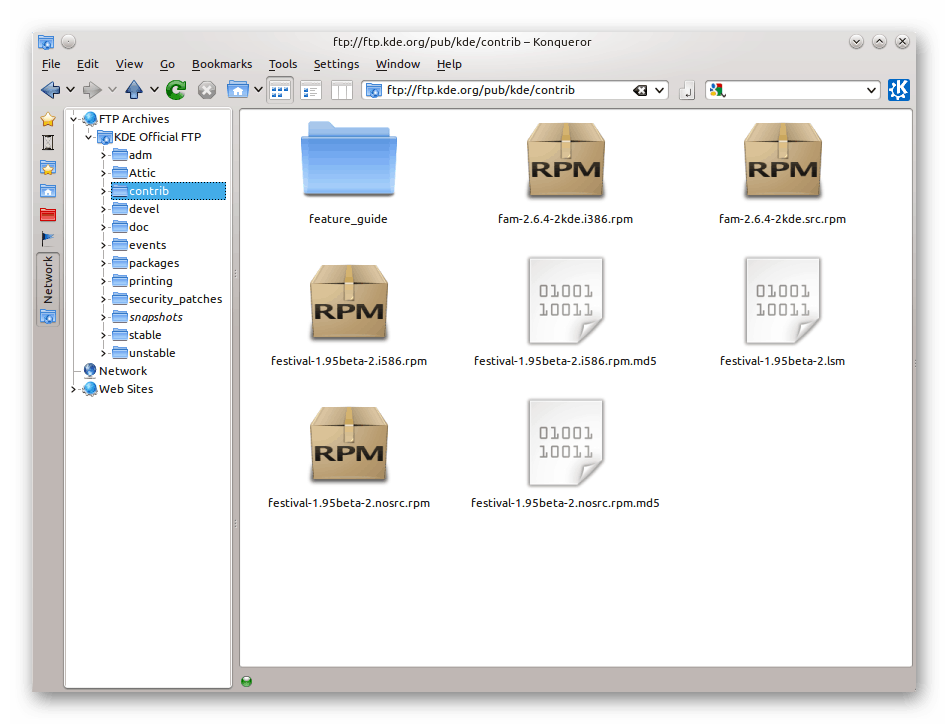
Kromě toho existuje rozdělené zobrazení několika záložek, které umožňuje interakci se dvěma nebo více adresáři najednou. Pro rychlý přístup k konzole byl přidán terminálový panel a je zde také nástroj pro hromadné přejmenování souborů. Nevýhodou je nedostatek automatického ukládání při změně vzhledu jednotlivých karet. Nainstalujte Konqueror do konzoly příkazem sudo apt-get install konqueror .
Dolphin
Dolphin je dalším projektem vytvořeným komunitou KDE, která je známa širokému okruhu uživatelů díky svému jedinečnému prostředí. Tento správce souborů je trochu podobný tomu, který byl popsán výše, ale má některé speciální funkce. Zlepšený vzhled okamžitě upoutá pozornost, ale podle normy se otevře pouze jeden panel, druhý musí být vytvořen vlastníma rukama. Máte možnost zobrazit náhled souborů před otevřením, upravit režim zobrazení (zobrazení prostřednictvím ikon, částí nebo sloupců). Za zmínku stojí i navigační panel nahoře - umožňuje pohodlnou navigaci v adresářích.
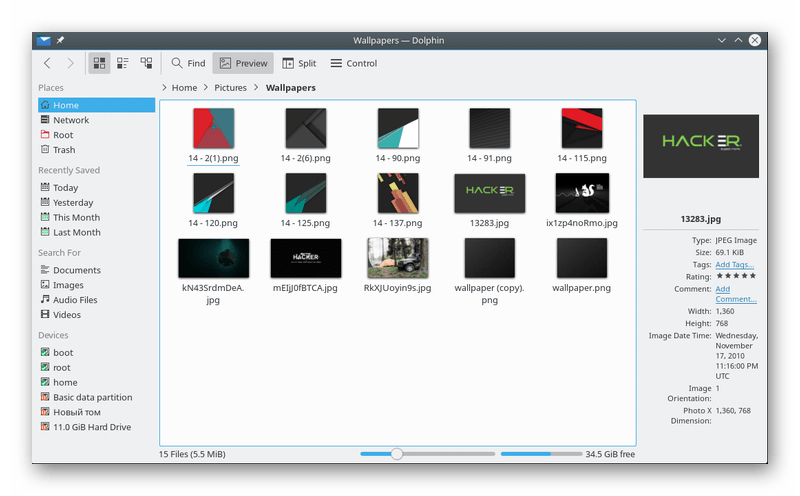
Existuje podpora pro více záložek, ale po zavření se okno neukládá, takže při příštím přístupu k Dolphinu musíte začít znovu. Vestavěné a další panely - informace o adresářích, objektech a konzole. Instalace uvažovaného prostředí se provádí také jedním řádkem a vypadá to takto: sudo apt-get install dolphin .
Dvojitý velitel
Double Commander je tak trochu jako směs Midnight Commander s Krusaderem, ale není založena na KDE, což může být rozhodujícím faktorem při výběru manažera pro určité uživatele. Důvodem je, že aplikace vyvinuté pro KDE přidávají při instalaci v Gnome poměrně velké množství doplňků třetích stran, což není vždy vhodné pro pokročilé uživatele. V Double Commander je jako základ použita knihovna GTK + GUI. Tento manažer podporuje Unicode (standard kódování znaků), má nástroj pro optimalizaci adresářů, hromadné úpravy souborů, vestavěný textový editor a nástroj pro interakci s archivy.
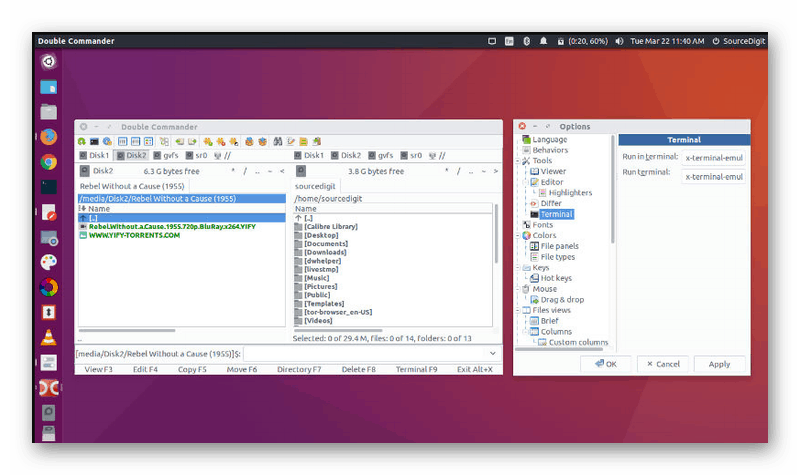
Vestavěná podpora a síťové interakce, například FTP nebo Samba. Rozhraní je rozděleno na dva panely, což zlepšuje použitelnost. Pokud jde o přidání programu Double Commander do systému Ubuntu, dojde k postupnému zadávání tří různých příkazů a načítání knihoven prostřednictvím úložišť uživatelů:
sudo add-apt-repository ppa:alexx2000/doublecmd
sudo apt-get update
sudo apt-get install doublecmd-gtksudo add-apt-repository ppa:alexx2000/doublecmd .
sudo apt-get update
sudo apt-get install doublecmd-gtk
XFE
Vývojáři správce souborů XFE tvrdí, že ve srovnání s konkurencí spotřebovávají mnohem méně zdrojů a zároveň nabízejí poměrně flexibilní konfiguraci a rozsáhlou funkčnost. Můžete ručně nastavit barevné schéma, nahradit ikony a použít vestavěné motivy. Podporovány jsou soubory typu drag-and-drop, ale jejich přímé otevření vyžaduje dodatečnou konfiguraci, což způsobuje potíže nezkušeným uživatelům.
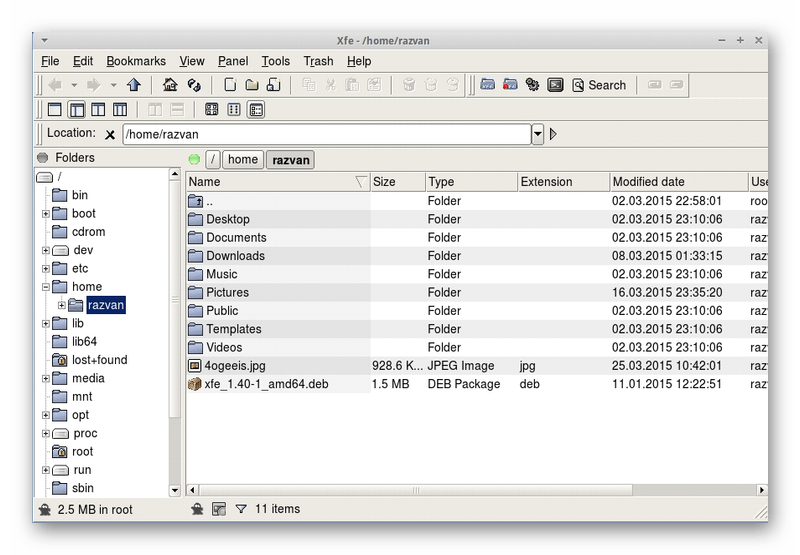
V jedné z nejnovějších verzí XFE byl vylepšen ruský překlad, byla přidána možnost upravit posuvník ve velikosti a přizpůsobitelné příkazy mount a unmount byly optimalizovány v dialogovém okně. Jak vidíte, XFE se neustále vyvíjí - chyby jsou opraveny a přidává se mnoho nových věcí. Nakonec necháme příkaz nainstalovat tohoto správce souborů z oficiálního úložiště: sudo apt-get install xfe .
Po stažení nového správce souborů jej můžete nastavit jako aktivní změnou systémových souborů a střídavě je otevírat pomocí příkazů:
sudo nano /usr/share/applications/nautilus-home.desktop
sudo nano /usr/share/applications/nautilus-computer.desktop
Nahraďte řádky TryExec = nautilus a Exec = nautilus pomocí TryExec = manager_name a Exec = manager_name . Proveďte totéž v /usr/share/applications/nautilus-folder-handler.desktop , spusťte jej přes sudo nano . Změny vypadají takto: TryExec=название_менеджера a Exec=название менеджера %U
Nyní jste obeznámeni nejen s hlavními správci souborů, ale také s instalačním postupem v operačním systému Ubuntu. Je třeba vzít v úvahu, že někdy nejsou k dispozici oficiální repozitáře, takže v konzole se zobrazí odpovídající oznámení. Chcete-li to vyřešit, postupujte podle zobrazených pokynů nebo přejděte na hlavní stránku správce webu, abyste se dozvěděli o možných poruchách.