Nejčastěji se souborový server v systému Linux používá v místní nebo jiné veřejné síti ke komunikaci s počítači se systémem Windows. Ve výchozím nastavení jej lze nainstalovat do distribucí, ale ne vždy se to stane, navíc bude konfigurace takového serveru standardní. Dnes nabízíme, abychom se dozvěděli vše o instalaci a základní konfiguraci souborového serveru na příkladu nejpopulárnější utility zvané Samba. Tuto příručku rozdělíme na kroky, které začátečníkům usnadní orientaci ve všech krocích nutných k dokončení.
Nainstalujte a nakonfigurujte souborový server v systému Linux
Ačkoli dnešní materiál bude zaměřen na správu distribucí Linuxu, nebudeme obcházet Windows, protože nejprve budete muset provést nejjednodušší manipulace v tomto OS, aby v budoucnu byla konfigurace úspěšná a nebyly žádné problémy s připojením ke skupině. Jako příklad jsme si vzali spoustu Windows 10 a Ubuntu. Pokud používáte jiné operační systémy, držte se pouze jejich implementačních detailů, které by se neměly výrazně lišit od toho, co uvidíte dále.
Krok 1: Přednastavené Windows
Při přípravě souborového serveru Samba budete muset poskytnout některé informace týkající se operačního systému Windows. Navíc v samotném systému Windows musíte povolit připojení pro počítač se systémem Linux, protože zpočátku budou připojení blokována. Všechny tyto postupy se provádějí několika kliknutími a vypadají takto:
- Otevřít "Start" a odtud utíkat Příkazový řádekvyhledáním aplikace prostřednictvím vyhledávání.
- Zde budete muset zadat jednoduchý příkaz
síťová pracovní stanicea stiskněte klávesu Enter. - V zobrazeném seznamu najděte řádek „Doména pracovní stanice“ a pamatujte si jeho význam.
- Zadejte znovu do konzoly
poznámkový blok C: WindowsSystem32driversetchostsotevřete známý soubor hostitelé prostřednictvím standardu "Notebook". - Zde na konci vložte řádek
192.168.0.1 srvr1.domain.com srvr1nahraďte IP adresou zařízení Samba a uložte všechny změny.

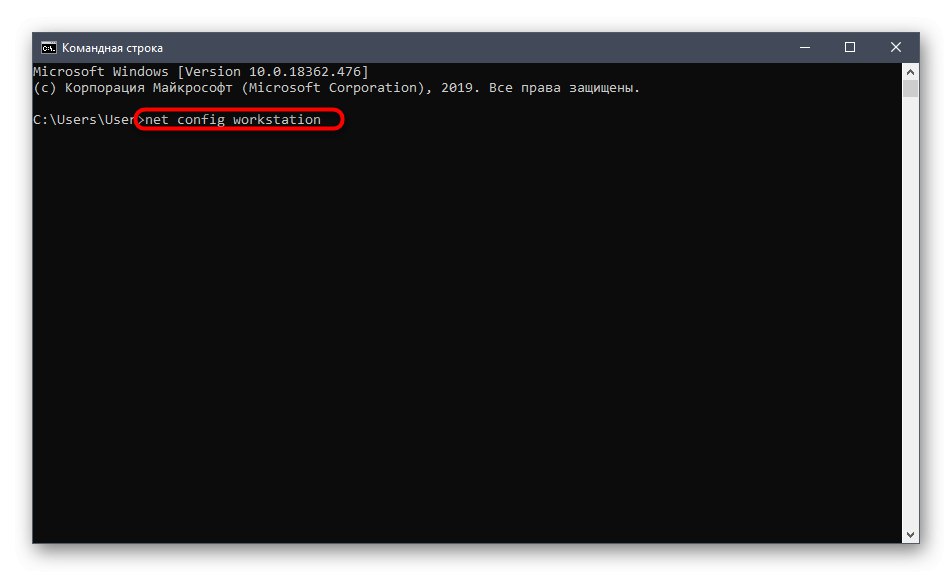
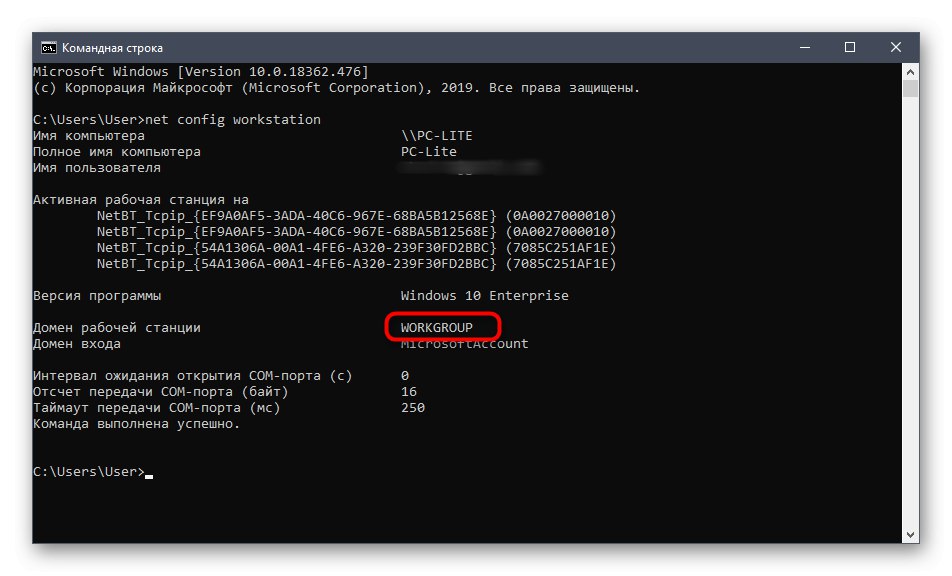
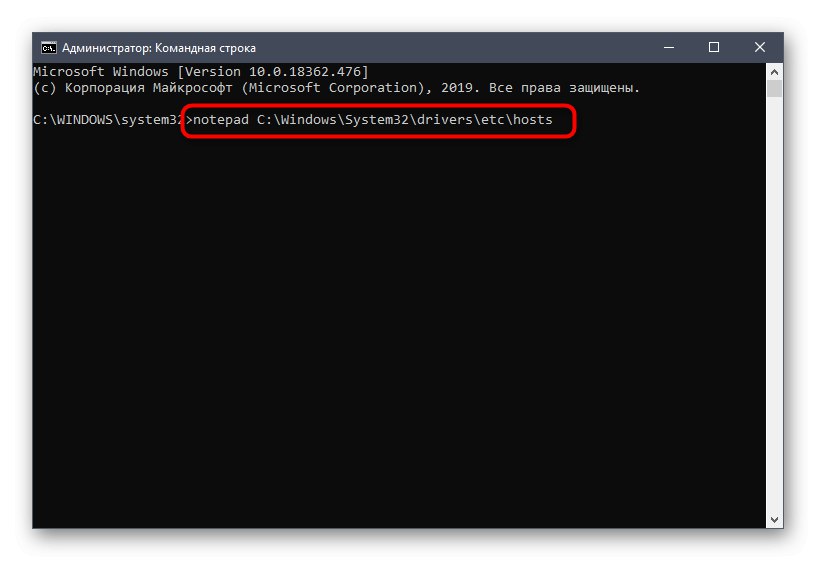
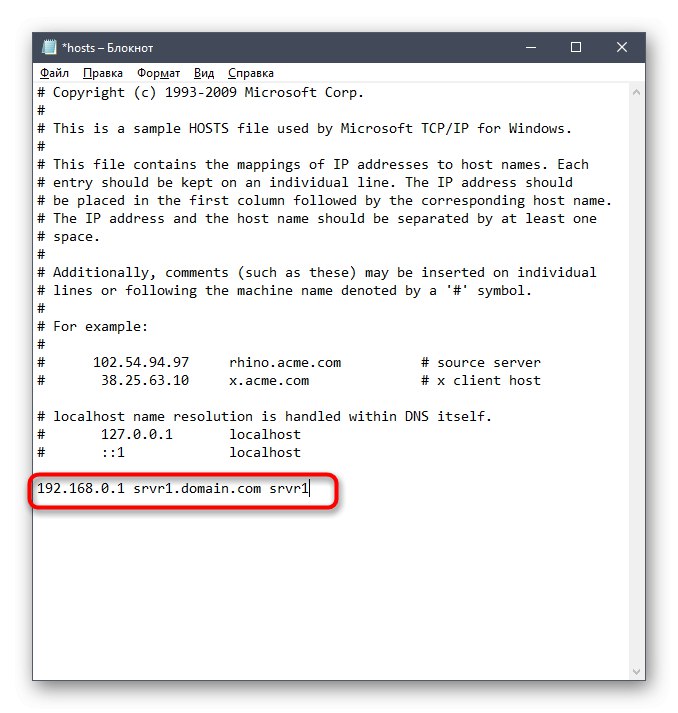
Tím končí práce s Windows. Pak se můžete vrátit do tohoto OS a nakonfigurovat sdílení a spravovat otevřené složky, ale to ještě není k dispozici, protože konfigurace souborového serveru v systému Linux ještě nebyla provedena. To je to, co navrhujeme udělat v dalších krocích.
Krok 2: Instalace Samby v systému Linux
Začněme instalací Samby přímo na Linuxu. K tomu budeme používat oficiální úložiště, takže před spuštěním se ujistěte, že je připojení k internetu aktivní. Poté postupujte podle pokynů níže.
- Otevřete nabídku aplikace a spusťte "Terminál".
- Zde musíte zadat příkaz
sudo apt-get install -y samba samba-common python-glade2 system-config-samba... Je odpovědná za instalaci dalších komponent spolu se souborovým serverem. - Ověřte pravost účtu superuživatele napsáním hesla. Znaky zadané v tomto řádku se na obrazovce nezobrazují, takže si nedělejte starosti se skutečností, že písmena nebo čísla nejsou viditelná.
- Poté začne postup pro příjem a vybalení archivů. Může to trvat několik minut, během této operace je lepší neprovádět další akce a nezavírat konzolu. Pokud se objeví nový vstupní řádek, byla instalace úspěšně dokončena.
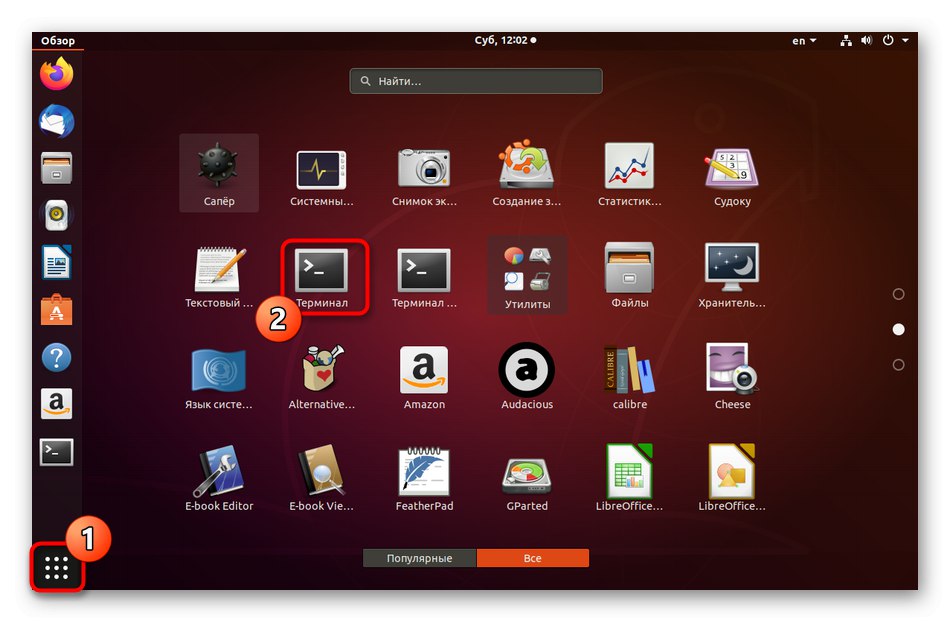
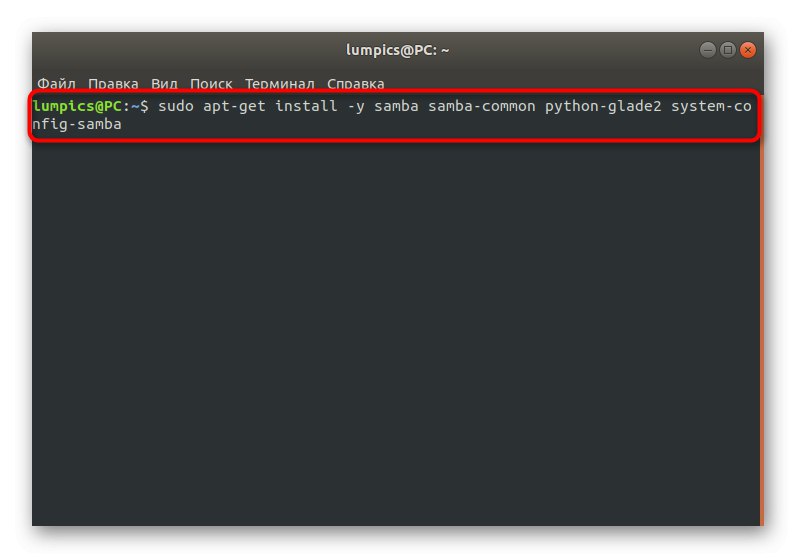
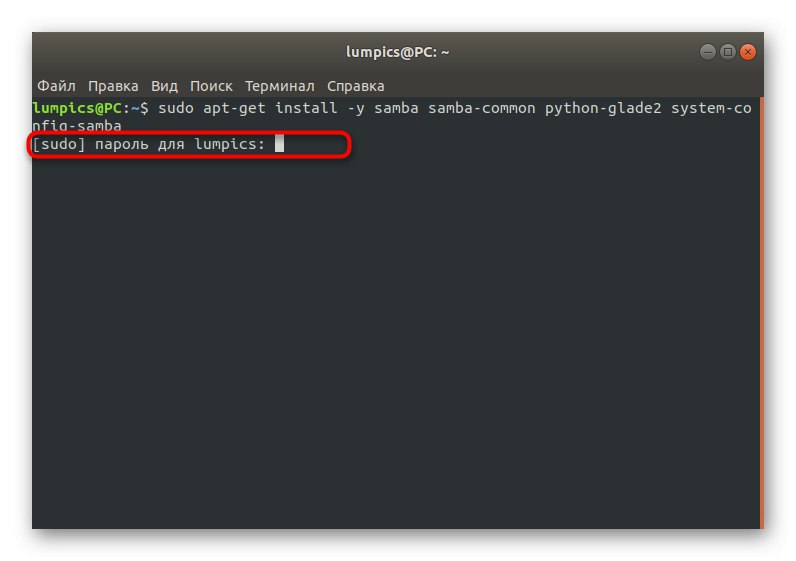
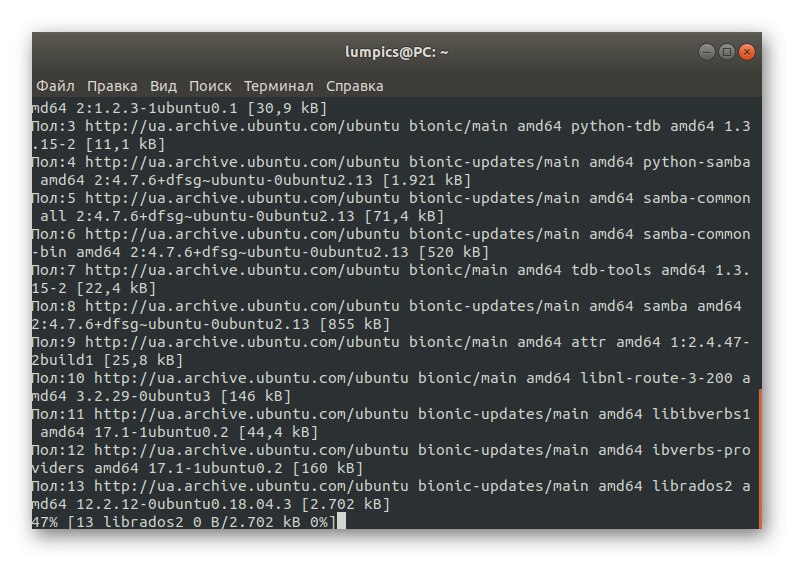
Nemusíte instalovat nic jiného a server se spustí automaticky, takže můžete bezpečně přejít k jeho nastavení, kterému jsou věnovány naše další kroky.
Krok 3: Vytvoření globálního nastavení
Ihned po instalaci Samba nebude mít žádné parametry odpovědné za chování, takže je budete muset přidat sami zadáním řádků v konfiguračním souboru. Nezkušení uživatelé mohou tento úkol splnit velmi obtížně. Navrhujeme převzít naši šablonu a nahradit pouze vlastní hodnoty.
- Někdy jsou některé důležité parametry v konfiguračním souboru ve výchozím nastavení stále k dispozici, a proto je nutné vytvořit záložní kopii, aby bylo možné ji obnovit v případě náhodného selhání. To se provádí zadáním pouze jednoho příkazu
sudo mv /etc/samba/smb.conf /etc/samba/smb.conf.bak. - Všechny ostatní akce budou prováděny prostřednictvím textového editoru. Nejlepší možností v tomto případě je nano. Pokud tato aplikace není ve vaší distribuci, přidejte ji prostřednictvím
sudo apt install nano. - Poté přejděte do konfiguračního souboru pomocí
sudo nano /etc/samba/smb.conf. - V okně, které se otevře, vložte níže uvedené řádky.
[globální]
workgroup = WORKGROUP
řetězec serveru =% h server (Samba, Ubuntu)
netbios name = Ubuntu Share
dns proxy = ne
log soubor = /var/log/samba/log.%m
maximální velikost protokolu = 1000
passdb backend = tdbsam
unix heslo sync = ano
passwd program = / usr / bin / passwd% u
pam změna hesla = ano
map to guest = bad user
sdílení uživatelů povolit hosty = ano - Použijte kombinaci Ctrl + Ouložit změny.
- Není třeba měnit název souboru, stačí stisknout klávesu Enter.
- Po dokončení ukončete textový editor podržením Ctrl + X.
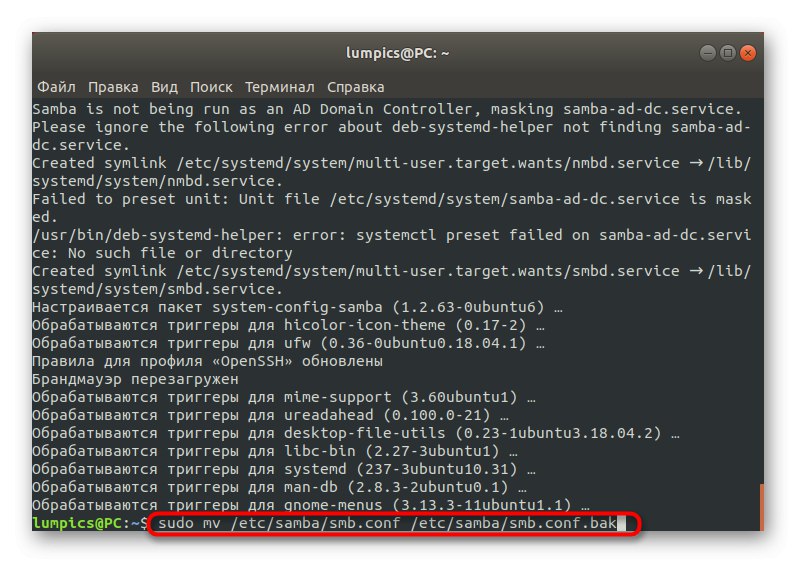
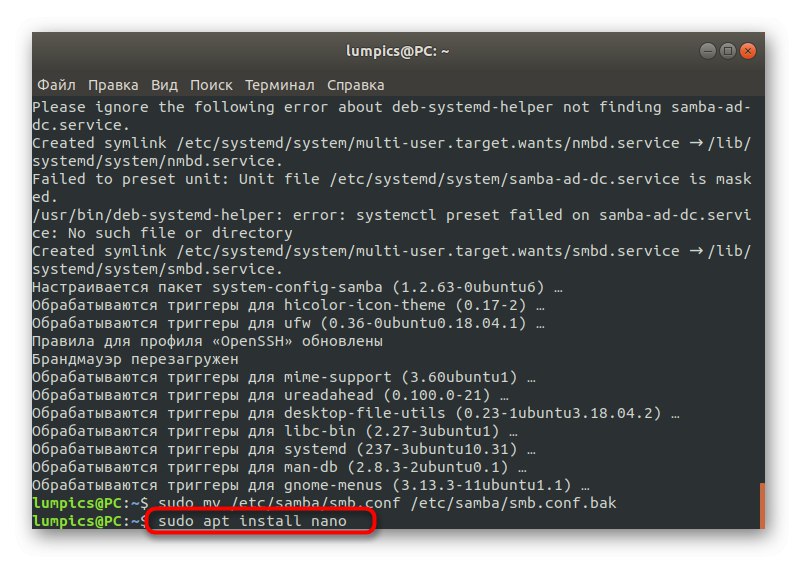
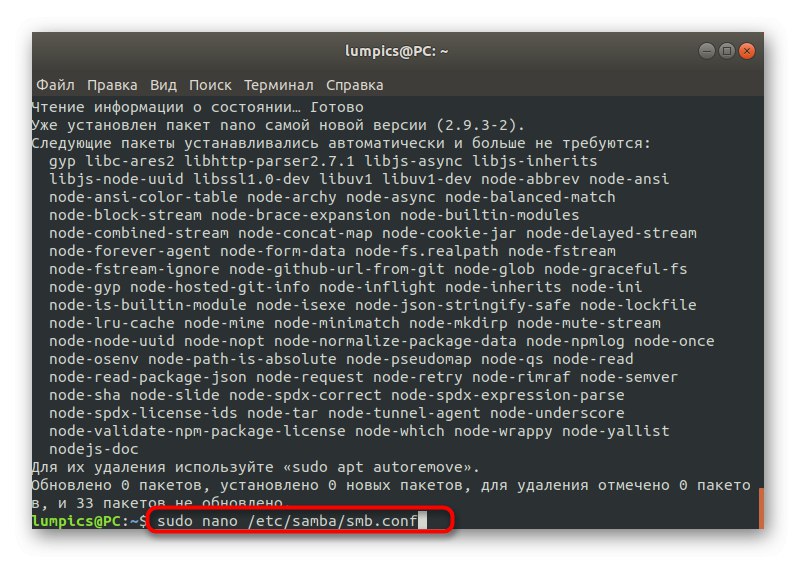
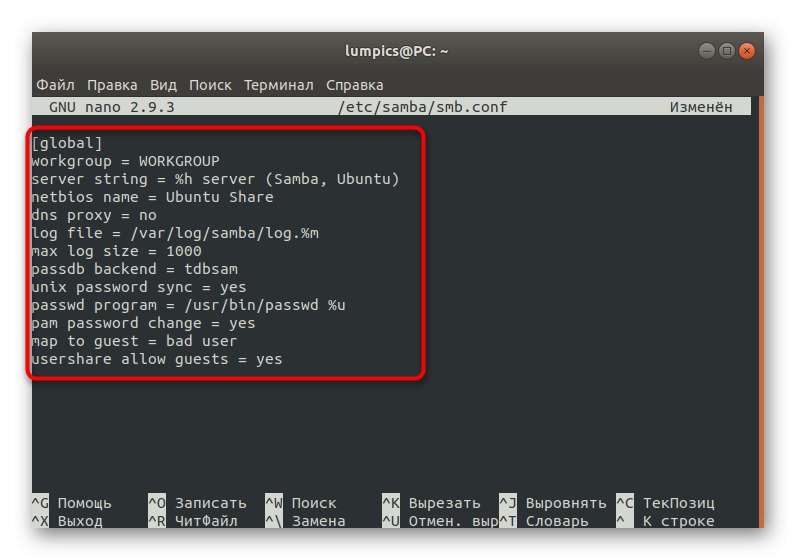
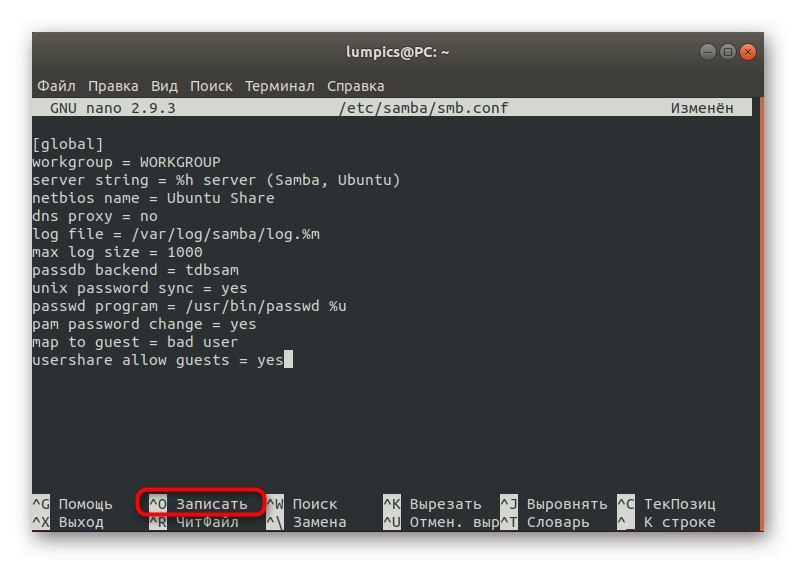
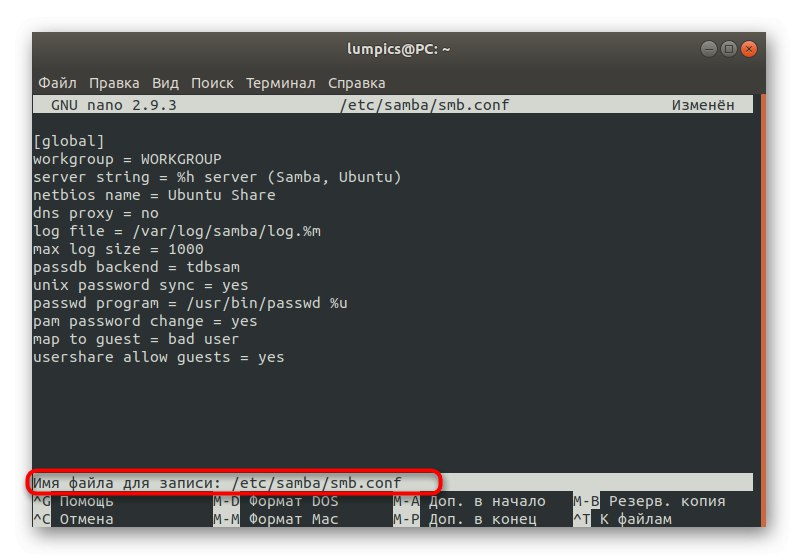
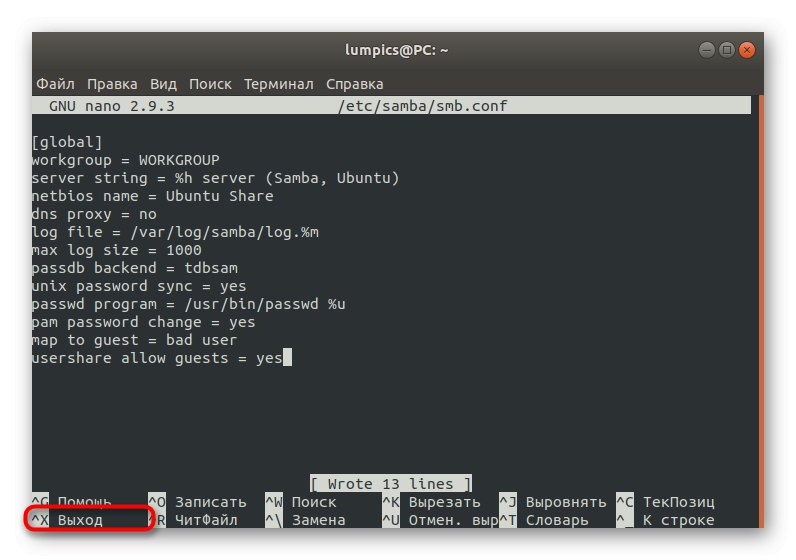
Pojďme se nyní podrobněji podívat na každý ze zadaných řádků, abyste si je mohli v budoucnu přizpůsobit sami:
- pracovní skupina - odpovídá za název pracovní skupiny. Již jsme jej rozpoznali ve Windows a zde musíme nastavit přesně stejný název, protože musí být stejný na absolutně všech připojených zařízeních.
- název netbios - slouží k zobrazení názvu aktuálního počítače na zařízení Windows. Nastavte si optimální hodnotu sami.
- log soubor - označuje cestu k souboru, kam se budou zprávy ukládat. Je nezbytné takový záznam vytvořit, abyste si byli vždy vědomi možných chyb a dalších informací.
- passdb backend - definuje způsob ukládání hesel k účtu. Je lepší jej zbytečně neupravovat a ponechávat ve výchozím stavu.
- synchronizace hesla unix - při aktivaci synchronizuje hesla.
-
mapa pro hosta - odpovídá za udělení přístupu hostů k určitým profilům. Pokud je hodnota nastavena na state
špatný uživatel, pak se toto nastavení použije pro neexistující uživatele,špatné heslo- pokud jsou hesla zadána nesprávně, a -nikdy- nikdy.
Ve skutečnosti má Samba mnohem více globálních možností a grafické rozhraní. Pokud vás všechna tato nastavení zajímají, doporučujeme vám přečíst si oficiální dokumentaci a dozvědět se o nich více, protože všechny informace se nevejdou do rámce tohoto článku a také ne všechna jsou relevantní pro dnešní téma.
Krok 4: vytvořte veřejnou složku
Pro téměř každou skupinu uživatelů používajících souborový server je důležité mít veřejnou složku, ke které lze přistupovat bez předchozího povolení. Ve výchozím nastavení takový adresář neexistuje, proto doporučujeme vytvořit si jej sami, což zabere jen pár minut.
- Běh "Terminál" a vstoupit tam
sudo mkdir -p / samba / allaccessvytvořte novou složku. Můžete změnit její jméno na jakékoli vhodné. - Tato akce se provádí společně s argumentem sudo, což znamená, že k ověření účtu musíte zadat heslo.
- Poté pokračujte v nastavení sdílení pro vytvořený adresář. Nejprve se přesuňme na kořen Samby přes
cd / samba. - Nyní vložte příkaz
sudo chmod -R 0755 allaccessa klikněte na Enter. - Budete muset zadat ještě jednu možnost
sudo chown -R nikdo: nogroup allaccess /, který je odpovědný za poskytnutí přístupu k absolutně všem účtům. - Zbývá provést všechny změny v konfiguračním souboru. Spusťte jej prostřednictvím textového editoru pomocí příkazu, který již znáte
sudo nano /etc/samba/smb.conf. - Zde vložte následující blok odpovědný za definování pravidel chování serveru. O významu každého řádku si také povíme o něco později.
[veškerý přístup]
cesta = / samba / allaccess
browsable = ano
zapisovatelné = ano
host ok = ano
pouze pro čtení = ne - Uložte změny a zavřete textový editor pomocí vyhrazených klávesových zkratek.
- Restartujte server pomocí
sudo systemctl restart sambaaktuální nastavení se projeví.
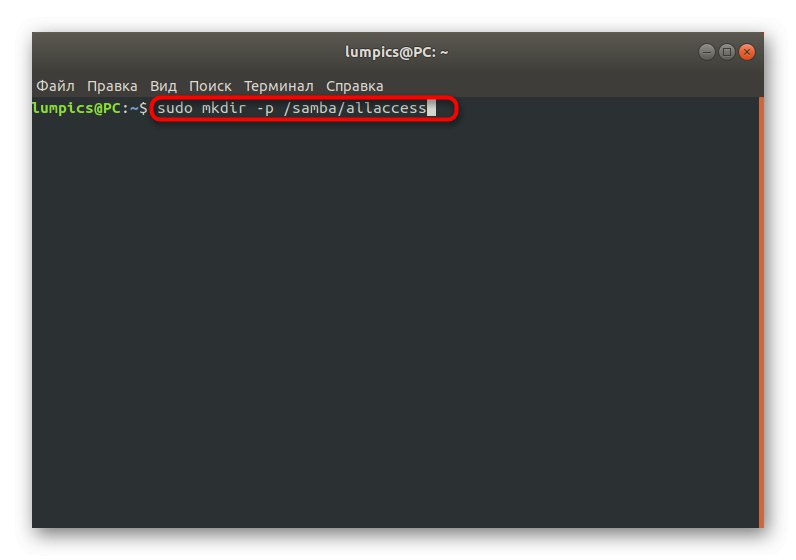
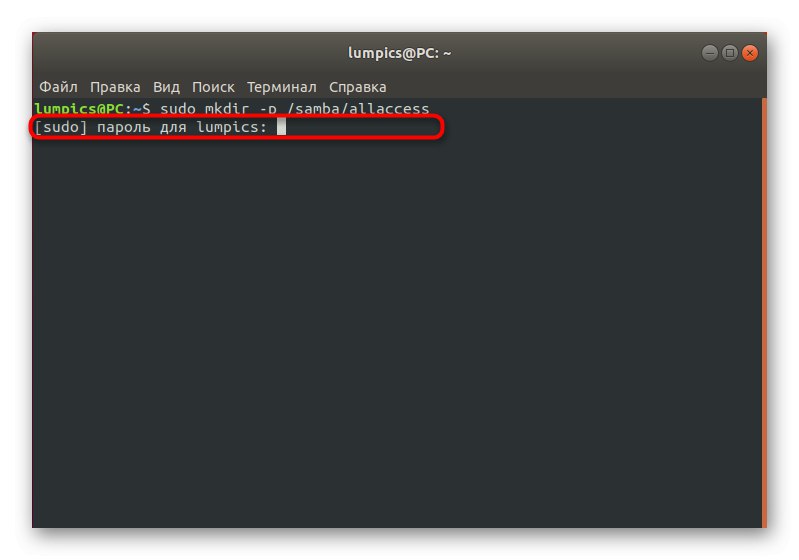
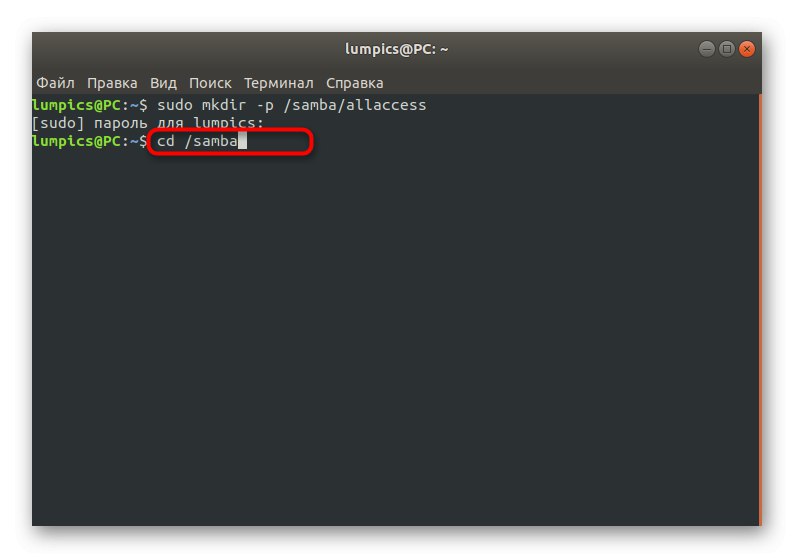
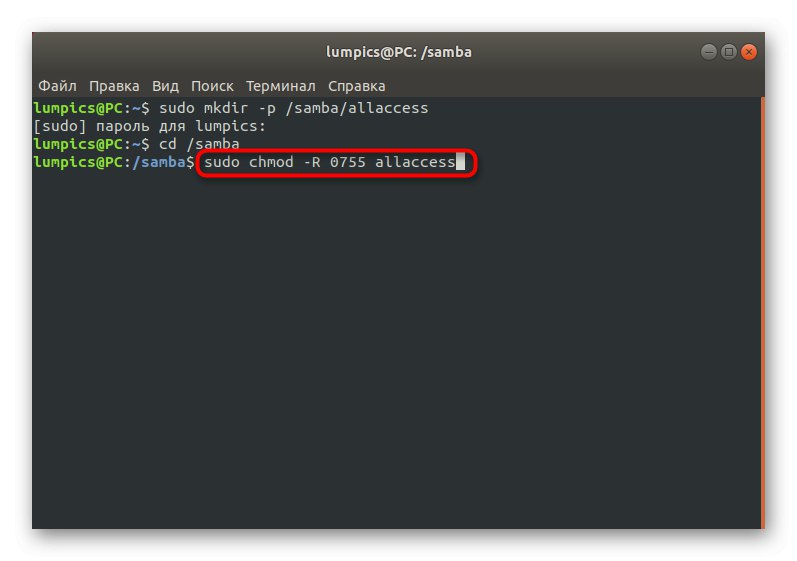
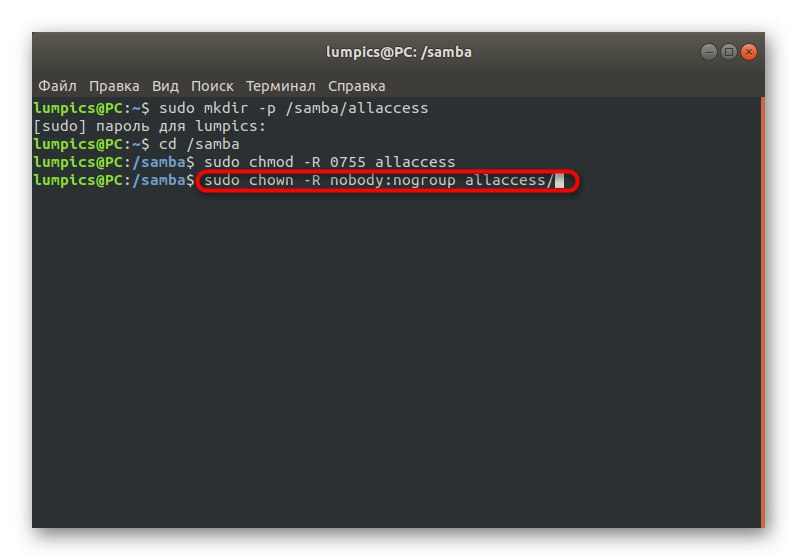
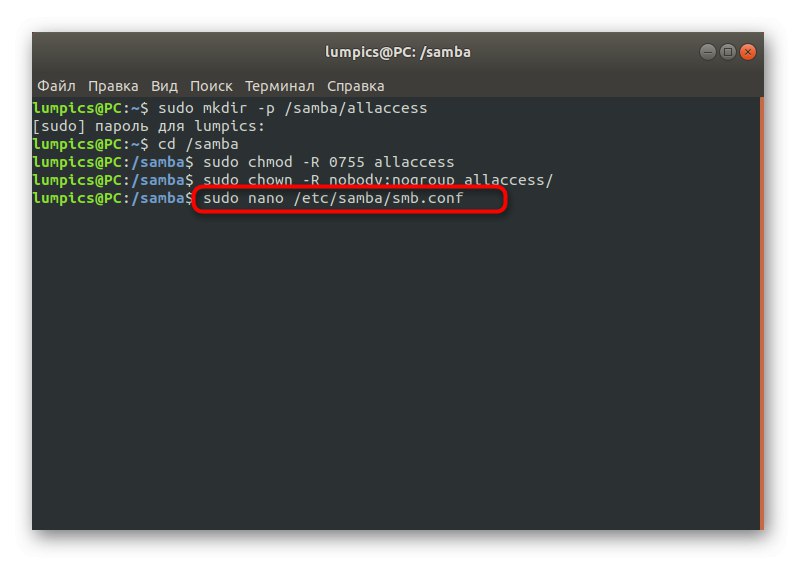
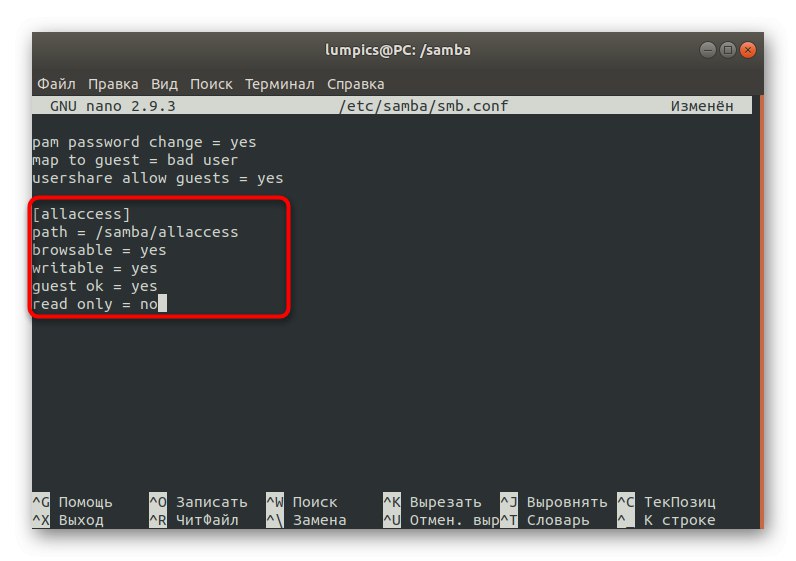
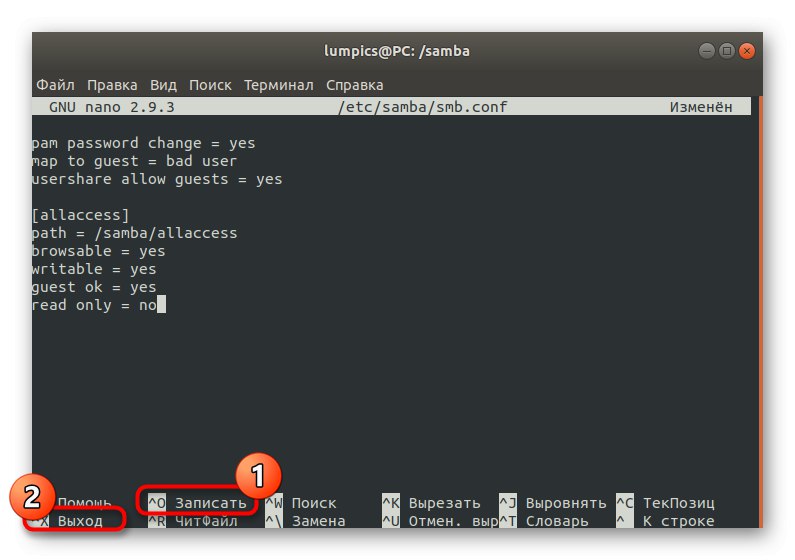
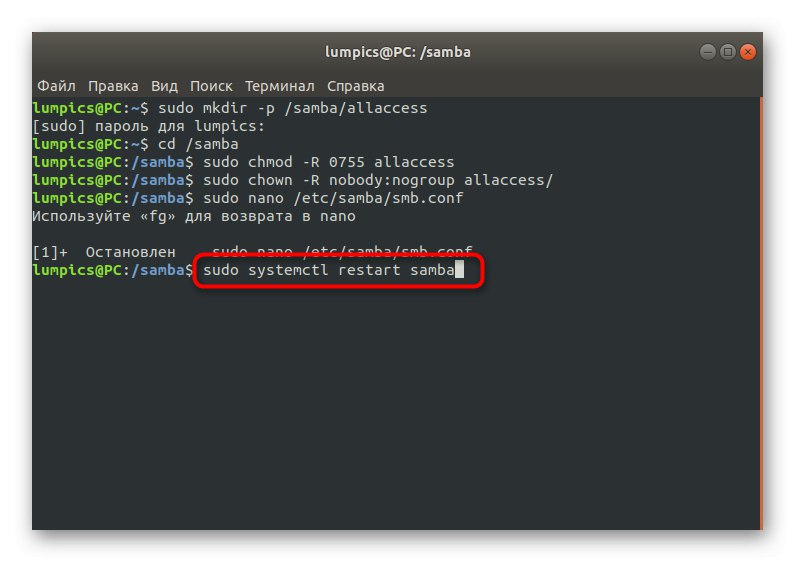
Kontrola přístupu k vytvořenému adresáři v systému Windows se provádí přechodem na srvr1allaccess... Nyní pomocí stejného příkladu, který jsme uvedli v předchozím kroku, analyzujeme hodnotu každého nastaveného parametru:
- cesta... Jak můžete vidět z hodnoty, toto je cesta k vytvořenému veřejnému adresáři.
- procházet... Tento parametr odpovídá za zobrazení adresáře v seznamu povolených.
-
zapisovatelný... Zkontrolujte hodnotu
Anopokud chcete povolit vytváření záznamů v této složce. - host ok... Tato linka je zodpovědná za přístup hostů.
- pouze ke čtení... Pokud znáte překlad této fráze, můžete již uhodnout, co se stane, pokud aktivujete parametr. Je odpovědný za tento atribut „Jen čtení“ pro zadaný adresář.
Krok 5: Vytvořte zabezpečenou veřejnou složku
Jako poslední krok v našem dnešním článku jsme se rozhodli vzít si příklad vytvoření zabezpečeného sdíleného adresáře. Předchozí krok již popsal, jak jsou vytvářeny zcela anonymní složky, ale jejich nevýhodou je nedostatečná ochrana, proto ve většině případů uživatelé dávají přednost práci se zabezpečenými adresáři a jejich vytváření se provádí následovně:
- Vytvořte adresář stejným způsobem pomocí
sudo mkdir -p / samba / allaccess / zabezpečeno. - Jak jste možná uhodli, tato akce by měla být potvrzena také zadáním hesla superuživatele.
- Poté vytvořte skupinu, která bude zahrnovat povolené uživatele psaním
sudo addgroup zabezpečená skupina. - Přejděte do umístění chráněného adresáře zadáním
cd / samba / allaccess. - Zde uveďte uživatelská práva písemně
sudo chown -R richard: zabezpečená skupina zabezpečena... Nahradit Richard na požadovaný název účtu. - Druhý příkaz pro zabezpečení vypadá takto:
sudo chmod -R 0770 zabezpečeno /. - Přejděte do textového editoru tak, že otevřete konfigurační soubor a napíšete příkaz, který již znáte
sudo nano /etc/samba/smb.conf. - Vložte níže uvedený blok a uložte změny.
[zabezpečeno]
cesta = / samba / allaccess / zabezpečená
platní uživatelé = @securedgroup
host ok = ne
zapisovatelné = ano
browsable = ano - Přidejte uživatele do chráněné skupiny
sudo usermod -a -G securegroup richard... Pokud zadaný účet neexistuje, obdržíte odpovídající oznámení. - Vytvořte heslo, které bude odpovědné za otevření přístupu prostřednictvím
sudo smbpasswd -a richard. - Zadejte bezpečnostní klíč na nový řádek a poté jej potvrďte.
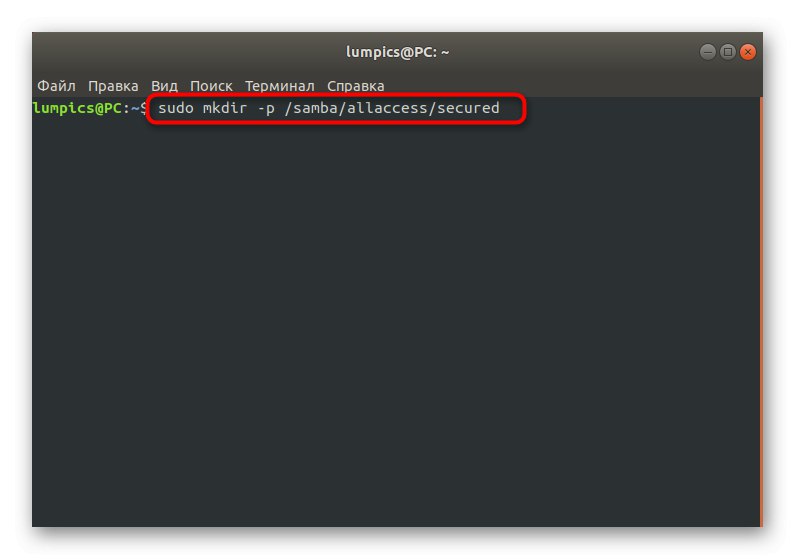
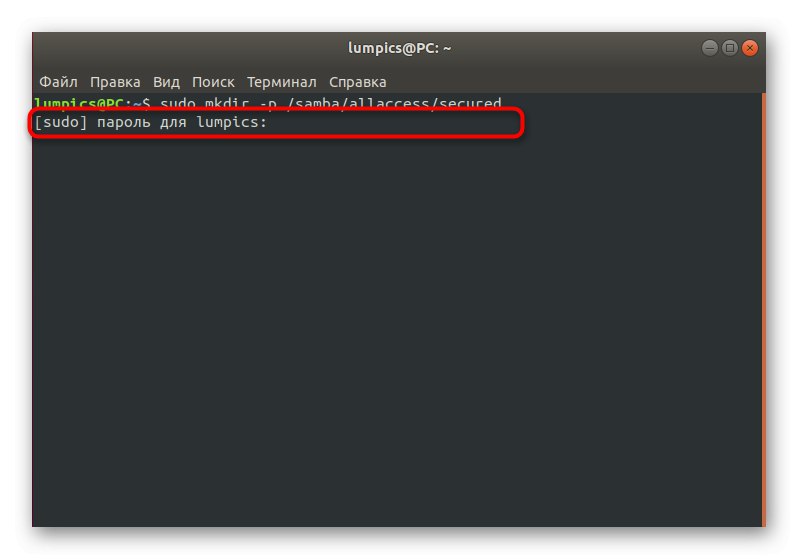
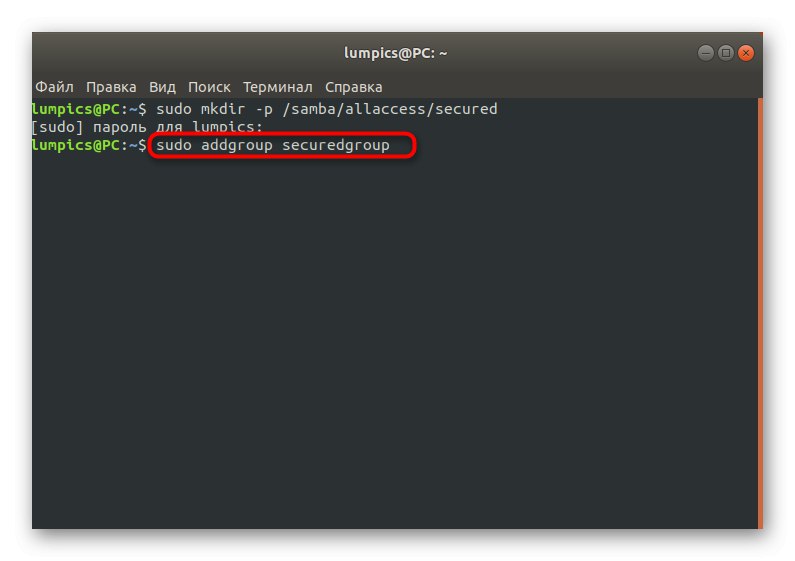
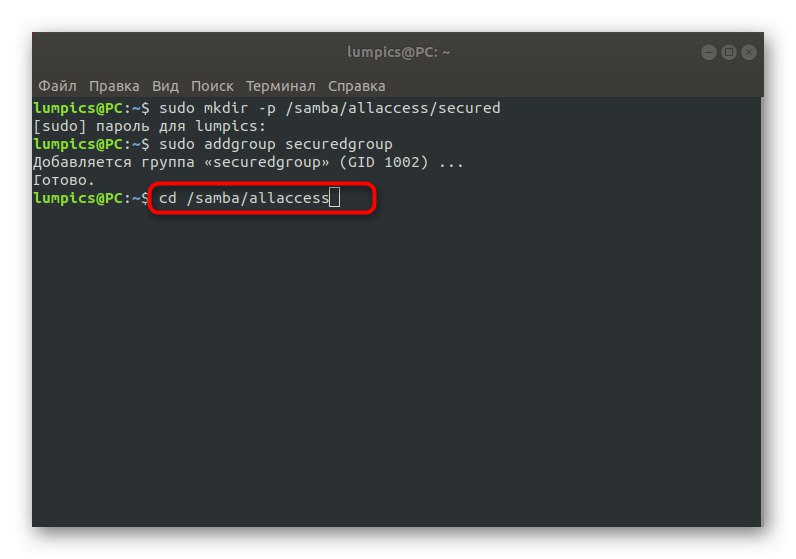
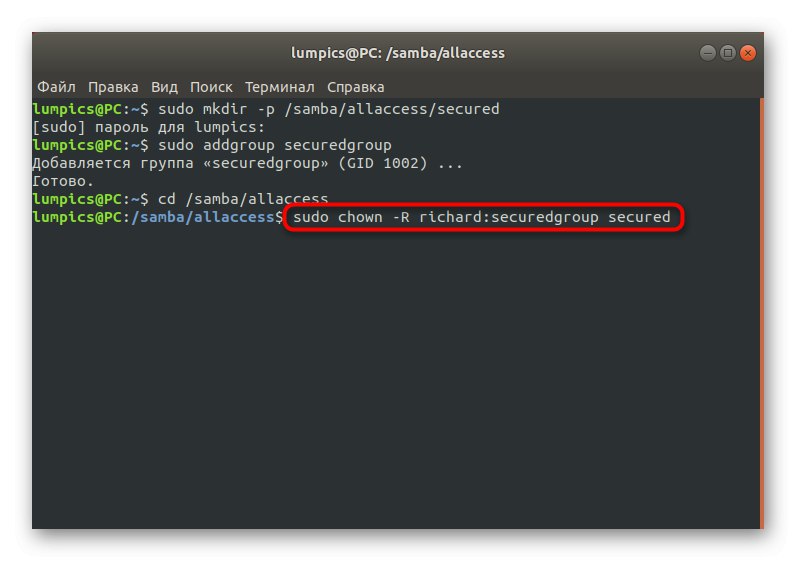
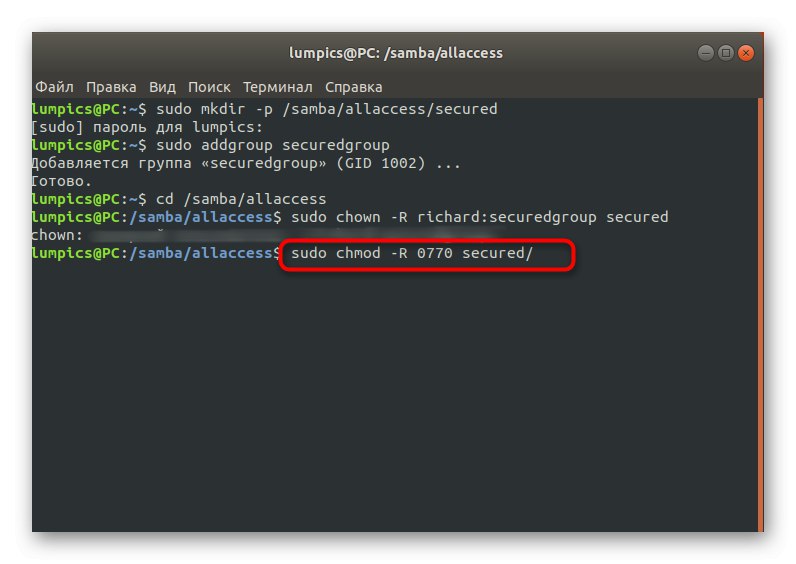
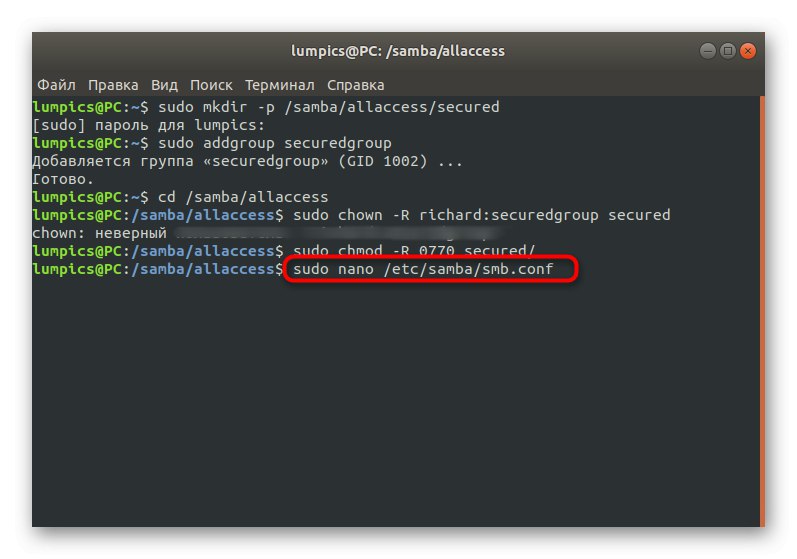
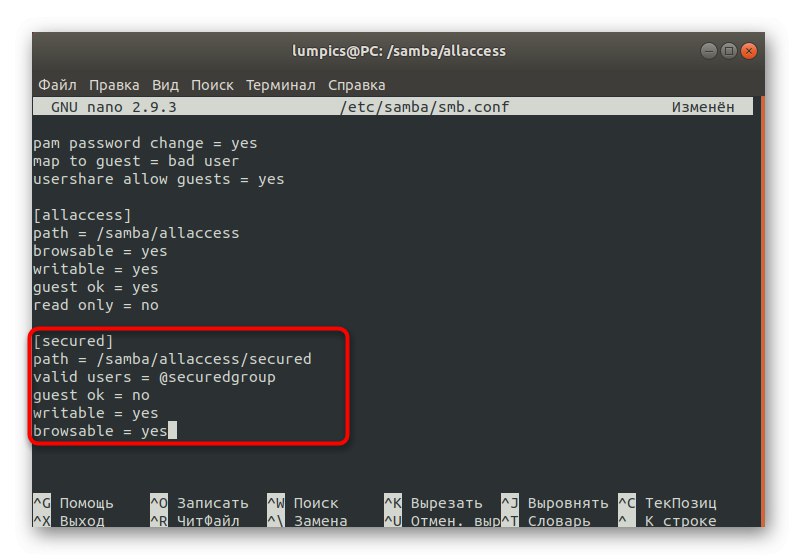
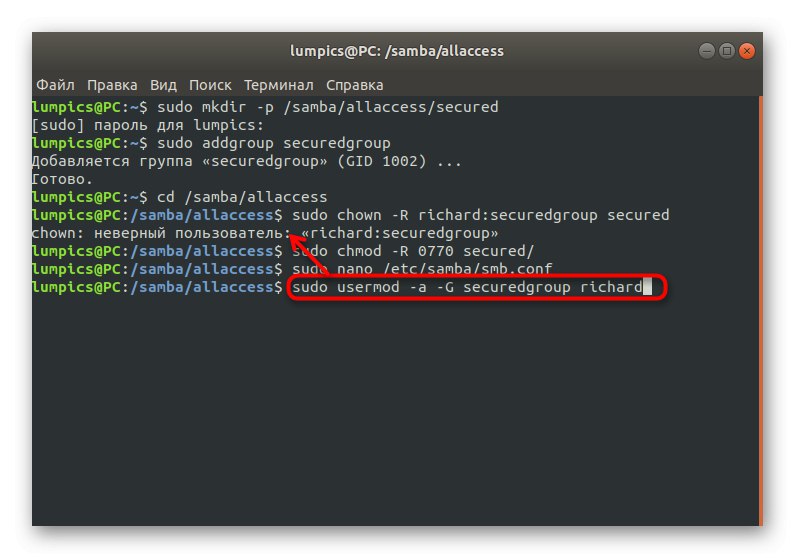
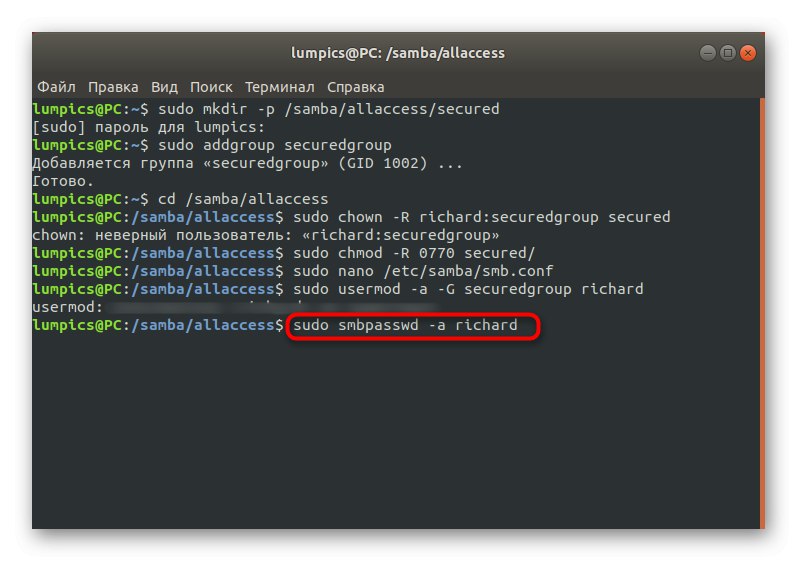
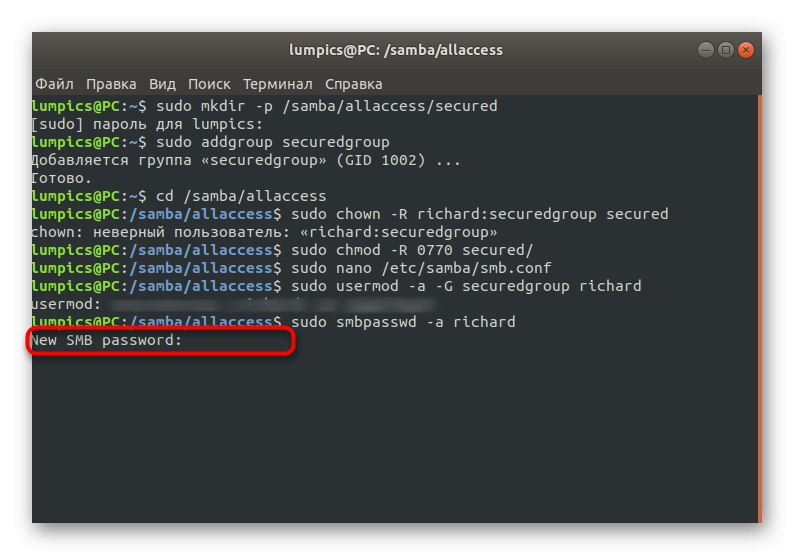
Po provedení všech změn nezapomeňte restartovat server, aby se všechny projevily. Stejným způsobem můžete vytvořit neomezený počet chráněných veřejných složek přizpůsobením určitých nastavení pro ně.
Dnes jsme přišli na téma souborového serveru pro Linux pomocí příkladu podrobného průvodce konfigurací připojení Samba. Nyní se můžete rozhodnout, zda je toto schéma sdílení pro vás to pravé, nebo zda má smysl najít jiný nástroj, který může poskytnout vhodnější nastavení.