Řešení problému s vyblednutím ovladače grafické karty NVIDIA
Pro správnou funkci grafické karty potřebujete speciální software, jeho aktuální verzi. Velmi často s produkcí NVIDIA se stává, že řidiči létají bez jakéhokoli zřejmého důvodu.
Obsah
Co mám dělat, když letí grafický ovladač grafické karty NVIDIA
Existuje několik způsobů řešení tohoto problému a každý z nich bude podrobně popsán v tomto článku.
Metoda 1: Znovu nainstalujte ovladač
Nejjednodušší a tedy i první cesta - banální přeinstalace ovladače. Dokonce by měl být odstraněn i aktuální ovladač.
- Nejprve je třeba přejít na Správce zařízení . Nejjednodušší způsob: "Start" - "Ovládací panely" - "Správce zařízení" .
- Dále nalezneme položku "Video adaptéry" , na jedno kliknutí a poté se zobrazí grafická karta nainstalovaná v počítači. Klepněte na něj pravým tlačítkem myši a vyberte položku "Vlastnosti" .
- V okně "Vlastnosti" naleznete položku "Ovladač" . Děláme jedno kliknutí. V dolní části je tlačítko "Smazat" . Stiskneme to a počkáme, až bude řidič úplně odinstalován.



Nebojte se o bezpečnosti těchto akcí. Po dokonalých manipulacích systém Windows automaticky nainstaluje standardní ovladač. Bude relevantní dokud systém nezjistí software NVIDIA.
Stává se, že instalace softwaru není zcela v pořádku, což je způsobeno různými problémy a poruchami v zařízení. Modrá obrazovka, vypnutí obrazu, zavěšení obrázků - to vše lze opravit pouze přeinstalováním softwaru. Na našich stránkách najdete skvělý článek o tom, jak správně přeinstalovat ovladače grafických karet NVIDIA, doporučujeme vám je přečíst.

Přečtěte si více: Instalace ovladačů s technologií NVIDIA GeForce Experience
Není to však všelijaký problém. Často často grafická karta prostě nevníma nový ovladač. Zda je to chyba pro vývojáře nebo něco jiného, je těžké říci. V každém případě musíte tuto možnost vyřešit, a proto budete muset nainstalovat starší software. Je to trochu těžší než jen aktualizovat nebo přeinstalovat.
- Nejdříve přejdeme na webové stránky společnosti NVIDIA.
- V hlavičce stránky najdete sekci "Ovladače".
- Poté nepotřebujeme specifikovat model grafické karty, jelikož nehledáme současný ovladač, ale starší ovladač. Proto nalezneme řádek "ovladače a archiv BETA" .
- Nyní však musíme specifikovat grafickou kartu nainstalovanou v počítači. Po uvedení potřebných informací o adaptéru a operačním systému klikněte na "Vyhledat" .
- Před námi se objeví archiv řidičů. Stahování se nejlépe provádí tím, který je nejblíže současnému a označen jako "WHQL" .
- Pro stažení klikněte na název softwaru. Otevře se okno, kde musíme kliknout na tlačítko Stáhnout .
- Dále nás nabízíme, abyste si přečetli licenční smlouvu. Klikněte na "Přijmout a stáhnout" .
- Poté se stáhne soubor EXE. Počkáme, až bude stahování dokončeno a spustíme.
- Nejprve vás program požádá, abyste specifikovali cestu k instalaci a ponechali standard.
- Dále jsou rozbaleny potřebné soubory, po kterých začíná instalace ovladače, takže zůstává pouze počkat.
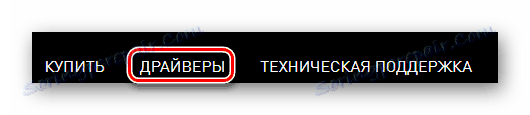
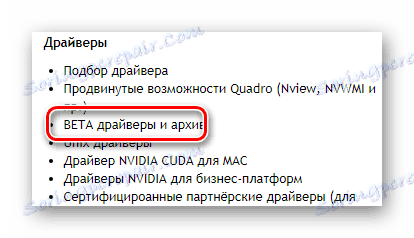
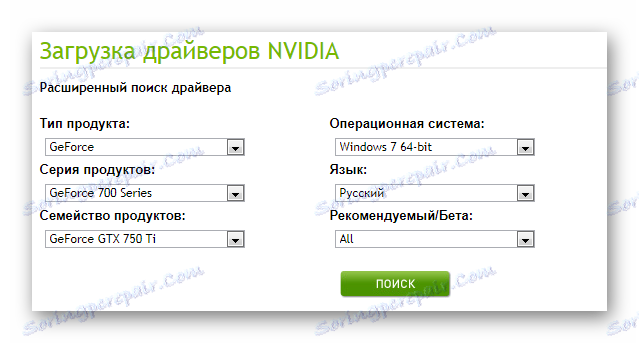
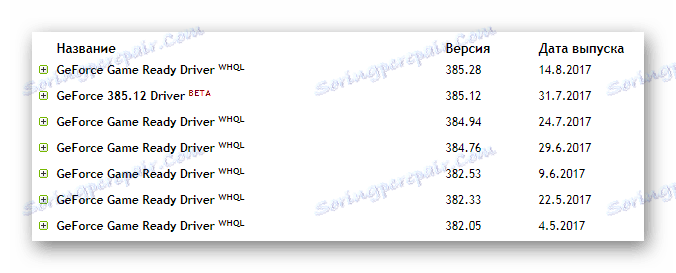
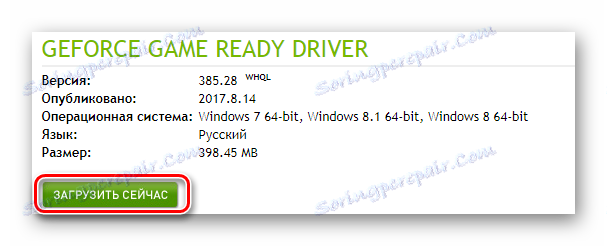

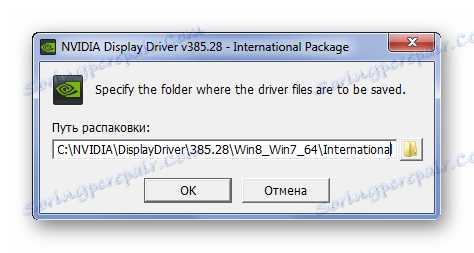
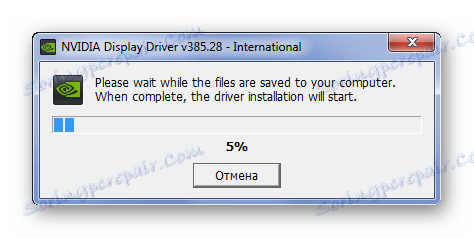
Nakonec stačí restartovat počítač, aby se změny projevily. Pokud vám tato metoda nepomůže, měli byste věnovat pozornost dalším příčinám problému, které jsou popsány níže.
Metoda 2: Hledání přehřátí
Nejběžnějším problémem s grafickými kartami je přehřátí. To je jasně naznačeno skutečností, že řidič letí právě během her či práce náročných programů. Pokud to není příliš podobné vašemu případu, neprovádějte další posouvání, protože kontrola je stále požadována. Na našem webu najdete článek, který ukazuje příklad nejpopulárnějších programů a nástrojů, které mohou sledovat teplotu grafické karty.

Přečtěte si více: Sledování teploty grafické karty
Pokud se po testování zjistilo, že se videokarta přehřívá, je nutné provést celý komplex opatření ke zlepšení jejího stavu.
- Zkontrolujte čistotu systémové jednotky, spolehlivost montáže každého chladiče a jeho výkon. Pokud zjistíte, že ve ventilátoru je příliš mnoho prachu a nemůžete ho dostat, je nejlepší odstranit šroub a vyčistit jej.
- Zlepšete systém napájení a výstupu vzduchu instalací dalších chladičů.
- Odstraňte programy, které přetaktovávají grafickou kartu, nebo je jednoduše vypněte.
Většina problémů s přehřátím by měla ustoupit, pokud provedete výše uvedené akce. Problém s uvolněním ovladače však může zůstat relevantní. Pokud se jedná o tento případ, pokračujeme k následujícím metodám.
Přetaktování grafické karty, i když je to továrna, neslibuje vybavení mnoha let práce. Pokud tedy chcete, aby vám zařízení delší dobu vyhovovalo, deaktivujte všechna akcelerace.
Metoda 3: Odstraňování konfliktů ovladačů a speciálních aplikací
Poměrně vážným problémem je konflikt mezi ovladačem a aplikacemi nainstalovanými pro grafickou kartu. Především byste měli přemýšlet o standardních programech, které jsou nainstalovány v každém počítači pomocí produktů NVIDIA.
Nejčastěji se vyskytují problémy při nastavení 3D grafiky nebo vyhlazení. Jinými slovy, v programu grafické karty jsou všechny parametry zakázány a v aplikaci nebo v hře jsou požadovány. K dispozici je konflikt a ovladač je vypnutý. Nejjednodušší způsob, jak tento problém vyřešit, je obnovení výchozí hodnoty nastavení. To se děje velmi jednoduše.
- Klepněte pravým tlačítkem myši na plochu. V zobrazeném okně vyberte "Ovládací panely NVIDIA" . Děláme jedno kliknutí.
- Poté přejděte na kartu "Parametry 3D" , kde vybereme možnost "Správa parametrů 3D" . V zobrazeném okně klikněte na tlačítko "Obnovit" .
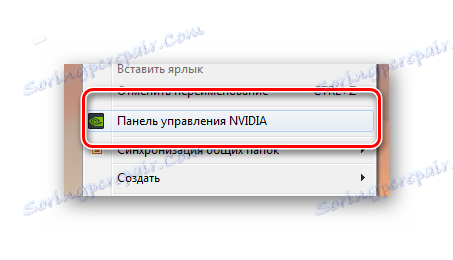
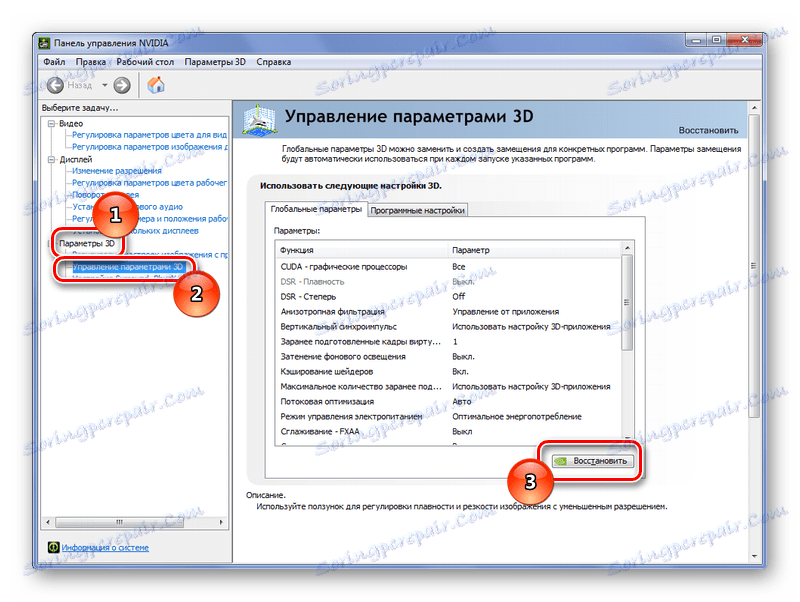
Taková jednoduchá metoda může být někdy nejúčinnější. Při spravedlnosti je však třeba poznamenat, že resetování ovladače v důsledku nastavení vyhlazení nebo 3D se vyskytuje pouze v určitých bodech, v určitých aplikacích nebo hrách, což je typický indikátor konfliktu ovladačů a softwaru.
Metoda 4: Konfigurace modulu TDR
Každý operační systém Windows má vestavěný mechanismus TDR. Je třeba poznamenat, že může ovladač restartovat, pokud neodpovídá na požadavky. V našem případě je třeba zkusit zvýšit dobu zpoždění stažení z grafické karty. Za tímto účelem vytvoříme speciální soubor, ve kterém zapisujeme potřebné parametry. Je třeba okamžitě poznamenat, že tuto metodu nelze použít s touto metodou, protože se mohou vyskytnout problémy s ovládáním grafického adaptéru.
- Takže nejdříve přejděte do sekce "Spustit" , pro tento typ zadejte kombinaci kláves "Win + R" . V zobrazeném okně píšeme "regedit" . Poté klikněte na tlačítko "OK" .
- Poté je nutné předat následující cestu:
- Nyní je třeba zkontrolovat přítomnost souboru "TdrDelay" . Pokud ano, otevřeme a změníme hodnoty zpoždění. Ve výchozím nastavení může libovolné číslo stát, stačí jej zvýšit. Nejlepší je změnit 5 kroků - pokud je "10" , změňte jej na "15" . Pokud se začne zobrazovat modrá obrazovka, musíte nastavit menší číslo.
- Pokud takový soubor neexistuje, musí být nejprve vytvořen. Chcete-li to provést, klepněte pravým tlačítkem myši na složku "GraphicsDrivers" a v zobrazeném okně zvolte "Create" - "DWORD parameter 32 bitů" .
- Vytvořený soubor je přejmenován na "TdrLevel" . Poté můžete nastavit jiné parametry než nula.

HKEY_LOCAL_MACHINESystemCurrentControlSetControlGraphicsDrivers


Pokud umístíme parametr "0" , jednoduše vypneme mechanismus TDR. Tato možnost je také zvažována a pokud zvýšení doby zpoždění nepomohlo, použijeme ji.
Je možné, že záležitost není v operačním systému nebo v ovladači, ale v samotném hardware. Grafická karta může být používána velmi dlouho a během tohoto období je snadné vyčerpat všechny její schopnosti. Ale pro začátečníky je třeba vyzkoušet všechny výše uvedené metody. Je možné, že řešení problému leží někde v nich.
