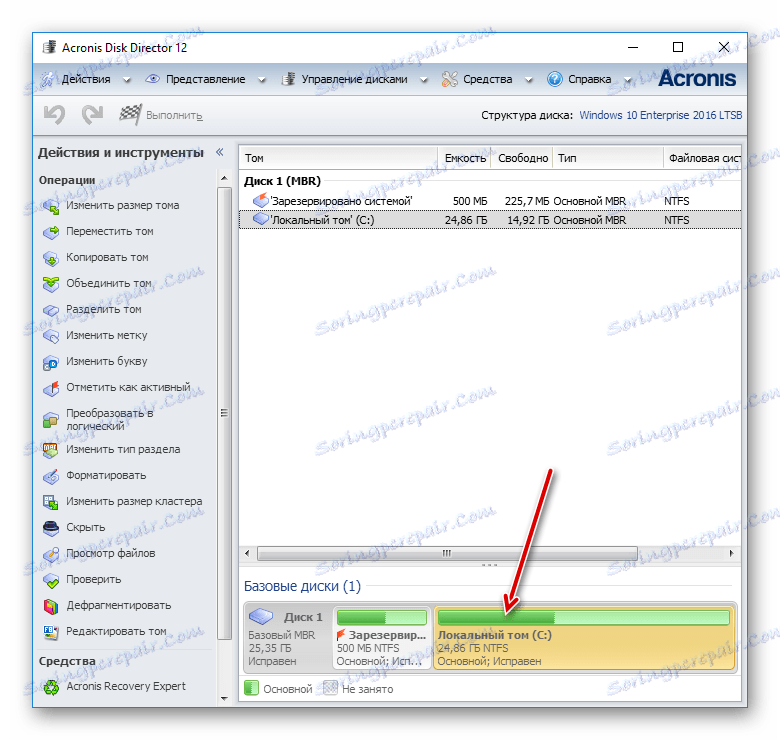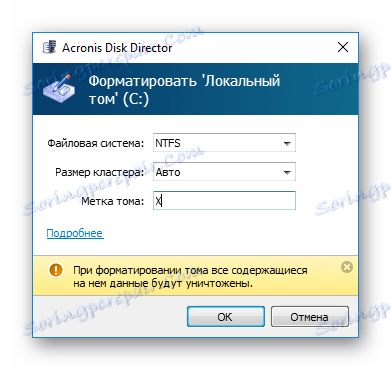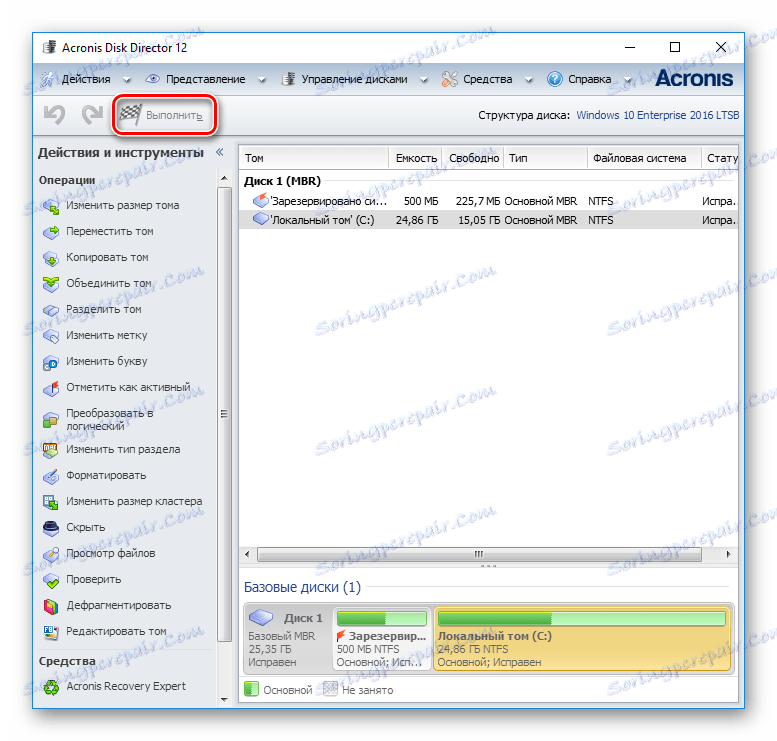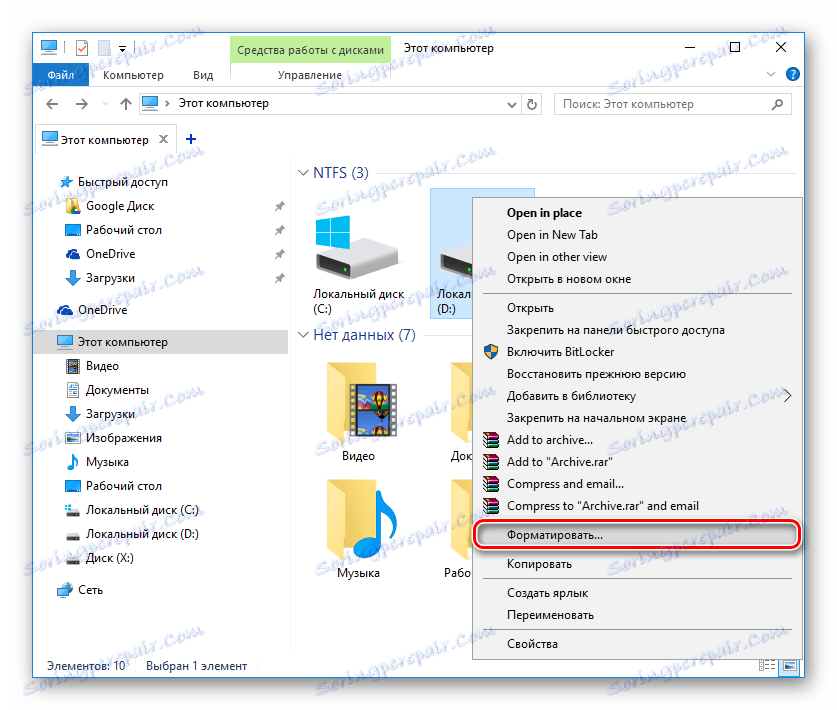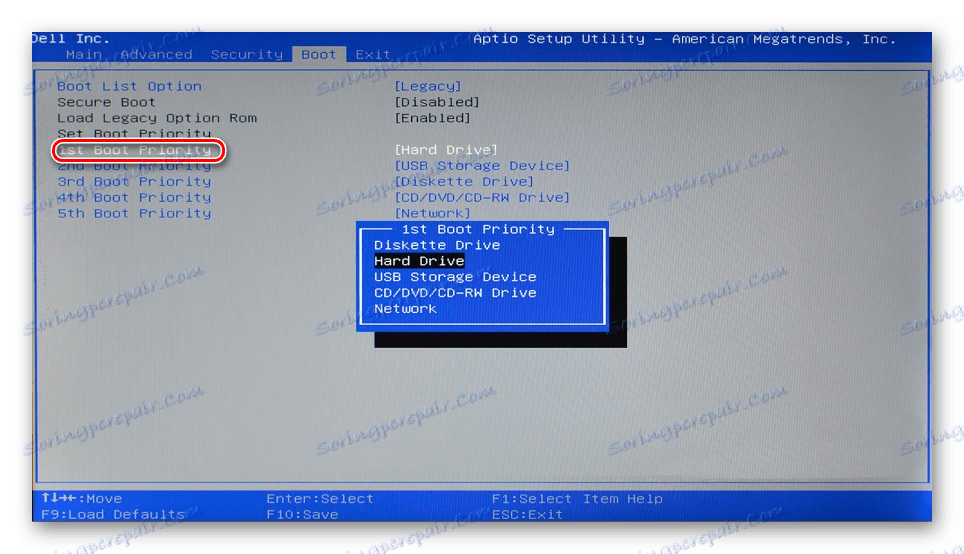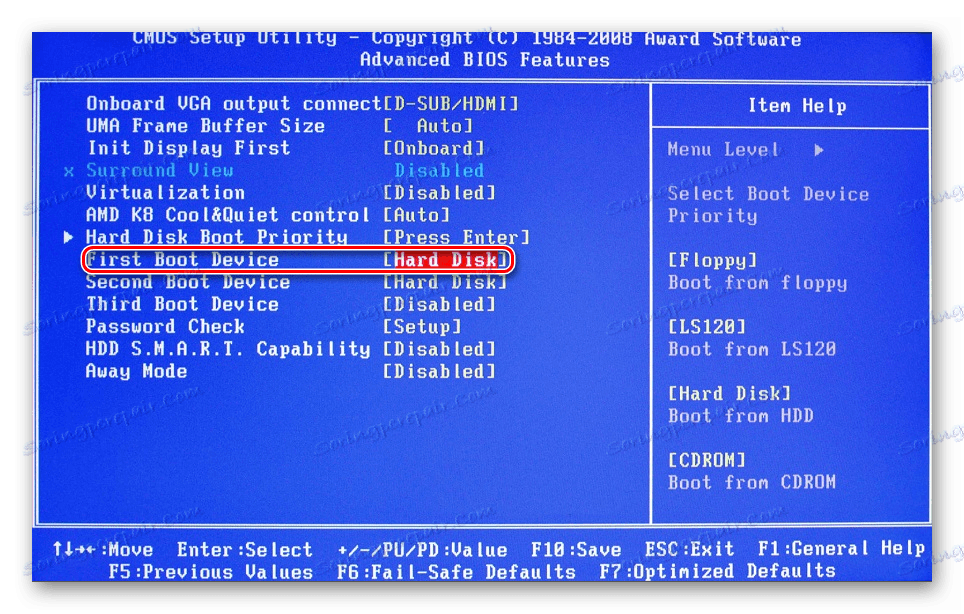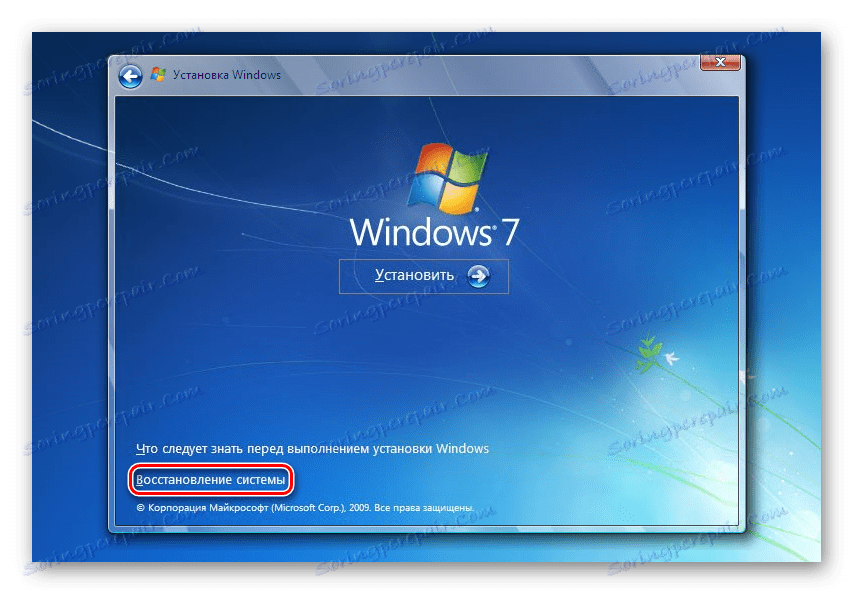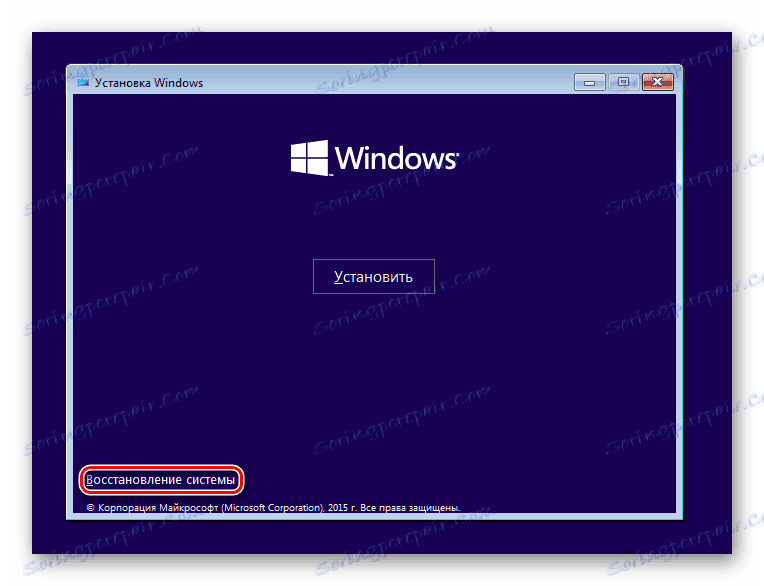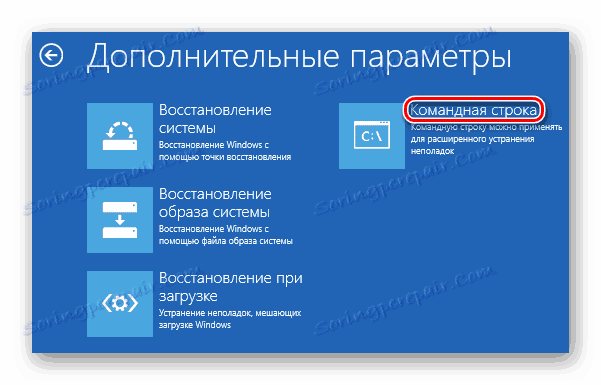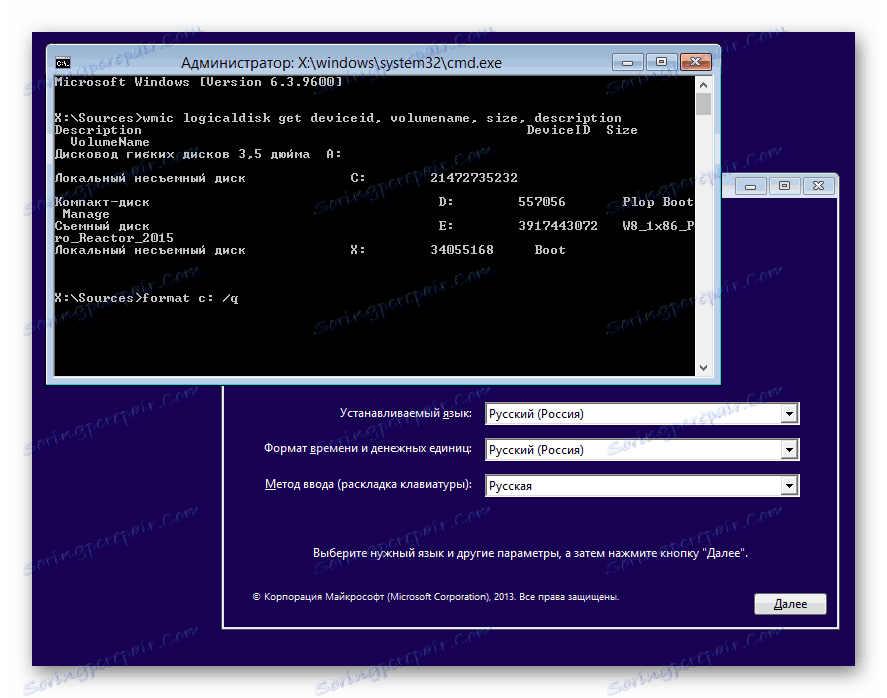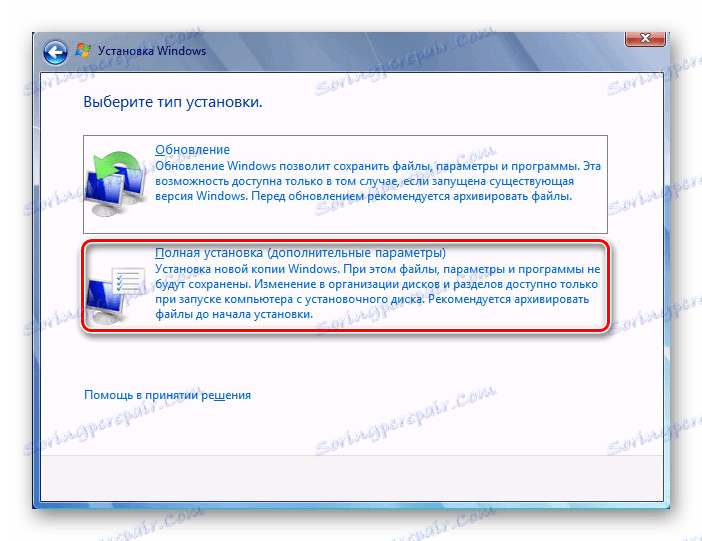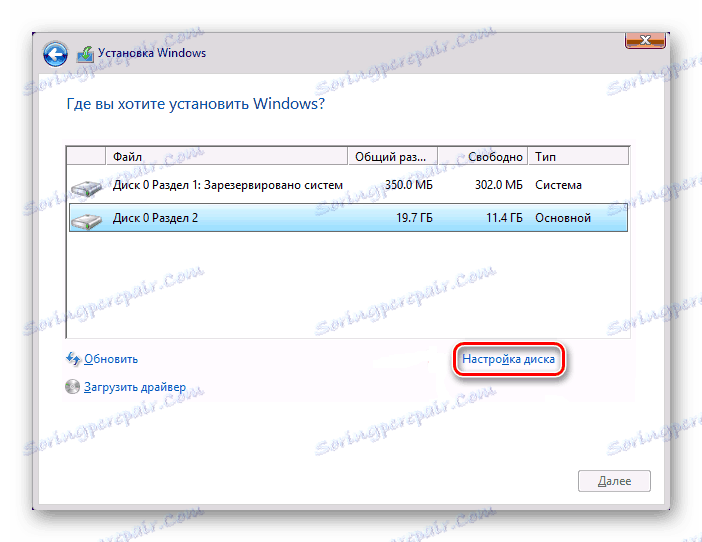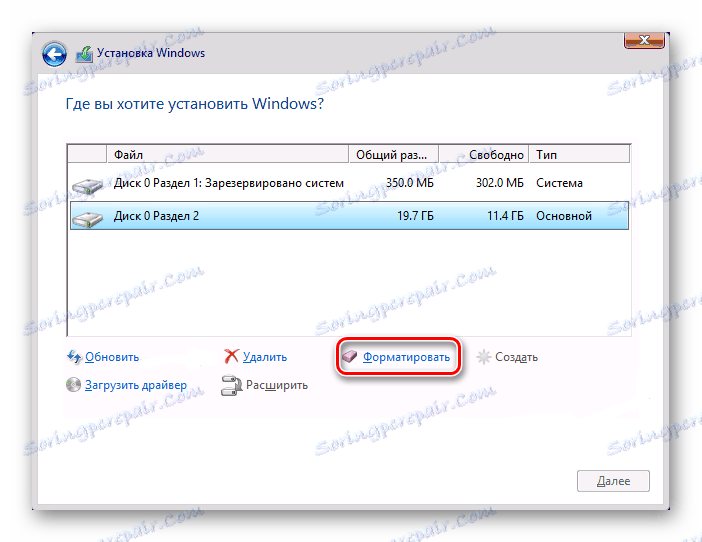Co je to formátování disků a jak to dělat správně?
Formátováním se rozumí proces aplikace zvláštních štítků na jednotku. Může být použita jak pro nové, tak pro použité jednotky. Formátování nového pevného disku je nezbytné pro vytvoření označení, bez kterého nebude operačním systémem vnímáno. Pokud má Winchester již nějaké informace, je vymazán.
Z těchto důvodů může být formátování skutečné v různých případech: při připojování nového pevného disku k počítači a při úplném čištění disku při přeinstalaci operačního systému. Jak to udělat správně a jaké jsou způsoby? Toto bude popsáno v tomto článku.
Obsah
Proč potřebuji formátovat
Formátování pevného disku je vyžadováno z několika důvodů:
- Vytvoření základního označení pro další práci s pevným diskem
Provádí se po prvním připojení nového pevného disku k počítači, jinak nebude jednoduše vidět mezi lokálními disky.
- Vymažte všechny uložené soubory
Po léta práce počítače nebo notebooku na pevném disku se hromadí velké množství nepotřebných dat. Nejsou to pouze uživatelsky definované, ale také systémové soubory, které již nejsou potřebné, ale nejsou samy odstraněny.
Výsledkem může být přetečení jednotky, nestabilní a pomalý provoz. Nejjednodušší způsob, jak se zbavit odpadků, je uložit potřebné soubory do úložiště v cloudu nebo do jednotky USB flash a naformátovat pevný disk. To je nějakým způsobem radikální metoda optimalizace výkonu HDD.
- Plná reinstalace operačního systému
Pro lepší a čistší instalaci OS je nejlepší použít prázdný disk.
- Opravy chyb
Neopravitelné viry a škodlivý software, poškozené bloky a sektory a další problémy s pevným diskem jsou často opraveny vytvořením nové značky.
Stupně formátování
Tento postup je rozdělen do tří fází:
- Nízká úroveň
Pojem "formátování na nízké úrovni" byl přizpůsoben uživatelům. Ve zvyklosném smyslu, toto mashing informací, v důsledku kterého se uvolní celý diskový prostor. Pokud byly v procesu nalezeny poškozené sektory, jsou označeny nepoužívané, aby se předešlo problémům s psaním a čtením dat v budoucnu.
Na starších počítačích byla funkce Low Format dostupná přímo v systému BIOS. Nyní díky složité struktuře moderních pevných disků není tato možnost dostupná v systému BIOS a současné formátování na nízké úrovni se provádí jednou - během výroby ve výrobním závodě.
- Rozdělení sekcí (volitelné)
Mnoho uživatelů rozdělí jeden fyzický disk na několik logických oddílů. Poté je k dispozici jeden nainstalovaný pevný disk s různými písmeny. Obvykle je pro OS, "Místní disk (D :)" a později pro distribuci uživatelských souborů používán "Místní disk (C :)" .
- Vysoká úroveň
Tato metoda je nejoblíbenější mezi uživateli. Během tohoto procesu jsou vytvořeny souborové systémy a tabulky souborů. Poté se HDD stává k dispozici pro ukládání dat. Formátování na vysoké úrovni se provádí po rozdělení, jsou vymazány údaje o poloze všech souborů zapsaných na pevný disk. Poté můžete úplně nebo částečně obnovit data na rozdíl od nízké úrovně.
Typy formátování
Existují dva typy, které se používají k formátování interního a externího pevného disku:
- Rychle
Netrvá to dlouho, protože celý proces spočívá v tom, že se soubory nulují. Samotné soubory však nikde nezmizí a budou přepsány novými informacemi. Struktura není optimalizována a pokud jsou problémy, jsou přeskočeny a nejsou opraveny.
- Plné
Veškeré informace jsou z pevného disku zcela odstraněny, spolu s tím, že souborový systém je zkontrolován pro různé chyby, chybné sektory jsou opraveny.
Čtěte také: Jak zkontrolovat pevný disk v poškozených sektorech
Metody formátování HDD
Formátování pevného disku lze provádět různými způsoby. Za tímto účelem se používají jak vestavěné nástroje systému Windows, tak programy třetích stran. Pokud chcete provést tento postup a vyčistit HDD, použijte jednu z doporučených možností.
Metoda 1: Použití programů pro formátování
Existují jak malé nástroje, tak výkonné programy, které kromě hlavního programu provádějí další úkoly, například rozdělení na pevný disk a kontrola chyb. Chcete-li formátovat oddíly s operačním systémem, budete muset s nainstalovaným programem vytvořit zaváděcí flash disk.
Acronis Disk Director
Jeden z nejslavnějších nástrojů, který pracuje s fyzickými disky a jejich oddíly. Program Acronis Disk Director ale velmi silný, protože má mnoho funkcí a funkcí.
Umožňuje formátování pevného disku změnou systému souborů, velikosti clusteru a názvu svazku. Rozhraní připomíná běžný program Windows "Správa disků" a princip fungování je podobný.
- Pro formátování klikněte na požadovaný disk ve spodní části okna - vlevo se zobrazí seznam všech dostupných operací.
![Výběr disku v aplikaci Acronis Disk Director]()
- Vyberte možnost "Formátovat" .
![Spuštění formátování v aplikaci Acronis Disk Director]()
- Nechte je, nebo v případě potřeby změňte hodnoty. Obvykle stačí přidat štítek svazku (název jednotky v Průzkumníku Windows). Klepněte na tlačítko OK .
![Nastavení formátu v programu Acronis Disk Director]()
- Bude vytvořen plánovaný úkol a tlačítko s příznakem změní název na "Apply scheduled operations (1)" . Klikněte na něj a vyberte možnost "Pokračovat" .
![Spuštění úlohy v aplikaci Acronis Disk Director]()
- Přejděte do části "Tento počítač" , vyberte disk, který chcete formátovat, klepněte pravým tlačítkem na něj a vyberte možnost "Formátovat" .
![Formátování disku standardním způsobem]()
- Otevře se okno, ve kterém je nejlepší, aby se nezměnila nastavení, ale můžete zrušit zaškrtnutí volby "Rychlé formátování", pokud chcete, aby se špatné sektory opravily paralelně (to bude trvat více času).
![Nástroj pro formátování disku standardním způsobem]()
- Připojte jednotku USB flash k počítači.
- Restartujte počítač a přejděte do systému BIOS. Chcete-li to provést, stiskněte klávesu pro přihlášení - obvykle je to jeden z nich: F2, DEL, F12, F8, Esc nebo Ctrl + F2 (konkrétní klíč závisí na vaší konfiguraci).
- Pomocí klávesnice můžete změnit zařízení, ze kterého bude počítač spouštět. Chcete-li to provést, přejděte do sekce " Zavádění " a do prvního bootovacího seznamu ( "První spouštěcí priorita" ) umístěte disk Flash.
![Zavedení z jednotky flash v systému BIOS]()
Pokud je rozhraní BIOS stejné jako na následujícím obrázku, přejděte na položku "Rozšířené funkce BIOSu" / "Nastavení funkcí systému BIOS" a vyberte "První spouštěcí zařízení" .
![Stažení flash disku z BIOSu]()
- Stiskněte klávesu F10 pro uložení nastavení a ukončení, stisknutím tlačítka "Y" potvrďte své akce. Poté se počítač spustí z vybraného zařízení.
- V prostředí se systémem Windows 7 v dolní části klikněte na tlačítko "Obnovení systému" .
![Přihlaste se k obnovení systému Windows 7]()
V okně Možnosti vyberte příkazový řádek .
![Možnosti obnovení systému Windows 7]()
V systému Windows 8/10 také vyberte možnost Obnovení systému .
![Přihlaste se k obnovení systému Windows 10]()
Poté klikněte na tlačítka v sekci "Diagnostika"> "Odstraňování problémů"> "Příkazový řádek" .
![Možnosti obnovení systému Windows 10]()
- Určete disk, který chcete formátovat. Faktem je, že když spustíte počítač s zaváděcí jednotkou USB flash, jejich označení písmen se může lišit od těch, které jste zvyklí vidět v systému Windows, takže nejprve musíte znát skutečné písmeno tohoto pevného disku. Chcete-li to provést, zadejte následující příkaz příkazového řádku:
wmic logicaldisk get deviceid, volumename, size, descriptionZjistěte, že HDD je nejsilnější v jeho objemu - je určen v bajtech.
Po definici písmena zadejte na příkazovém řádku následující příkaz:
format /FS:NTFS X: /q- se změnou systému souborů na NTFS
format /FS:FAT32 X: /q- se změnou souborového systému na FAT32
nebo jednoduše
format X: /q- rychlé formátování bez změny systému souborů.Stiskněte klávesu Enter pokaždé, když vyžaduje příkazový řádek, dokud není proces dokončen.
Upřesnění: Použijte písmeno pevného disku namísto X.
Můžete také přiřadit štítek svazku (název jednotky v Průzkumníku Windows) nahrazením příkazu / q pomocí / v: IMYA DISKA
Moderní pevné disky používají systém souborů NTFS. Pro starý počítač je vhodný FAT32.![Formátování disku z pod BIOSem]()
- V systému Windows 7 spusťte instalaci výběrem typu instalace "Plná instalace" .
![Instalace systému Windows 7]()
V systému Windows 8/10 je třeba provést všechny stejné kroky jako v systému Windows 7, ale dříve, než se dostanete k volbě jednotky, kterou chcete nainstalovat, musíte provést ještě další kroky - zadejte klíč produktu (nebo přeskočte tento krok), vyberte architektura x64 / x86, souhlaste s licenčními podmínkami, vyberte typ instalace "Vlastní: nainstalujte pouze Windows" .
![Instalace systému Windows 10]()
- V okně s výběrem diskových oddílů vyberte požadovaný pevný disk podle jeho velikosti a klikněte na tlačítko "Disk Setup" .
![Konfigurace disku při instalaci WIndows]()
- Mezi další funkce vyberte možnost "Formátovat" .
![Formátování disku při instalaci systému Windows]()
- V okně potvrzovacího okna klikněte na tlačítko "OK" a počkejte, až bude proces dokončen. Poté můžete pokračovat v instalaci systému.
Průvodce oddílem MiniTool
Na rozdíl od aplikace Acronis Disk Director je tento nástroj zdarma, takže má skromnější funkce. Tento proces je téměř totožný a program se s tímto úkolem dokonale vyrovná.
Průvodce oddílem MiniTool Můžete také změnit označení, velikost clusteru a typ souboru systému. Na našem webu již máme podrobnou lekci o formátování tohoto programu.
Lekce: Jak formátovat disk pomocí průvodce MiniTool Partition Wizard
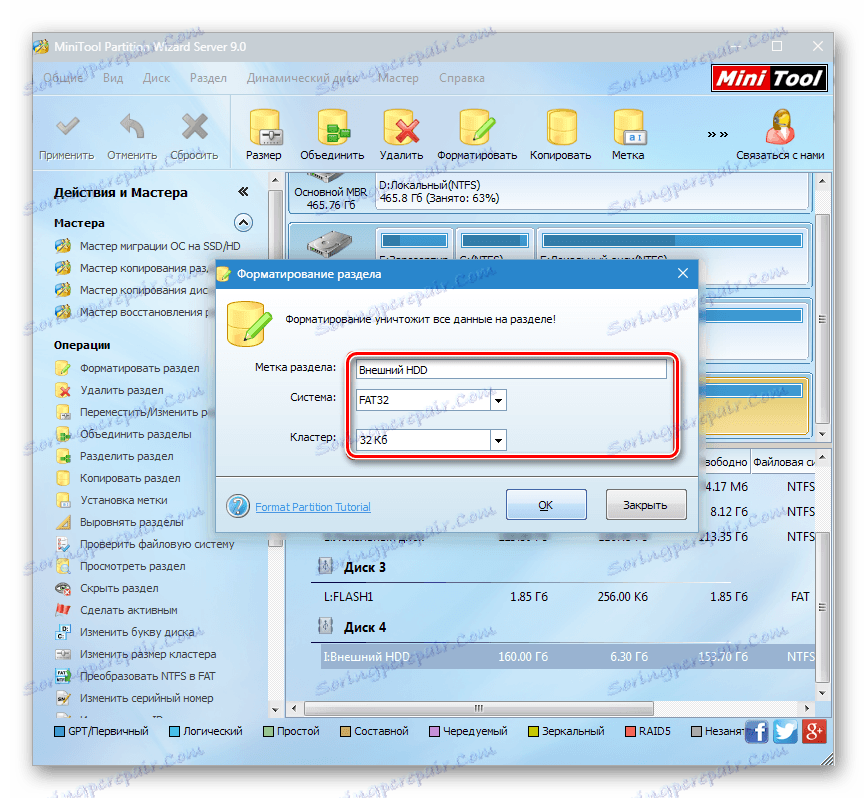
Nástroj pro formátování na nízké úrovni HDD
Další populární a bezplatný program, který může formátovat různé disky. Nástroj pro formátování na nízké úrovni HDD dokáže tzv. "nízkoúrovňové formátování", což ve skutečnosti znamená pouze úplné formátování (pro více podrobností, proč to není nízká úroveň, čtěte výše) a také provádí rychlé formátování.
Pokyny pro práci s tímto programem jsou také k dispozici na našich webových stránkách.
Lekce: Jak formátovat disk s nástrojem pro formátování na nízké úrovni HDD
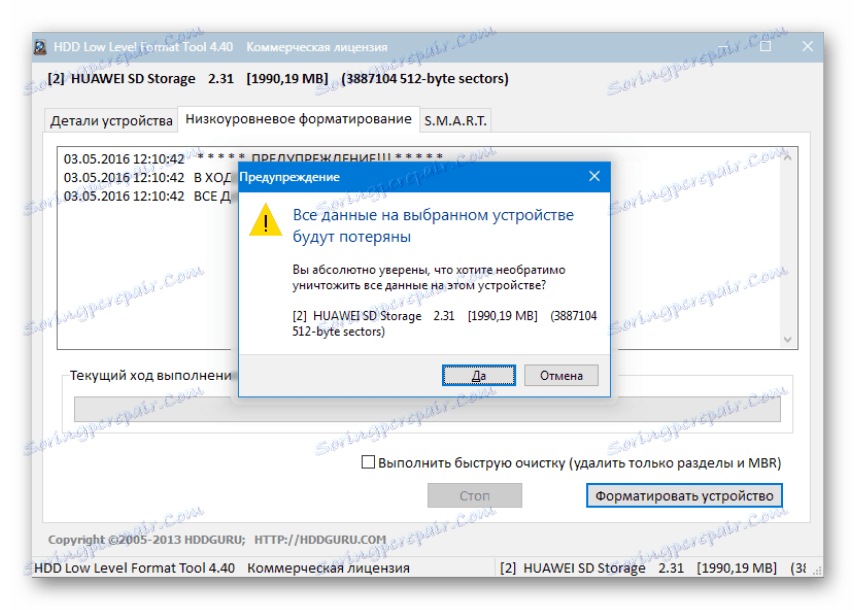
Metoda 2: Formátování v prostředí systému Windows
Nejjednodušší verze, která je vhodná pro všechny disky, kde není nainstalován váš operační systém. Může se jednat o oddíl pevného disku, který jste rozdělili na součásti, druhou jednotku připojenou k systémové jednotce nebo externí pevný disk.
Metoda 3: Prostřednictvím systému BIOS a příkazového řádku
Chcete-li formátovat pevný disk tímto způsobem, budete potřebovat zaváděcí flash disk s nahraným operačním systémem. Všechna data, včetně systému Windows, budou smazána, takže pokud potřebujete naformátovat jednotku s nainstalovaným operačním systémem, tento postup nebude možné předchozí.
Lekce: Jak vytvořit zaváděcí USB flash disk
Postupujte takto:
Vezměte prosím na vědomí, že vzhledem k rozdílům ve verzích systému BIOS se názvy položek menu mohou lišit. Pokud systém BIOS nemá zadanou možnost, vyhledejte nejvhodnější název.
Metoda 4: Formátování před instalací operačního systému
Pokud chcete naformátovat disk před instalací nové verze operačního systému, zopakujte kroky 1 až 5 předchozí metody.
Nyní víte, jaká je formátování, jak se to děje a jak to lze udělat. Metoda závisí na tom, který disk by měl být naformátován a jaké podmínky jsou k tomu k dispozici.
Pro snadné a rychlé formátování je k dispozici dostatek vestavěného nástroje Windows, který lze spustit pomocí programu Průzkumník Windows. Není-li možné zavést systém Windows (například kvůli virům), je vhodná metoda formátování pomocí systému BIOS a příkazového řádku. A pokud se chystáte přeinstalovat operační systém, můžete jej naformátovat pomocí instalačního programu Windows.
Pokud používáte nástroje třetích stran, například aplikace Acronis Disk Director má smysl pouze v případě, že nemáte obraz OS, ale můžete s programem vytvořit zaváděcí USB flash disk. Ve zbytku je to záležitost chuti - použít standardní nástroj z Windows nebo program od jiného výrobce.