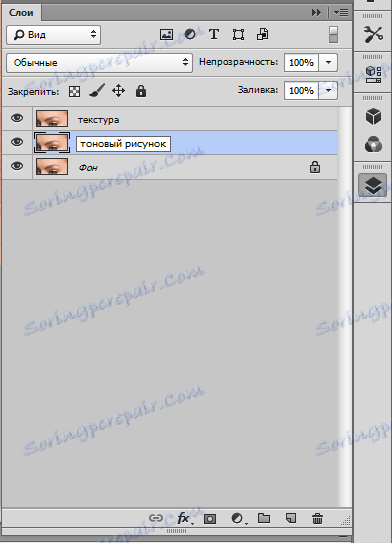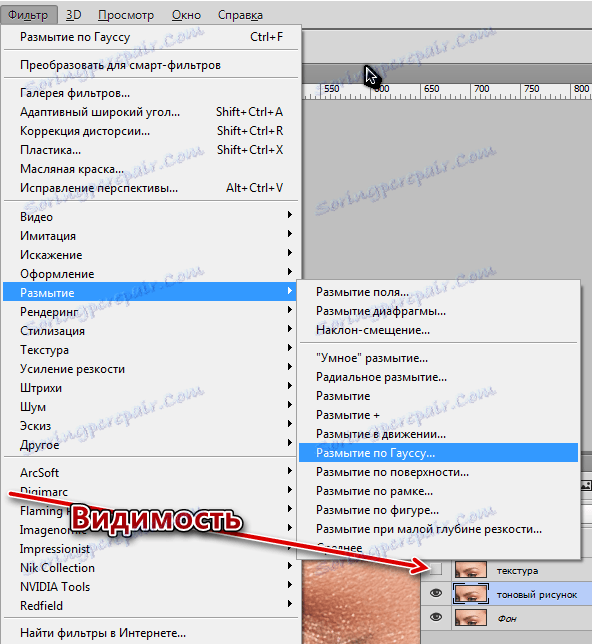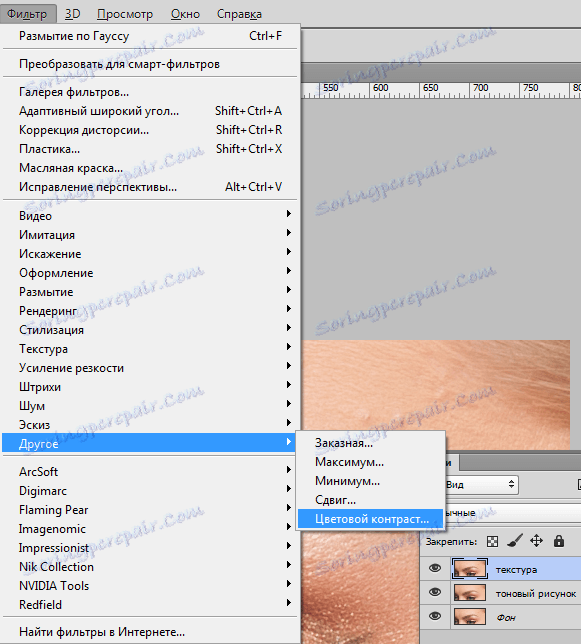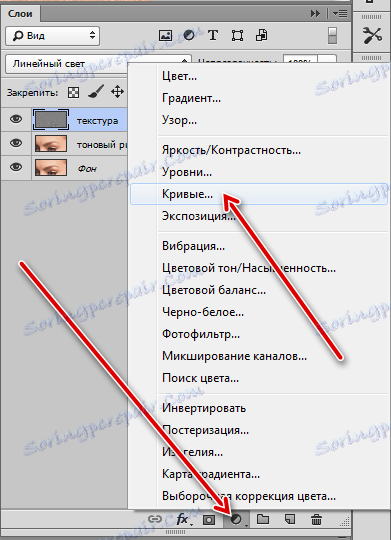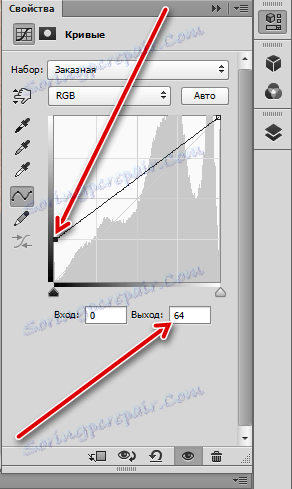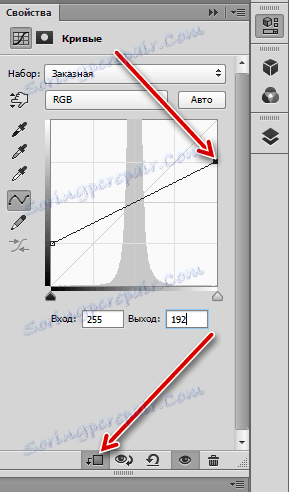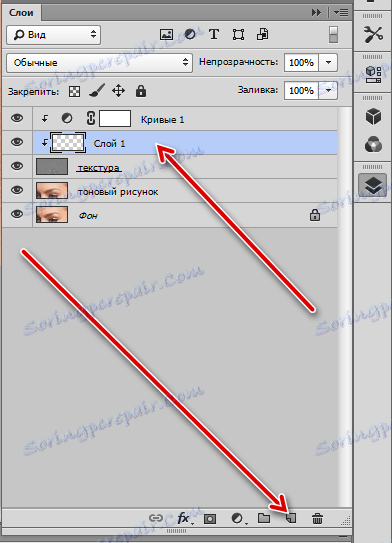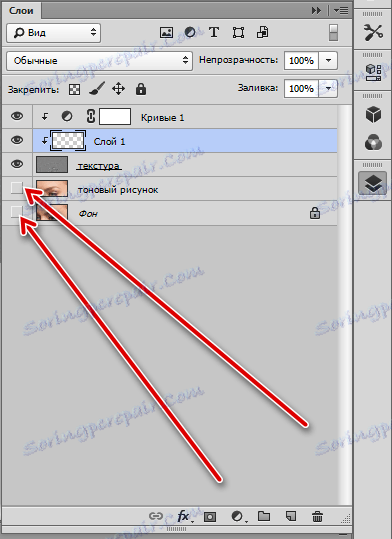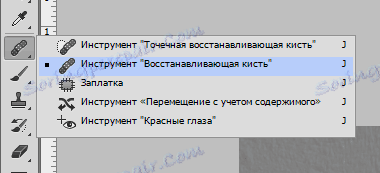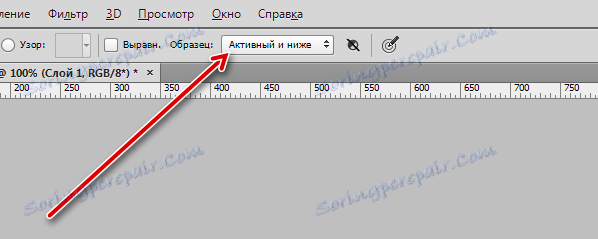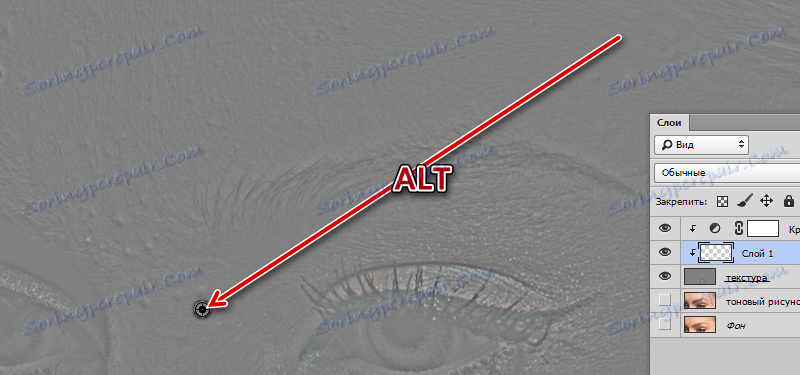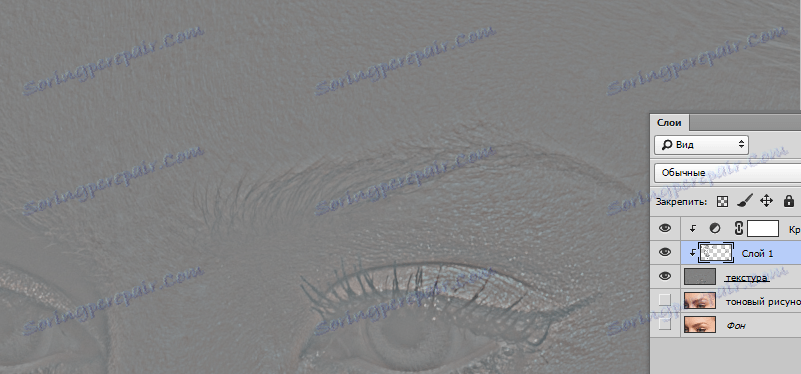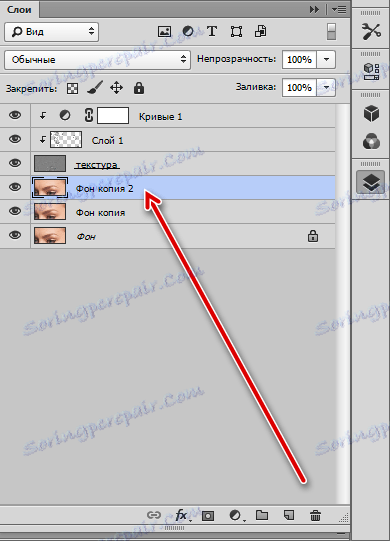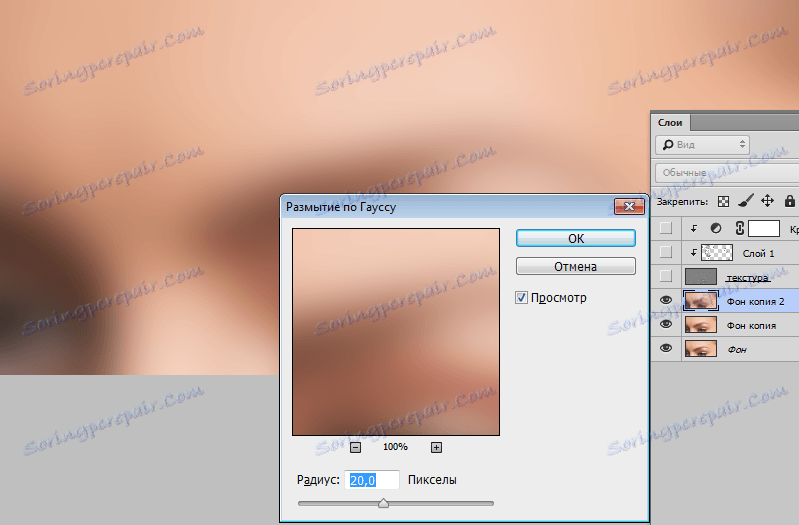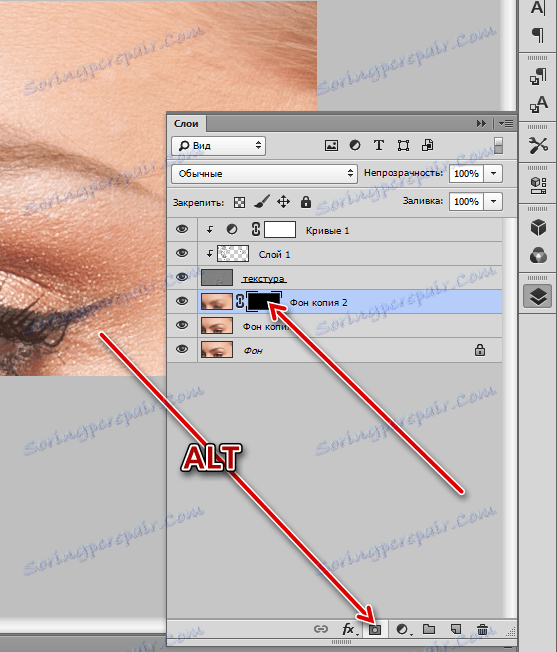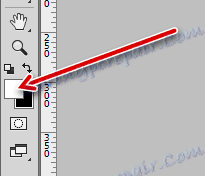Retušování obrázků metodou frekvenčního rozkladu
Frekvenčním rozkladem fotografie je "oddělení" textury (v našem případě z kůže) od jeho odstínu nebo tónu. To je provedeno, aby bylo možné měnit vlastnosti pokožky zvlášť. Pokud například retušujete texturu, tón zůstane nedotčen a naopak.
Retušování metodou frekvenčního rozkladu je poněkud namáhavý a zdlouhavý proces, ale výsledek je přirozenější než použití jiných metod. Profesionálové tuto metodu používají ve své práci.
Obsah
Metoda frekvenčního rozkladu
Princip této metody je vytvořit dvě kopie původního obrazu. První kopie obsahuje informace o tónu ( nízká ) a druhá o textuře ( vysoká ).
Zvažme metodu na příkladu fragmentu fotografie.

Přípravné práce
- Prvním krokem je vytvoření dvou kopií vrstvy pozadí poklepáním na kombinaci kláves CTRL + J a zadáním názvů kopií (dvojklikem na název vrstvy).
![Vytvořte kopie vrstvy pozadí]()
- Nyní vypněte viditelnost horní vrstvy s názvem "textury" a přejděte na vrstvu tónem. Tato vrstva musí být rozmazána do stavu, dokud nezmizí všechny malé defekty kůže.
Otevřete menu "Filtr - Rozostření" a zvolte "Gaussian Blur" .
![Použití rozostření Gaussian Blur]()
Poloměr filtru je nastaven tak, aby, jak již bylo uvedeno výše, závady zmizely.
![Úprava gaussovského Blur filtru]()
Hodnota poloměru musí být zapamatována, protože to stále potřebujeme.
- Jdeme dál. Přejděte na vrstvu textura a zapněte její viditelnost. Přejděte do nabídky "Filtr - jiné - barevný kontrast" .
![Použijte filtr barevného kontrastu]()
Hodnota poloměru je stejná (to je důležité!), Stejně jako u filtru "Gaussian Blur" .
![Nastavení filtru barevného kontrastu]()
- U vrstvy textury změňte míchací režim na "Lineární světlo" .
![Změňte míchací režim na lineární světlo]()
Získáme obrázek s nadměrným popisem struktury. Tento efekt musí být oslabený.
- Použijte nastavenou vrstvu "Křivky" .
![Vytvoření křivky nastavení hladiny]()
V okně nastavení aktivujte (klepněte) levý dolní bod a v poli "Konec" přiřaďte hodnotu 64 .
![Přednastavení vrstvy Curves]()
Potom aktivujte pravý horní bod a přiřaďte výstupní hodnotu rovnou 192 a klikněte na tlačítko snap.
![Nastavení křivek vyrovnávací vrstvy]()
Při těchto činnostech jsme oslabili účinek vrstvy textura na podkladové vrstvy o dva faktory. V důsledku toho se v pracovním prostoru zobrazí obrázek, který je zcela totožný s původním. Tuto možnost můžete zkontrolovat stisknutím klávesy ALT a klepnutím na ikonu oka na pozadí. Rozdíl by neměl být.
Příprava na retušování je dokončena, můžete začít pracovat.
Retukujte texturu
- Přejděte na vrstvu "textury" a vytvořte novou prázdnou vrstvu.
![Vytvoření nové prázdné vrstvy]()
- Z vrstvy pozadí a vrstvy s tónem odstraníme viditelnost.
![Odstranění viditelnosti ze spodních vrstev]()
- Vyberte nástroj "Obnovení štětce" .
![Nástroj záchranného štětce]()
- V nastaveních na horním panelu vyberte možnost "Aktivní vrstva a níže" , formulář je nakonfigurován jako na obrazovce obrazovky.
![Nastavení nástroje Recover Brush]()
Velikost štětce by měla být přibližně stejná jako průměrná velikost upravitelných defektů.
![Nastavení regeneračního kartáče]()
- Jakmile jste v prázdné vrstvě, podržte ALT a vzorek vzorku vedle závady.
![Textury plotových vzorků]()
Poté klikněte na vadu. Photoshop automaticky nahrazuje strukturu texturu v paměti (vzorek). Děláme tuto práci se všemi problémovými oblastmi.
![Výsledek úpravy textury]()
Retušit tón pleti
Textury, kterou jsme retušovali, nyní zahrnují viditelnost spodních vrstev a přejdeme k vrstvě s tónem.

Úprava tónu je stejná, ale pomocí normálního kartáče. Algoritmus: vyberte nástroj "Brush"
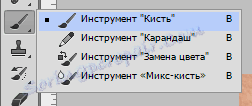
Opacita je nastavena na 50% ,

sejměte ALT , vezměte vzorek a klikněte na problémovou oblast.
Při úpravě tónu se profesionálové uchýlili k zajímavému triku. Pomůže ušetřit čas a nervy.
- Vytvořte kopii vrstvy pozadí a umístěte ji nad vrstvu s tónem.
![Vytvořte kopii vrstvy pozadí]()
- Rozostříme kopii Gaussové. Poloměr je velký, náš úkol je vyhladit pokožku. Pro usnadnění vnímání lze odstranit viditelnost z horních vrstev.
![Vyhlazení tónu pleti]()
- Poté klikněte na ikonu masky stisknutím klávesy ALT , čímž vytvoříte černou masku a skryjete efekt. Viditelnost horních vrstev je zahrnuta.
![Vytvořte masku černé vrstvy]()
- Dále vezměte štětec. Nastavení jsou stejná jako výše, ale barva je bílá.
![Výběr barvy kartáče]()
Tímto kartáčem procházíme problémovými oblastmi. My jednáme pečlivě. Mějte na paměti, že při rozostření došlo k částečnému prolnutí tónů na hranicích, proto se snažte nepoužívat kartáč na tyto plochy, abyste se vyhnuli vzniku "špíny".
![Přizpůsobení tónu pleti]()
Tato lekce retušování metodou frekvenčního rozkladu lze považovat za dokončenou. Jak bylo uvedeno výše, metoda je poměrně namáhavá, ale efektivní. Pokud máte v úmyslu zapojit se do profesionálního zpracování fotografií, je důležité, abyste se naučili, jak zhroucit.