Microsoft Excel: Průběžné výsledky
Při práci s tabulkami se často vyskytují případy, kdy se vedle obecných výsledků vyžaduje i údery a přechod. Například v tabulce prodeje zboží za měsíc, ve kterém každý jednotlivý řádek udává výši výnosu z prodeje určitého typu produktu za den, můžete odpovídat denním průběžným výsledkům z prodeje všech produktů a na konci tabulky uvést výši celkového měsíčního příjmu pro podnik. Zjistíme, jak můžete v programu Microsoft Excel vytvořit mezisoučty.
Podmínky pro použití funkce
Ale, bohužel, ne všechny tabulky a sady dat jsou vhodné pro použití jejich mezisoučtové funkce. Mezi hlavní podmínky patří:
- Tabulka by měla mít formát obyčejné buněčné oblasti;
- Záhlaví tabulky by se mělo skládat z jedné řady a umístit na první řádek listu;
- V tabulce by neměly být řádky s prázdnými daty.
Vytváření mezisoučtů
Chcete-li vytvořit mezisoučet, přejděte na kartu "Data" v aplikaci Excel. Vyberte libovolnou buňku v tabulce. Poté klikněte na tlačítko "Mezisoučet", který se nachází na pásku v bloku nástrojů "Struktura".
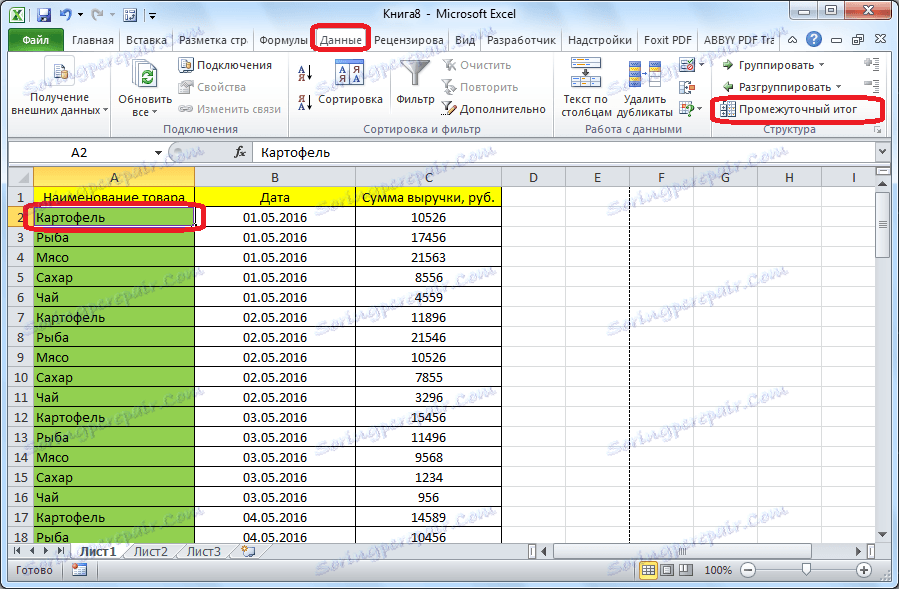
Dále se otevře okno, ve kterém chcete konfigurovat odvození mezisoučtů. V tomto příkladu je třeba vidět celkový příjem všech produktů za každý den. Hodnota data se nachází ve sloupci se stejným názvem. Proto v poli "Pro každou změnu" zvolíme sloupec "Datum".
V poli "Provoz" vyberte hodnotu "Částka", protože musíme odpovídat částce za den. Kromě výše uvedeného je k dispozici řada dalších operací, mezi něž patří:
- množství;
- maximálně;
- minimum;
- práce.
Vzhledem k tomu jsou údaje o příjmech zobrazeny ve sloupci "Částka výnosů, rub." Potom v poli "Přidat součty podle" jej vybereme ze seznamu sloupců této tabulky.
Kromě toho musíte zaškrtnout políčko, pokud není nainstalováno, v blízkosti možnosti "Nahradit aktuální součty". To vám umožní přepočítat tabulku, pokud postupujte bez výpočtu mezisoučetů poprvé, opakujte opakovaně záznamy o stejných výsledcích.
Pokud zaškrtnete políčko "Konec stránky mezi skupinami", pak každý blok tabulky s mezisoučty bude vytištěn na samostatné stránce.
Když zkontrolujete hodnotu "Shrnutí pod údaji", mezisoučty se nastaví pod blokem řádků, jejichž součet je v nich zachycen. Pokud zrušíte zaškrtnutí tohoto políčka, zobrazí se nad řádky výsledky. Ale sám určuje, jak pohodlné je. Pro většinu lidí je výhodnější umístit součty pod čarami.
Po dokončení všech nastavení mezisoučtů klikněte na tlačítko "OK".
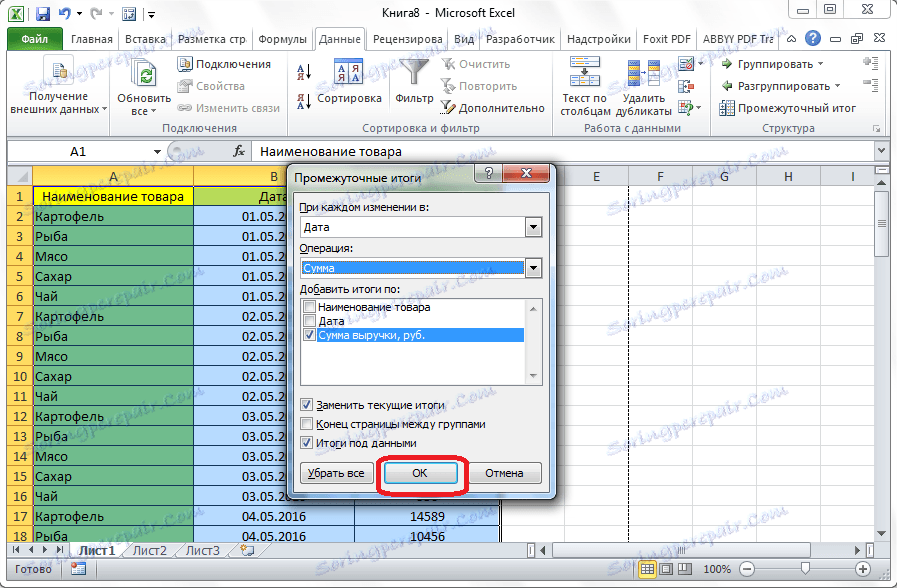
Jak můžete vidět, průběžné výsledky se objevily v naší tabulce. Kromě toho lze všechny skupiny řad kombinované s jedním mezisoučtem minimalizovat jednoduchým kliknutím na znaménko mínus vlevo od tabulky, oproti konkrétní skupině.
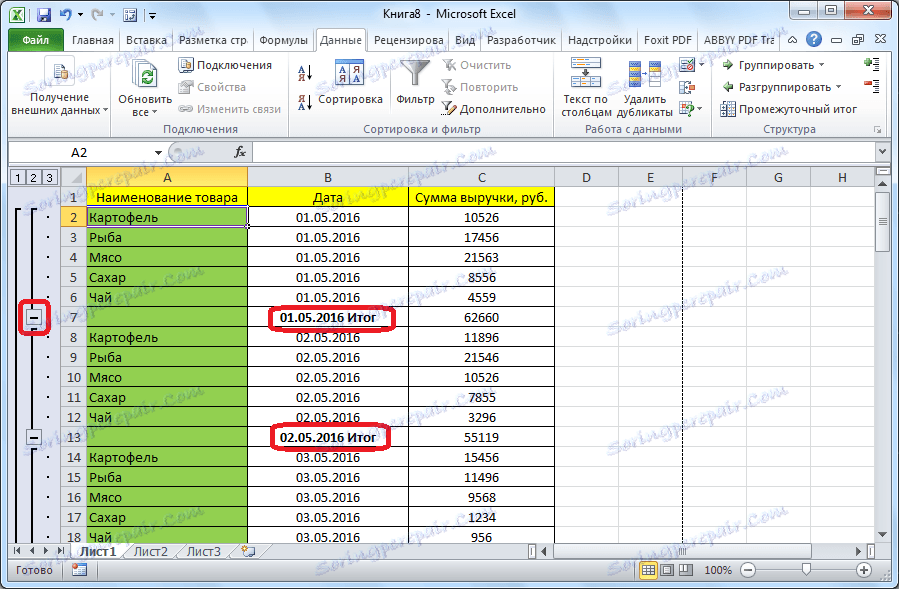
Můžete tedy sbalit všechny řádky v tabulce a zanechat pouze viditelné mezitímné a celkové součty.
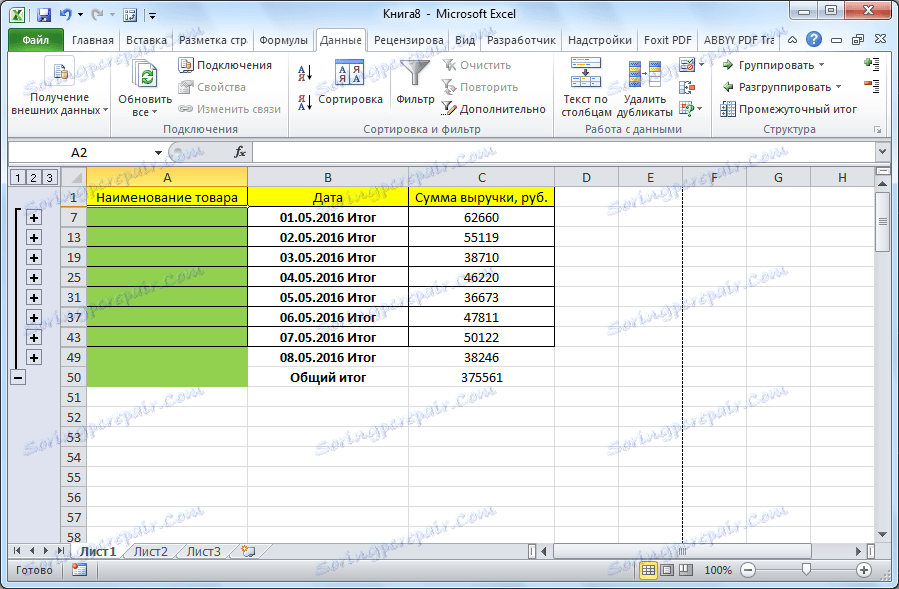
Měli bychom také poznamenat, že pokud změníte údaje v řádcích tabulky, provede se přepočítání mezisoučtů automaticky.
Vzorec "INTERMEDIATE.TIGO"
Kromě toho je možné vygenerovat dílčí součty ne přes tlačítko na pásku, ale pomocí volby pro volání speciální funkce pomocí tlačítka "Vložit funkci". K tomu kliknutím na buňku, kde se budou zobrazovat součty, klikněte na tlačítko umístěné vlevo od řádku vzorce.
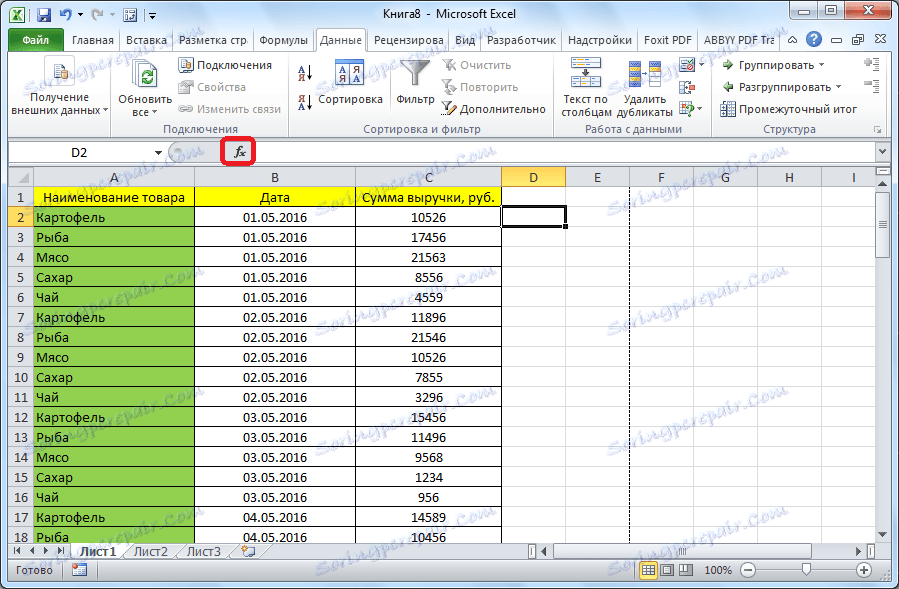
Otevře se Průvodce funkcí. Mezi seznamem funkcí hledáme položku "INTERMEDIATE.TOGS". Vyberte jej a klikněte na tlačítko "OK".
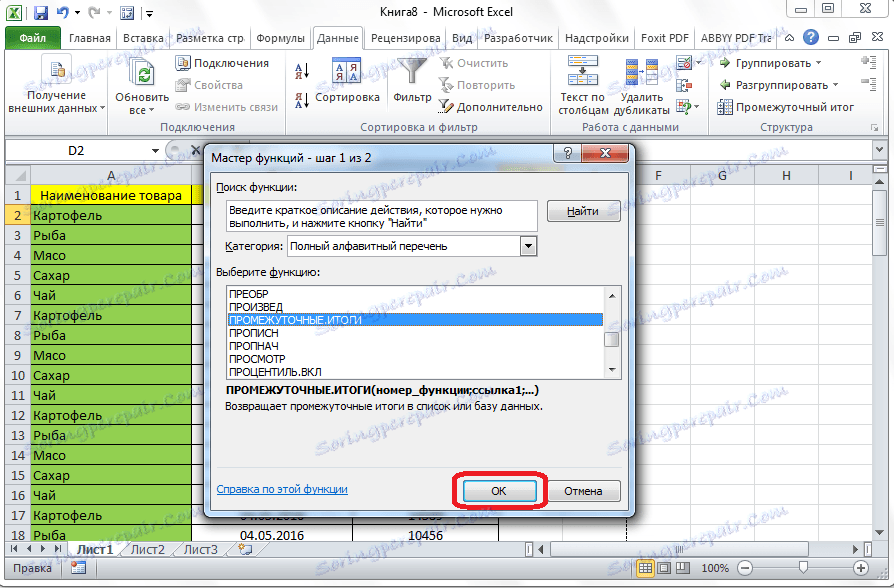
Otevře se okno, ve kterém je třeba zadat argumenty do funkce. V řádku "Číslo funkce" musíte zadat číslo jedné z jedenácti možností zpracování, a to:
- aritmetický průměr;
- počet buněk;
- počet naplněných buněk;
- maximální hodnota ve vybrané sadě dat;
- minimální hodnota;
- produkt dat v buňkách;
- směrodatná odchylka podle vzorku;
- standardní odchylka populace;
- částka;
- odchylka ve vzorku;
- populační rozptyl.
Takže do pole zadáme číslo akce, které chceme použít v konkrétním případě.
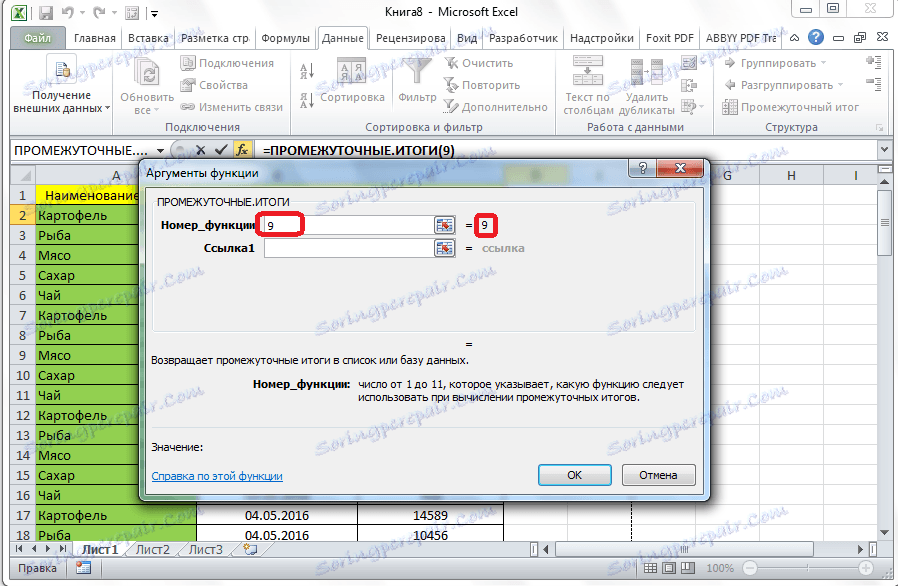
Ve sloupci "Reference 1" je třeba zadat odkaz na pole buněk, pro které chcete nastavit mezilehlé hodnoty. Umožnilo se zavést až čtyři různá pole. Při přidávání souřadnic řady buněk se okamžitě objeví okno pro možnost přidání dalšího rozsahu.
Protože ruční zadání rozsahu není ve všech případech vhodné, stačí kliknout na tlačítko napravo od vstupního formuláře.
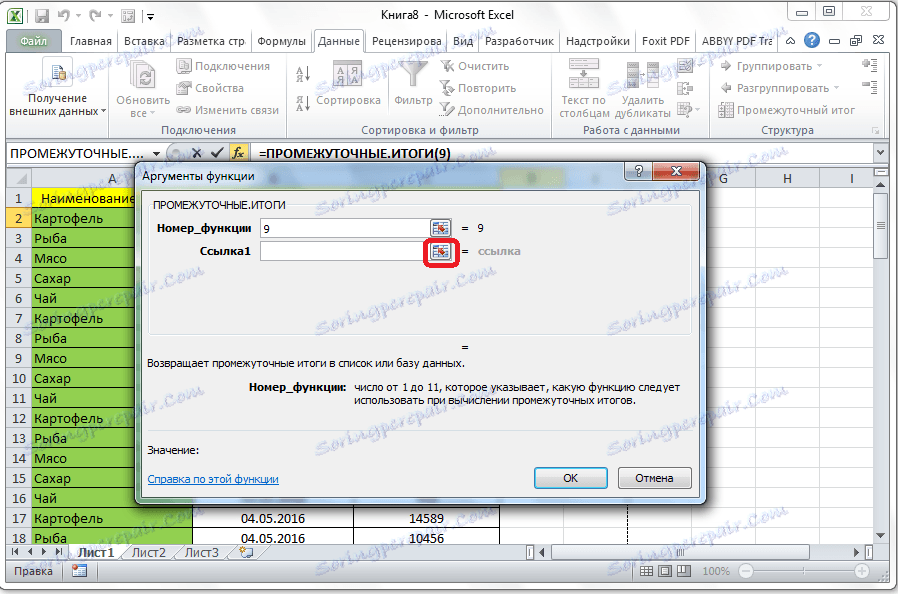
V tomto případě je okno argumentů funkcí minimalizováno. Nyní můžete zvýraznit kurzor s požadovanou sadou dat. Po automatickém zadání do formuláře klikněte na tlačítko napravo.
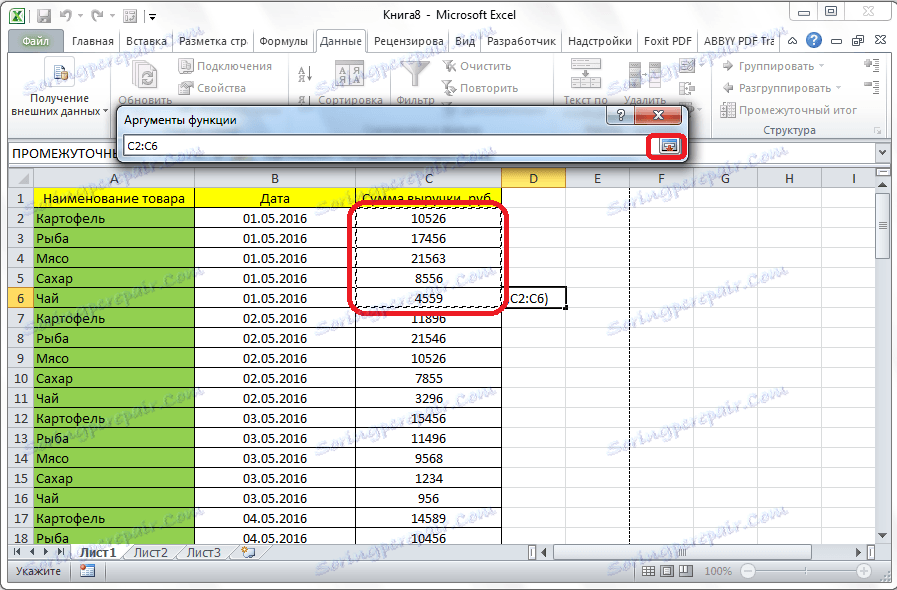
Otevře se okno s argumenty funkcí. Chcete-li přidat jednu nebo více datových sad, přidejte stejný algoritmus, který byl popsán výše. Jinak klikněte na tlačítko "OK".
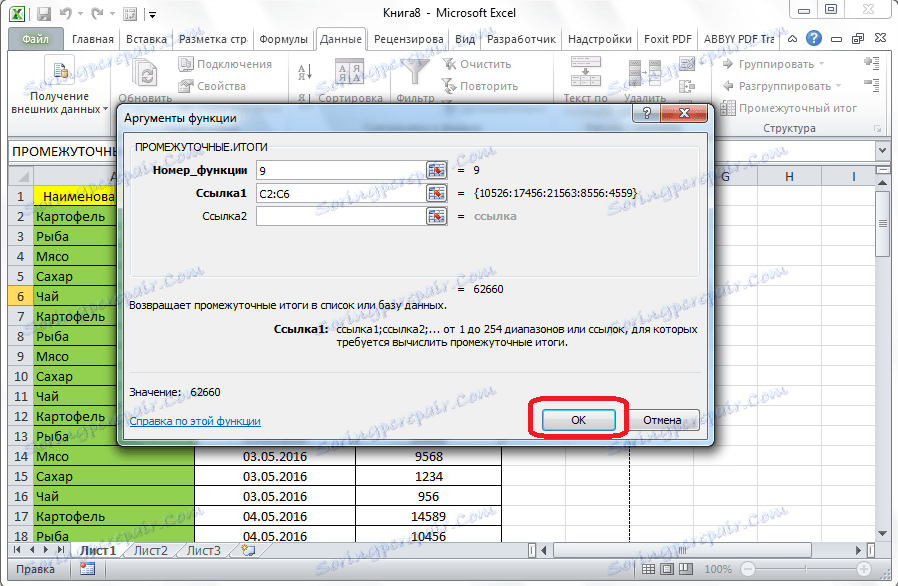
Poté budou v buňce, ve které je vzorec umístěn, generovány mezisoučty zvoleného datového rozsahu.
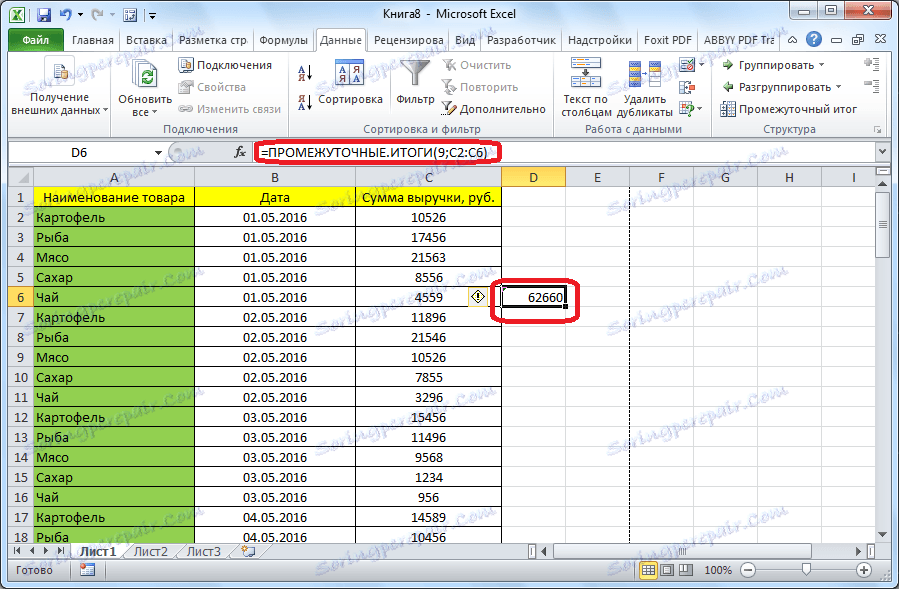
Syntaxe této funkce je následující: "INTERMEDIATE.TOGS (číslo_funkce, array_units_lots). V našem konkrétním případě vzorec bude vypadat takto: "INTERMEDIATE.STOTS (9; C2: C6)". Tuto funkci lze pomocí této syntaxe zadat do buněk a ručně bez vyvolání Průvodce funkcemi. Pouze je nutné nezapomenout, než vzorec v buňce uloží znak "=".
Jak můžete vidět, existují dva hlavní způsoby generování mezisoučtů: pomocí tlačítka na pásku a prostřednictvím speciální formulace. Kromě toho musí uživatel určit, která hodnota se zobrazí jako součet: součet, minimální, průměrná, maximální hodnota atd.