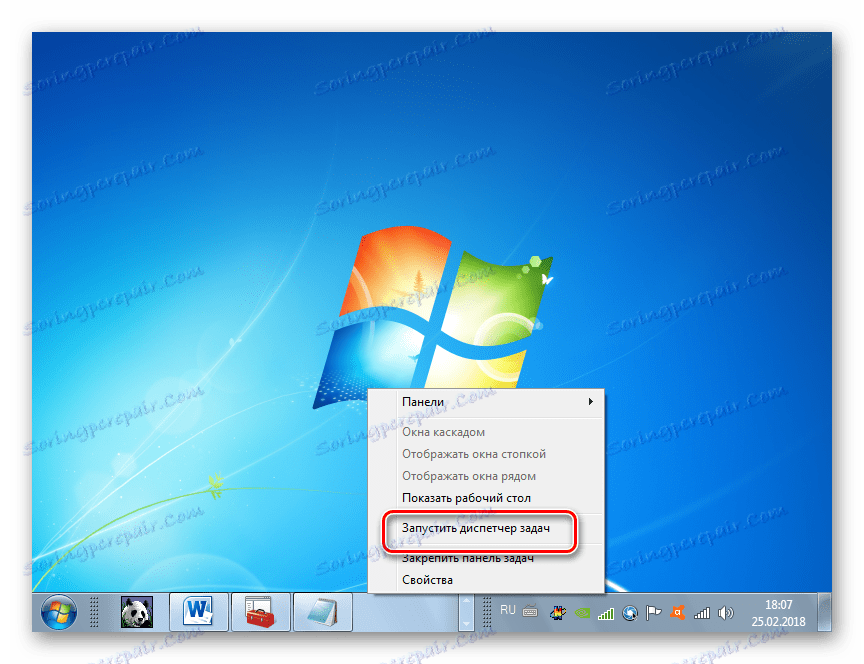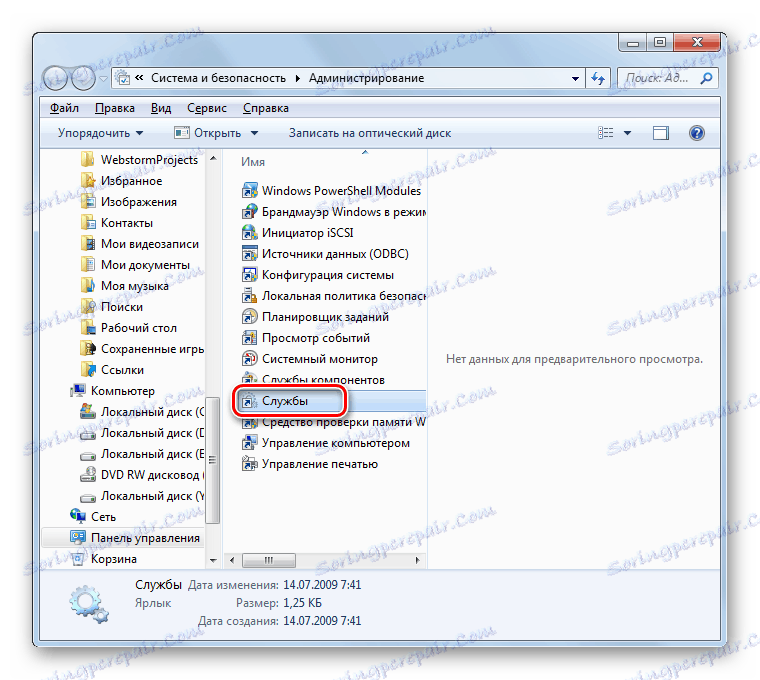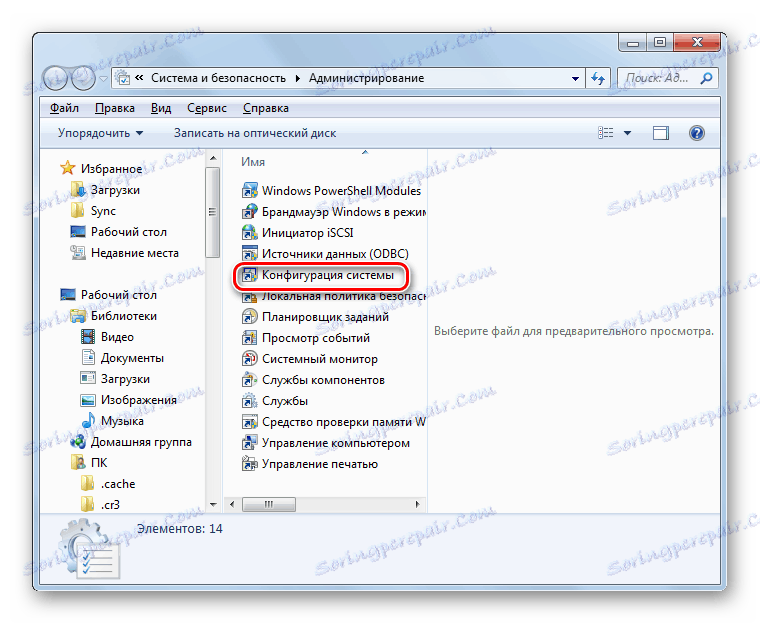Řešení problému válcování her v systému Windows 7
Při hraní her v počítači s operačním systémem Windows 7 se řada uživatelů setkává s takovými nepohodlími jako s jejich nedobrovolným sklápěním v průběhu hry. To je nejen nepohodlné, ale může mít i velmi negativní dopad na výsledek hry a zabránit jí. Zjistíme, jak tuto situaci napravit.
Obsah
Způsoby odstranění skládání
Proč se to děje? Ve většině případů je nedobrovolné skládání her spojeno s konflikty s některými službami nebo procesy. Proto k odstranění studovaného problému je nutné deaktivovat odpovídající objekty.
Metoda 1: Zakázání procesu v "Správce úloh"
V systému existují dva procesy, které mohou způsobit nedobrovolné zavádění oken během hry: TWCU.exe a ouc.exe. První z nich je aplikace směrovačů TP-Link a druhá je software pro interakci s modemem USB od společnosti MTS. V důsledku toho, pokud toto zařízení nepoužíváte, nebudou tyto procesy zobrazeny. Používáte-li tyto směrovače nebo modemy, je pravděpodobné, že způsobily problém s válcováním oken. Občas se tato situace vyskytuje s procesem ouc.exe. Zvažte, jak nastartovat hladký provoz her, když k tomu dojde.
- Klikněte pravým tlačítkem na "Hlavní panel" v dolní části obrazovky a vyberte ze seznamu "Spustit dispečera ..." .
![Přejděte na spuštění rozhraní Správce úloh voláním kontextového menu pomocí hlavního panelu v systému Windows 7]()
Chcete-li aktivovat tento nástroj, můžete také použít Ctrl + Shift + Esc .
- V spuštěném programu Správce úloh přejděte na kartu Procesy .
- Dále byste měli najít položky v seznamu nazvané "TWCU.exe" a "ouc.exe" . Pokud je v seznamu příliš mnoho objektů, můžete zjednodušit vyhledávací úlohu kliknutím na název sloupce "Jméno" . Tak budou všechny prvky umístěny v abecedním pořadí. Pokud nenajdete potřebné objekty, klikněte na "Zobrazit všechny uživatelské procesy" . Nyní budete mít přístup ke skrytým procesům pro svůj účet.
- Pokud jste po těchto manipulacích nenašli procesy TWCU.exe a ouc.exe, znamená to, že je jednoduše nemáte, a potřebujete hledat problém minimalizace oken z jiných důvodů (budeme o nich mluvit s ohledem na jiné metody). Pokud stále najdete jeden z těchto procesů, musíte je dokončit a zjistit, jak se bude systém chovat. Vyberte příslušnou položku v nástroji Správce úloh a klepněte na tlačítko Ukončit proces .
- Otevře se dialogové okno, kde musíte akci potvrdit kliknutím znovu na tlačítko "Ukončit proces" .
- Po dokončení procesu zkontrolujte, zda nedocházelo k nedobrovolné minimalizaci oken ve hrách. Pokud se problém již neopakuje, jeho příčina byla pokryta faktory popsanými v tomto způsobu řešení. Pokud problém přetrvává, přejděte k metodám popsaným níže.
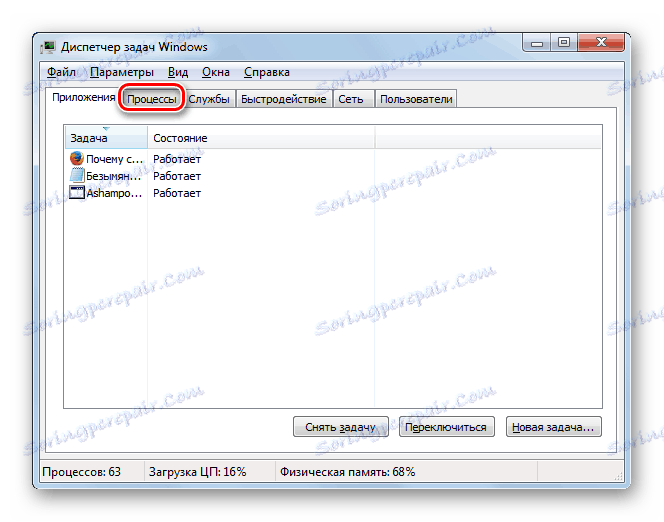
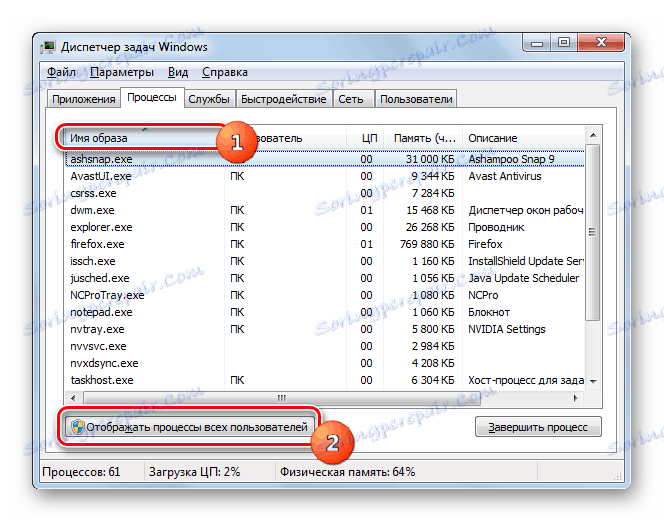
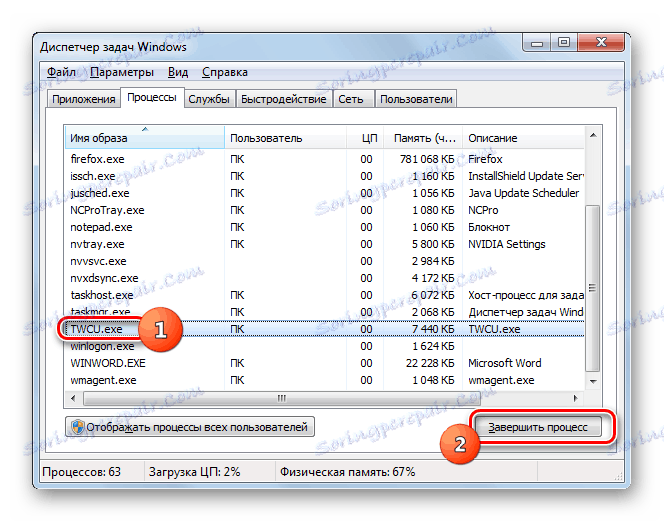
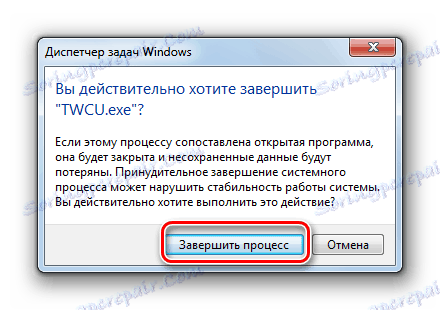
Bohužel, pokud je příčinou nedobrovolné minimalizace oken v hrách procesy TWCU.exe a ouc.exe, pak bude kardinální problém vyřešen pouze v případě, že nepoužíváte směrovače TP-Link nebo USB modemy MTS a další zařízení pro připojení na webu World Wide Web. V opačném případě, chcete-li normálně hrát hry, musíte ručně deaktivovat příslušné procesy pokaždé. To samozřejmě povede k tomu, že až do dalšího restartu počítače se nebudete moci připojit k internetu.
Lekce: Spusťte Správce úloh ve Windows 7
Metoda 2: Deaktivujte službu detekce interaktivních služeb
Zvažme způsob řešení problému vypnutím služby "Objevování interaktivních služeb" .
- Klepněte na tlačítko Start . Přejděte na "Ovládací panely" .
- Otevřete systém a zabezpečení .
- V další části přejděte na část "Správa" .
- V zobrazeném shellu v seznamu klikněte na "Služby" .
![Přejděte do okna Správce služeb z části Administrace v Ovládacích panelech v systému Windows 7]()
"Správce služeb" můžete spustit rychlejší sadu akcí, ale vyžadovat uložení příkazu do paměti. Použijte Win + R a v otevřeném shellu zadejte:
services.mscKlepněte na tlačítko OK .
- Bylo spuštěno rozhraní "Service Manager" . V uvedeném seznamu musíte najít prvek "Detekovat interaktivní služby" . Chcete-li jej jednodušeji identifikovat, můžete kliknout na název sloupce "Název" . Pak budou všechny prvky seznamu uspořádány v abecedním pořadí.
- Po nalezení objektu, který potřebujeme, zkontrolujte jeho stav ve sloupci "Stav" . Pokud je hodnota "Běh" , musíte tuto službu deaktivovat. Vyberte jej a klikněte na levou stranu "Stop" .
- Bude proveden postup pro zastavení služby.
- Nyní je nutné úplně zakázat jeho spuštění. Chcete-li to provést, poklepejte na levé tlačítko myši na název položky.
- Zobrazí se okno pro vlastnosti prvku. Klepněte na pole "Typ spouštění" av rozevíracím seznamu vyberte možnost "Zakázáno" . Nyní klikněte na tlačítko "Použít" a "OK" .
- Vybraná služba bude zakázána a problém s nedobrovolným minimalizováním her může zmizet.
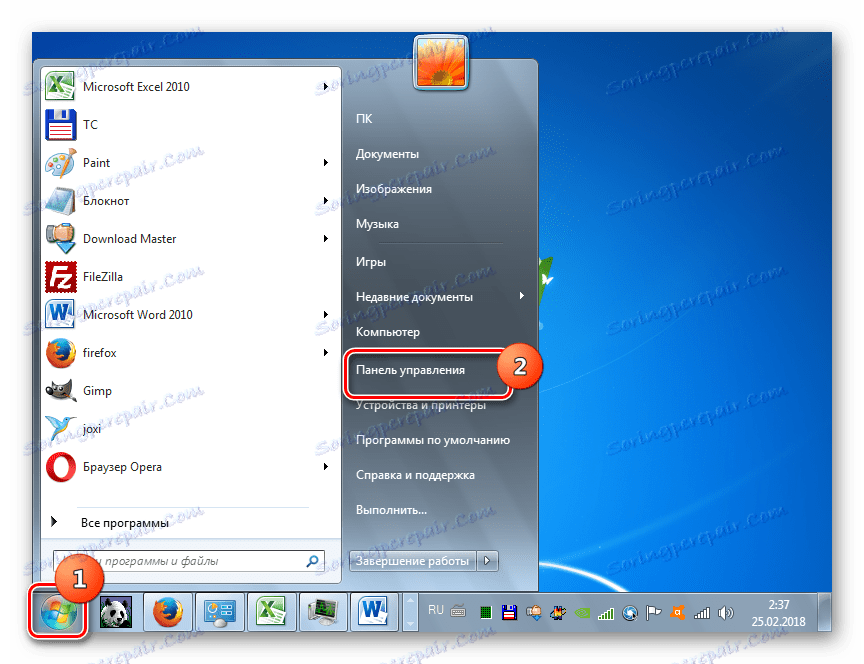
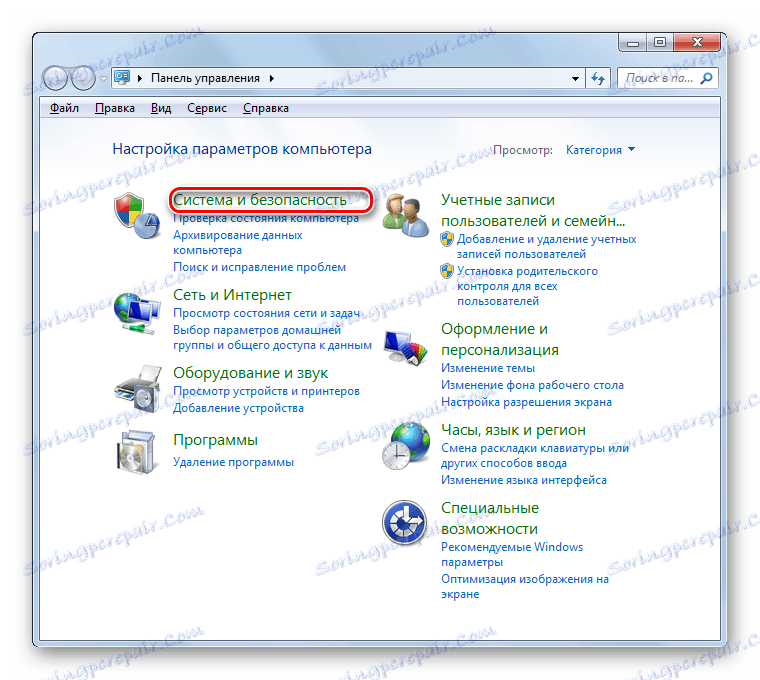
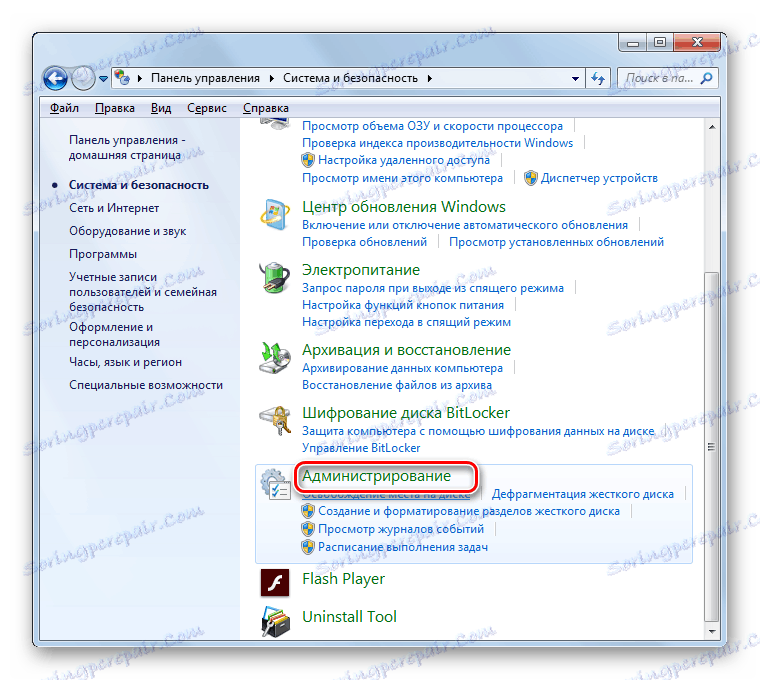
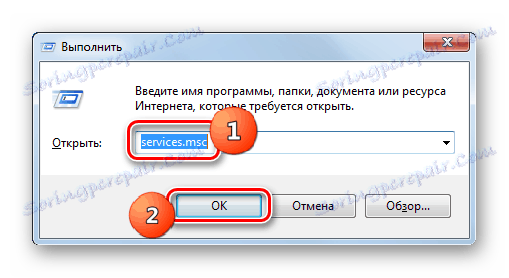
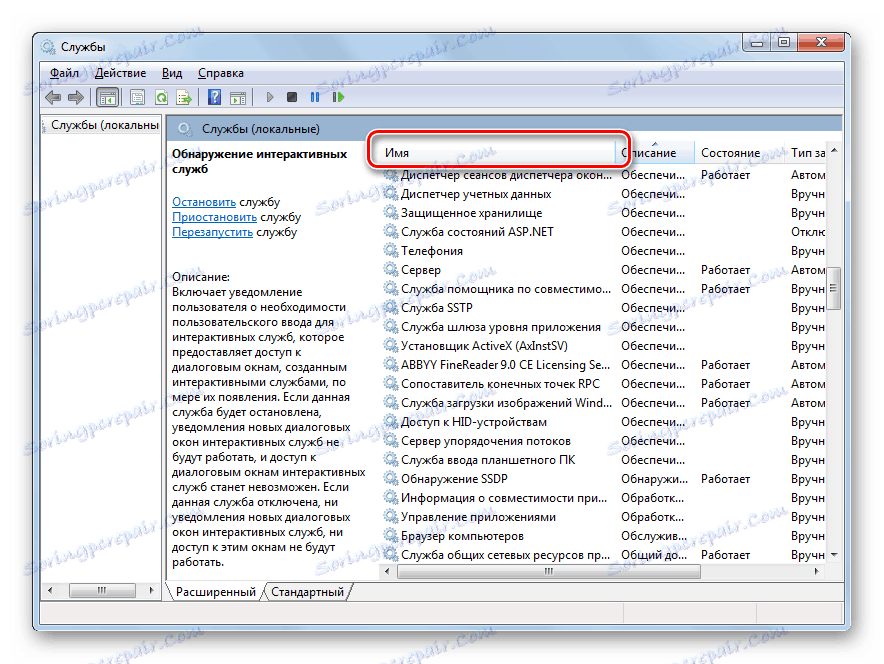
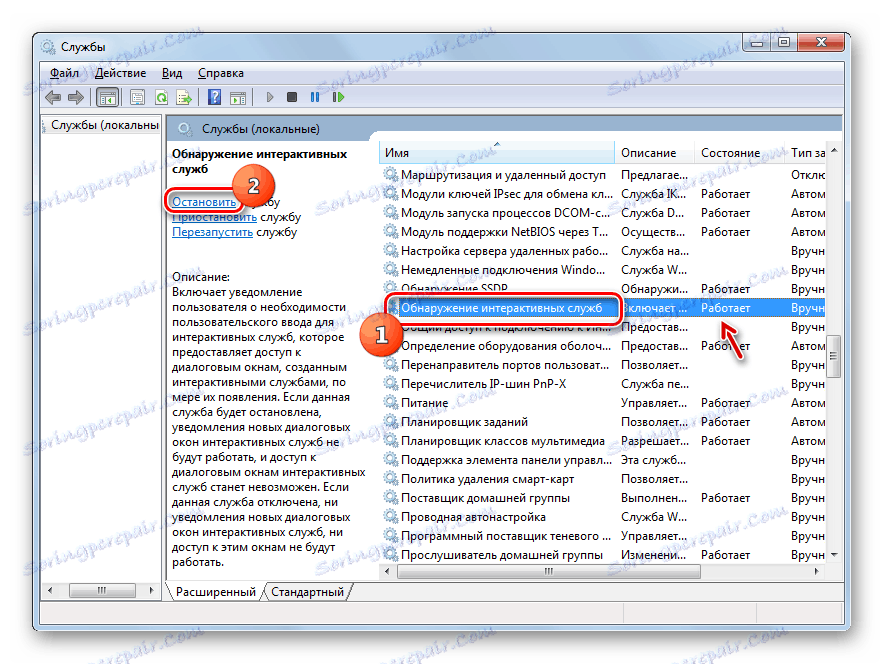

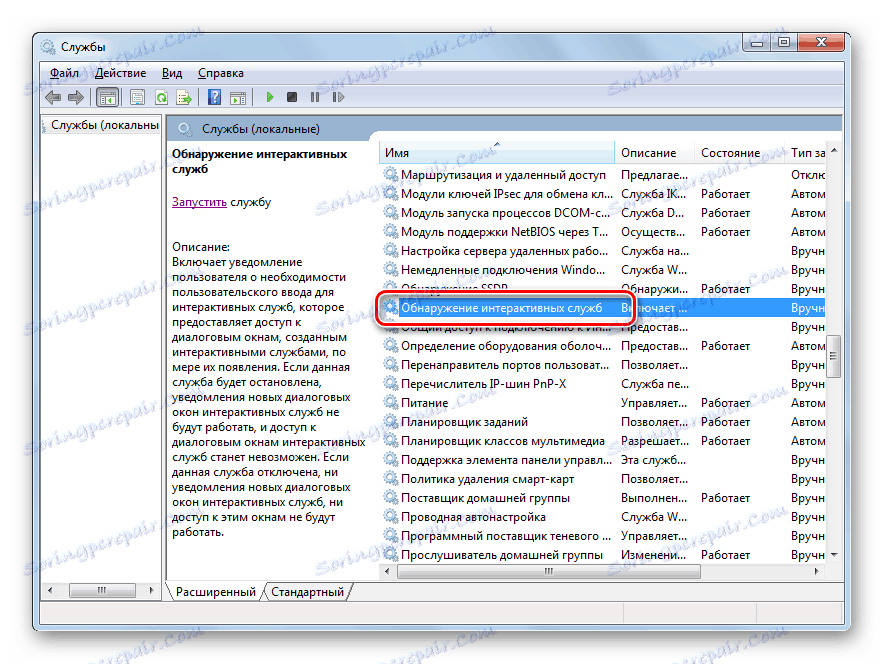
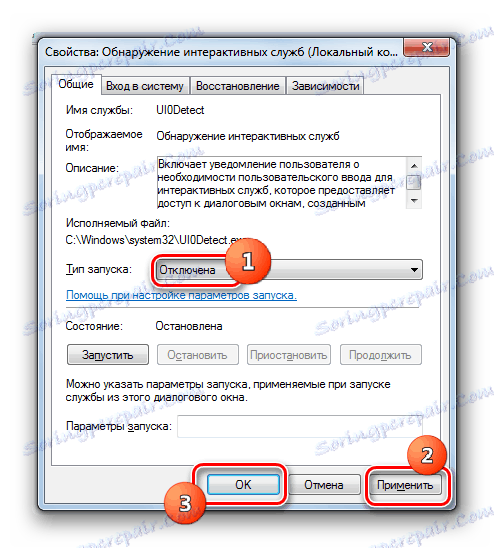
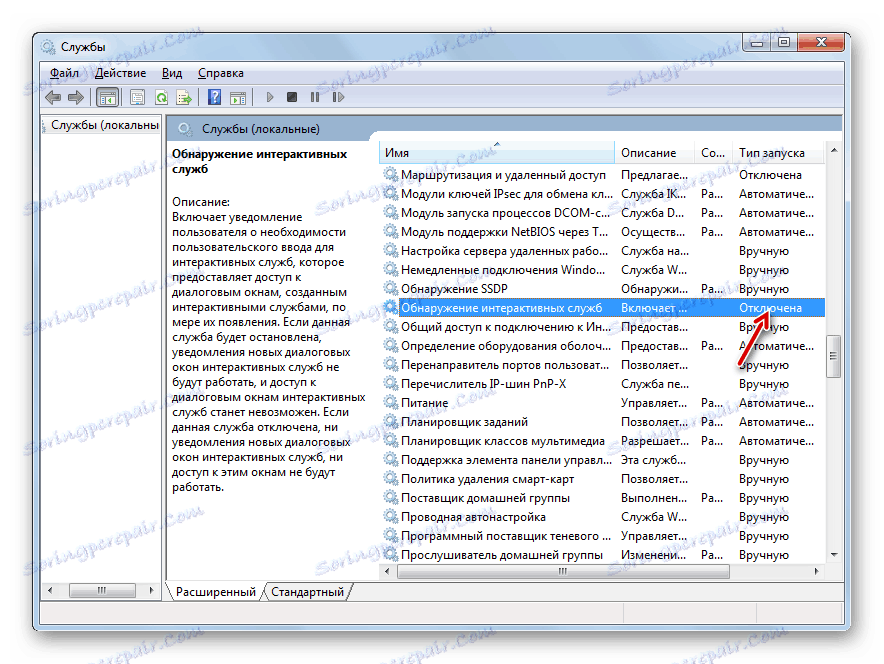
Lekce: Zakázání nepotřebných služeb v systému Windows 7
Metoda 3: Zakázání autoloading a služby prostřednictvím "Konfigurace systému"
Pokud vám během prvních nebo druhých popsaných metod nepomohlo vyřešit problém spontánního skládání oken, zůstane volba zachována úplnou deaktivací služeb třetích stran a automatickým přidáním nainstalovaného softwaru pomocí "Konfigurace systému" .
- Chcete-li otevřít potřebný nástroj, je možné přes sekci "Administrace" , kterou jste již seznámili, k němuž se dostanete přes "Ovládací panel" . Zatímco v něm klikněte na slova "Konfigurace systému" .
![Přejděte do okna Konfigurace systému z části Administrace v Ovládacích panelech v systému Windows 7]()
Tento systémový nástroj lze také spustit pomocí okna "Spustit" . Použijte Win + R a zadejte do pole:
msconfigKlikněte na tlačítko OK .
- Bylo aktivováno rozhraní "Konfigurace systému" . V části "Obecné" změňte přepínač na pozici "Selektivní start" , pokud je vybrána jiná možnost. Poté zrušte zaškrtnutí políčka "Načíst položky spouštění" a přejděte na část "Služby" .
- Přejděte do výše uvedené části, nejprve zaškrtněte políčko vedle položky "Nezobrazovat služby společnosti Microsoft" . Potom klikněte na tlačítko "Odpojit vše" .
- Značky před všemi položkami v seznamu budou odstraněny. Poté přejděte na část "Spuštění" .
- V této části klepněte na položku Zakázat vše a potom klepněte na tlačítko Použít a OK .
- Zobrazí se prostředí, ve kterém budete vyzváni k restartování zařízení. Faktem je, že všechny změny provedené v "Konfiguraci systému" se stanou relevantními až po restartu počítače. Proto zavřete všechny aktivní aplikace a uložte informace v nich a klepněte na tlačítko "Restartovat" .
- Po restartování systému by měl být odstraněn problém spontánního skládání her.
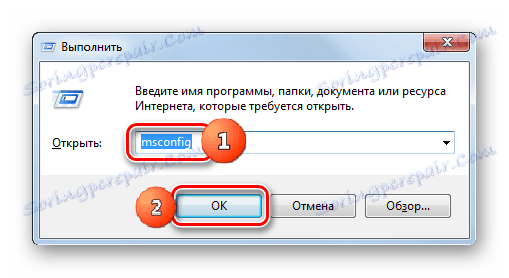
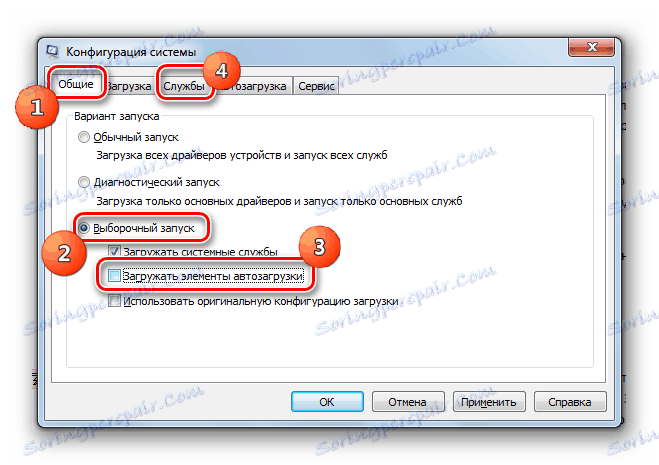
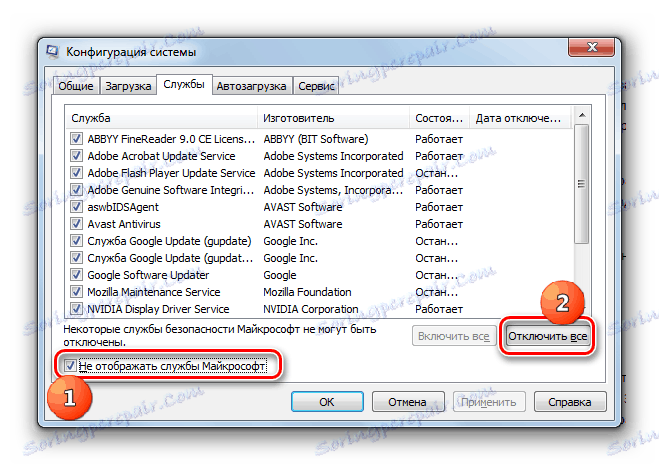
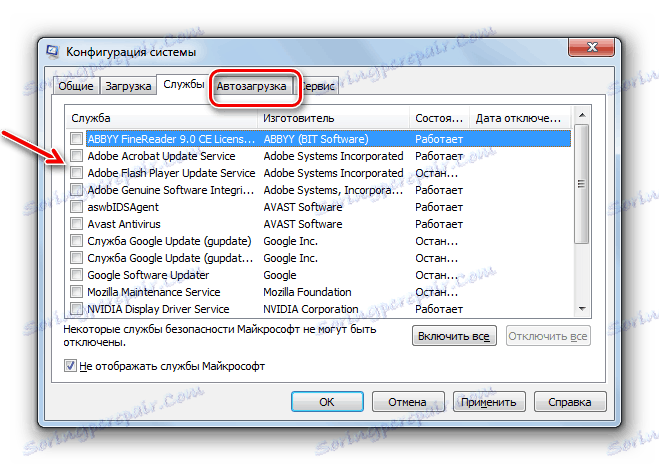
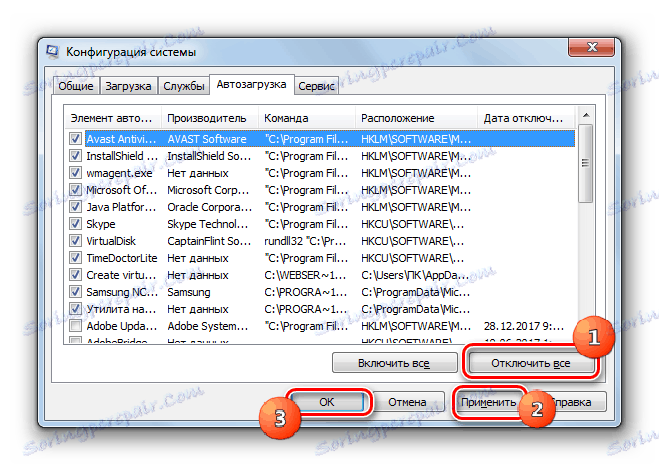

Tato metoda samozřejmě není ideální, protože při jeho použití můžete vypnout spouštěcí programy a spustit služby, které opravdu potřebujete. Ačkoli, jak ukazuje praxe, většina těch prvků, které jsme zakázali v "Konfiguraci systému", jenom prázdné, načte počítač bez významného přínosu. Pokud se však stále podaří vyčíslit objekt, který způsobuje potíže popsané v této příručce, můžete jej deaktivovat a všechny ostatní procesy a služby se neaktivují.
Lekce: Zakažte automatické zavádění aplikací v systému Windows 7
Téměř vždy je problém s spontánním provozováním her spojený s konfliktem s určitými službami nebo procesy, které běží v systému. Chcete-li je odstranit, je nutné zastavit práci odpovídajících prvků. Bohužel však není vždy možné identifikovat přímého pachatele, a proto v některých případech uživatelé musí zastavit celou skupinu služeb a procesů a také odstranit všechny programy třetích stran od autorunu.