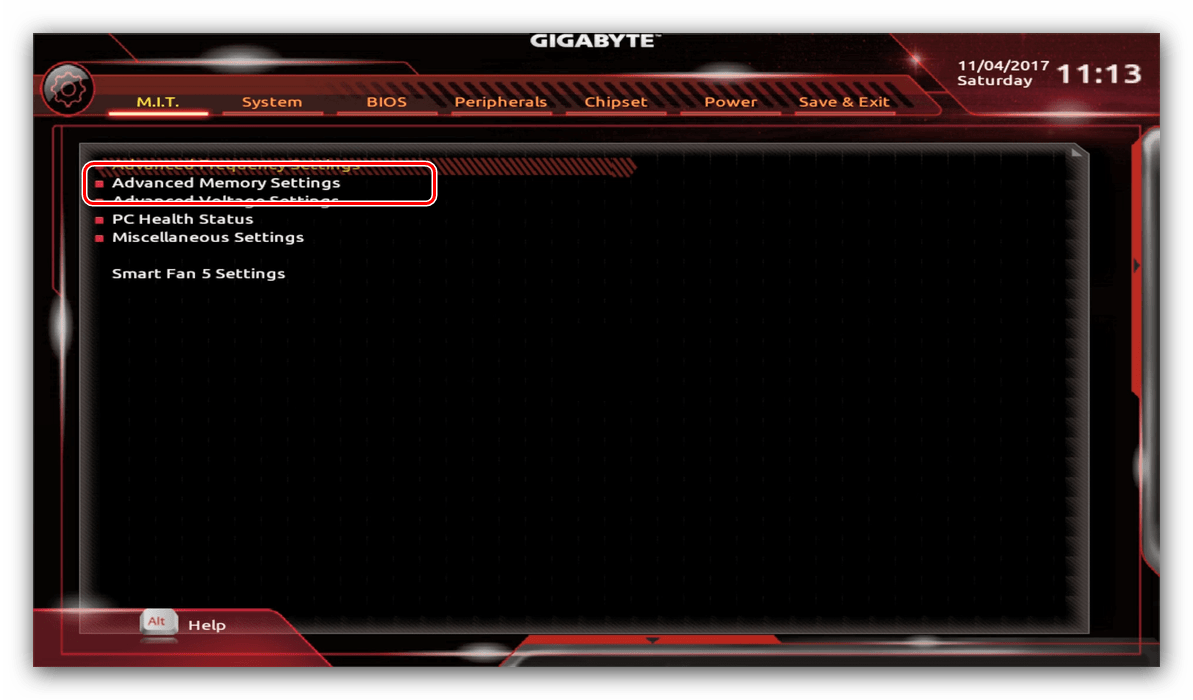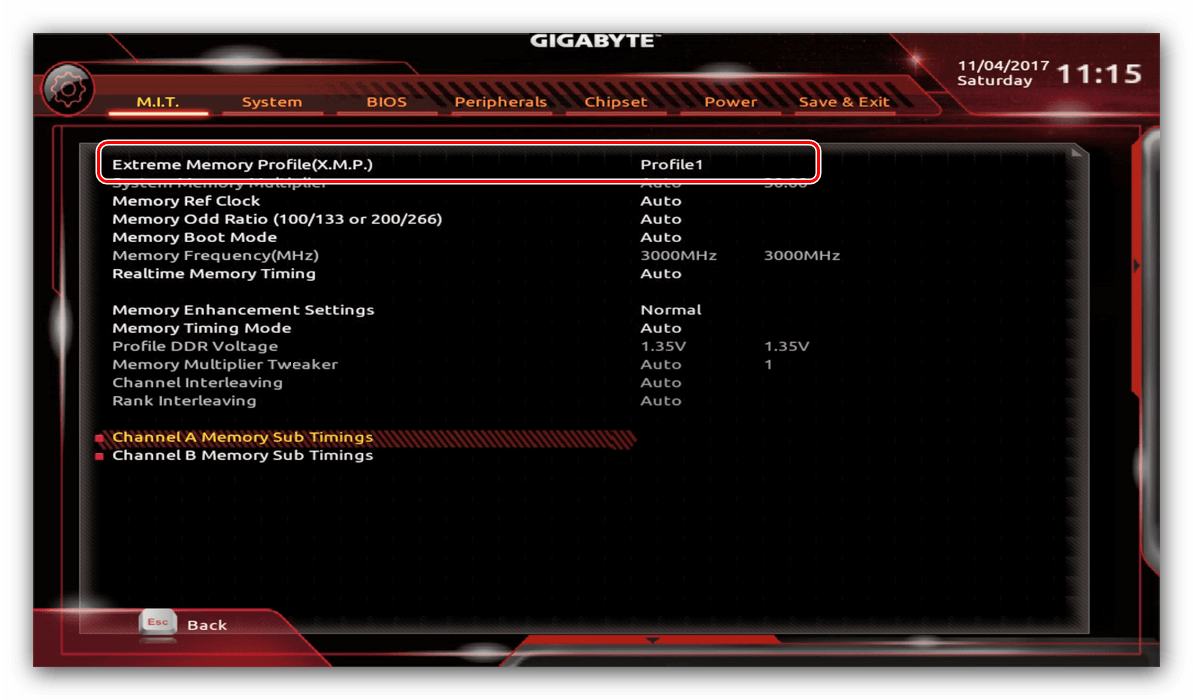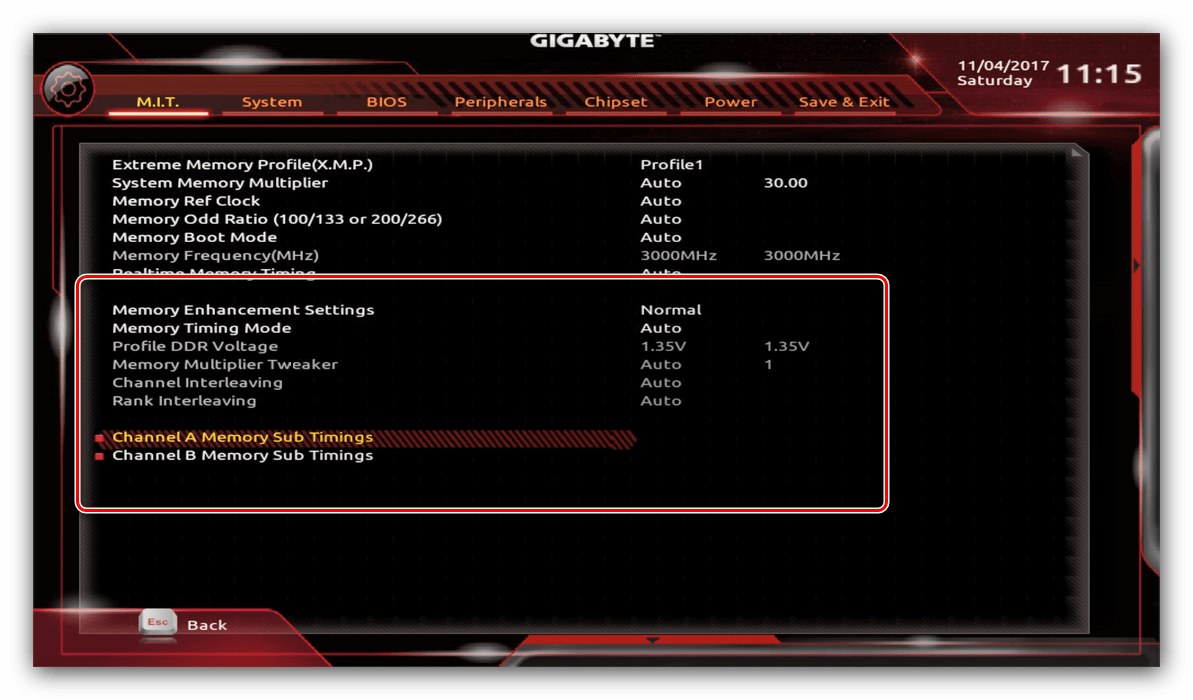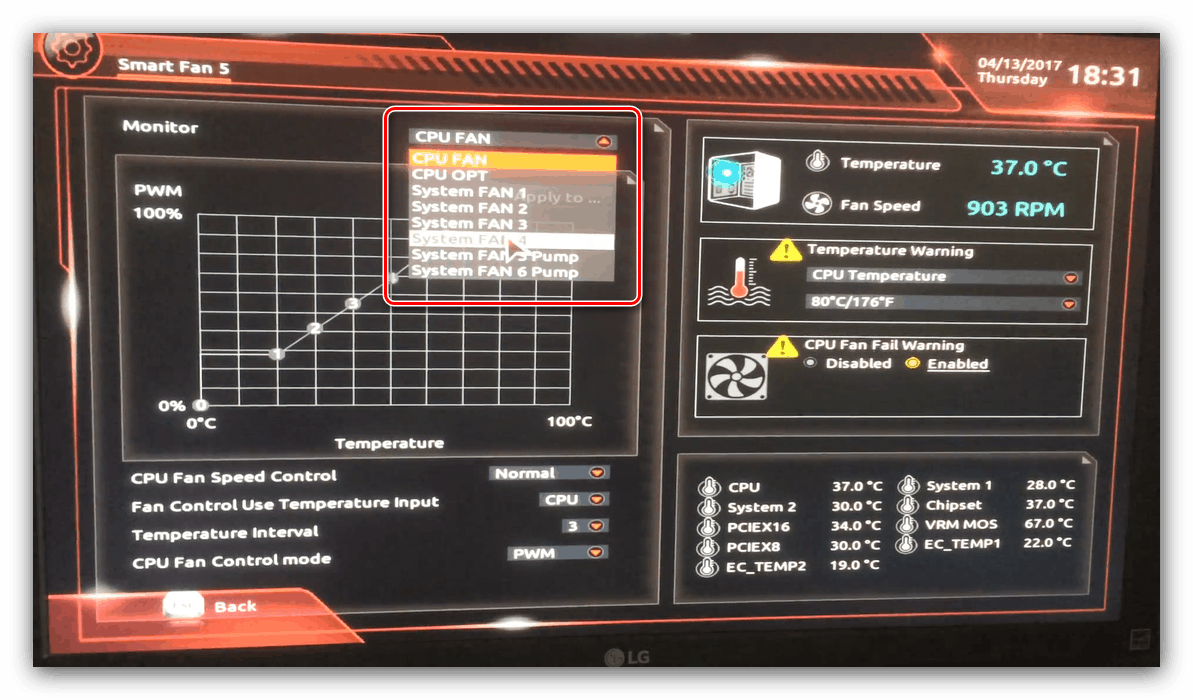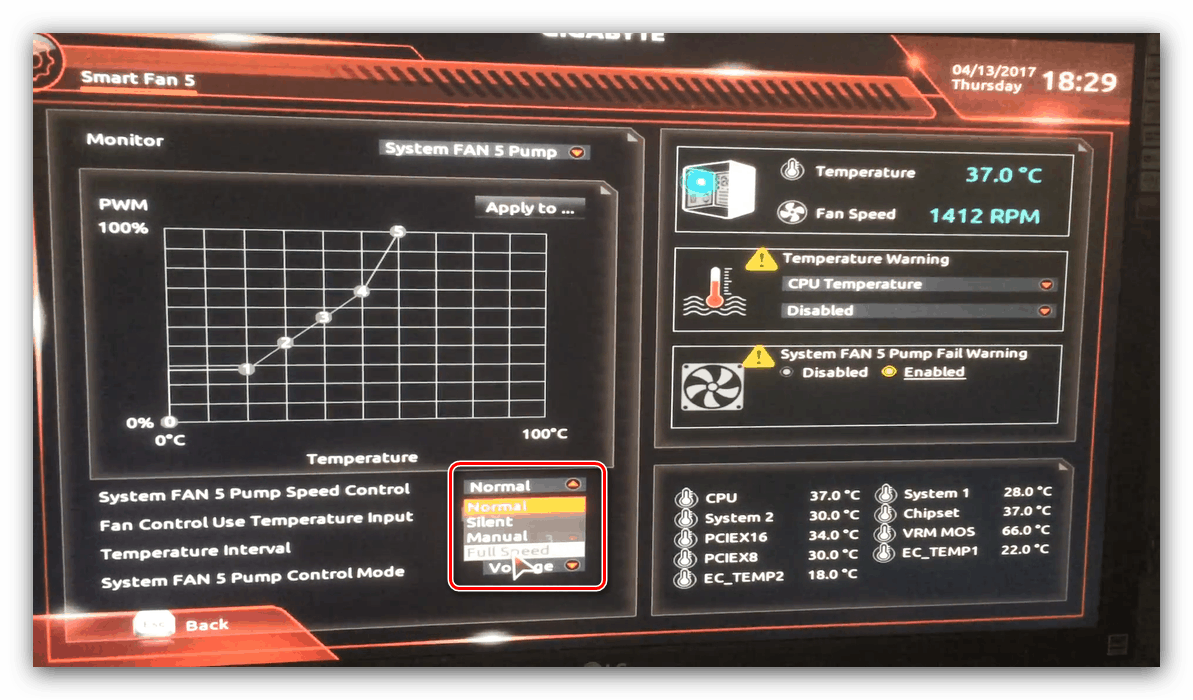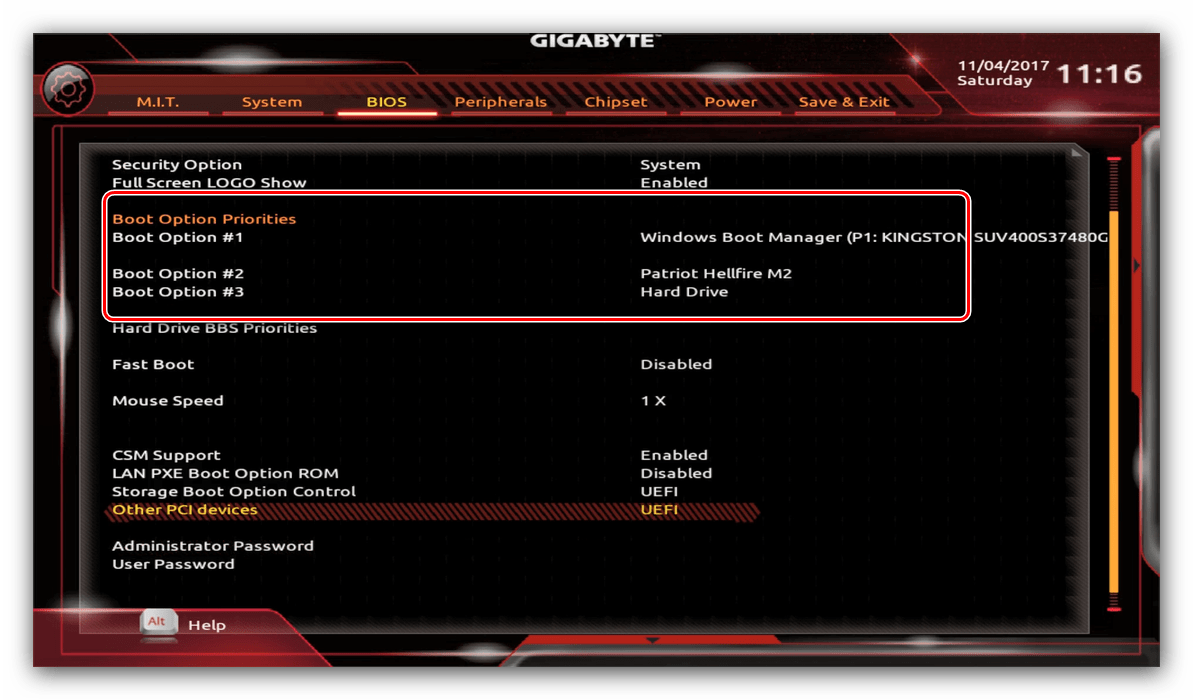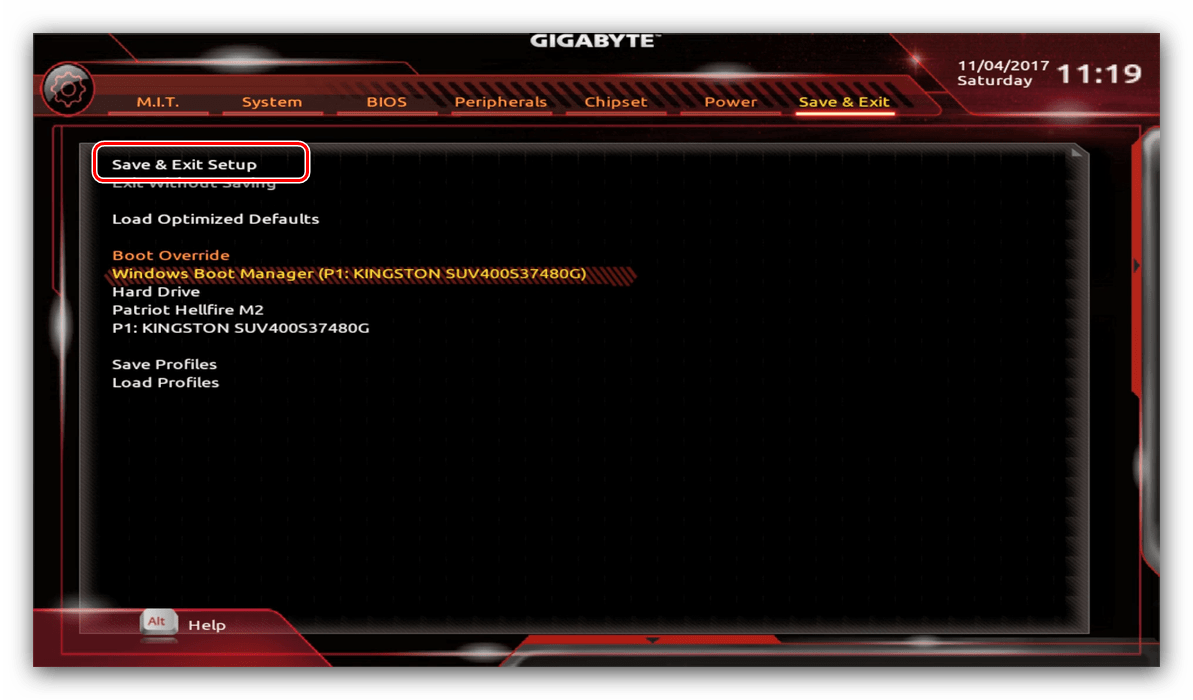Konfigurace BIOSu na základní desce Gigabyte
Mnoho uživatelů, kteří si sami sestavují vlastní počítače, si často vybírají produkty Gigabyte jako základní desky. Po sestavení počítače je nutné BIOS odpovídajícím způsobem upravit a dnes vám chceme představit tento postup pro danou základní desku.
Obsah
Konfigurace gigabajtu systému BIOS
První věc, kterou začít, je proces nastavení - vstup do nízkoúrovňového řízení desky. Na moderních "základních deskách" určeného výrobce je klíč Del zodpovědný za vstup do systému BIOS. Mělo by být stisknuto v okamžiku, kdy je počítač zapnutý a objeví se úvodní obrazovka.
Viz také: Jak zadat BIOS v počítači
Po spuštění systému BIOS můžete vidět následující obrázek. 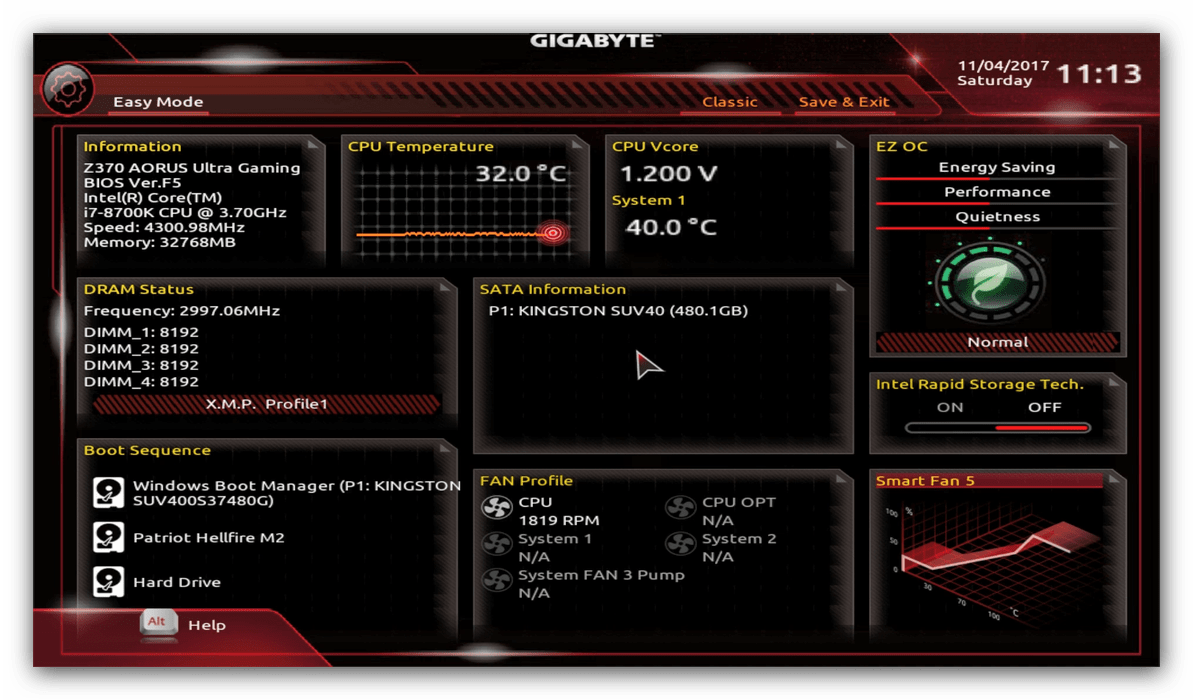
Jak můžete vidět, výrobce používá UEFI jako bezpečnější a uživatelsky přívětivější variantu. Všechny instrukce budou dále zaměřeny na možnost UEFI.
Nastavení RAM
První věc, kterou musíte v nastavení BIOSu nakonfigurovat, je časování paměti RAM. V důsledku nesprávných nastavení nemusí počítač pracovat správně, proto postupujte podle následujících pokynů:
- V hlavním menu přejděte na parametr „Pokročilé nastavení paměti“, který se nachází na kartě „MIT“ .
![Umístění nastavení paměti UEFI-BIOS Gigabyte základní desky]()
V ní přejděte na možnost "Extreme Memory Profile (XMP)" .
![Instalace profilu základní desky RAM UEFI-BIOS Gigabyte]()
Typ profilu by měl být vybrán na základě typu nainstalované paměti RAM. Například volba „Profile1“ je vhodná pro DDR4, pro „DDR3 “ - „Profile2“ . - K dispozici jsou také možnosti pro přetaktování ventilátorů - můžete ručně změnit časování a napětí pro rychlejší paměťové moduly.
![Parametry pro přetaktování RAM UEFI-BIOS základní desky Gigabyte]()
Další podrobnosti: RAM přetaktování
Možnosti GPU
Můžete přizpůsobit, jak počítač pracuje s grafickými adaptéry pomocí systému UEFI BIOS z desek Gigabyte. Chcete-li to provést, přejděte na kartu Periférie . 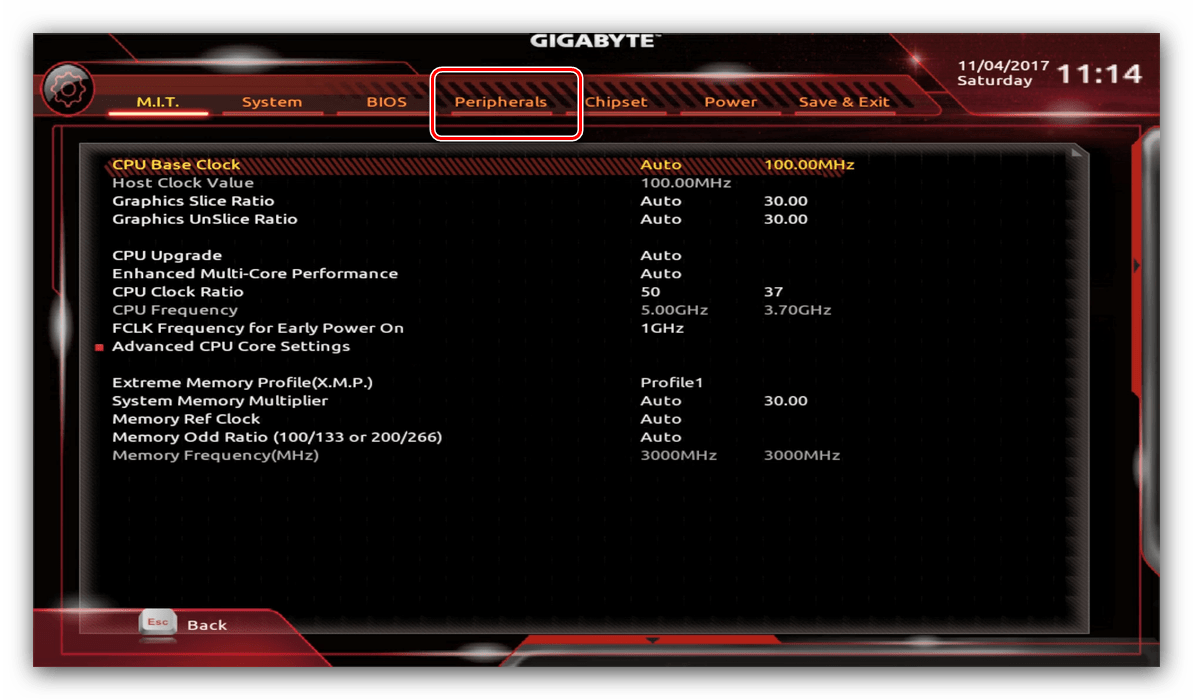
- Nejdůležitější možností je zde „Initial Display Output“ , která umožňuje nastavit hlavní použitý grafický procesor. Pokud v době instalace není v počítači vyhrazena žádná jednotka GPU, vyberte možnost „IGFX“ . Chcete-li vybrat diskrétní grafickou kartu, nainstalujte „PCIe 1 Slot“ nebo „PCIe 2 Slot“ v závislosti na portu, ke kterému je připojen externí grafický adaptér.
- V části „Čipová sada“ můžete buď zcela zakázat integrovanou grafiku, aby se snížilo zatížení procesoru (možnost „Interní grafika“ v poloze „Zakázáno“ ), nebo zvýšit nebo snížit množství paměti RAM, kterou tato komponenta spotřebovává (možnosti „Předem přidělené DVMT“ a "DVMT Total Gfx Mem" ). Dostupnost této funkce závisí na procesoru i modelu desky.
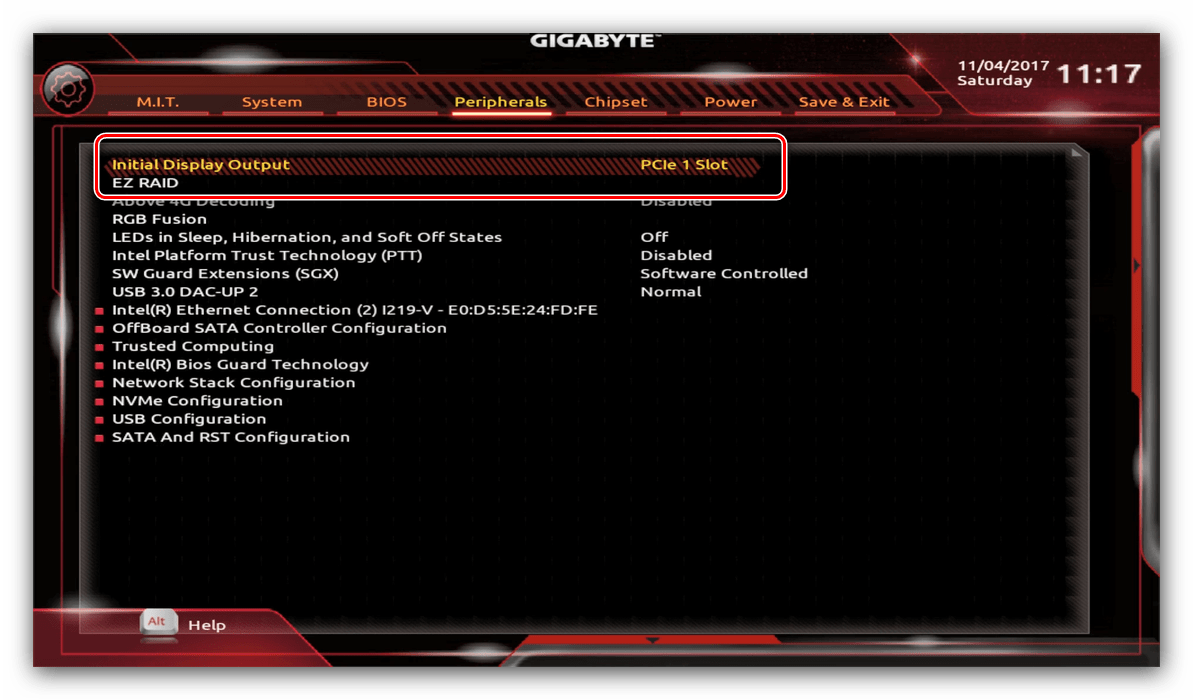
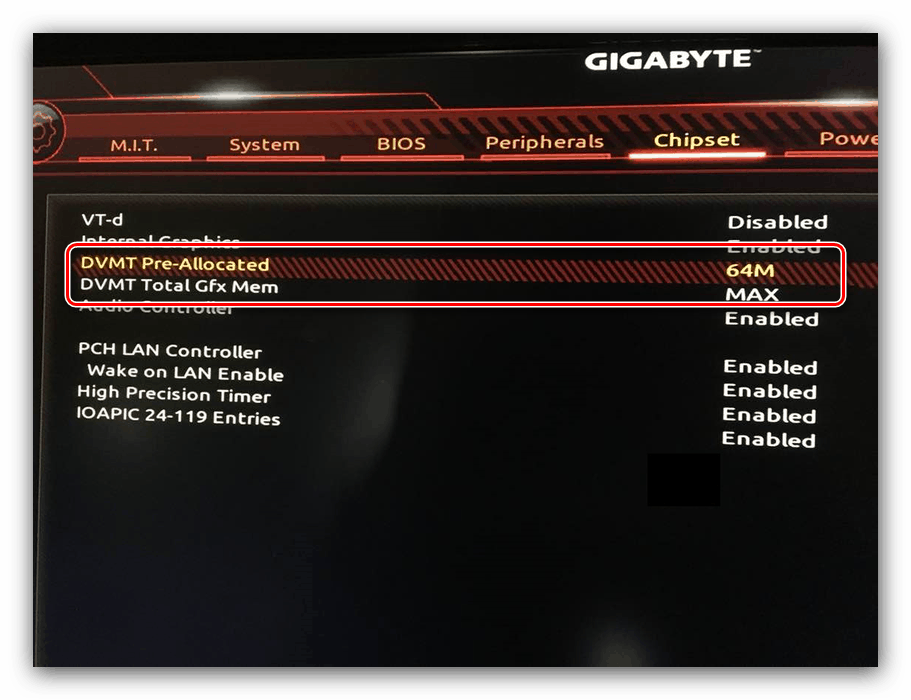
Nastavení otáčení chladičů
- Také bude užitečné nakonfigurovat rychlost otáčení ventilátorů systému. K tomu použijte volbu "Smart Fan 5" .
- V závislosti na počtu chladičů instalovaných na základní desce v nabídce Monitor budou k dispozici ke správě.
![Vyberte si chladič pro konfiguraci základních desek UEFI BIOS Gigabyte]()
Rychlost otáčení každého z nich by měla být nastavena do polohy „Normal“ - to zajistí automatický provoz v závislosti na zatížení.![Varianty rotace chladiče v základní desce Gigabyte UEFI BIOS]()
Můžete také manuálně přizpůsobit provozní režim chladiče (možnost „Manual“ ) nebo zvolit minimální hluk, ale poskytnout nejhorší chlazení (parametr „Silent“ ).
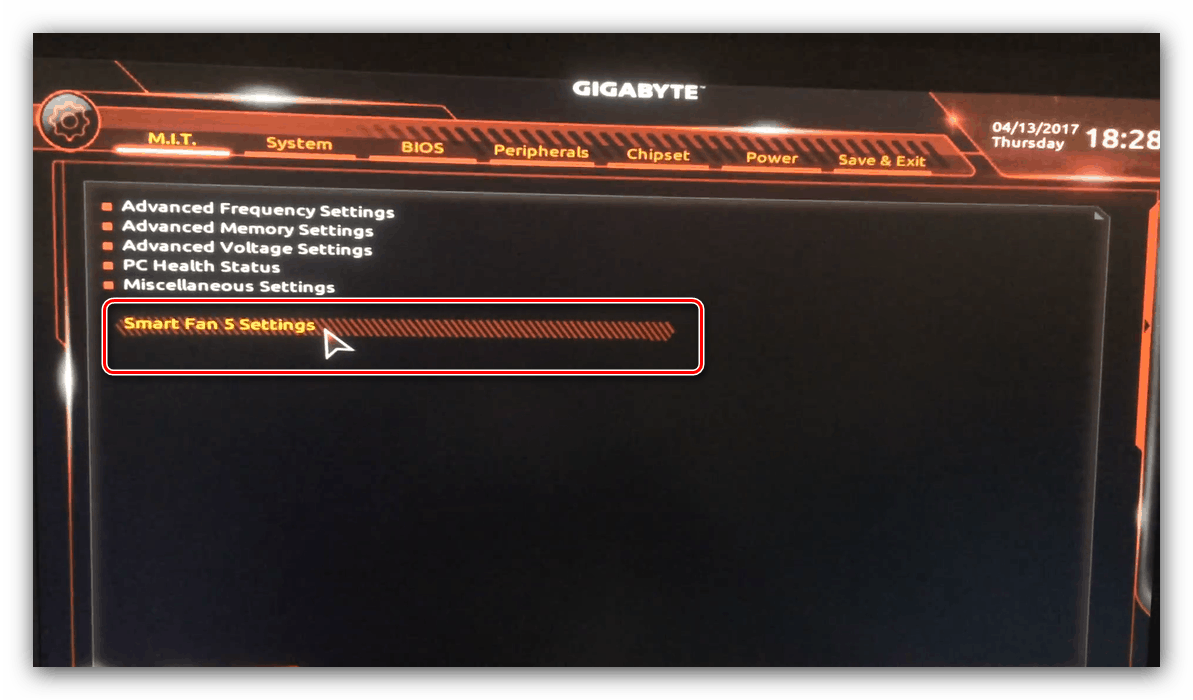
Upozornění na přehřátí
Desky uvažovaného výrobce mají také vestavěnou ochranu pro komponenty počítače před přehřátím: když je dosaženo teplotního prahu, uživatel obdrží oznámení o nutnosti vypnout stroj. Zobrazení těchto oznámení můžete přizpůsobit v části „Inteligentní ventilátor 5“ uvedené v předchozím kroku.
- Možnosti, které potřebujeme, se nacházejí v bloku „Varování teploty“ . Zde budete muset ručně určit maximální přípustnou teplotu procesoru. Pro CPU s nízkou produkcí tepla stačí zvolit hodnotu 70 ° C , a pokud je procesor TDP vysoký, pak 90 ° C.
- Případně můžete také konfigurovat výstrahu pro problémy s chladičem CPU - proto zaškrtněte volbu „Enabled“ v bloku „System FAN 5 Pump Fail Warning“ .
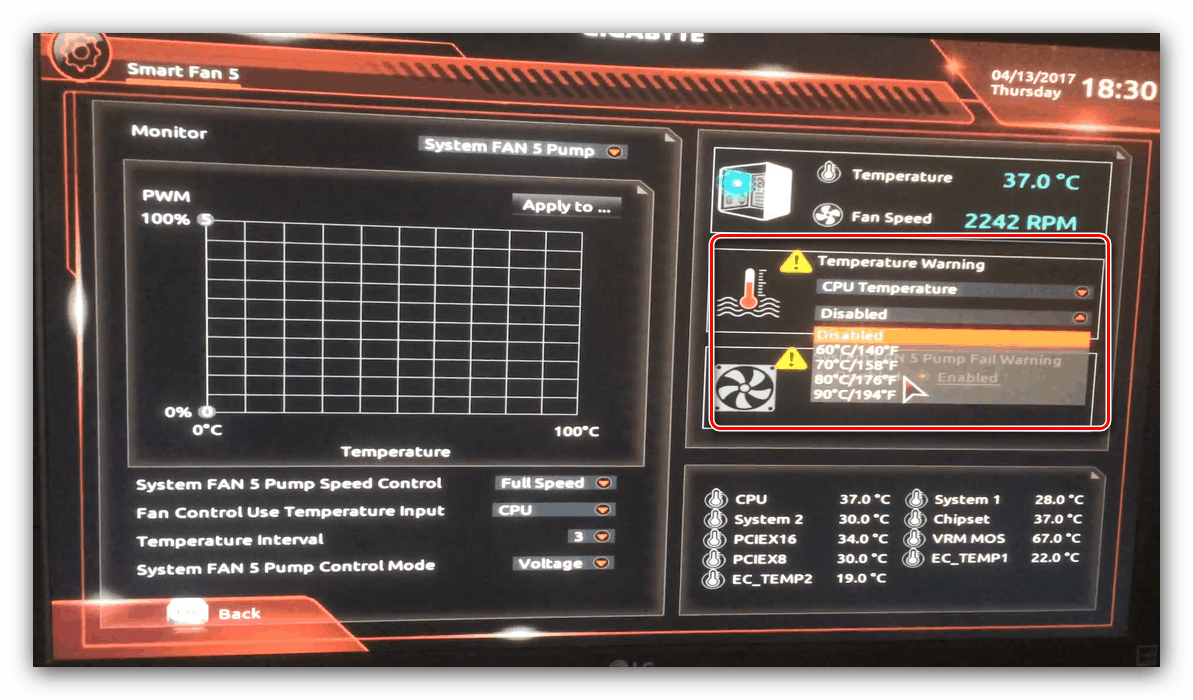

Nastavení spouštění
Poslední důležité parametry, které by měly být nakonfigurovány, jsou priorita spouštění a režim AHCI povolen.
- Přejděte do části „Funkce systému BIOS“ a použijte možnost „Boot Option Priorities“ .
![Nastavení zatížení v UEFI BIOSu základních desek Gigabyte]()
Zde vyberte požadované zaváděcí médium. K dispozici jsou běžné pevné disky i pevné disky. Můžete také zvolit jednotku USB flash nebo optický disk.
- Režim AHCI, který je vyžadován pro moderní HDD a SSD, je povolen na záložce Peripherals , v sekcích SATA a RST Configuration - SATA Mode Selection .
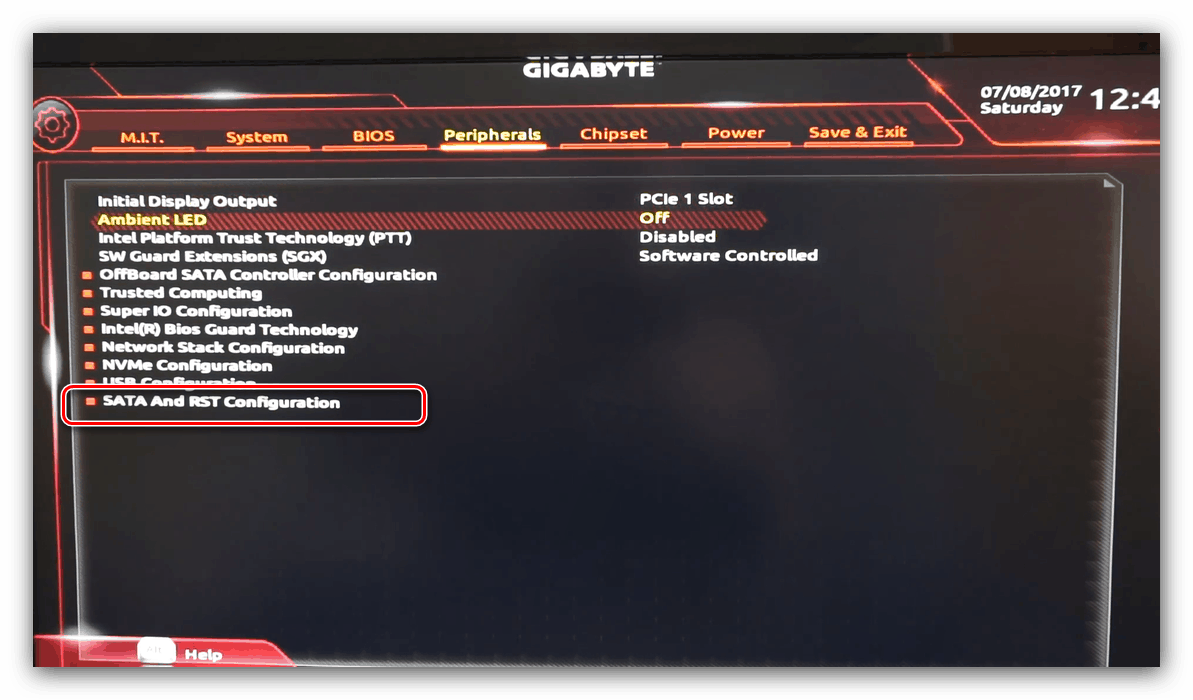
Ukládání nastavení
- Pro uložení zadaných parametrů použijte záložku „Save & Exit“ .
- Parametry se uloží po kliknutí na položku „Save & Exit Setup“ .
![Možnost uložení nastavení v základní desce UEFI BIOSu Gigabyte]()
Můžete také ukončit bez uložení (pokud si nejste jisti, že jste zadali vše správně), použijte volbu „Exit Without Saving“ (Ukončit bez uložení) nebo resetovat nastavení systému BIOS na výchozí tovární nastavení, za které odpovídá volba „Load Optimized Defaults“ .
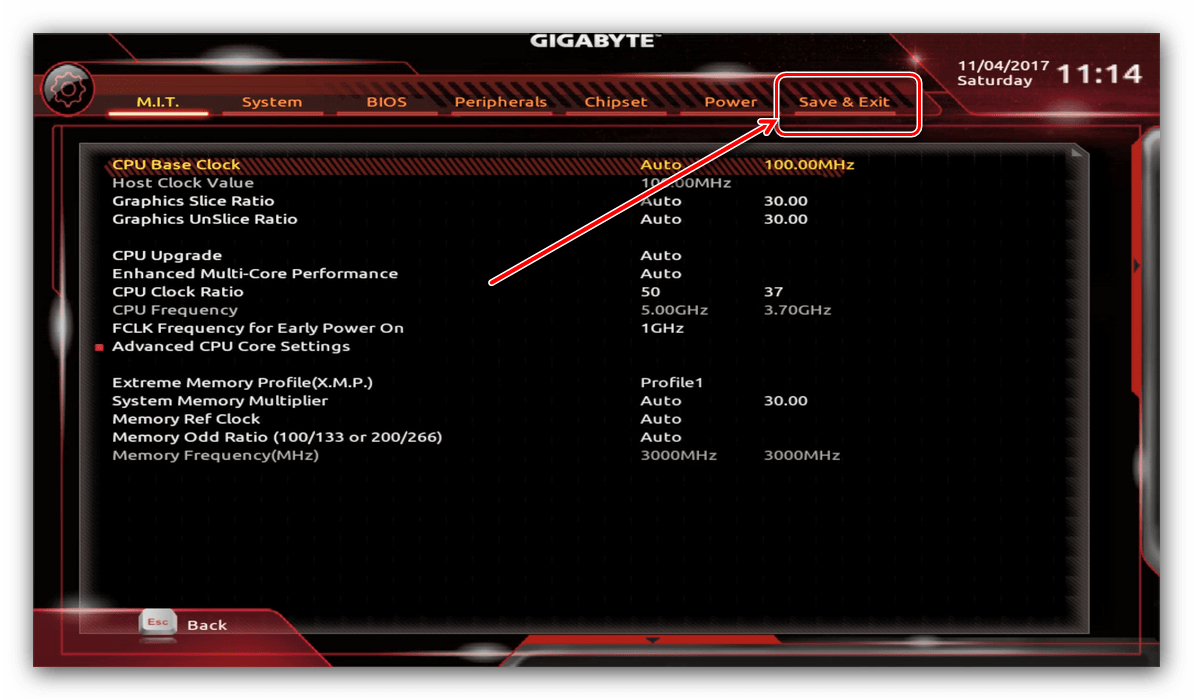
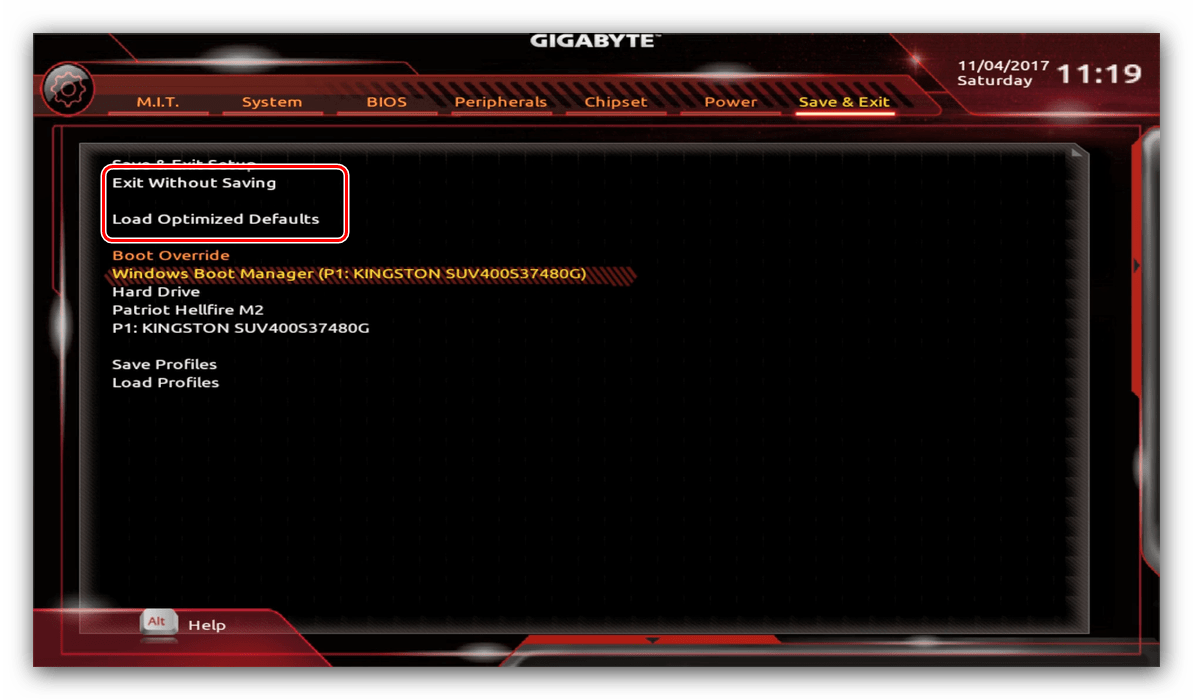
Dokončili jsme tedy nastavení základních parametrů systému BIOS na základní desce Gigabyte.