Co dělat, pokud Google Chrome stránku neotevře
Při práci na počítači kvůli vlivu různých faktorů může uživatel zaznamenat chyby a projevit nesprávnou práci používaných programů. Konkrétně dnes budeme bližší pohled na problém, když prohlížeč Google Chrome stránky neotevře.
Tváří v tvář skutečnosti, že Google Chrome neotevře stránku, měli byste podezřívat několik problémů najednou. Daleko více než jeden důvod může způsobit to. Naštěstí je vše vyjímatelné a poté, co jste strávili 2 až 15 minut, je prakticky zaručeno, že problém vyřešíte.
Obsah
Jak problém vyřešit
Metoda 1: restartujte počítač
Systém by mohl snadno selhat, což způsobilo uzavření nezbytných procesů prohlížeče Google Chrome. Není samo o sobě žádný smysl pro vyhledávání a spouštění těchto procesů, protože normální restart počítače vám umožní vyřešit tento problém.
Metoda 2: Čištění počítače
Jedním z nejpravděpodobnějších důvodů pro nedostatek správného provozu prohlížeče je činnost virů v počítači.
V tomto případě bude trvat nějaký čas, kdy budete provádět hloubkovou kontrolu pomocí antivirového programu nebo speciálního léčebného nástroje, například Dr.Web CureIt . Všechny nalezené hrozby musí být odstraněny a potom počítač restartovat.
Metoda 3: Zobrazení vlastností zástupce
Obecně platí, že většina uživatelů prohlížeče Google Chrome spustí prohlížeč pomocí zástupce na ploše. Jen málo lidí se domnívá, že virus může nahradit zástupce a měnit adresu spustitelného souboru. V tomto musíme být přesvědčeni.
Klepněte pravým tlačítkem myši na zástupce prohlížeče Chrome av kontextové nabídce, která se zobrazí, klepněte na tlačítko Vlastnosti .
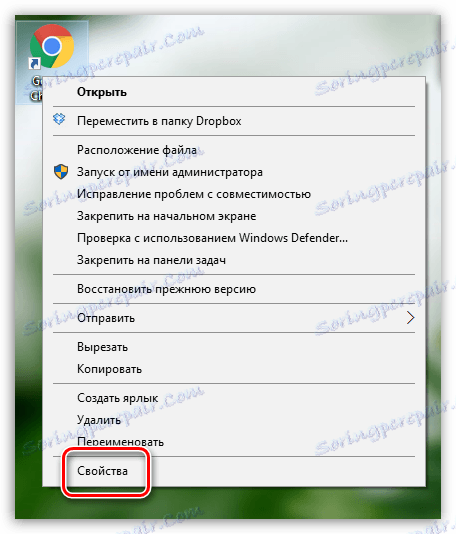
Na kartě "Označení" v poli "Objekt " zkontrolujte , zda máte adresu následujícího typu:
"C: Program Files Google Chrome Aplikace chrome.exe"
S jiným uspořádáním můžete sledovat zcela jinou adresu nebo malý doplněk k reálné, což může vypadat takto:
"C: Program Files Google Chrome Aplikace chrome.exe - bez písku"
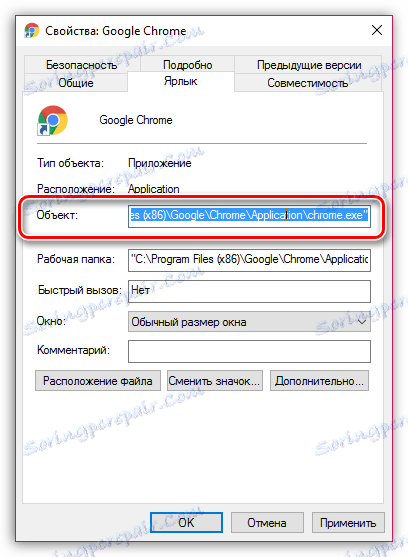
Podobná adresa říká, že pro spustitelný soubor aplikace Google Chrome máte neplatnou adresu. Můžete jej změnit buď ručně, nebo nahradit zkratku. Chcete-li to provést, přejděte do složky, ve které je nainstalován prohlížeč Google Chrome (adresa uvedená výše), a klikněte na ikonu "Chrome" pomocí "Aplikace" pravým tlačítkem myši a v zobrazeném okně vyberte možnost Odeslat - "Desktop (vytvořit zástupce)" .

Metoda 4: Přeinstalujte prohlížeč
Před přeinstalaci prohlížeče je nutné nejen odstranit z počítače, ale provést to prostorným a složitým způsobem, přičemž zbývající složky a klíče v registru budou zachyceny dohromady.
Čtěte také: Jak úplně odinstalovat prohlížeč Google Chrome z počítače
Chcete-li odinstalovat prohlížeč Google Chrome z počítače, doporučujeme použít speciální program Revo Uninstaller , který nejprve odebere program z vestavěného odinstalače Chrome a poté provede automatické skenování, aby zjistil zbývající soubory (a existuje mnoho), po kterých program snadno odstraní.
Stáhněte si software Revo Uninstaller
Nakonec, když Chrome odinstalujete, můžete začít stahovat novou verzi prohlížeče. Zde je jedna malá nuance: někteří uživatelé Windows se potýkají s problémem, když se webová stránka Google Chrome automaticky nabídne ke stažení špatné verze prohlížeče, který potřebujete. Samozřejmě, po instalaci prohlížeč nepracuje správně.
Webová stránka Chrome nabízí dvě verze prohlížeče pro systém Windows: 32 a 64 bitů. A je možné předpokládat, že ve vašem počítači předtím, než byla nainstalována verze ne stejného čísla bitů jako váš počítač.
Pokud neznáte šířku počítače, otevřete nabídku "Ovládací panely" , nastavte režim zobrazení "Malé ikony" a otevřete sekci "Systém" .
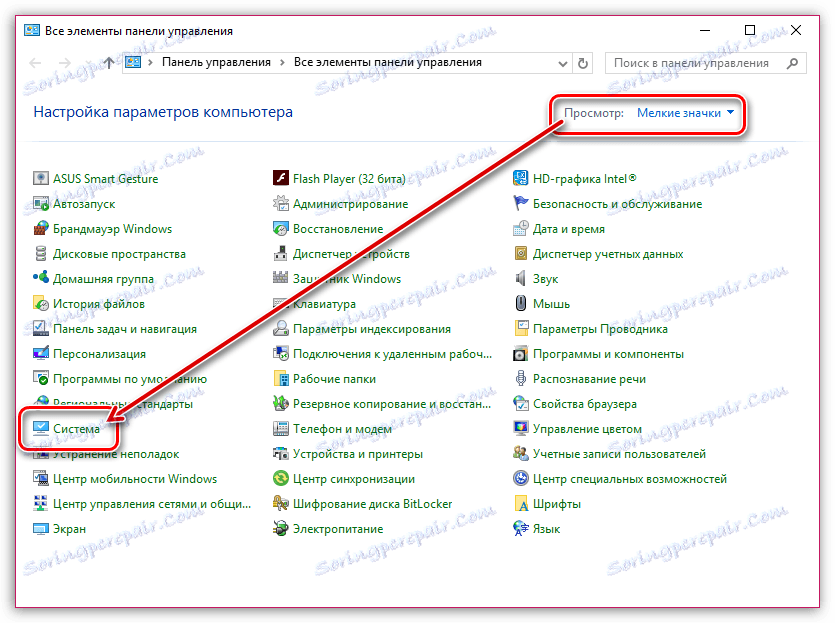
V otevřeném okně u položky "Typ systému" můžete vidět šířku počítače.
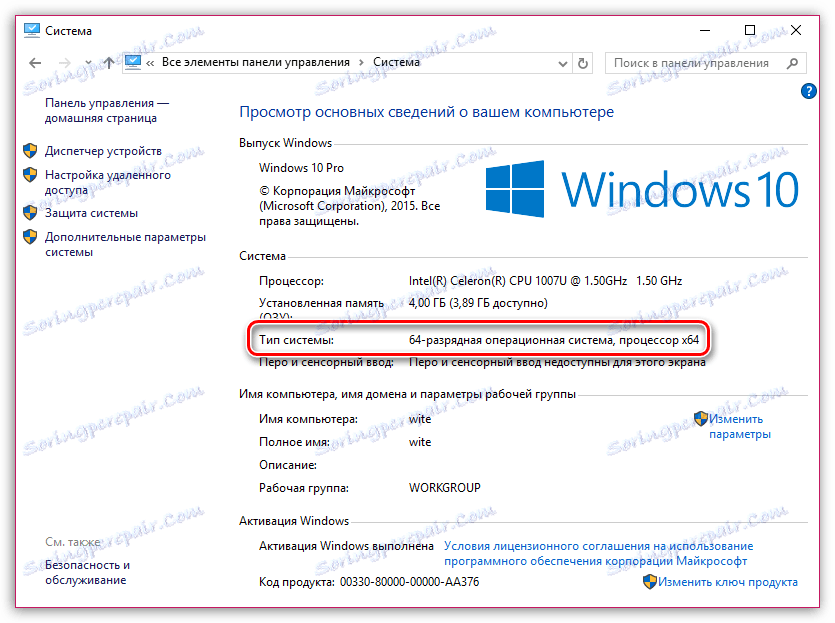
Vyzbrojeni těmito informacemi, jdi na úředníka Web pro stahování prohlížeče Google Chrome .
Pod tlačítkem "Stáhnout Chrome" se zobrazí navrhovaná verze prohlížeče. Poznámka: Pokud se liší od šířky počítače, klikněte přímo na tlačítko Stáhnout jinou platformu Chrome .
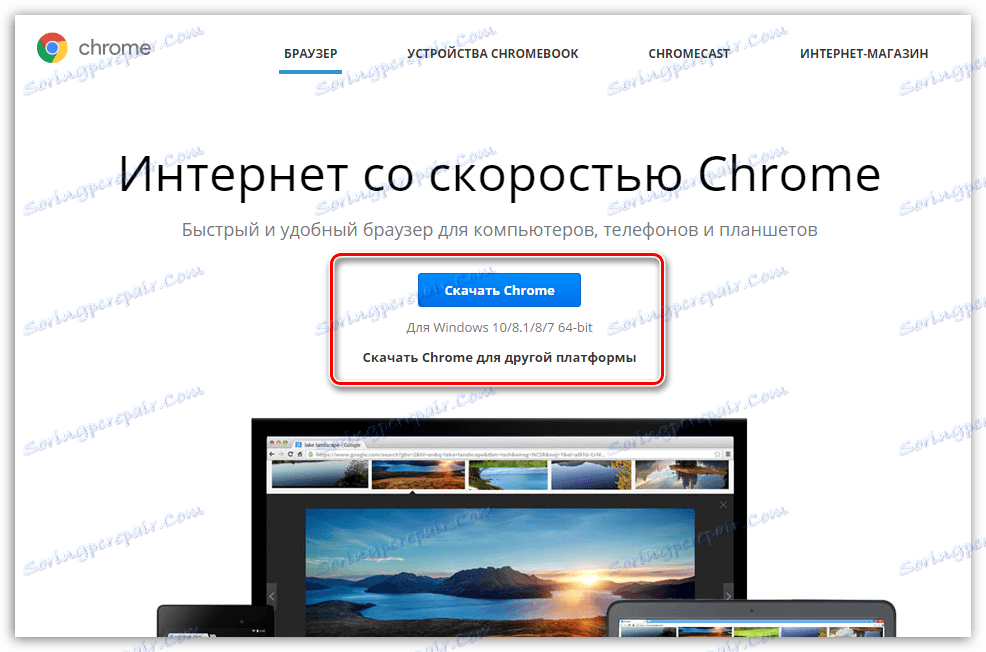
V otevřeném okně vám bude nabídnuto stažení verze prohlížeče Google Chrome se správnou hloubkou bitů. Stáhněte je do počítače a poté proveďte instalaci.
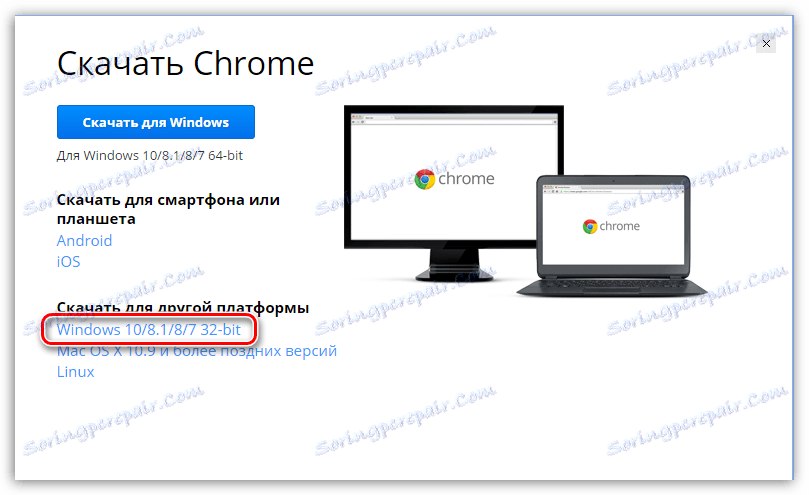
Metoda 5: Obnovení systému
Pokud před nějakým časem prohlížeč fungoval dobře, může být problém vyřešen spuštěním systému zpět do místa, kde práce Google Chrome nezpůsobila žádné potíže.
Chcete-li to provést, otevřete "Ovládací panely" , nastavte režim zobrazení "Malé ikony" a otevřete sekci "Obnovit" .
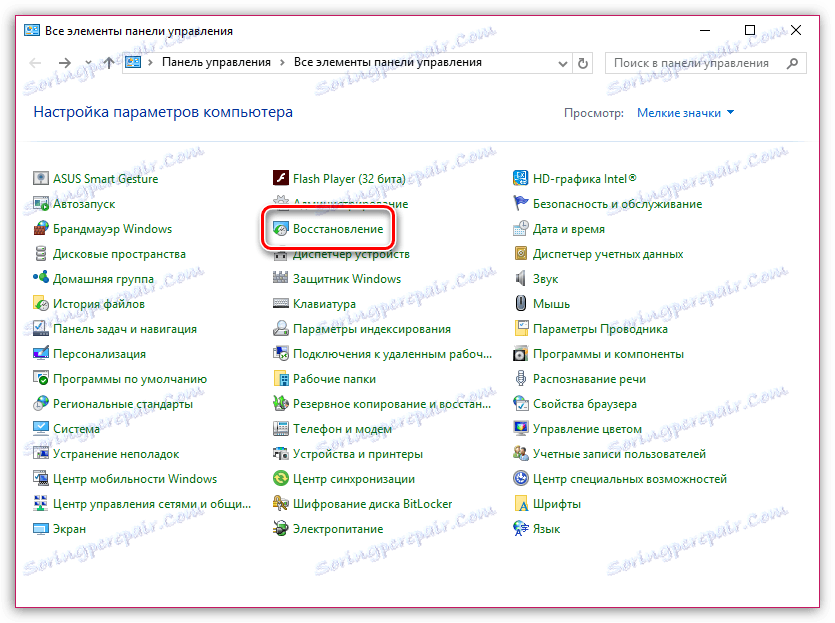
V novém okně musíte kliknout na položku "Spustit obnovení systému" .
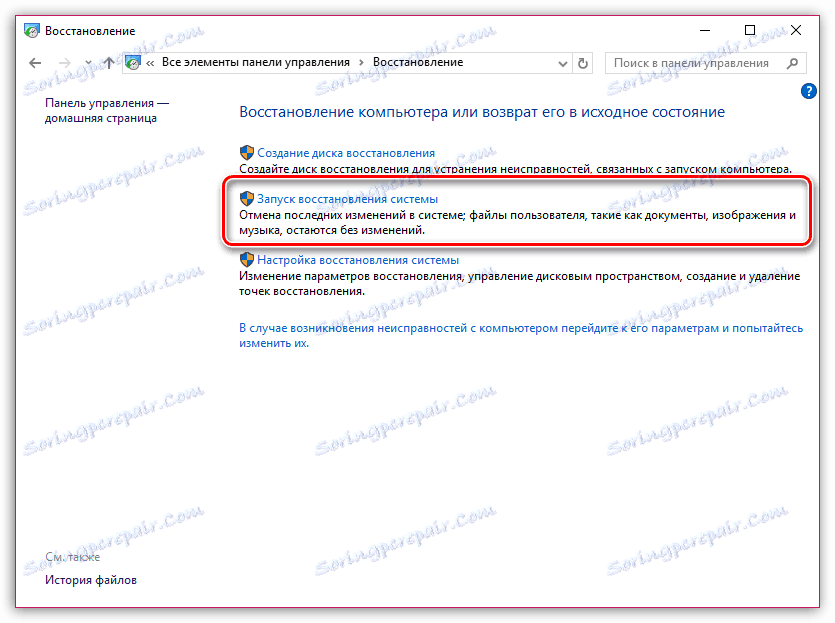
Zobrazí se okno s dostupnými body obnovy. Vyberte bod z období, kdy nebyly problémy se zdravím prohlížeče.
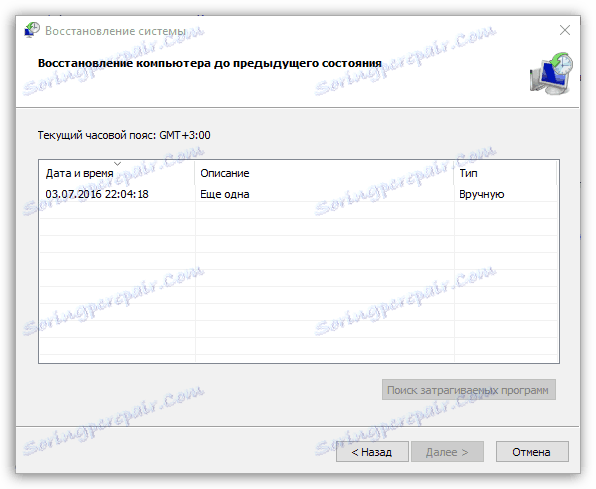
Článek ukazuje hlavní způsoby řešení problémů s prohlížečem ve vzestupném pořadí. Začněte první metodou a přesuňte se do seznamu. Doufáme, že díky tomuto článku jste dosáhli pozitivního výsledku.
