Metoda 1: Zen Installer
Existuje několik grafických instalačních programů pro ArchLinux, které lze popsat v jednom článku, ale rozhodli jsme se zaměřit na tři nejoblíbenější možnosti. Rád bych začal s instalačním programem Zen, protože je to nejflexibilnější instalační program, který vám umožňuje provádět všechny akce prováděné v konzole během běžné instalace této distribuce.
Krok 1: Stáhněte si obrázek
Všechny dnešní materiály budou rozděleny do kroků, aby se začínající uživatelé nenechali zmást postupností akcí a mohli se soustředit na konkrétní úkoly. Nejprve si samozřejmě musíte stáhnout samotný obraz pro instalaci, což se provádí takto:
Přejít na oficiální webové stránky Zen Installer
- Postupujte podle níže uvedeného odkazu. Tady se posuňte dolů a najděte nejnovější verze instalačního programu. Vyberte požadovaný a klikněte na odkaz.
- Počkejte, až se spustí stahování. Začne to pět sekund po otevření stránky.
- Zbývá jen čekat na dokončení stahování, po kterém můžete okamžitě přejít do další fáze.
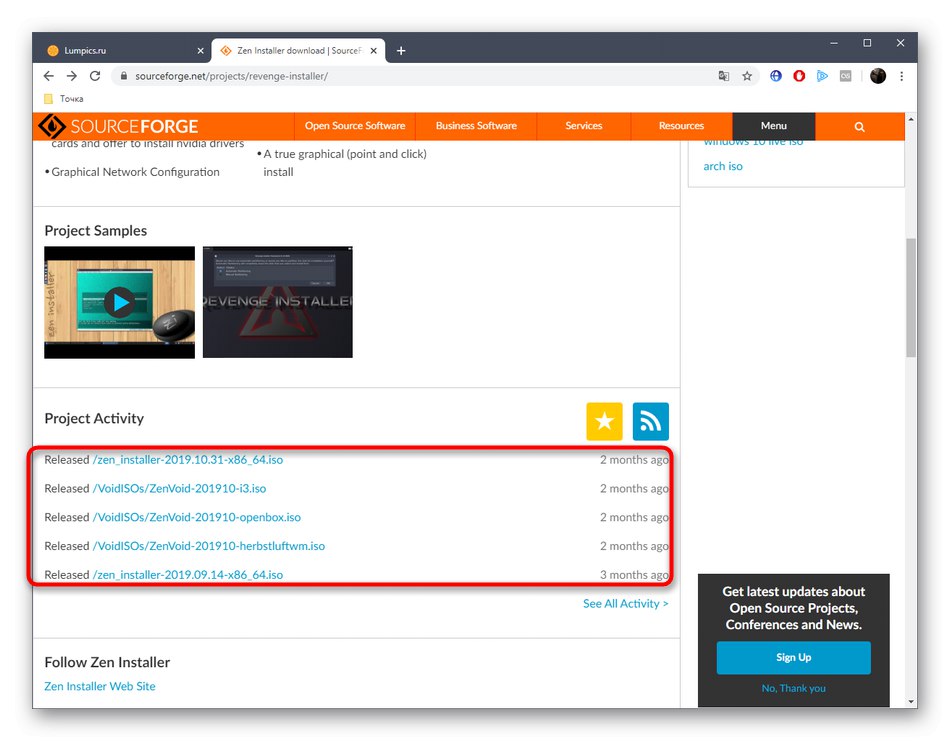
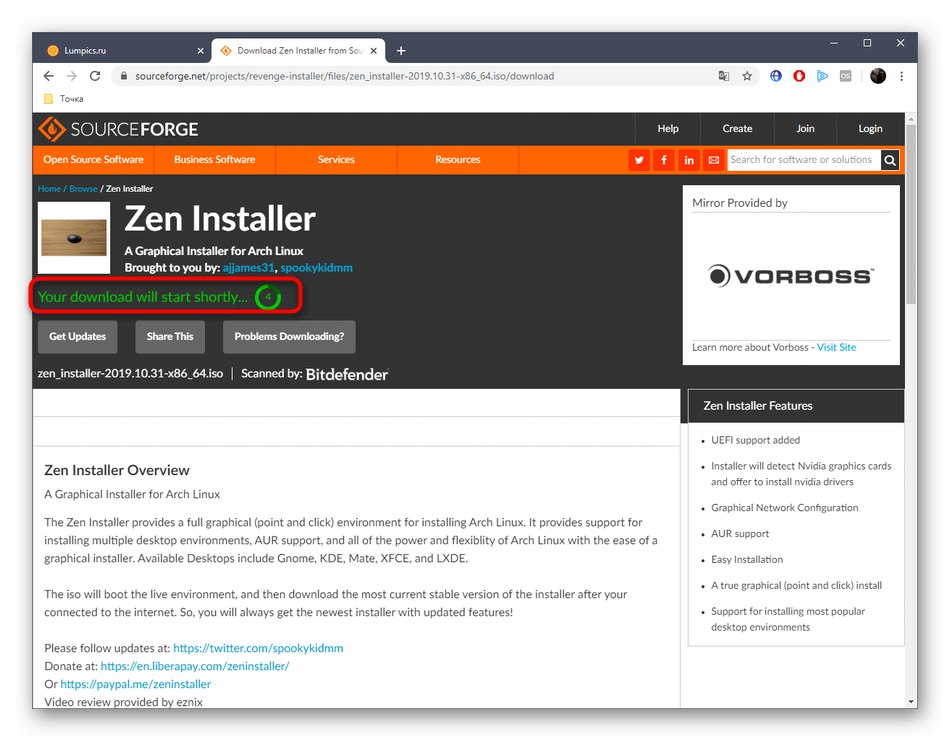
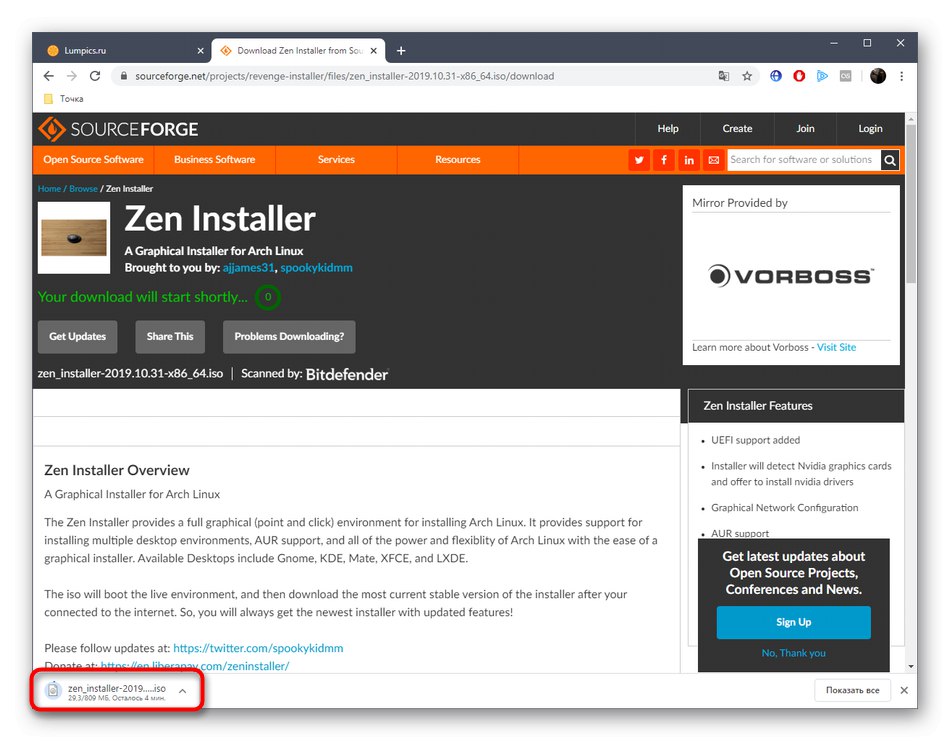
Krok 2: Vypálení obrazu na USB flash disk
V dnešní době se operační systémy nejčastěji instalují pomocí zaváděcích flash disků, na které je předem napsán výsledný obraz ISO. Stejná situace je iu instalačního programu Zen. Pokud pracujete s Windows a chcete vypálit disk přes tento OS, použijte níže uvedený odkaz.
Více informací: Pokyny pro vytvoření zaváděcí jednotky USB
Dále si všimněte, že někdy je ArchLinux nainstalován spolu s jinou distribucí. V tomto případě nejsou výše uvedené pokyny vhodné, protože v systému Linux se záznam provádí v obraze prostřednictvím jiných programů. Na těchto webových stránkách jsou k těmto řešením samostatné pokyny. Můžete se s nimi seznámit kliknutím na následující nadpis.
Více informací: Vypalte ISO obrazy na USB flash disk v Linuxu
Krok 3: Spusťte instalační program Zen
Nyní, když jsou všechny přípravné práce dokončeny, můžete bezpečně pokračovat v instalaci. Mělo by to začít analýzou stahování instalačního programu Zen, protože má také své vlastní zvláštnosti, které vyvolávají otázky od začínajících uživatelů.
- Po vložení zaváděcí jednotky USB spusťte počítač. Po několika sekundách se zobrazí okno instalačního programu. Zde vyberte pomocí šipek „Boot Zen Installer“ a klikněte na Enter.
- Spustí se operace načítání modulů a jádra. Očekávejte, že to skončí.
- Podívejte se na uvítací obrazovku, zde si přečtěte základní pravidla instalace a poté klikněte na "Ano".
- Pro správnou instalaci nemusíte používat VPN, ale pokud se chcete připojit k serveru, klikněte na "Ano".
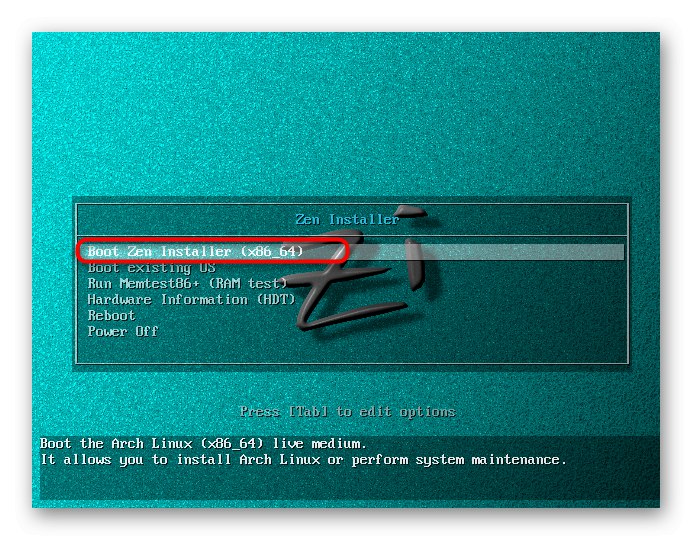
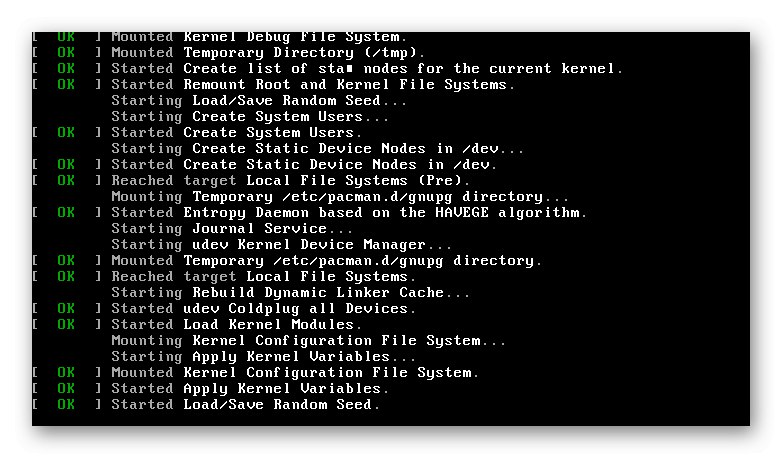
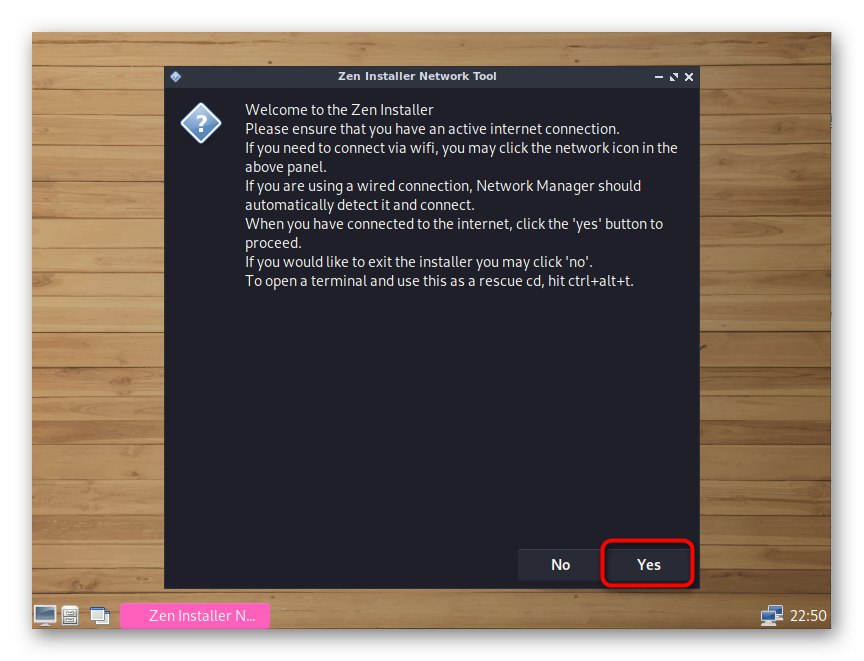
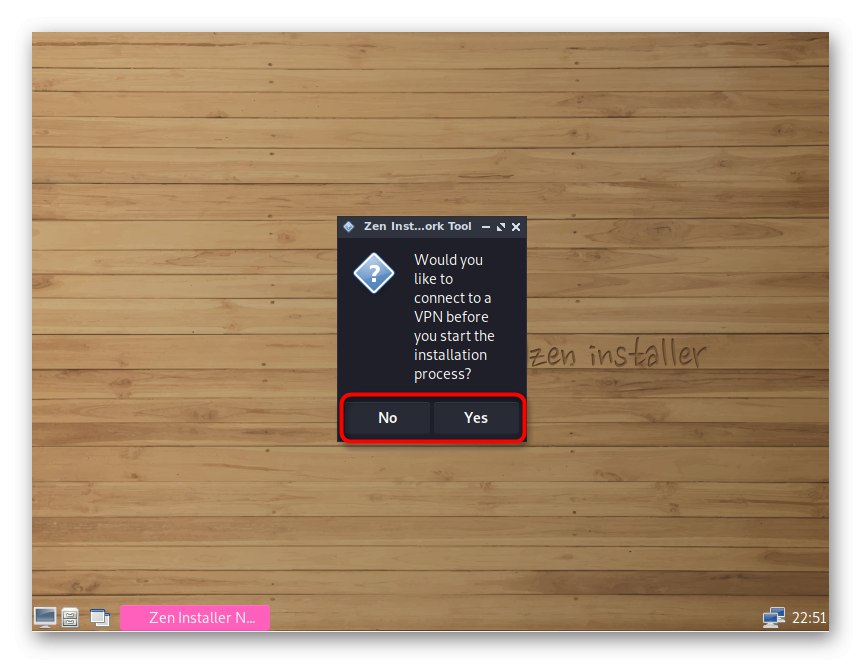
Krok 4: Rozdělte disk
Dnes se nebudeme zabývat ručním rozdělením pevného disku na oddíly pro ukládání dat a pro bootloader, protože začínající uživatelé se zajímají o grafické instalátory a zkušení již vědí, jak se tato úloha provádí. Pojďme tedy zvolit automatické rozvržení a nastavit obecná pravidla.
- Po zobrazení výzvy umístěte značku "Automatické rozdělení na oddíly" a klikněte na tlačítko "OK".
- Potvrďte vybranou jednotku.
- Pokud máte v systému nainstalováno více fyzických jednotek, budete muset určit, na kterou z nich chcete OS nainstalovat. Po výběru přejděte k dalšímu kroku.
- Po zobrazení výzvy k vymazání všech dat vyberte "Ano"jít dál.
- Počkejte na dokončení vytváření nových sekcí.
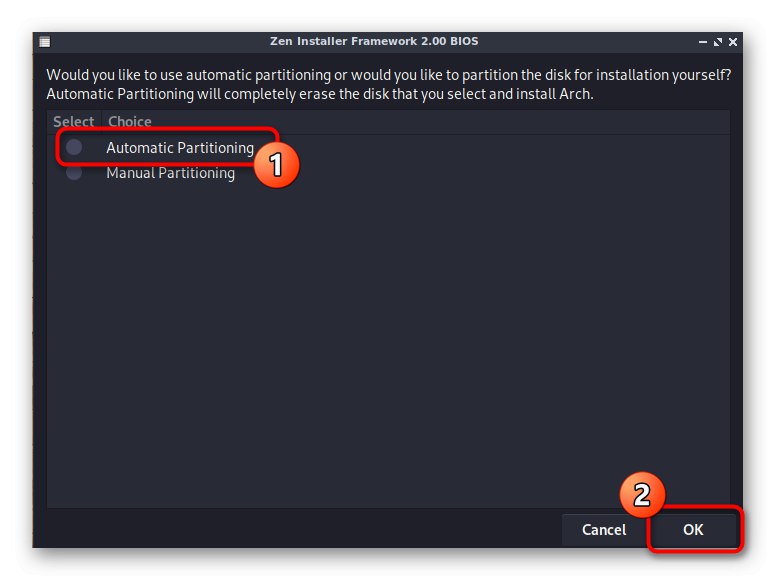
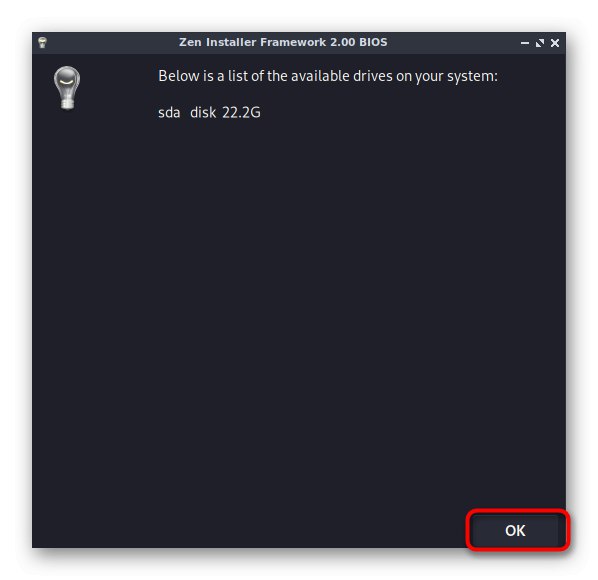
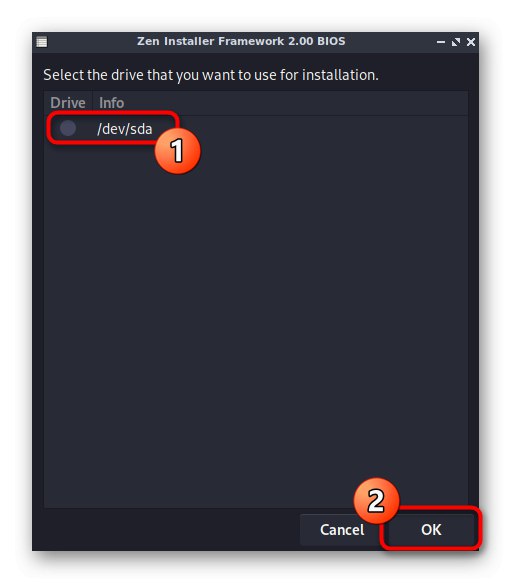
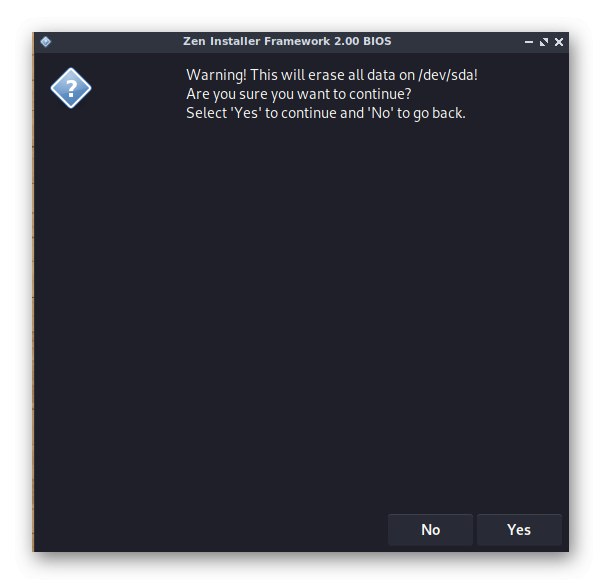
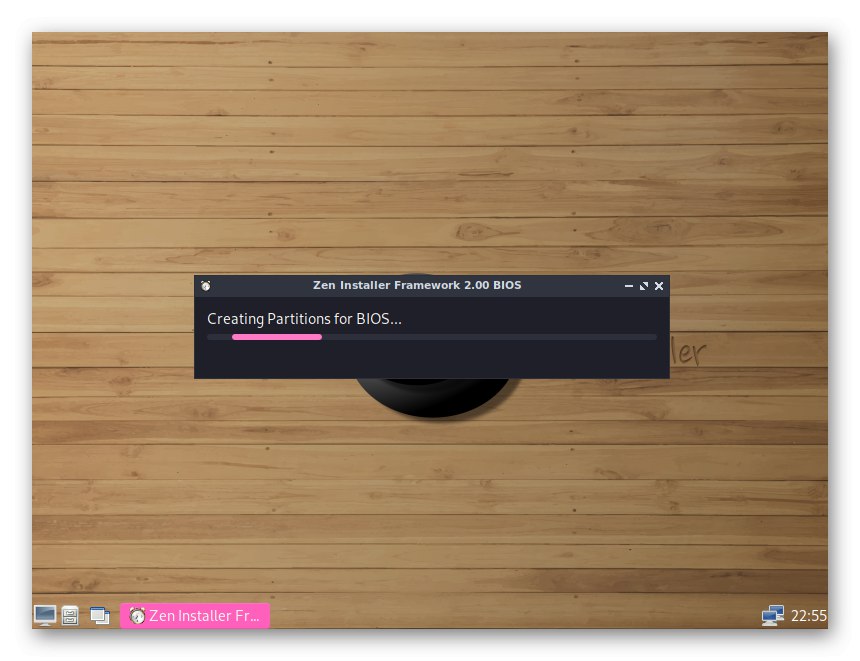
Tím jsou akce s oddíly pevného disku dokončeny. Manipulace prováděné ve všech následujících oknech budou odpovědné za nastavení obecných parametrů operačního systému před instalací.
Krok 5: Nastavení a instalace OS
Následující navrhované možnosti se zaměří na přizpůsobení nastavení systému před instalací. Zde si musí každý uživatel sám určit, které položky by měly být zkontrolovány, aby po dokončení instalace získal správně fungující distribuci.
- Vývojáři nabízejí označení kódu své země, aby bylo vybráno optimální zrcadlo pro stahování hlavních souborů.
- Poté se vybere umístění a jazyk. Posuňte seznam dolů a najděte ruský jazyk a odpovídající kódování znaků.
- Ve výchozím nastavení je standardní model klávesnice vybrán s obvyklým rozložením kláves, takže nemá smysl měnit tato nastavení.
- V dalším okně je druhé rozložení klávesnice vybráno podle kódu země.
- Když se zobrazí oznámení „Chcete změnit variantu klávesnice?“ Stiskněte "Ne"pokud nechcete měnit rozložení kláves.
- Pokud potřebujete zvolit alternativní rozvržení, budete muset označit příslušnou možnost v samostatném seznamu.
- Poté zadejte své časové pásmo. V budoucnu se bude používat pro synchronizaci času.
- Dále označte příslušné město pro subzónu.
- Není nutné měnit formát času, ale děje se to pouze podle osobních preferencí uživatelů.
- Registrace počítače a uživatele nyní začíná. Nejprve se zadá název hostitele. Bude použito při připojování k jiným počítačům přes místní nebo globální síť.
- První uživatel je vytvořen a bude mít práva root. Zde zadejte vhodné jméno a pokračujte.
- Nastavte heslo uživatele root.
- Znovu jej zadejte.
- Na další žádost zvýrazněte značku, která vám vyhovuje. Pokud jste začátečník, nejlepší volbou by bylo „Bash“.
- Stejné pravidlo platí i pro jádro. Začátečníci by si měli vybrat „Linux“, po kterém můžete přejít k dalšímu kroku.
- Následující otázky se zaměří na vlastní úložiště odpovědná za stahování konkrétních programů prostřednictvím "Terminál"... Pokud nevíte, o co jde, jednoduše odpovězte "Ne".
- Než však odpovíte, přečtěte si obsah otázky. Například na níže uvedeném snímku obrazovky vidíte, že jeho podstatou je přidání úložišť odpovědných za zdraví Parní, Víno a další podobné programy. Pokud je budete používat, odpovězte na tyto otázky kladně.
- Zobrazí se nápověda, jejíž obsah vám říká, abyste vybrali správce souborů a prostředí. Zde stačí kliknout na "OK".
- Je lepší zadat jako správce balíčků "Pamac-aur", ale toto je také subjektivní volba. Než začnete psát, doporučujeme vám prostudovat si oficiální dokumentaci obou manažerů, abyste zjistili, která z nich je vhodná.
- Volba správce zobrazení je také čistě věcí osobních preferencí.
- Totéž platí pro grafické skořápky. Jak vidíte, Zen Installer má obrovské množství dostupných metod, a proto jsme tento instalátor umístili na první místo v našem dnešním materiálu.
- Ve výchozím nastavení se standardní prohlížeč nenainstaluje, takže když se zobrazí příslušná otázka, odpovězte ano a přidejte jej do distribuce.
- V této fázi můžete přejít do samostatných kategorií a nainstalovat další software. Vybereme možnost „Dokončeno“ ukončit tuto operaci.
- Předposledním krokem před zahájením instalace je přidání bootloaderu.
- Určete místo pro jeho uložení. Nevytvořili jsme oddíl sami, proto zkontrolujte hlavní logický svazek.
- Zobrazí se další otázka týkající se přítomnosti dalších operačních systémů v počítači. Pokud chybí, klikněte na "Ne".
- Instalace začne okamžitě po kliknutí na "Ano" v okně, které se objeví.
- Zbývá jen počkat, až se rozbalí všechny soubory.
- Budete upozorněni, že instalace proběhla úspěšně. Zde klikněte na "OK".
- Prosím vyberte „Restartovat“restartovat systém a začít používat ArchLinux s grafickým shellem.
- Když se objeví bootloader Grub, spusťte standardní spuštění.
- Jak vidíte, objevil se formulář pro autorizaci, což znamená, že všechny akce byly provedeny správně.
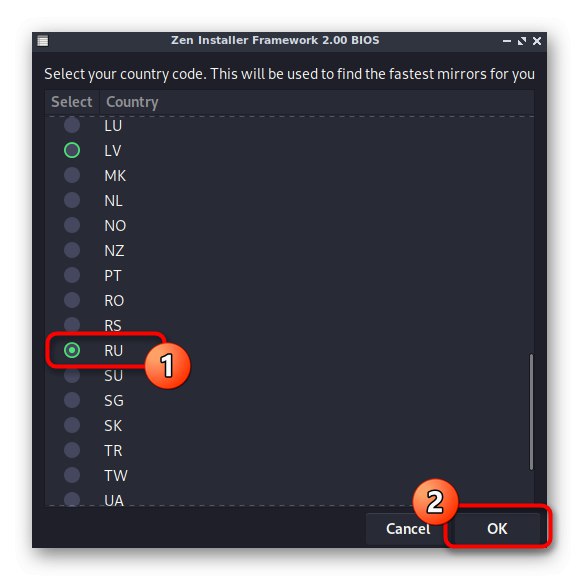
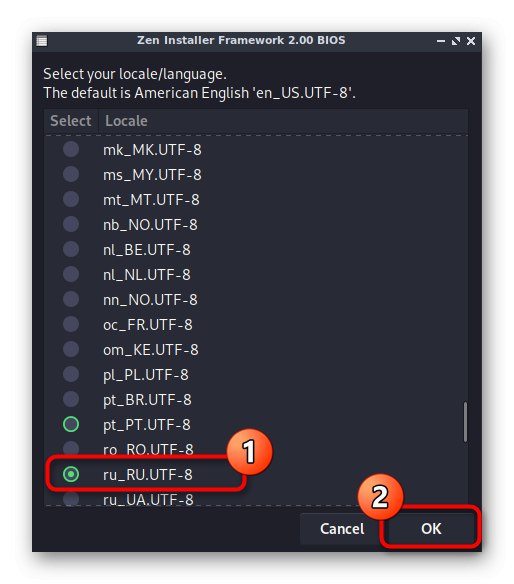
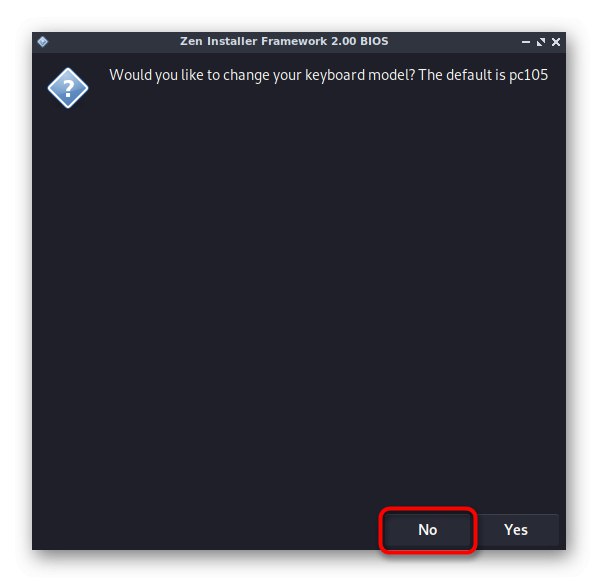
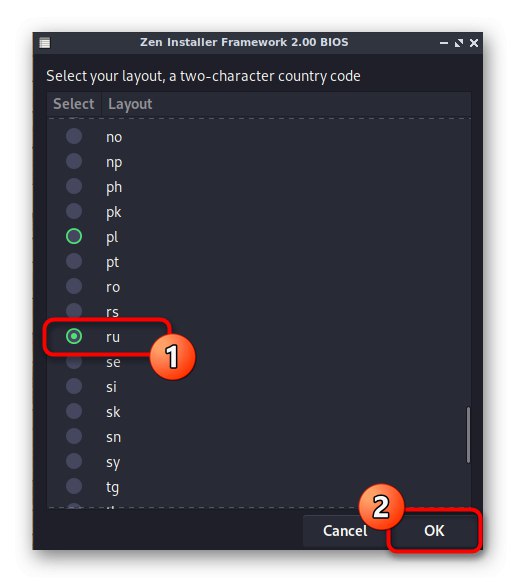
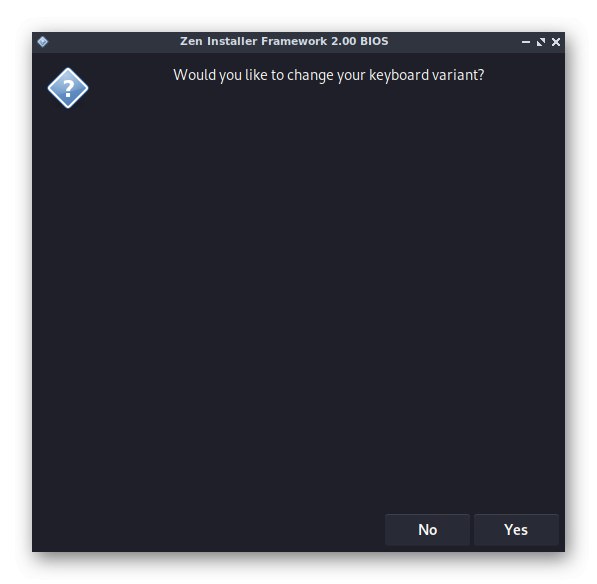
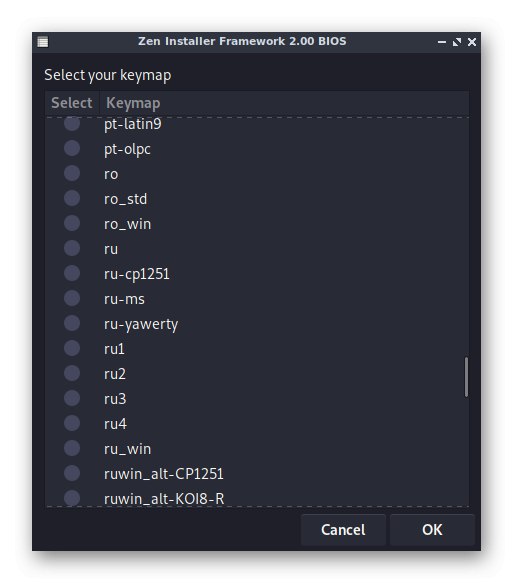
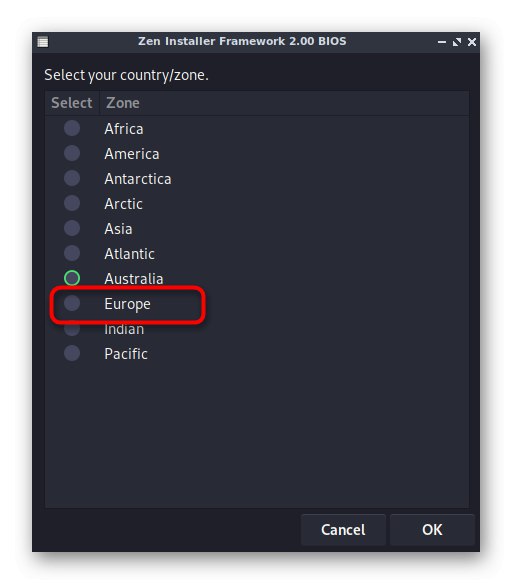
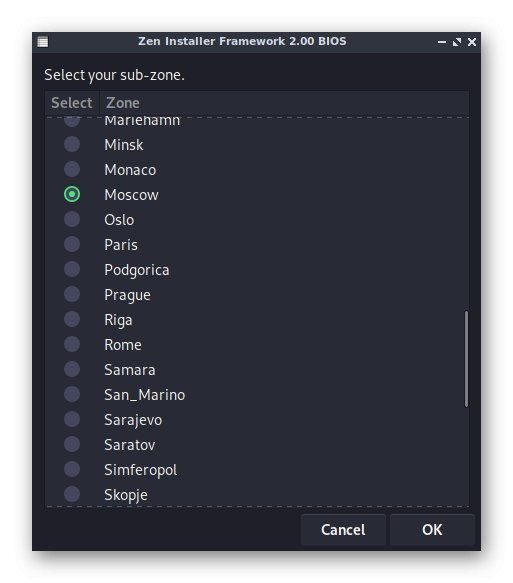
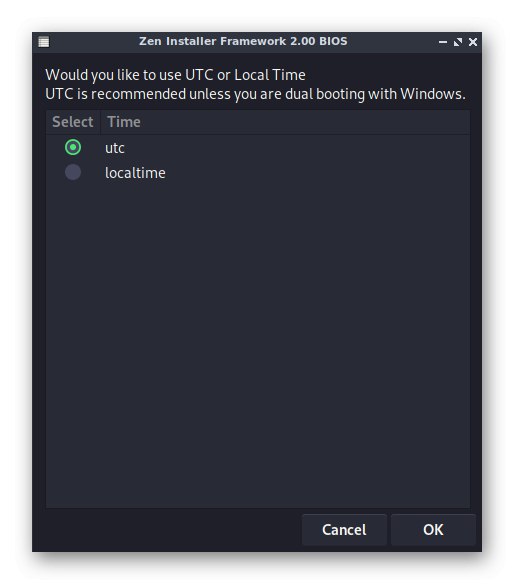
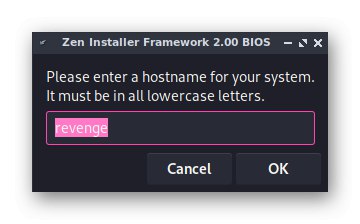
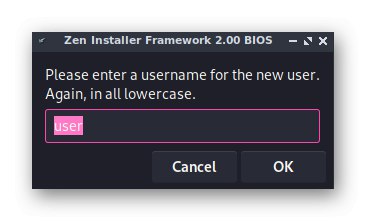
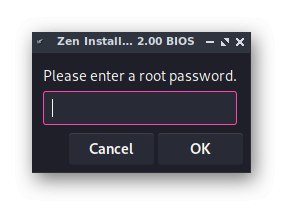
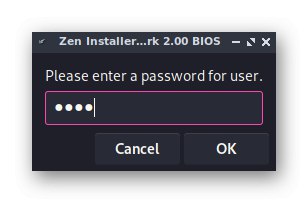
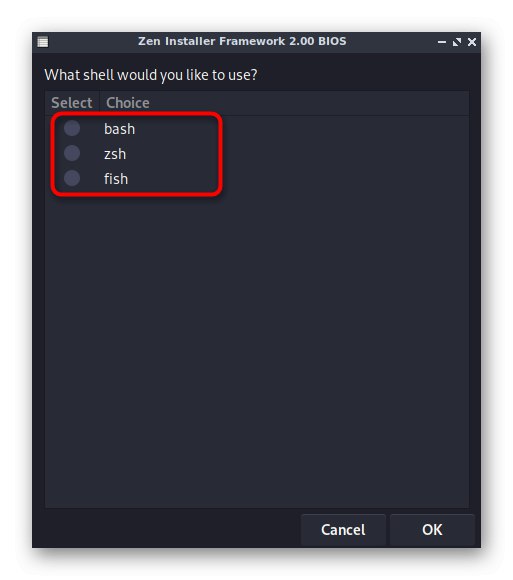
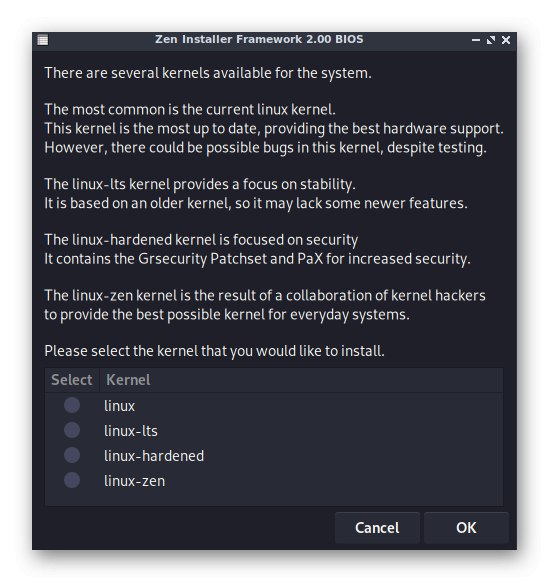
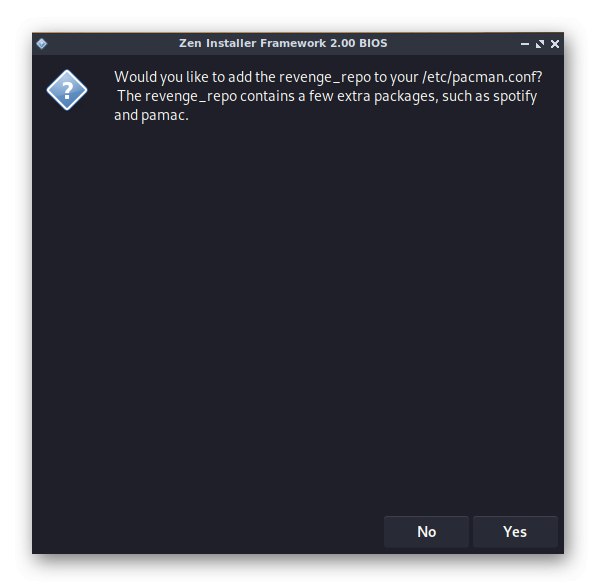
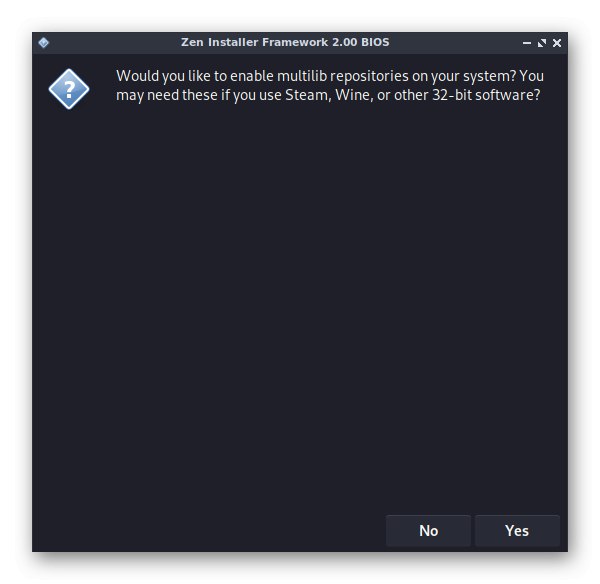
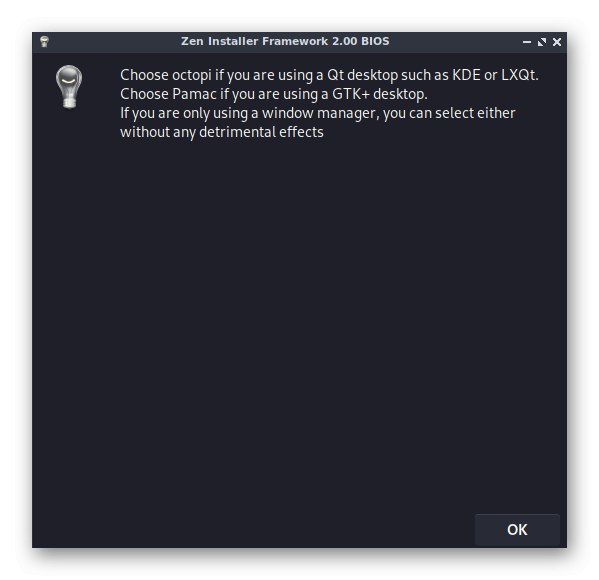
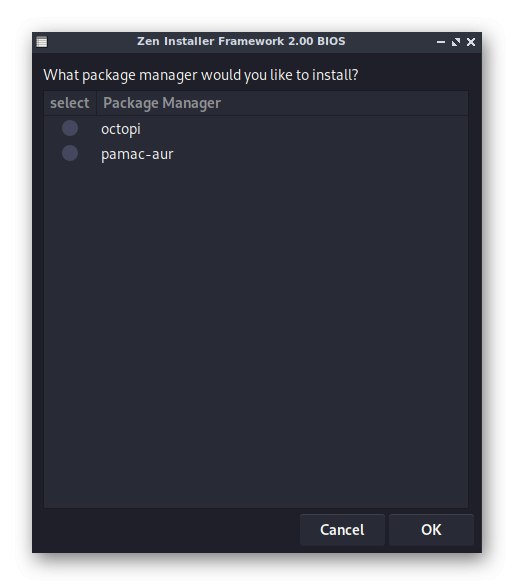
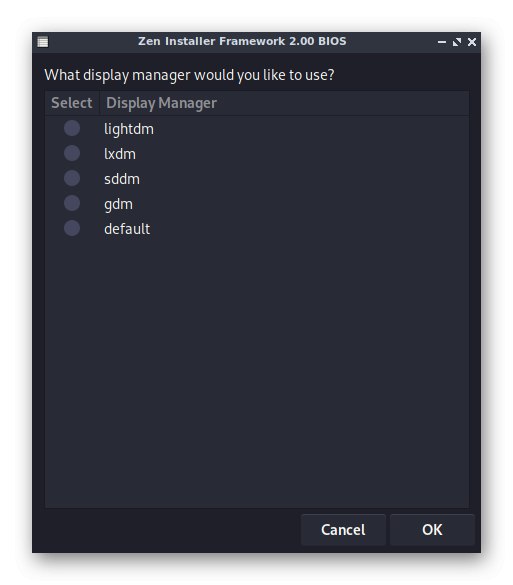
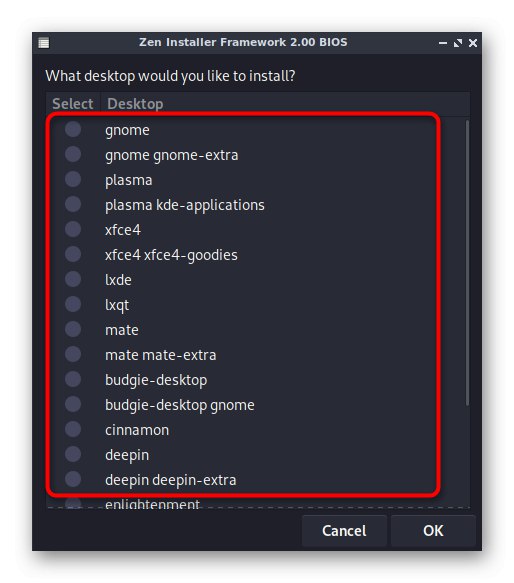
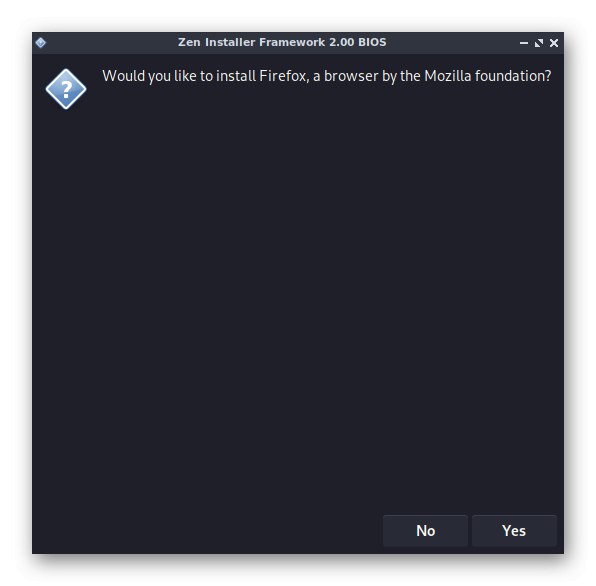
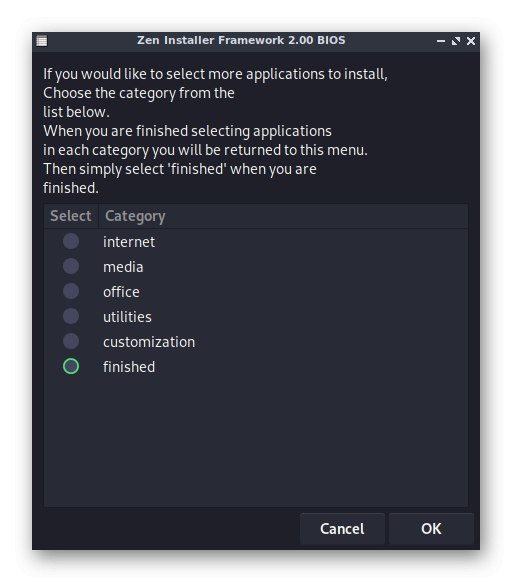
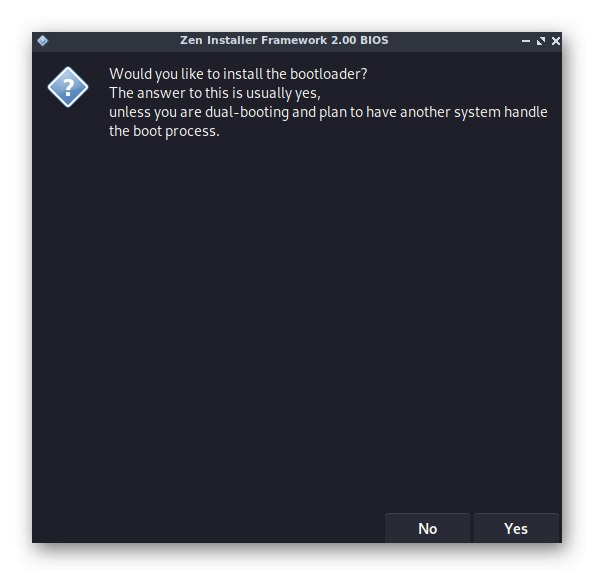
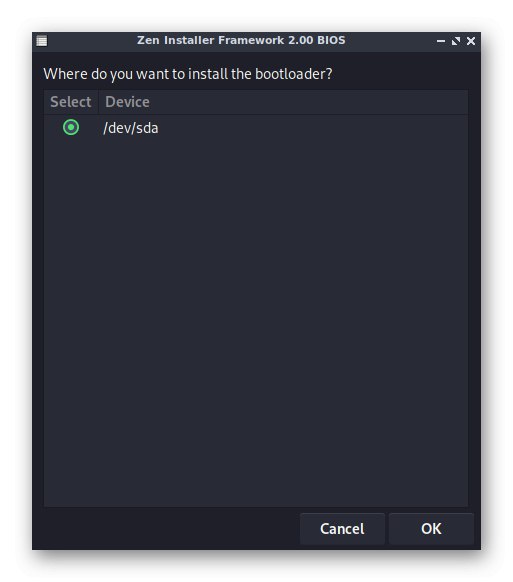
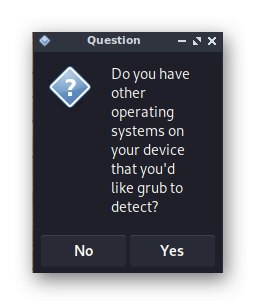
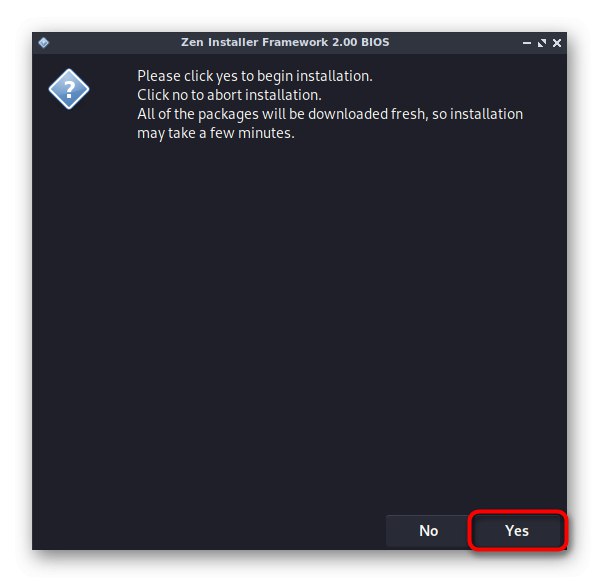
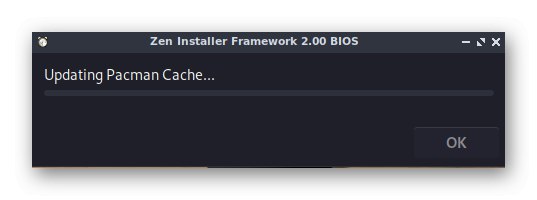
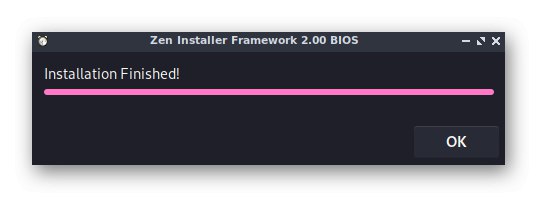
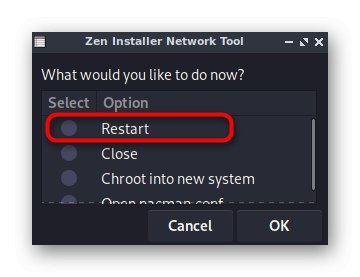
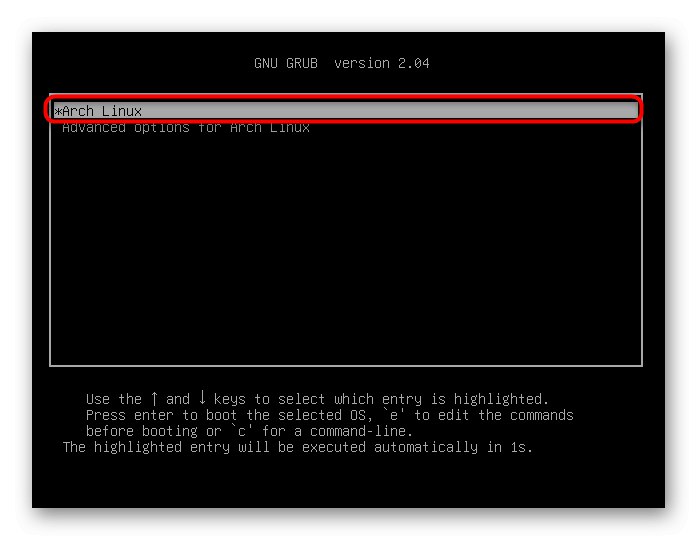
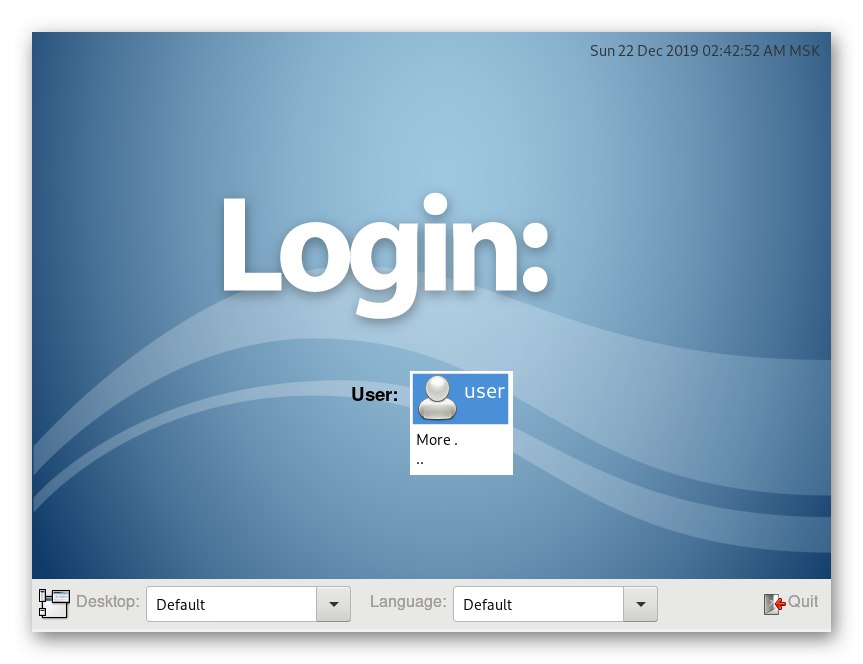
Tím jsou všechny akce dokončeny pomocí instalačního programu Zen. Nebojte se začít používat ArchLinux s nainstalovaným desktopovým prostředím. O další konfiguraci a instalaci dalších programů si povíme o něco později, ale nyní se zaměřme na alternativní metody.
Metoda 2: Antergos
Antergos je plnohodnotná distribuční sada založená na ArchLinuxu, od původního se však neliší, kromě přítomnosti grafického instalátoru se schopností zvolit si optimální desktopové prostředí. Proto se Antergos dostal do našeho dnešního materiálu.
Krok 1: Stáhněte obrázek ISO
Podpora společnosti Antergos ze strany vývojářů byla ukončena, takže stahování distribuce je možné pouze ze stránek třetích stran, odkazů, na které nedistribuujeme. To nijak neovlivní výkon instalačního programu, ale mějte na paměti, že v budoucnu budou úložiště Antergos uzavřena a aktualizace nainstalovaných programů se začnou stahovat prostřednictvím standardního AUR.
Krok 2: Vypálení obrazu na USB flash disk
Tato fáze je zcela identická s tou, o které jsme hovořili při zvažování předchozí metody, proto navrhujeme přejít na ni a pomocí pokynů úspěšně spustit obrázek na USB flash disku.
Krok 3: Nastavení a instalace distribuce
Po úspěšném zápisu obrazu disku na vyměnitelnou jednotku můžete bezpečně pokračovat v jeho načítání. Jak jste asi uhodli, všechny další akce proběhnou prostřednictvím grafického uživatelského rozhraní a příprava na výběr konfigurace distribuce se provede následujícím způsobem:
- Při spuštění se zobrazí černá obrazovka s průběhem stahování souborů. Nestiskněte žádné klávesy, počkejte, až se objeví následující okna.
- V nové nabídce výběru vás zajímá první položka. Stiskněte Enterpřejděte do grafického instalátoru.
- Země je vybrána v prvním okně. Na tom bude v budoucnu záviset jazyk instalace.
- Dále uvidíte informace o shodě charakteristik počítače.
- Rozhodněte se pro jazyk systému.
- Dále určete časové pásmo a oblast pro úpravu synchronizace času.
- Určete rozložení klávesnice. Nyní je lepší zvolit angličtinu, protože přepínání během instalace nebude k dispozici, respektive nebudete moci nastavit uživatelské jméno nebo heslo pro přístup v azbuce.
- Nyní instalační program nabídne rozhodnutí o shellu. Prohlédněte si snímky obrazovky a popisy a proveďte nejlepší volbu.
- Určete další možnosti přizpůsobení a pokročilé součásti. Nebudeme se zabývat každým z nich, protože se jedná o subjektivní krok. Pojďme jen objasnit, že aktivace nebo deaktivace položek se provádí pohybem příslušných posuvníků.
- Poté vývojáři doporučují zodpovědný přístup k vytvoření oddílu pro ukládání souborů mezipaměti. Postupujte podle pokynů na obrazovce a dokončete úkol, nebo přeskočte vpřed, pokud nechcete vytvořit takový logický svazek.
- Dále se zobrazí okno, ve kterém můžete vybrat zrcadla a stáhnout potřebné soubory. Nejlepší je ponechat výchozí možnosti, pokud nemáte příslušné informace o výběru jednotlivých úložišť.
- S rozdělením pevného disku to uděláme také jednoduše - nastavíme standardní formátování beze změny parametrů a pokračujeme. Zkušení uživatelé budou moci sami vytvářet požadované logické svazky. Totéž se děje bez problémů po instalaci OS.
- Dále je označen samotný disk, na který budou uloženy všechny soubory. Navrhujeme také zvolit jej jako úložiště bootloaderu.
- Vytvořte první účet root vyplněním příslušného formuláře v instalačním menu a poté pokračujte dalším krokem.
- Zkontrolujte, zda bylo vše správně nastaveno, prozkoumáním zobrazené zprávy a teprve poté spusťte instalaci.
- Potvrďte svůj záměr zahájit instalaci ArchLinuxu.
- Po vyjmutí zaváděcí jednotky USB flash počkejte na dokončení operace a poté restartujte počítač.
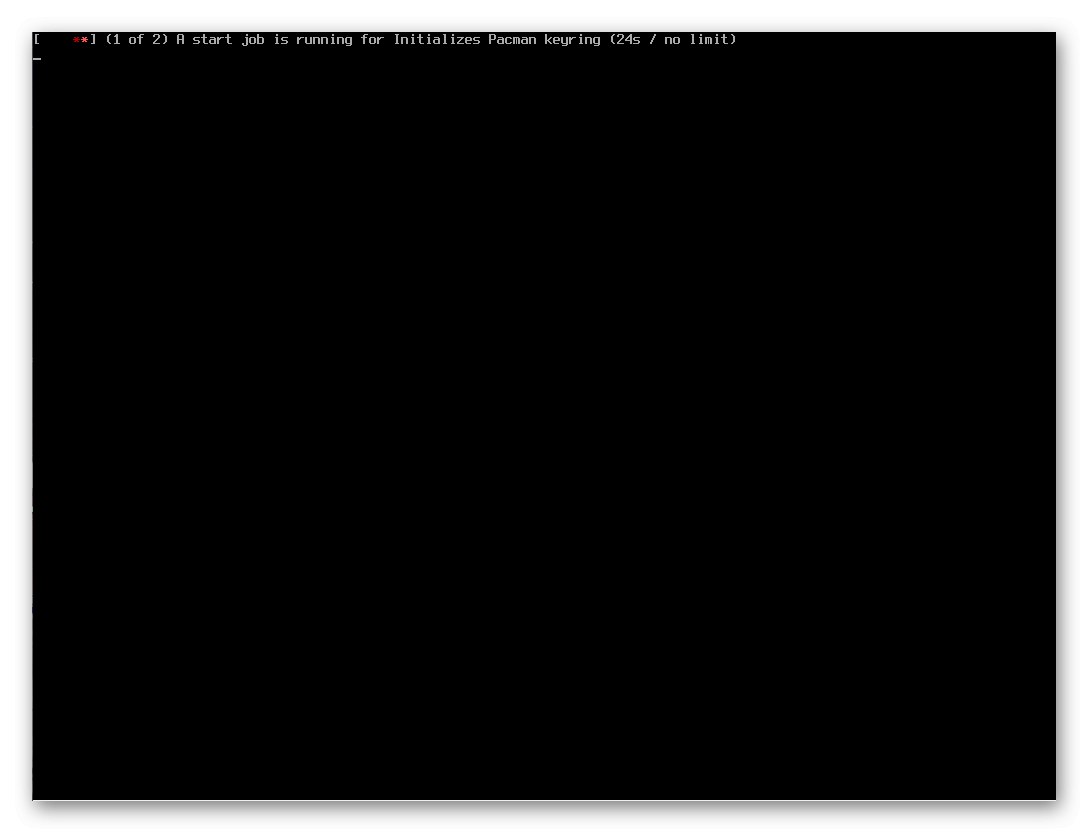
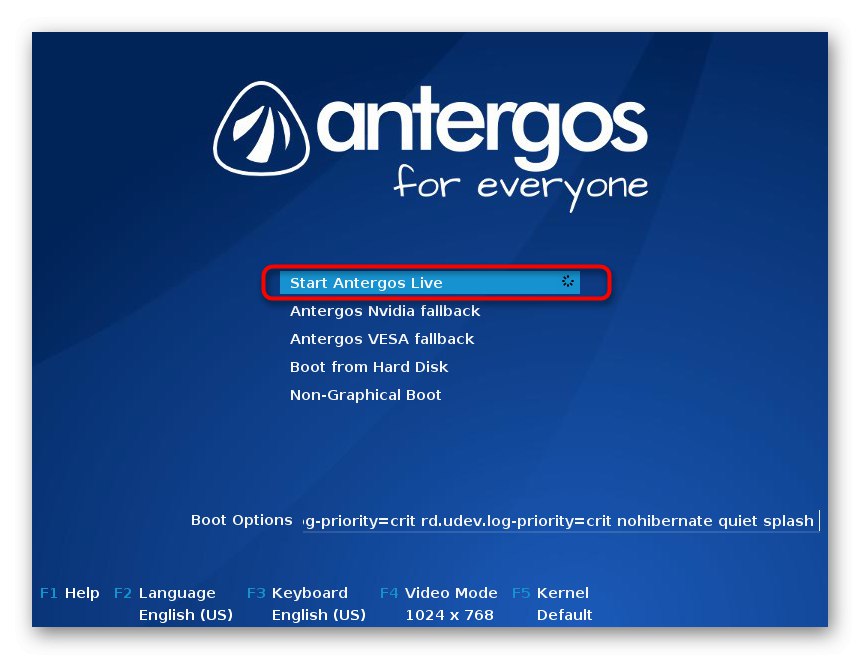
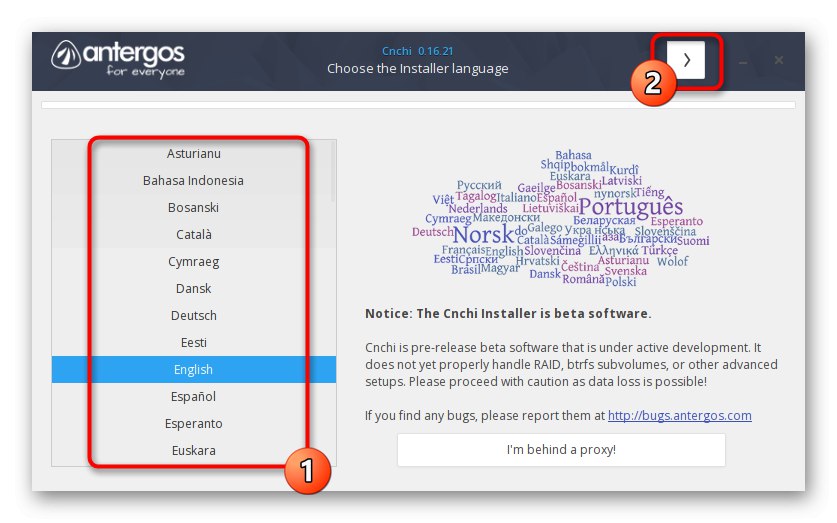
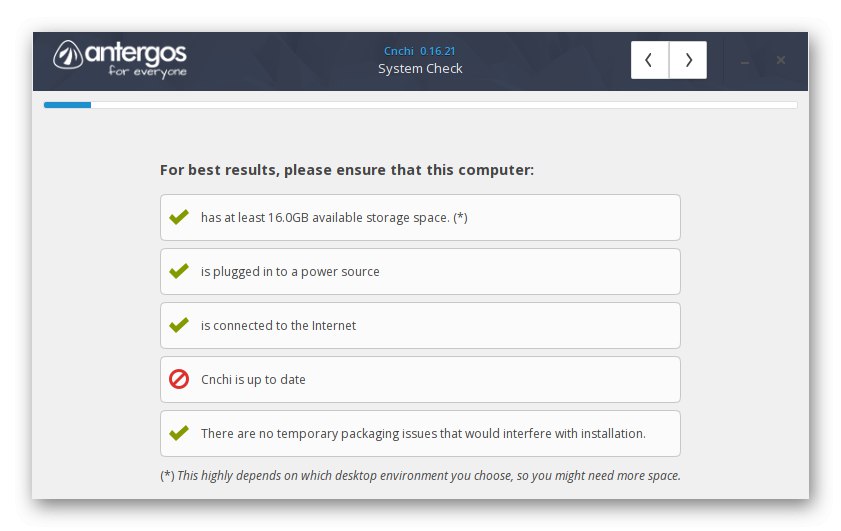
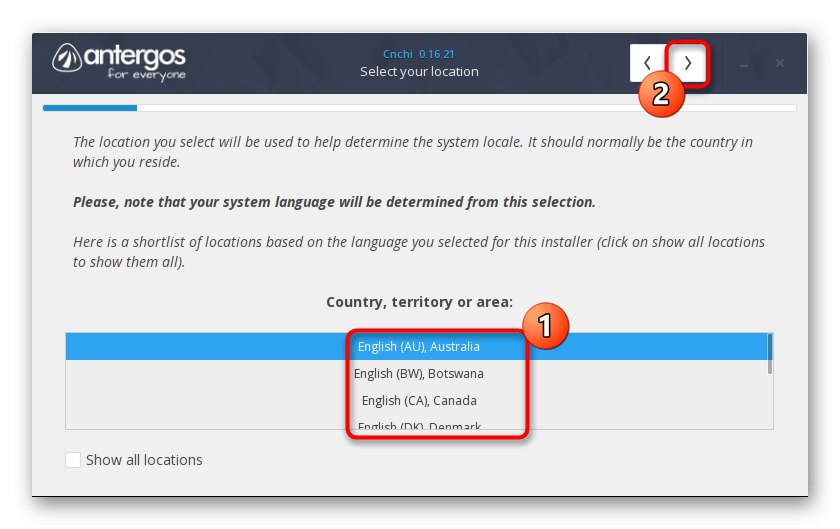
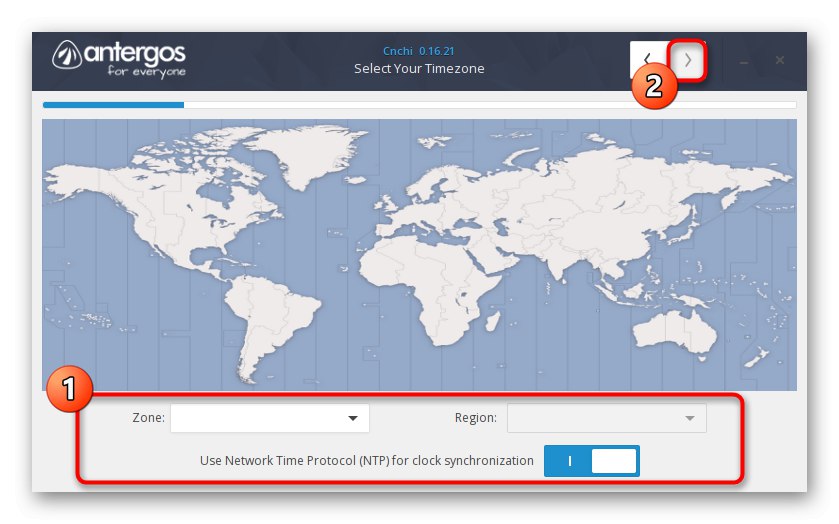
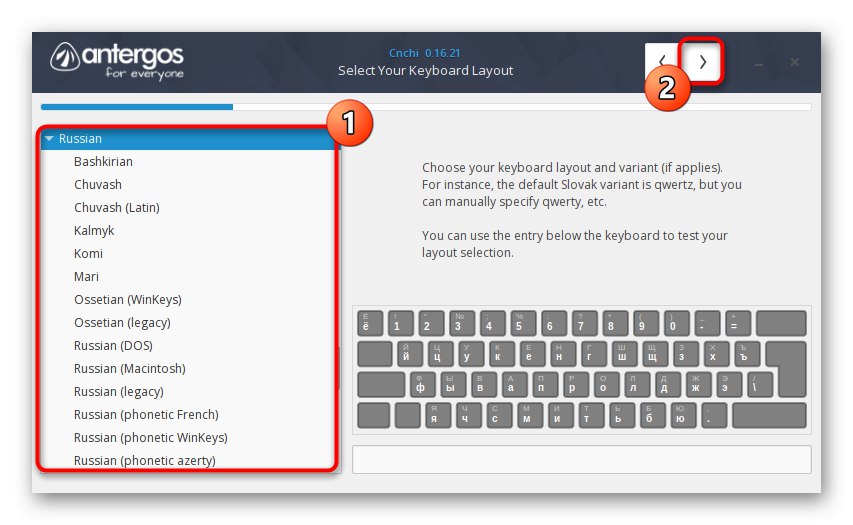
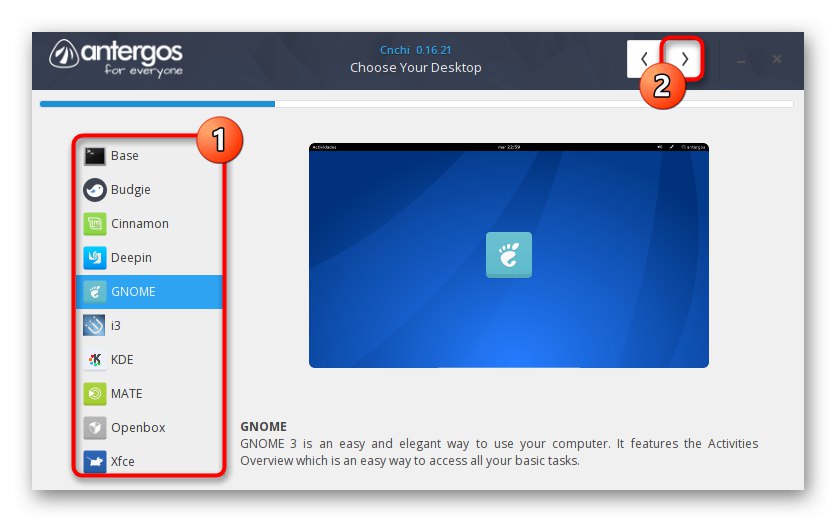
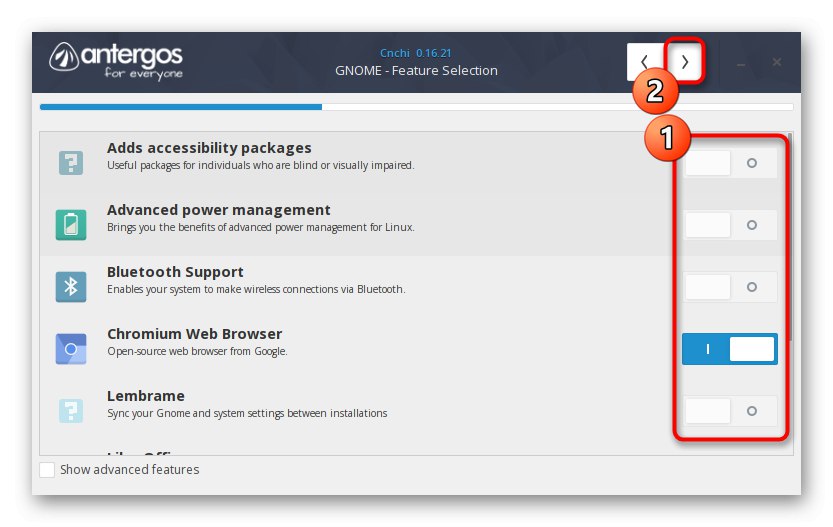
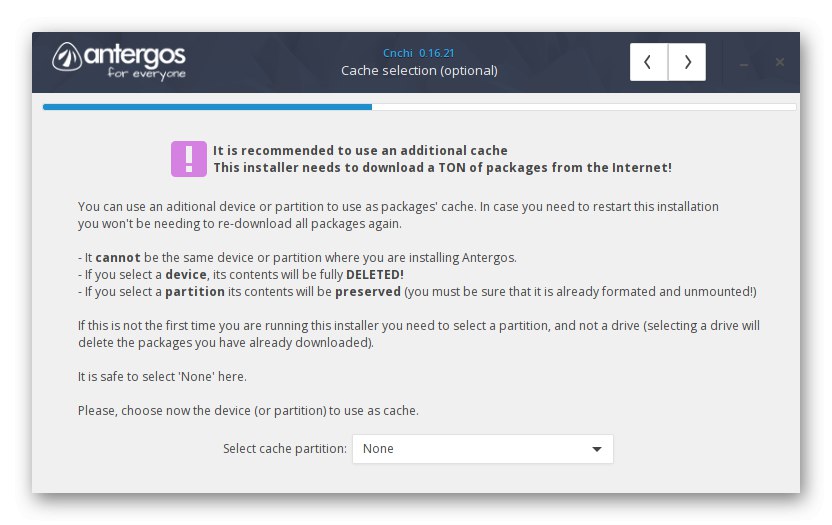
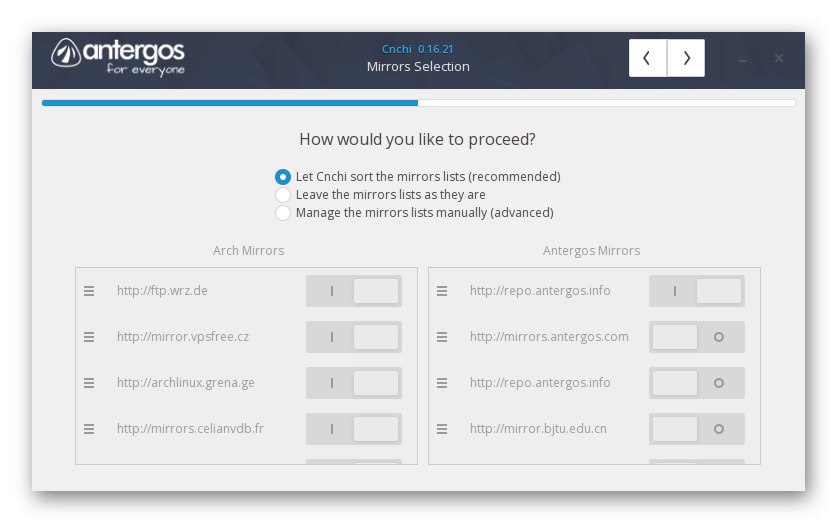
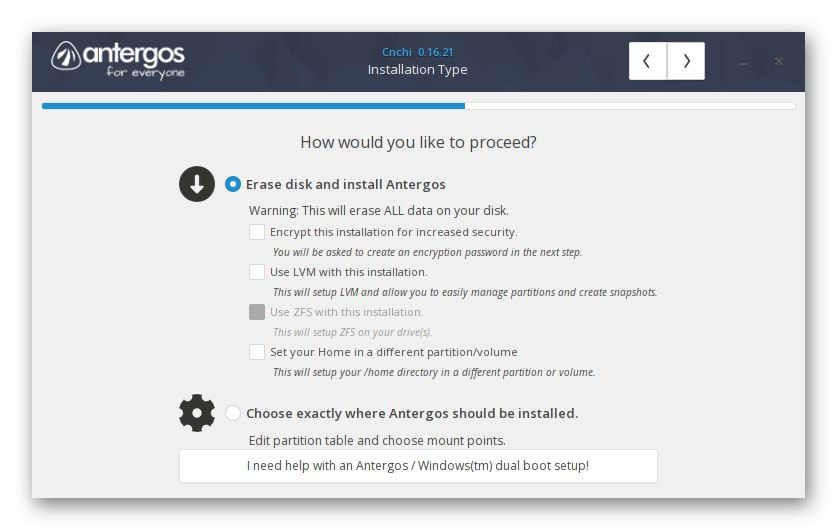
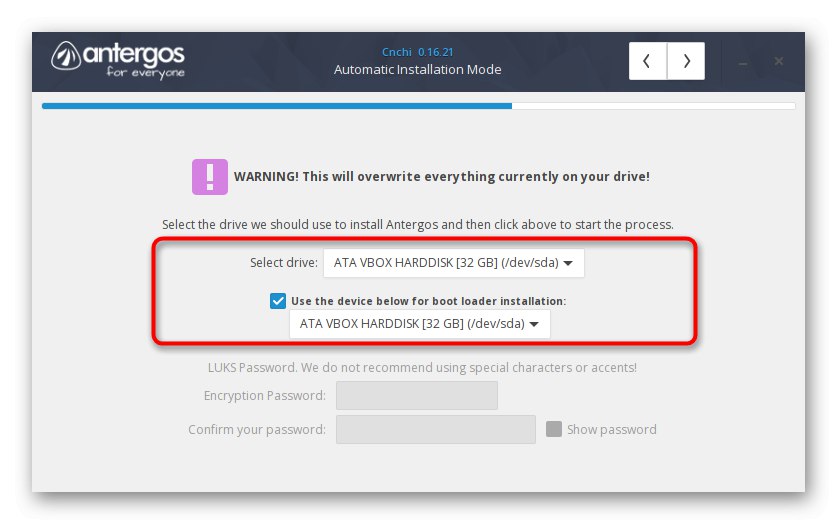
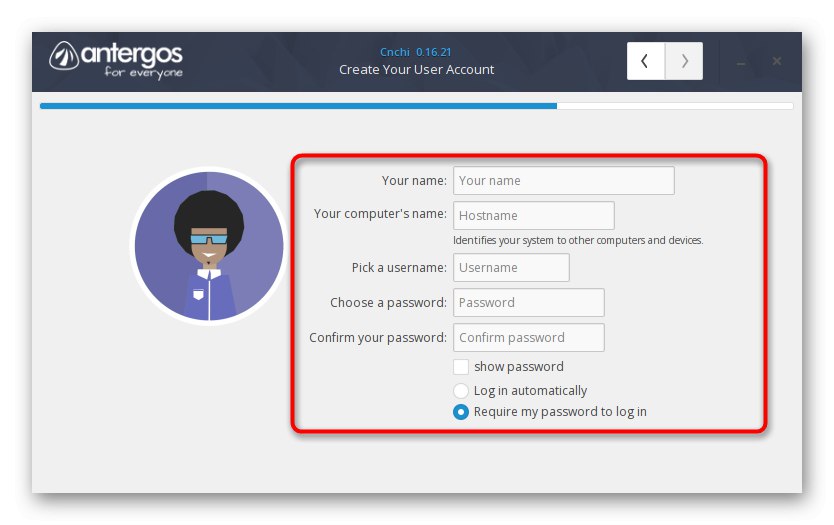
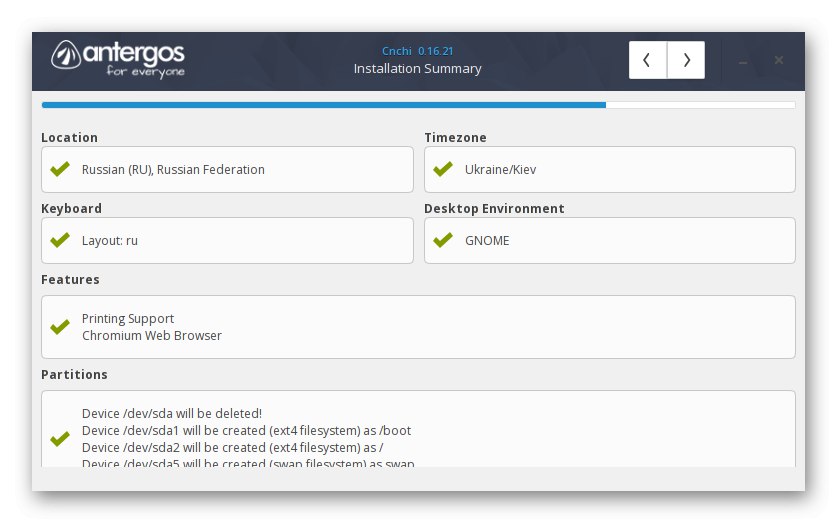
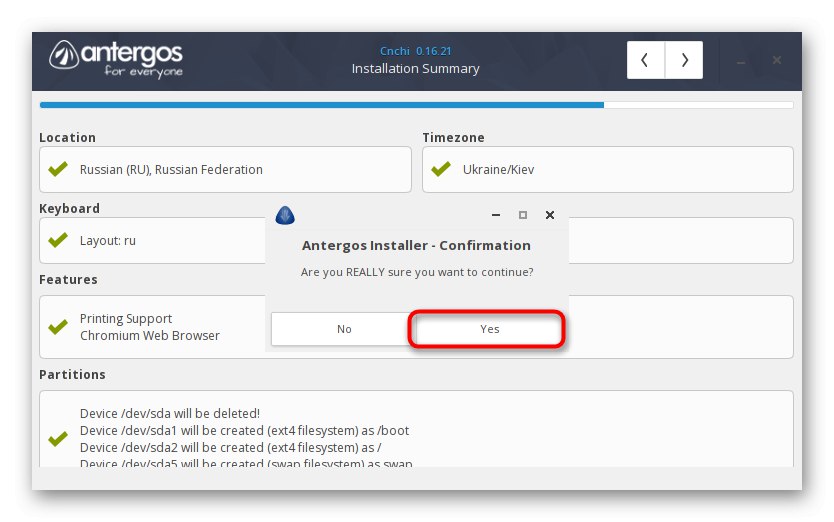
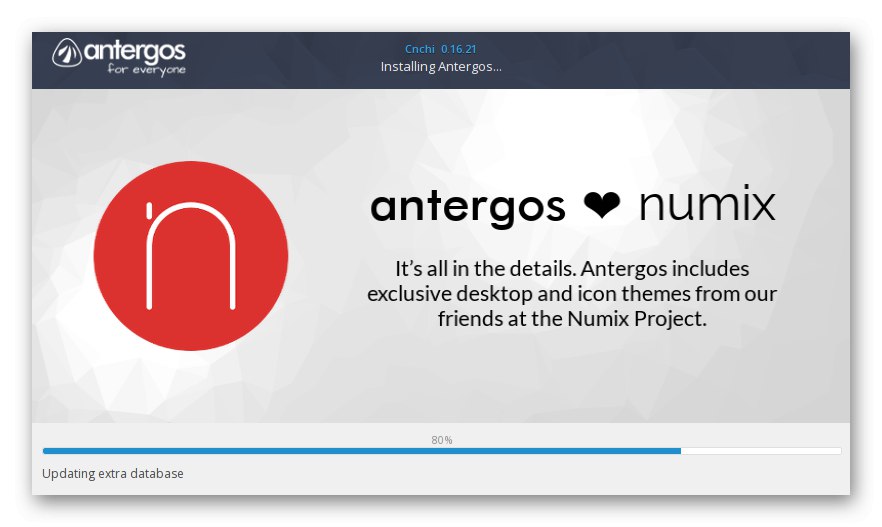
Pak zbývá pouze spustit existující distribuční sadu, abyste se ujistili, že funguje.Jak vidíte, tento grafický instalační program je o něco lehčí než ten předchozí a není horší z hlediska funkčnosti. Existuje však ještě jednodušší řešení. Je to on, kdo se doporučuje věnovat pozornost začátečníkům. Dále vám doporučujeme, abyste se s tím seznámili.
Metoda 3: Manjaro Linux
ArchLinux byl dříve považován za jednu z nejsložitějších distribucí, protože všechny instalační procesy musí být prováděny ručně zadáním příkazů v konzole. Grafickou verzi s názvem Manjaro Linux však vytvořili nadšenci. Právě tato sestava je umístěna jako ideální pro začátečníky, kteří nechtějí čelit různým obtížím při instalaci. Na našem webu již existuje samostatná instrukce k instalaci této verze operačního systému prostřednictvím grafického menu. Pokud vám dvě předchozí možnosti z nějakého důvodu nevyhovovaly, doporučujeme vám prostudovat si Manjaro Linux.
Více informací: Instalace distribuce Manjaro Linux
Připravte se na to, že ihned po instalaci budete muset do operačního systému přidat několik dalších důležitých komponent a provést základní nastavení. Doporučujeme věnovat pozornost níže uvedeným odkazům, abyste porozuměli zadaným úkolům, nebo alespoň prostudovali princip přidávání softwaru a provádění hlavních konfiguračních bodů.
Přečtěte si také:
Instalace a konfigurace souborového serveru v systému Linux
Nastavení poštovního serveru v systému Linux
Synchronizace času v Linuxu
Změna hesel v systému Linux
Restartujte Linux pomocí konzoly
Zobrazení seznamu disků v systému Linux
Změňte uživatele v systému Linux
Ukončení procesů v systému Linux
Ačkoli přítomnost prostředí grafického uživatelského rozhraní distribuční sady vám umožňuje implementovat hodně prostřednictvím programů s grafickým uživatelským rozhraním, "Terminál" stále musíte podat žádost. Již jsme napsali mnoho užitečných průvodců souvisejících s běžnými a běžně používanými příkazy. Tyto pokyny vysvětlují algoritmus obslužných programů a jejich hlavní možnosti.
Přečtěte si také:
Často používané příkazy v Linux Terminal
Příkaz ln / nalézt / je / grep / PWD v Linuxu
V dnešním příspěvku vám byly představeny tři různé pohledy na grafické instalátory ArchLinuxu. Jak vidíte, každý z nich má své vlastní vlastnosti a bude vyhovovat uživatelům z různých kategorií. Zbývá jen vypořádat se s hlavními rozdíly, abychom pochopili, která možnost bude optimální.