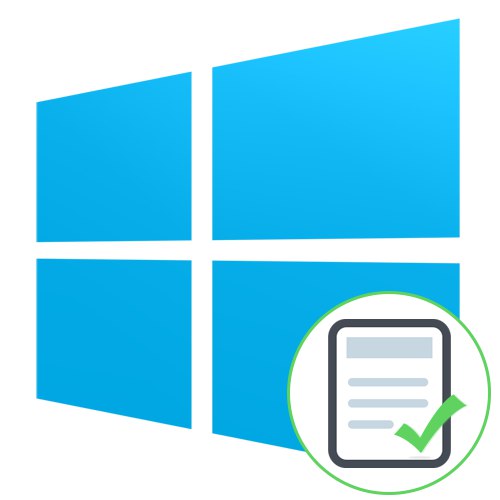
Vedle zástupců na ploše v systému Windows 10 se obvykle nezobrazují žádné další ikony, někteří uživatelé se však setkávají se zelenými zaškrtnutími. Okamžitě tedy vyvstávají otázky, jaké jsou tyto ikony, s čím jsou spojeny a jak je odstranit. Dnes se pokusíme odpovědět na tyto otázky tím, že si povíme o všech možných důvodech vzhledu těchto označení v operačním systému.
Řešení problému se zelenými zatržítky na klávesových zkratkách v systému Windows 10
Nejviditelnějším důvodem pro vzhled zelených značek u jednotlivých souborů je aktivní režim synchronizace, který funguje prostřednictvím standardního nástroje OneDrive ve Windows. Tento nástroj je téměř vždy ručně aktivován uživatelem, například po dokončení instalace operačního systému, a je zodpovědný za synchronizaci objektů s cloudovým úložištěm a dalšími připojenými počítači. Na obrázku níže vidíte malé poznámky pod čarou, které OneDrive používá k označení souborů k synchronizaci.
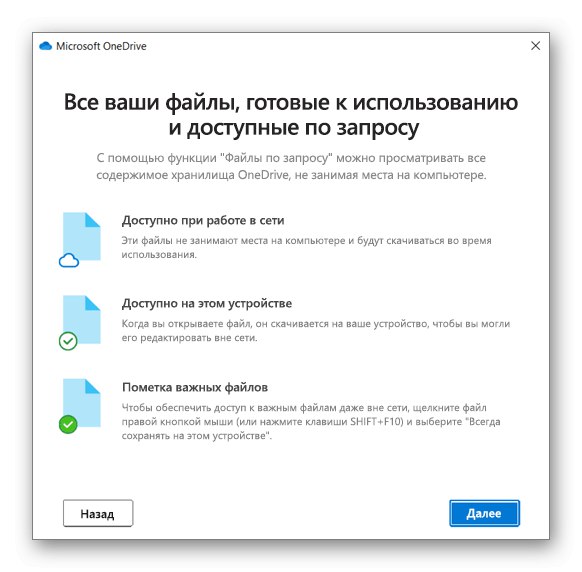
Tuto situaci lze vyřešit dvěma způsoby - deaktivací zobrazení zaškrtávacích políček a deaktivací synchronizace. Každý uživatel sám určuje, kterou z metod si zvolí, a my je podrobně analyzujeme předložením příslušných pokynů. Nejprve se však podívejme na vzdálenou metodu, která patří vlastníkům známého antiviru.
Metoda 1: Zakažte Norton Online Backup
Pokud máte v počítači nainstalované řešení Norton, je funkce Online zálohování s největší pravděpodobností aktivní. Je odpovědná za vytváření záložních kopií určitých souborů s následnou možností jejich obnovení. Všechny tyto objekty, jejichž kopie již byly vytvořeny, jsou označeny zelenou značkou. Tuto situaci lze vyřešit pouze deaktivací samotné funkce, pokud ji nepotřebujete. Přečtěte si o tom více v oficiálních pokynech kliknutím na odkaz níže.
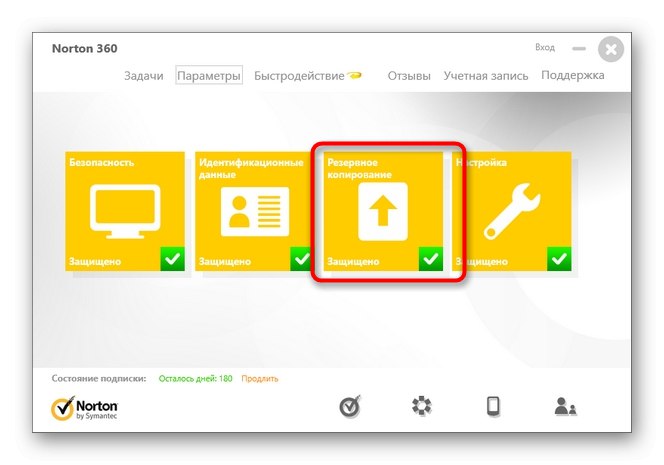
Zálohování souborů pomocí Norton Online Backup
Metoda 2: Zakažte zobrazení zelených značek
Tato metoda je vhodná pro všechny uživatele, kteří nechtějí deaktivovat synchronizaci, ale chtějí se zbavit zelených značek, které se čas od času objevují poblíž zástupců na ploše. V takové situaci budete muset ručně nastavit několik důležitých parametrů personalizace, což se stane takto:
- Otevřít "Start" a jdi do "Možnosti".
- Zde vyberte sekci „Personalizace“.
- Pomocí nabídky vlevo přejděte do kategorie „Témata“.
- V kapitole „Související parametry“ klikněte na nápis Možnosti ikony na ploše.
- V okně, které se objeví, zrušte zaškrtnutí políčka „Povolit motivům měnit ikony na ploše“ a použít změny.
- Poté zavřete aktuální okno a projděte jej "Start" najít aplikaci "Kontrolní panel".
- Přejít na sekci „Možnosti průzkumníka“.
- Přesunout na kartu "Pohled".
- Posuňte seznam dolů a zrušte zaškrtnutí položky „Zobrazit oznámení poskytovatele synchronizace“a poté klikněte na "Aplikovat".
- Zavřete okno a klepněte pravým tlačítkem na prázdné místo na hlavním panelu. V zobrazené místní nabídce vyberte "Správce úloh".
- Nalézt "Dirigent", klikněte na tento řádek pravým tlačítkem myši a restartujte tento proces, abyste aktualizovali plochu.
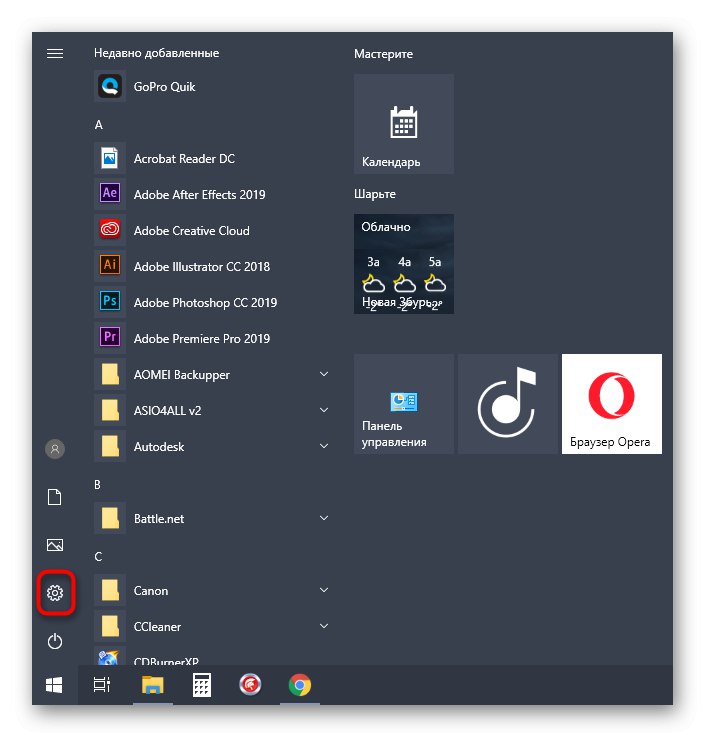
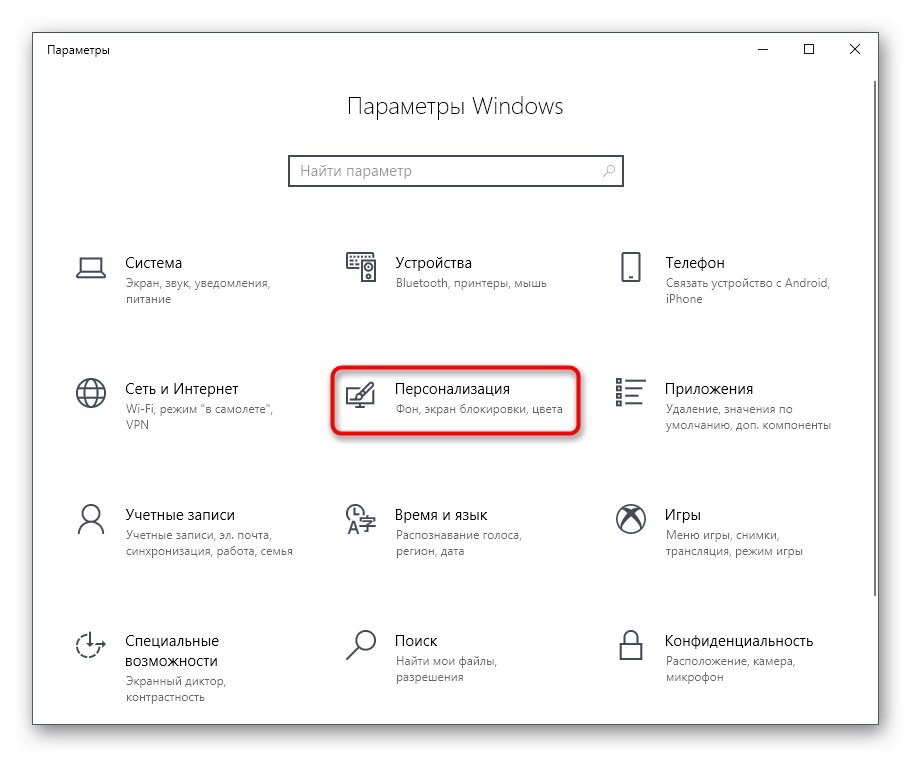
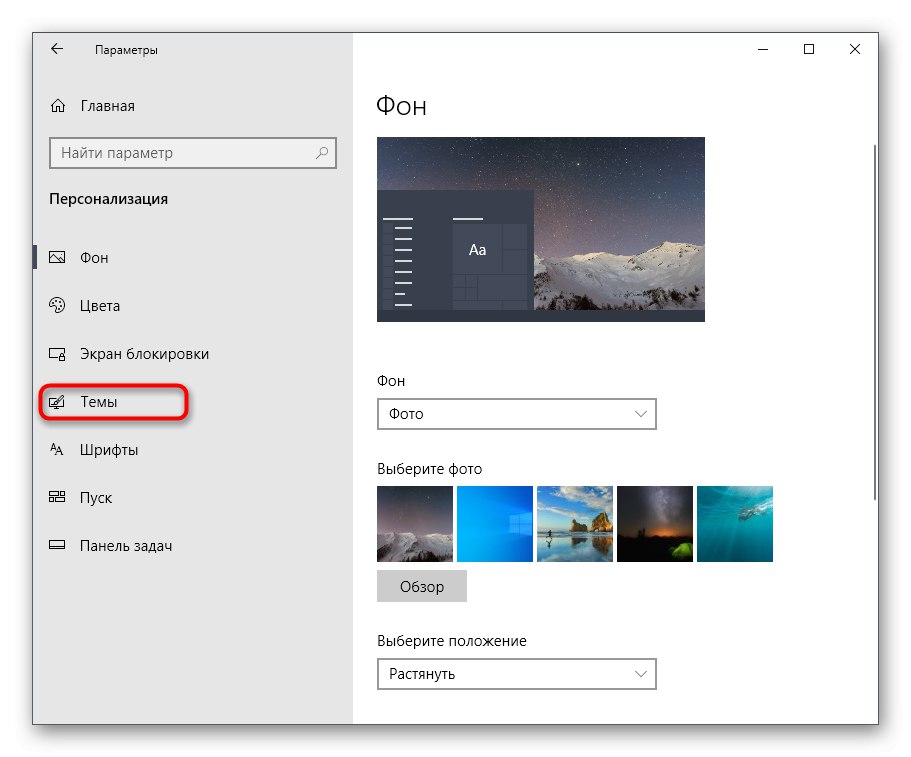
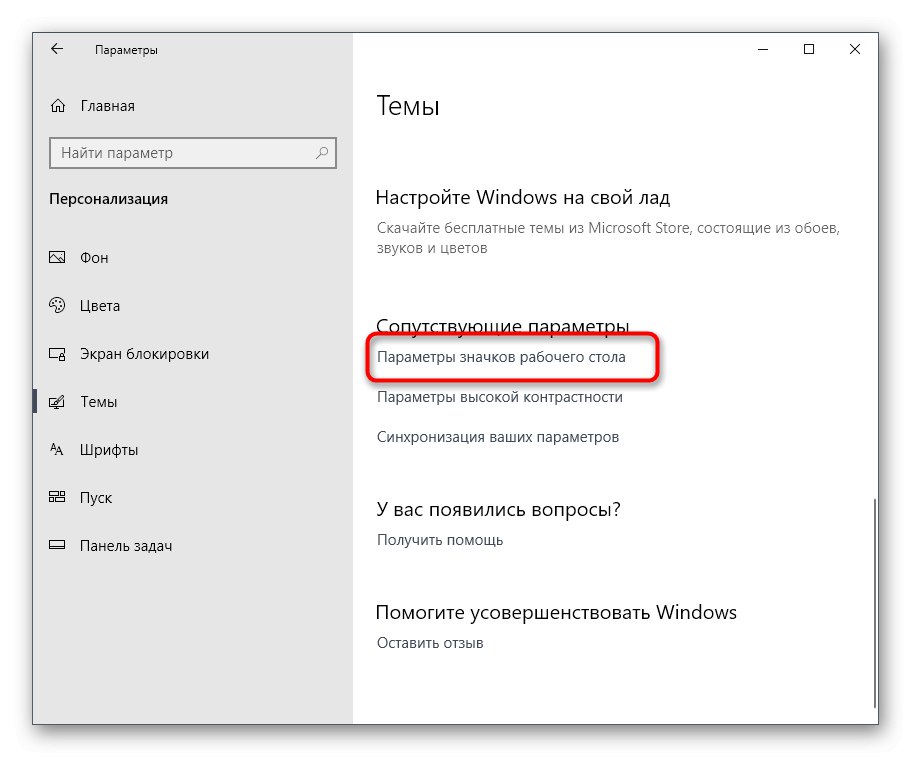
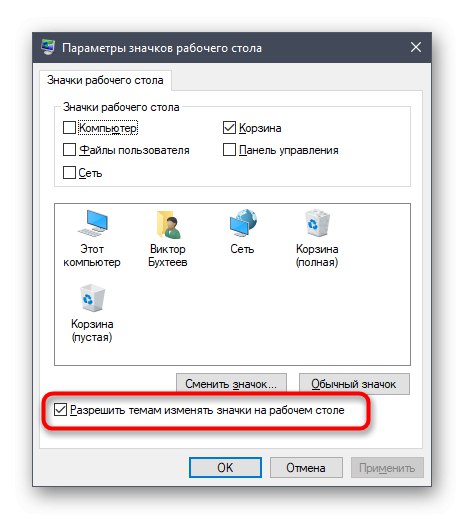
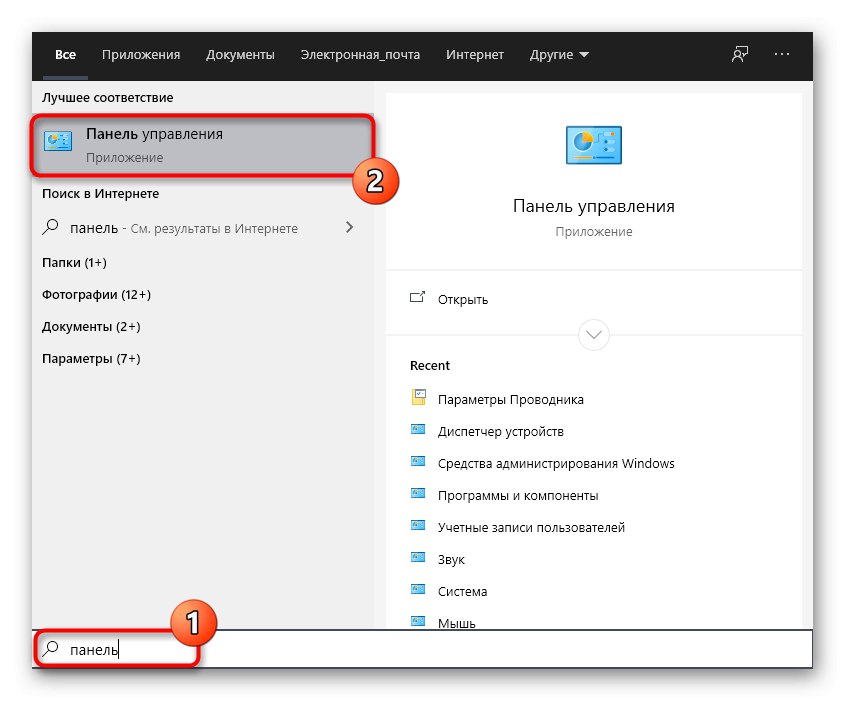
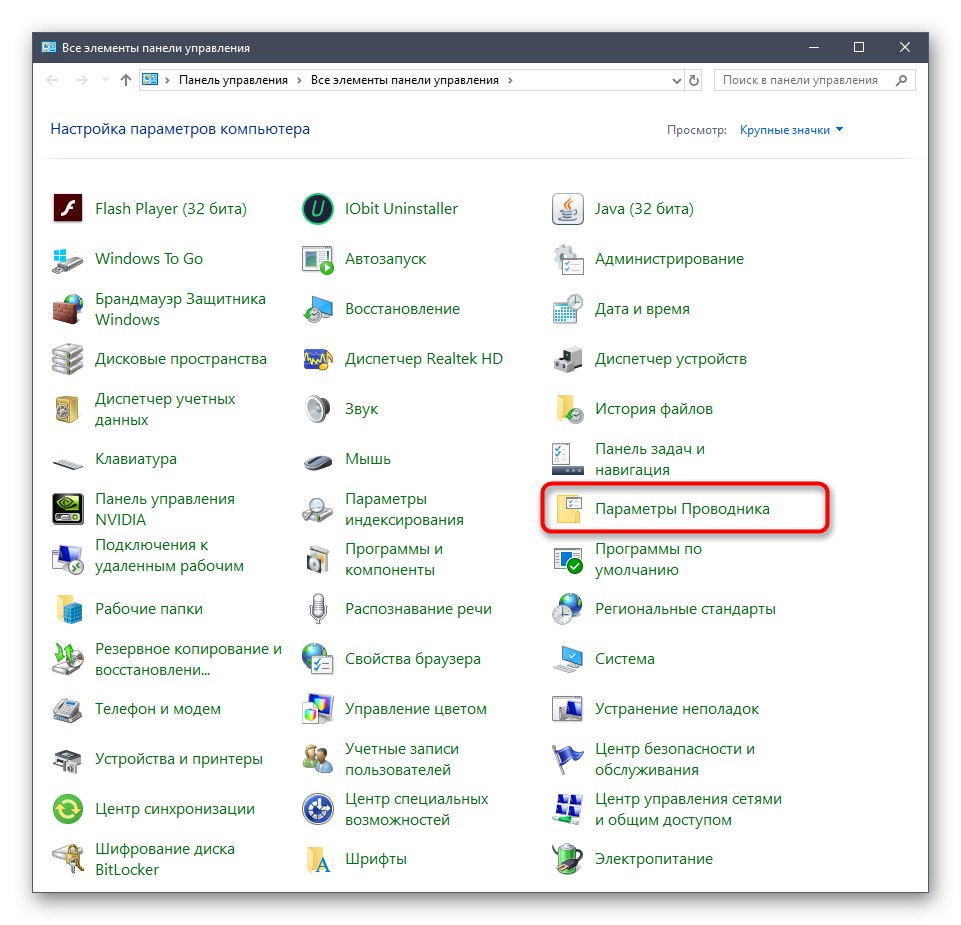
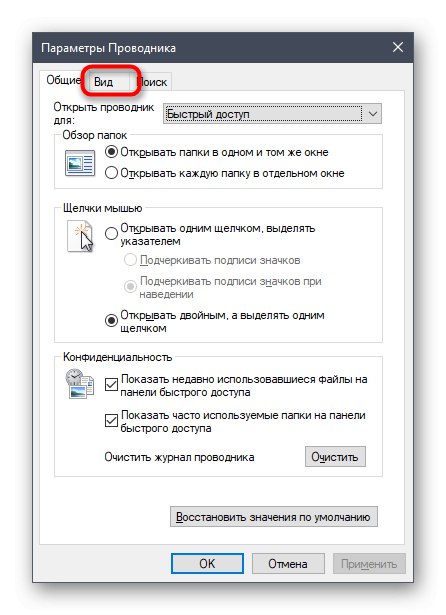
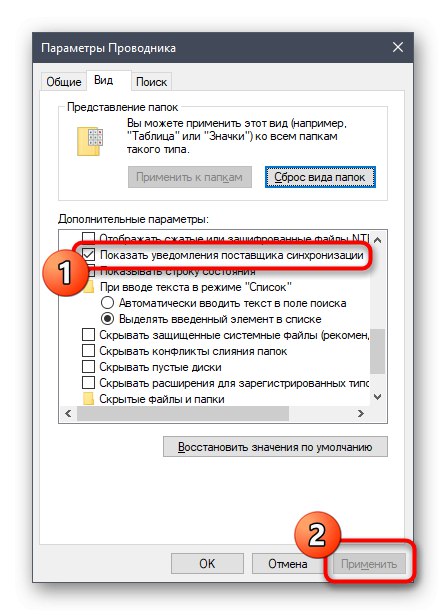
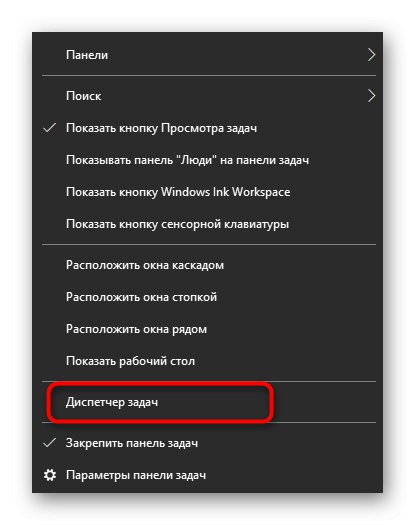
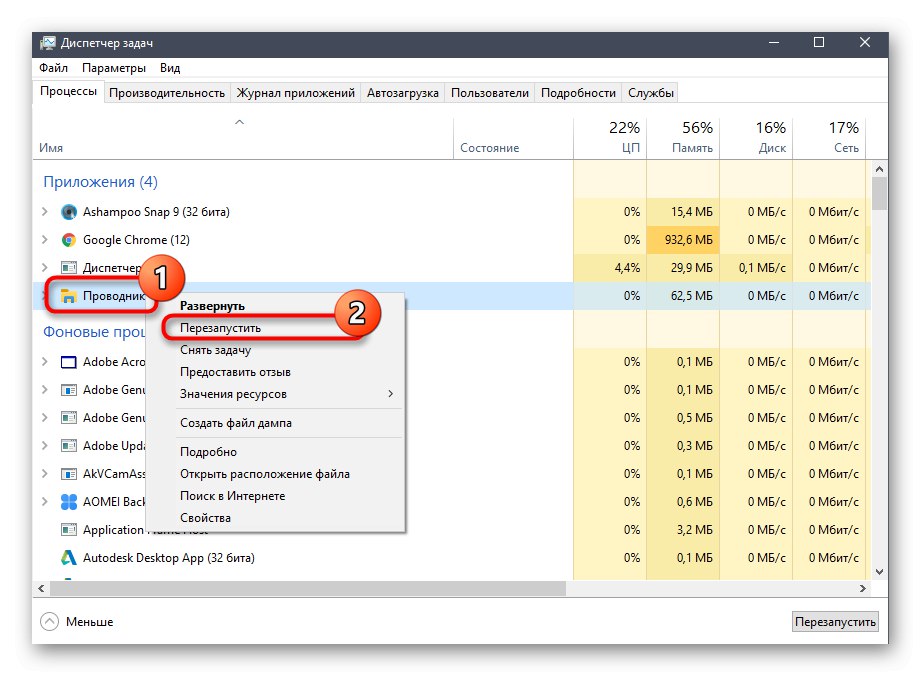
Synchronizace přes OneDrive bude nyní stále aktivní, ale ikona oznámení a ikony se již nebudou zobrazovat. Pokud restart "Badatel" nepomohlo, vytvořte novou relaci operačního systému restartováním počítače. Všechny změny se tedy určitě projeví.
Metoda 3: Vypnutí synchronizace na OneDrive
Poslední metoda v našem dnešním článku je pro ty uživatele, kteří mají zájem o úplné zakázání synchronizace na OneDrive. Po tomto postupu tedy zelené zaškrtnutí vedle souborů automaticky zmizí.
- Najděte ikonu OneDrive na hlavním panelu a klikněte na ni pravým tlačítkem.
- V zobrazené místní nabídce vyberte "Možnosti".
- Přejděte na kartu "Účet".
- Klikněte na tlačítko „Select folders“.
- Zrušte zaškrtnutí políčka "Plocha počítače" a další místa, kde chcete synchronizaci vypnout.
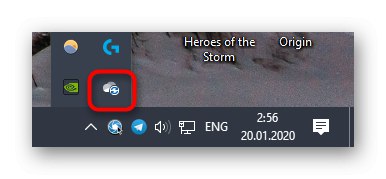
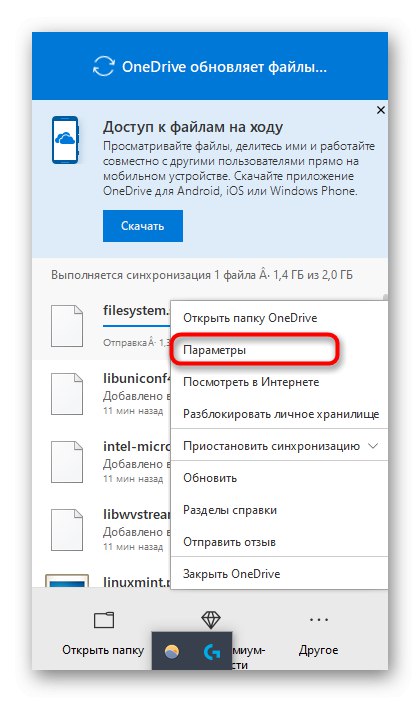
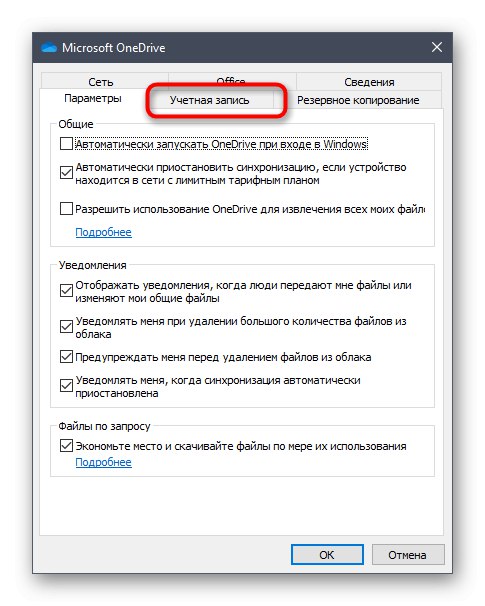
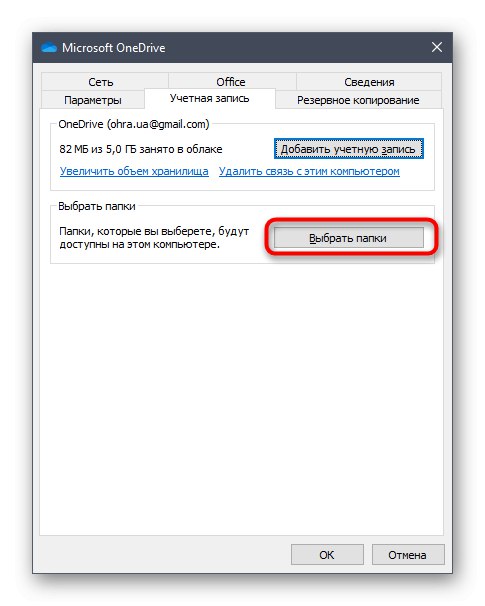
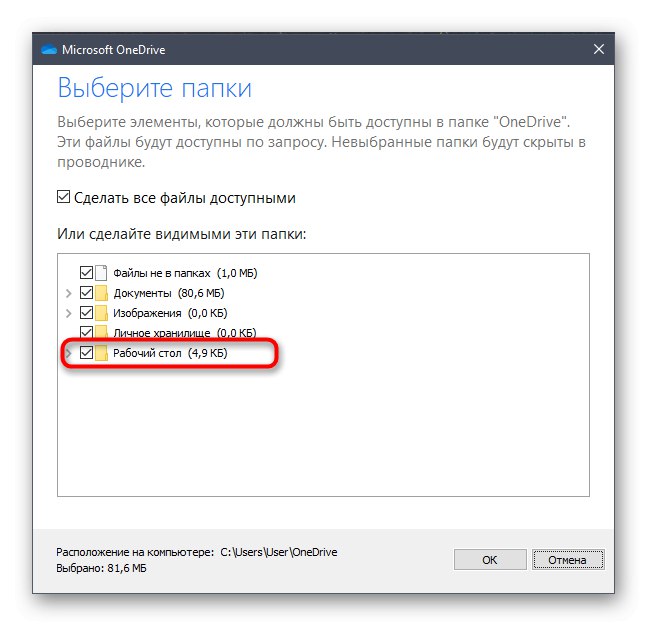
Nyní se doporučuje restartovat počítač nebo "Dirigent" jak je znázorněno v předchozí metodě.
Dnes jsme se zabývali výskytem zelených zatržítek vedle ikon na ploše ve Windows 10. Byly vám představeny tři způsoby, jak se těchto ikon zbavit. Dokončete práci podle příslušných pokynů.