Zásady skupiny v systému Windows 7
Pro řízení operačního systému Windows jsou potřebné zásad skupiny. Používají se během personalizace rozhraní, omezení přístupu k určitým systémovým zdrojům a mnohem více. Tyto funkce používají především správci systému. Vytvářejí stejný typ pracovního prostředí na několika počítačích a omezují přístup k uživatelům. V tomto článku budeme podrobně zkoumat politiku skupiny v systému Windows 7, povědět o editoru, jeho konfiguraci a uvést některé příklady skupinových zásad.
Obsah
Editor zásad skupiny
V systému Windows 7 prostě chybí aplikace Home Basic / Extended a Initial Group Policy Editor. Vývojáři jej umožňují používat pouze v profesionálních verzích systému Windows, například v systému Windows 7 Ultimate. Pokud tuto verzi nemáte, budete muset provádět stejné akce prostřednictvím změn nastavení registru. Podívejme se blíže na redaktora.
Spusťte Editor zásad skupiny
Přechod do prostředí práce s parametry a nastavením se provádí v několika jednoduchých krocích. Potřebujete jen:
- Podržte klávesy Win + R a otevřete Run .
- Zadejte řádek gpedit.msc a akci potvrďte klepnutím na tlačítko "OK" . Dále bude spuštěno nové okno.
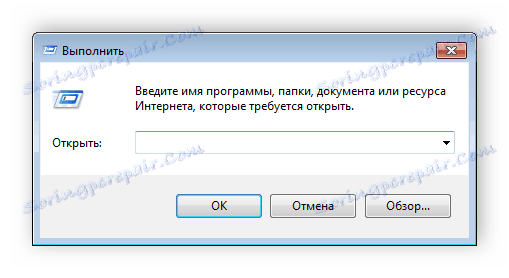
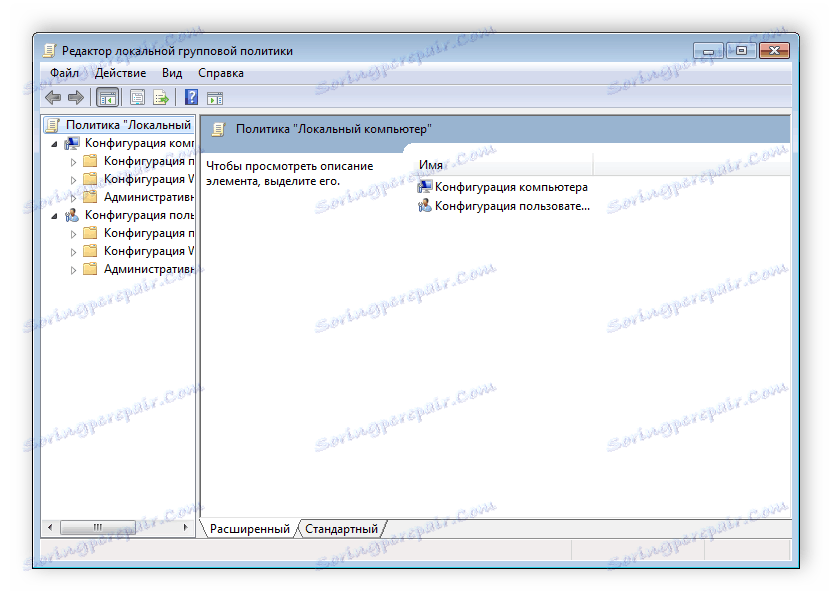
Nyní můžete začít pracovat v editoru.
Práce v editoru
Hlavní ovládací okno je rozděleno na dvě části. Vlevo je strukturovaná kategorie zásad. Na druhou stranu jsou rozděleny do dvou různých skupin - nastavení počítače a nastavení uživatele.
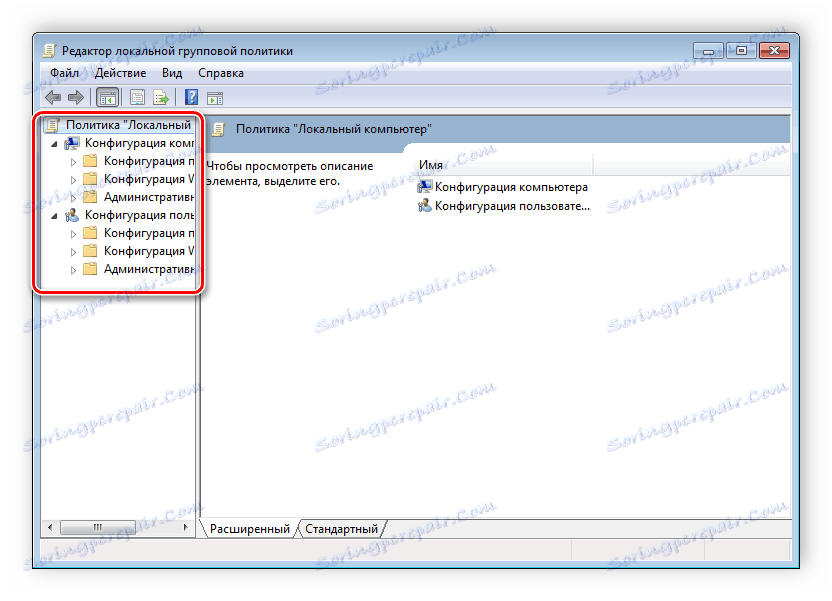
Pravá strana zobrazuje informace o vybraných zásadách z nabídky vlevo.
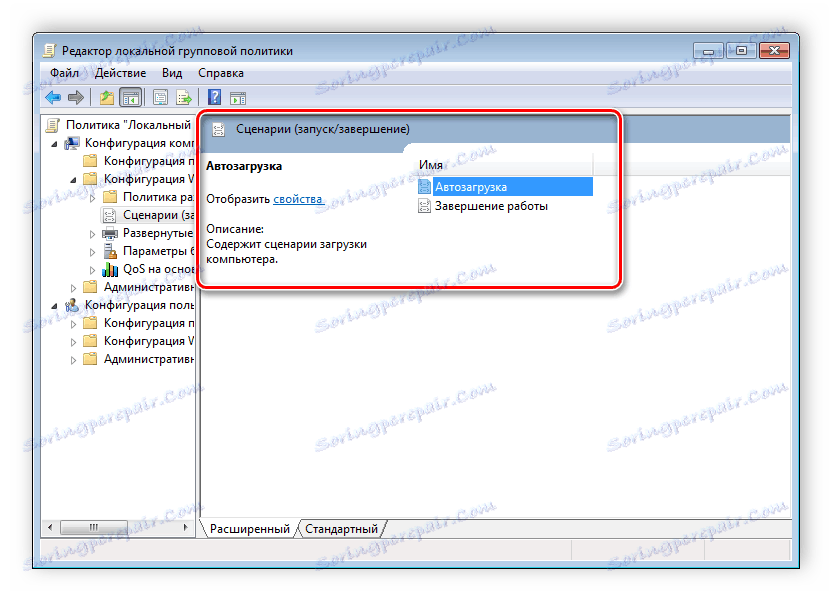
Z toho můžeme usoudit, že práce v editoru se provádí přesunem kategorií a nalezení potřebných nastavení. Vyberte například "Šablony pro správu" v části "Konfigurace uživatelů" a přejděte do složky "Start Menu" a Správce úloh . Nyní budou parametry a jejich stavy zobrazeny vpravo. Kliknutím na kterýkoli řádek otevřete jeho popis.
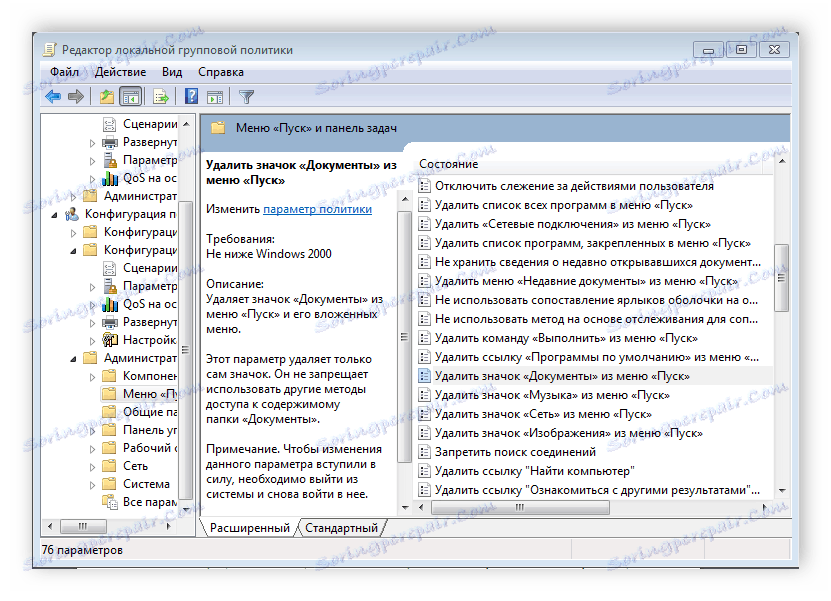
Nastavení zásad
Každá zásada je k dispozici pro přizpůsobení. Okno pro úpravy parametrů se otevře dvojitým kliknutím na konkrétní řádek. Vzhled oken se může lišit, vše závisí na zvolené politice.
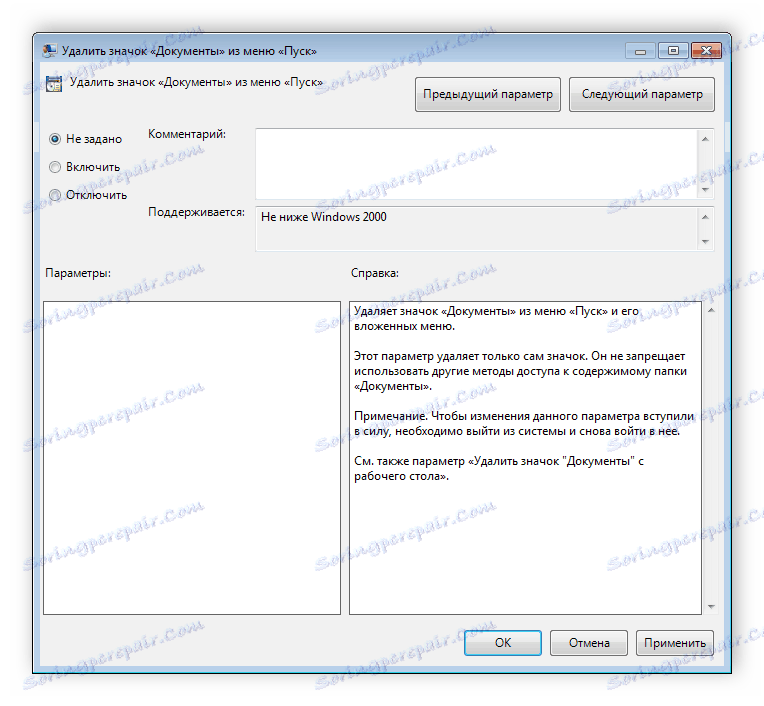
Standardní jednoduché okno má tři různé stavy, které lze přizpůsobit. Je-li bod opačný než "Nevytvořeno" , pak politika není platná. "Povolit" - bude fungovat a nastavení bude aktivováno. "Zakázat" - je v provozním stavu, ale parametry se nevztahují.
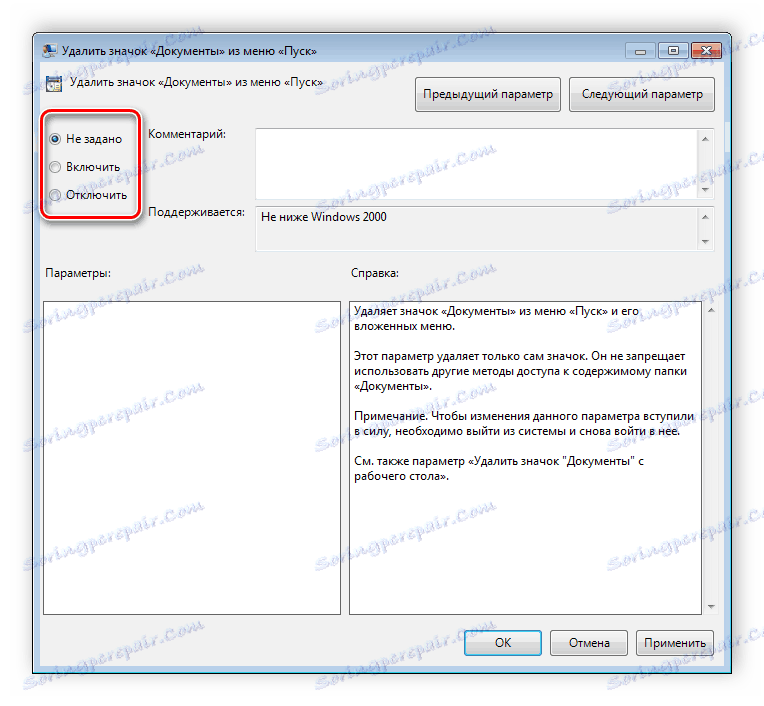
Doporučujeme dávat pozor na řádek "Podporované" v okně, který ukazuje, na které verze systému Windows se vztahují zásady.
Politiky filtrují
Nevýhodou editoru je nedostatek vyhledávací funkce. Existuje mnoho různých nastavení a parametrů, je jich více než tři tisíce, všechny jsou rozptýleny v samostatných složkách a vyhledávání musí být provedeno ručně. Tento proces je však zjednodušen díky strukturované skupině dvou větví, ve kterých jsou umístěny tematické složky.
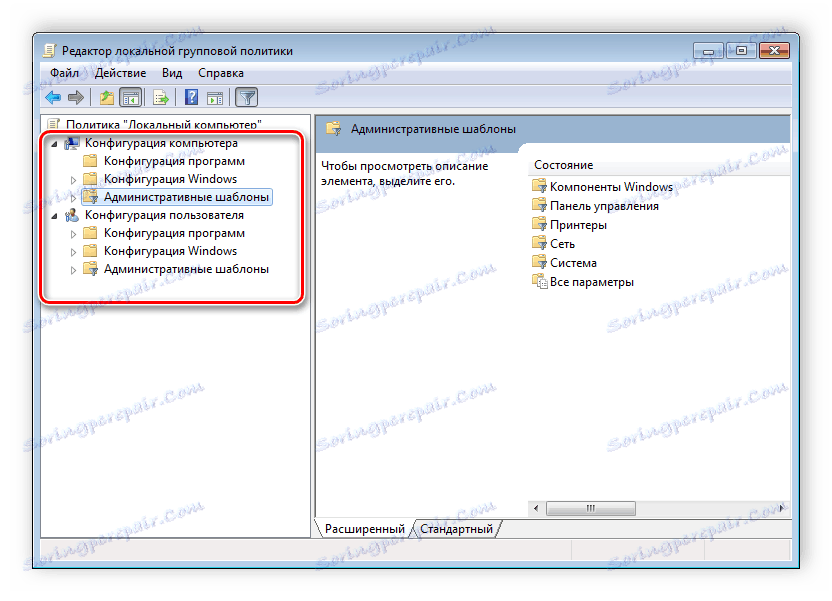
Například v sekci "Šablony pro správu" v jakékoli konfiguraci existují zásady, které nemají nic společného s bezpečností. V tomto adresáři existuje několik dalších složek s určitými nastaveními, ale můžete povolit plné zobrazení všech parametrů, pro toto musíte kliknout na větev a vybrat položku na pravé straně editoru "Všechny parametry" , což povede k otevření všech zásad této pobočky.

Seznam zásad exportu
Pokud je nicméně třeba najít určitý parametr, pak to lze provést pouze exportováním seznamu do formátu textu a poté po, například Slovo , vyhledávání. V hlavním okně editoru se nachází speciální funkce "Export list" , přenese všechny zásady do formátu TXT a uloží na vybraném místě v počítači.
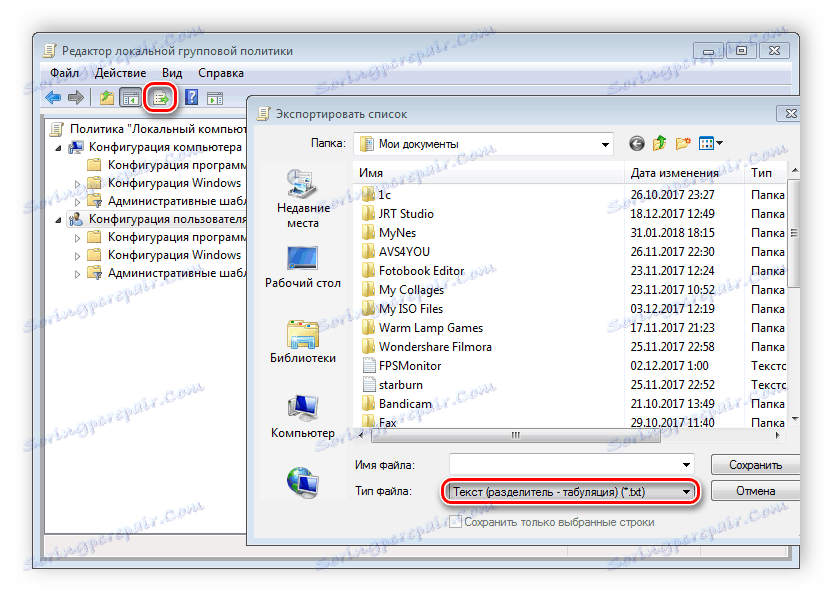
Filtrování aplikace
Kvůli vzniku pobočky "Všechny parametry" a zlepšení funkce filtrování není hledání prakticky nutné, protože přebytek je skloněn pomocí filtrů a zobrazí se pouze potřebné zásady. Podívejme se blíže na proces filtrování:
- Zvolte například "Konfigurace počítače" , otevřete sekci "Šablony pro správu" a přejděte na "Všechna nastavení" .
- Rozbalte rozbalovací nabídku Akce a přejděte na volby Filtr .
- Zaškrtněte políčko vedle možnosti Povolit filtry podle klíčových slov . Existuje několik možností pro porovnání. Otevřete rozbalovací nabídku před řádkem zadávání textu a vyberte možnost "Libovolné". Pokud chcete zobrazit všechny zásady, které odpovídají alespoň jednomu zadanému slovu, zobrazí se v poli "Vše" pravidla obsahující text z řádku v libovolném pořadí. přizpůsobení zadaného filtru slovy, ve správném pořadí. Zaškrtávací políčka v dolní části řádku shody udávají, kde bude vzorek odebrán.
- Klikněte na tlačítko "OK" a poté se na řádku "Stav" zobrazí pouze příslušné parametry.

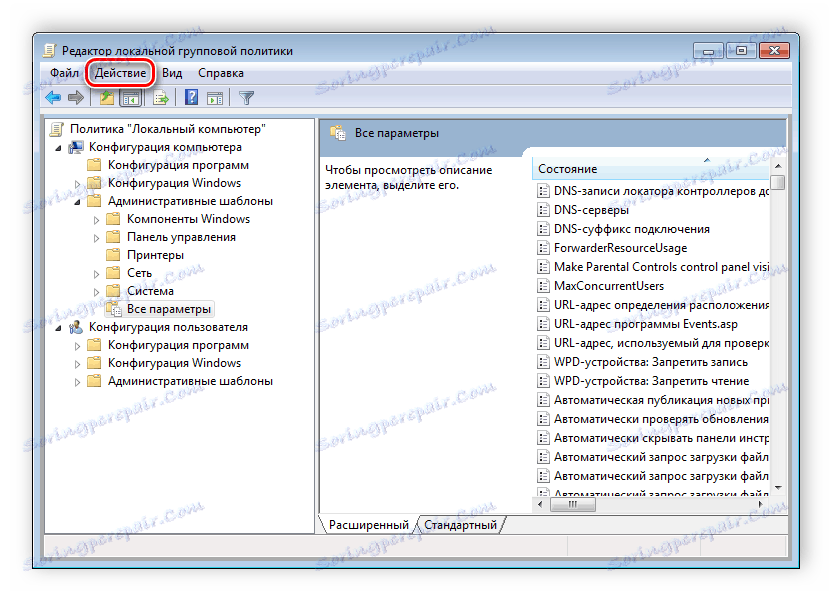
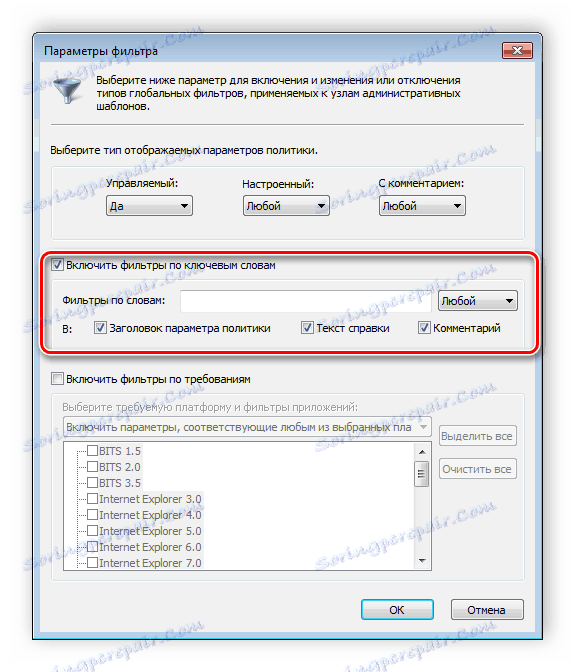
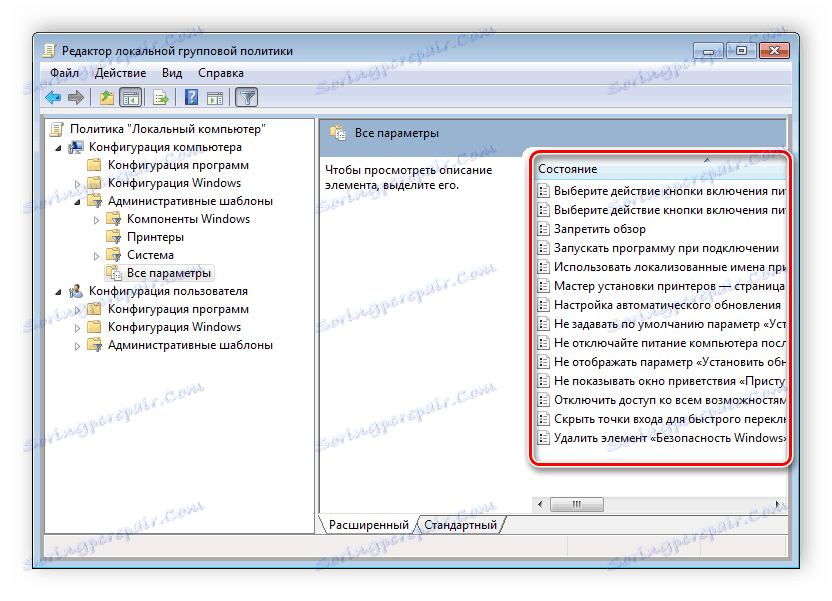
Ve stejném rozbalovací nabídce "Akce" se před čištěním "Filtr" umístí nebo odstraní značka zaškrtnutí, pokud potřebujete uplatnit nebo zrušit předdefinovaná shodná nastavení.
Zásada zásad skupiny
Nástroj v tomto článku umožňuje použít širokou škálu parametrů. Bohužel, většina z nich je pochopitelná pouze pro profesionály, kteří používají skupinové zásady pro obchodní účely. Nicméně průměrný uživatel má něco nakonfigurovat pomocí některých parametrů. Podívejme se na pár jednoduchých příkladů.
Změnit okno zabezpečení systému Windows
Pokud v systému Windows 7 stisknete klávesy Ctrl + Alt + Delete , otevře se okno zabezpečení, kam můžete přejít do správce úloh, zamknout počítač, odhlásit se ze systému, změnit profil uživatele a heslo.
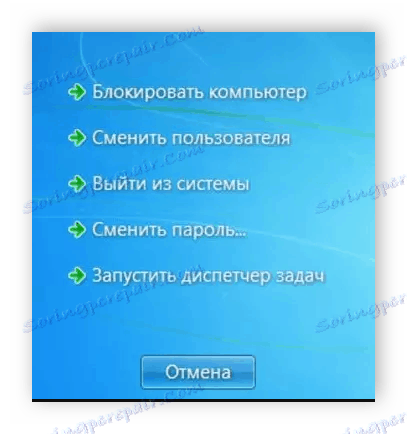
Každý příkaz s výjimkou funkce "Změnit uživatele" je k dispozici pro úpravu změnou několika parametrů. To se provádí v prostředí s parametry nebo úpravou registru. Zvažte obě možnosti.
- Otevřete editor.
- Přejděte do složky Konfigurace uživatele, Šablony pro správu , Systém a Možnosti akce po stisku kláves Ctrl + Alt + Odstranit .
- V pravém okně otevřete všechny potřebné zásady.
- V jednoduchém ovládacím okně stavu parametru zaškrtněte políčko "Povolit" a nezapomeňte použít změny.
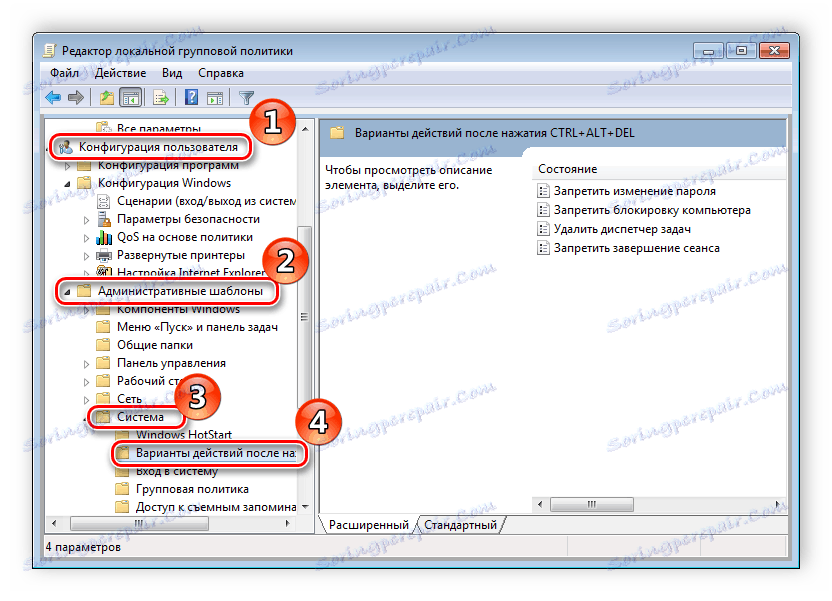
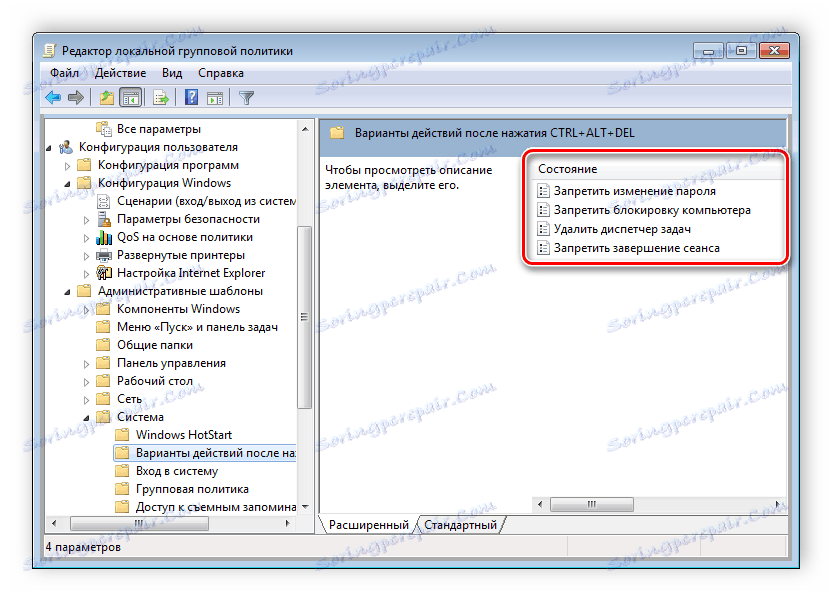
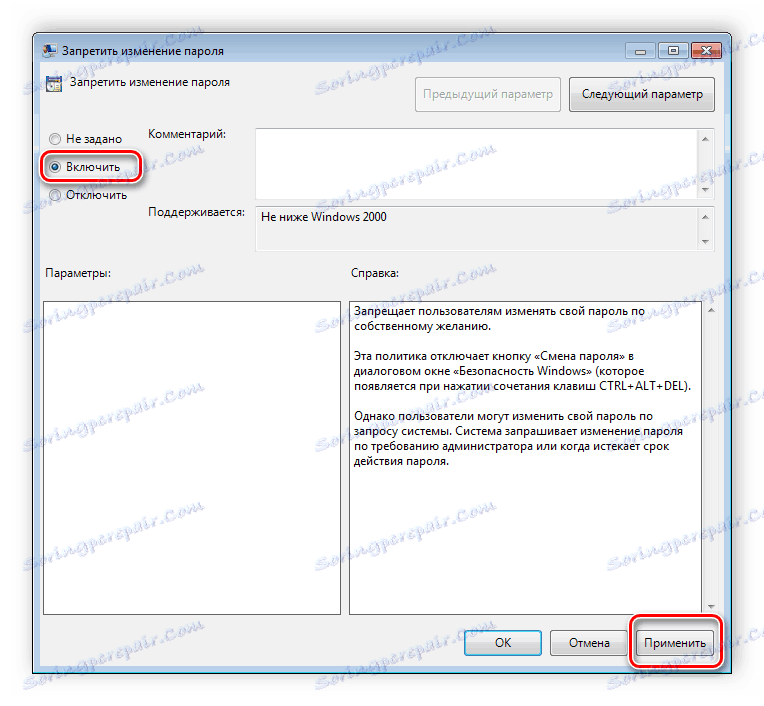
Uživatelé, kteří nemají editor zásad, budou muset provést všechny akce prostřednictvím registru. Podívejme se na všechny kroky krok za krokem:
- Přejděte na úpravu registru.
- Přejděte do sekce "Systém" . Je umístěn na tomto klíči:
- V okně zabezpečení uvidíte tři řádky, které zodpovídají za vzhled funkcí.
- Otevřete požadovaný řádek a změňte hodnotu na hodnotu "1" pro aktivaci parametru.
Více informací: Jak otevřít editor registru v systému Windows 7
HKCUSoftwareMicrosoftWindowsCurrentVersionPoliciesSystem
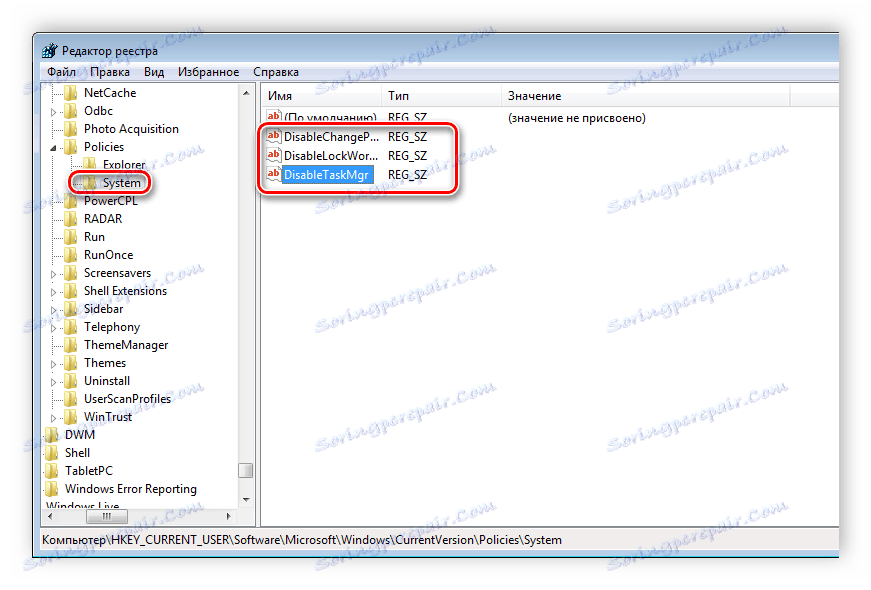

Po uložení změn se deaktivované nastavení již nezobrazí v okně zabezpečení systému Windows 7.
Změny na řídicím panelu
Mnoho z nich používá dialogy Uložit jako nebo Otevřít jako . Vlevo se zobrazí navigační panel včetně části Oblíbené . Tato část je konfigurována standardními nástroji Windows, ale je dlouhá a nepohodlná. Proto je lepší používat zásady skupiny pro úpravu zobrazení ikon v této nabídce. Úpravy jsou následující:
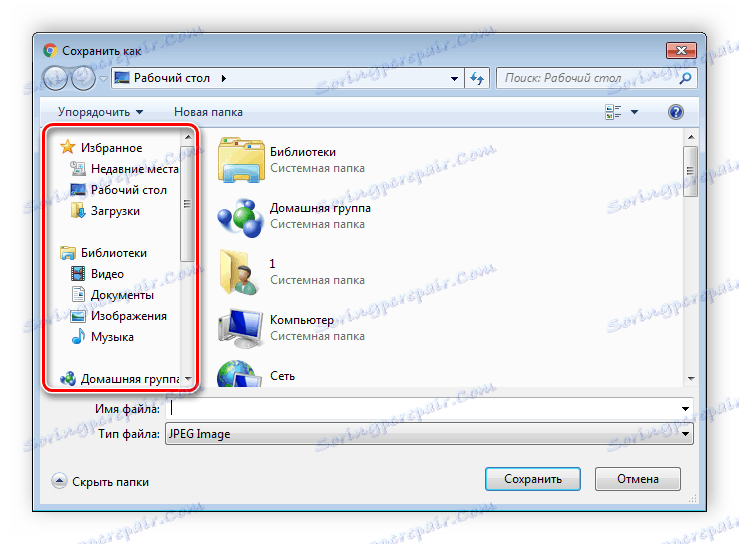
- Přejděte do editoru, vyberte "Konfigurace uživatele" , přejděte na "Šablony pro správu" , "Komponenty systému Windows" , "Průzkumník" a poslední složkou bude " Společné dialogové okno pro otevírání souborů" .
- Zde máte zájem o "Prvky zobrazené na panelu míst" .
- Položte bod před "Povolit" a přidávejte až pět různých cest ukládání do příslušných řádků. Napravo od nich se zobrazují pokyny pro správné zadání cest do místních nebo síťových složek.
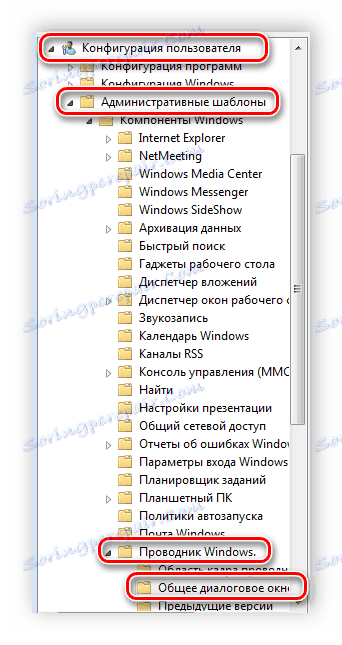
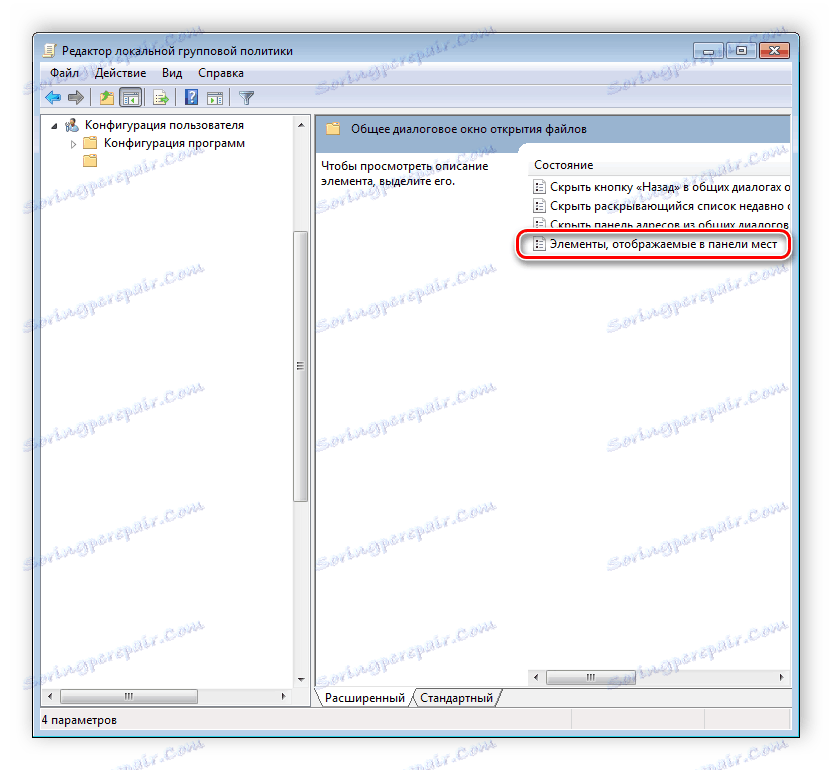
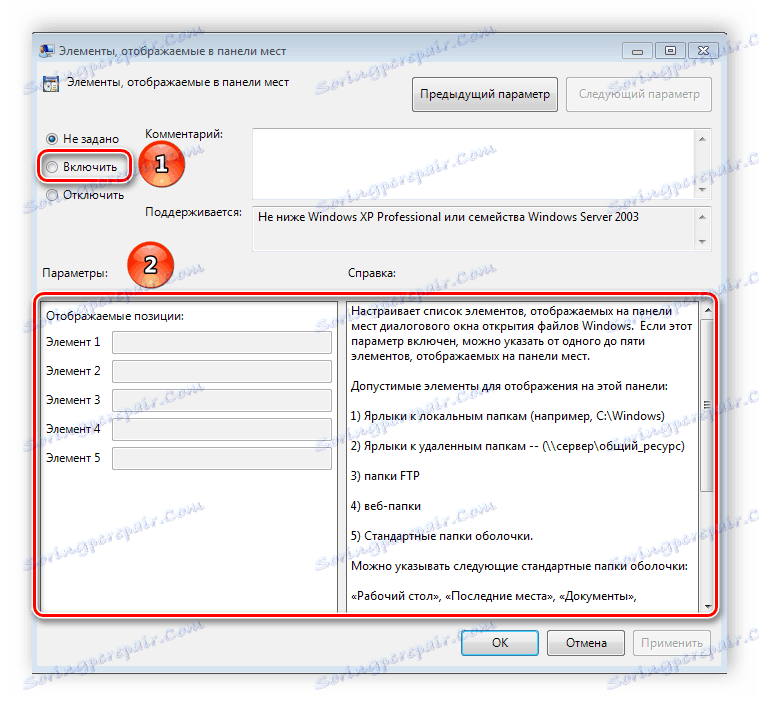
Nyní zvažte přidávání položek prostřednictvím registru pro uživatele, kteří nemají editor.
- Postupujte podle cesty:
- Vyberte složku "Policies" a vytvořte v ní část comdlg32 .
- Přejděte na vytvořený oddíl a vytvořte složku Místní panel uvnitř.
- V této části budete muset vytvořit až pět řetězců parametrů a pojmenovat je z "Place0" na "Place4" .
- Po vytvoření otevřete každý z nich a v řádku zadejte požadovanou cestu do složky.
HKCUSoftwareMicrosoftWindowsCurrentVersionPolicies
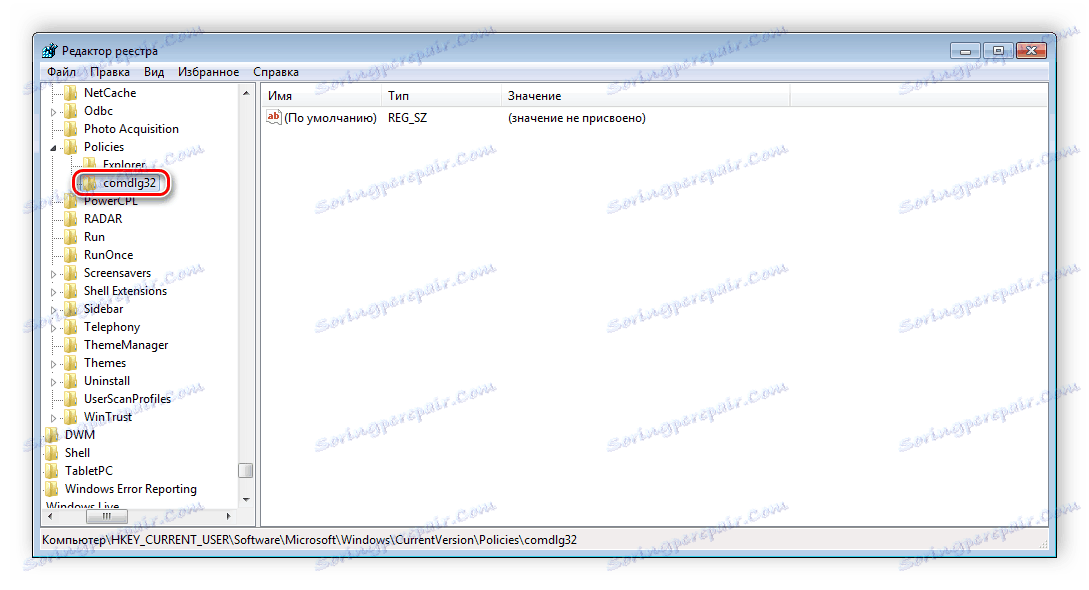
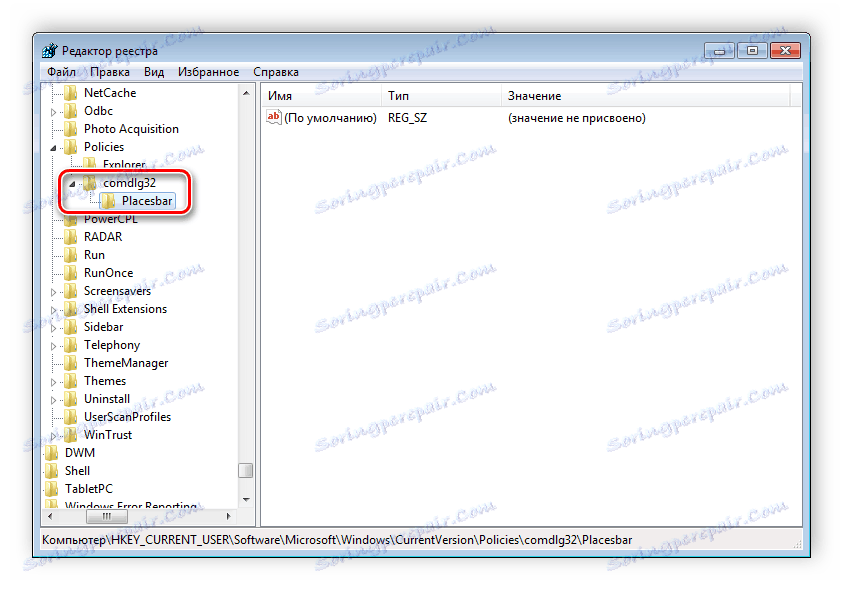
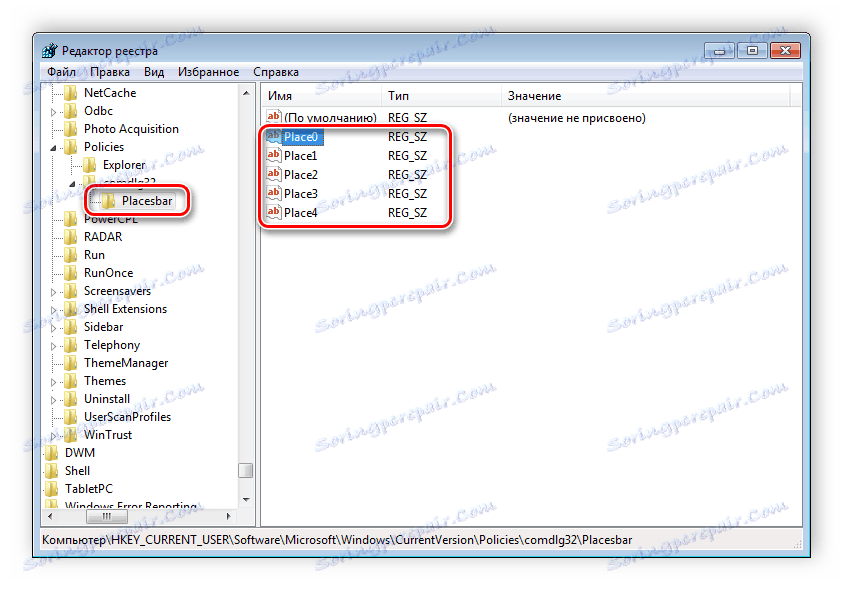

Sledování vypnutí počítače
Po vypnutí počítače se systém vypne, aniž by zobrazoval další okna, což vám umožní vypnout počítač rychleji. Ale někdy chcete vědět, proč se systém vypíná nebo restartuje. To pomůže při zařazení zvláštního dialogového okna. Je povoleno pomocí editoru nebo úpravou registru.

- Otevřete editor a přejděte do části "Konfigurace počítače" , "Šablony pro správu" a vyberte složku "Systém" .
- V tom je třeba vybrat možnost "Zobrazit dialog pro sledování dokončení práce . "
- Objeví se jednoduché konfigurační okno, kde je třeba umístit bodku před "Povolit" , zatímco v části parametrů je třeba v rozbalovací nabídce zadat "Vždy" . Nezapomeňte tyto změny aplikovat.
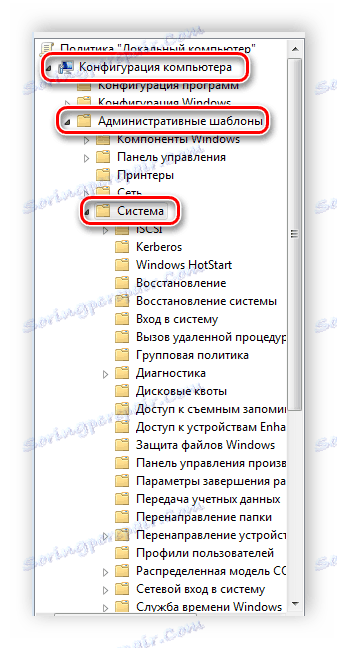
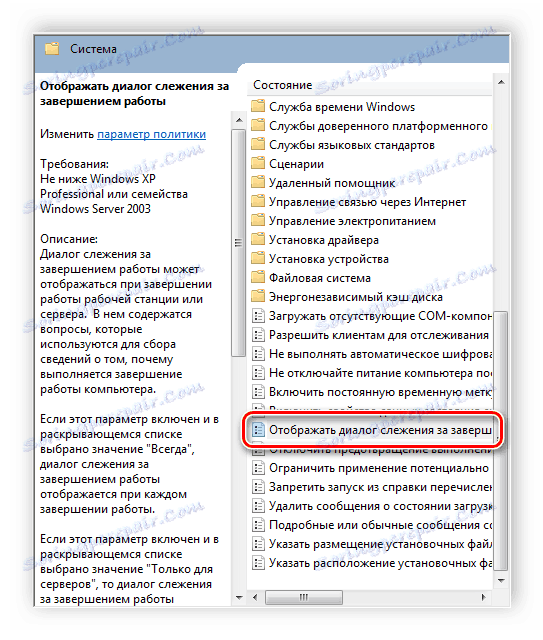
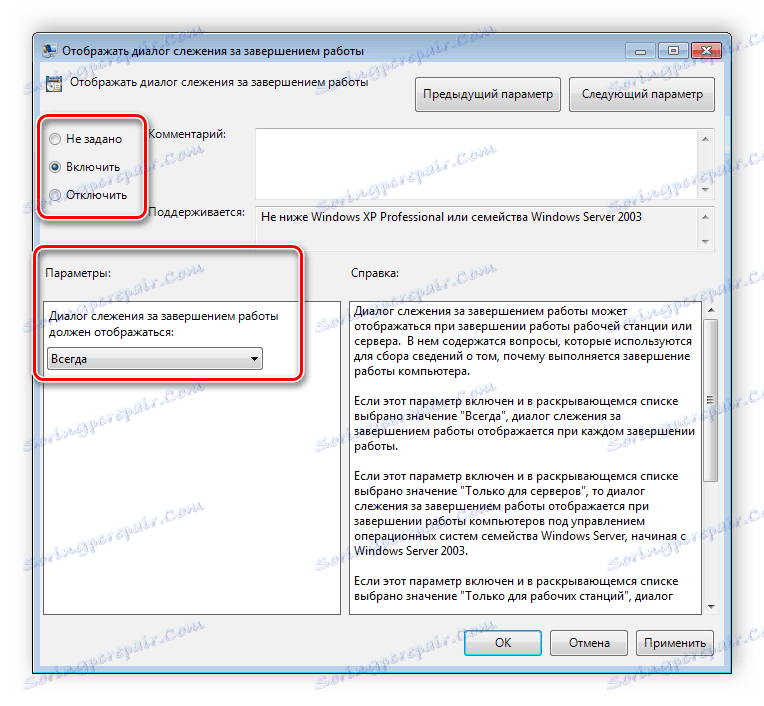
Tato funkce je povolena prostřednictvím registru. Potřebujete provést několik jednoduchých kroků:
- Spusťte registr a přejděte na cestu:
- Najděte dva řádky v sekci: "ShutdownReasonOn" a "ShutdownReasonUI" .
- Zadejte do řádku se stavem "1" .
HKLMSoftwarePoliciesMicrosoftWindows NTReliability
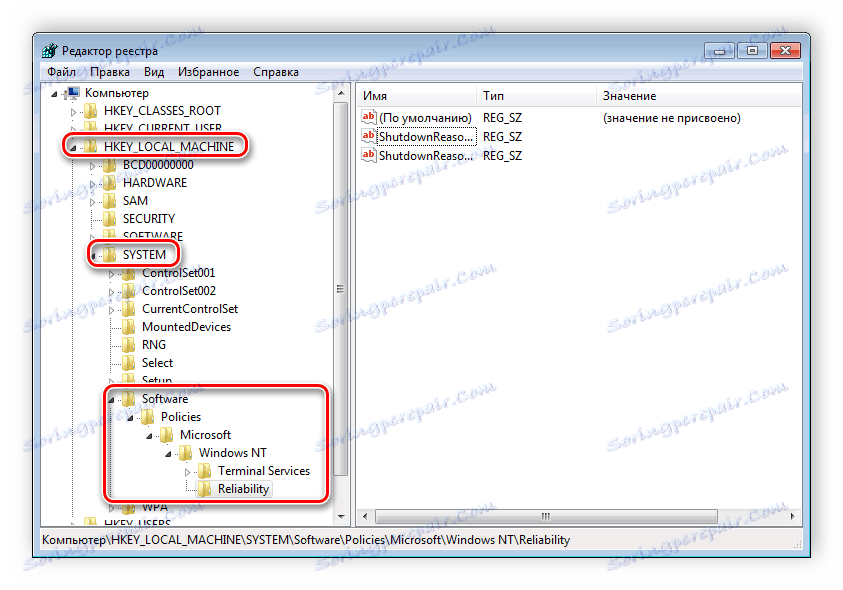
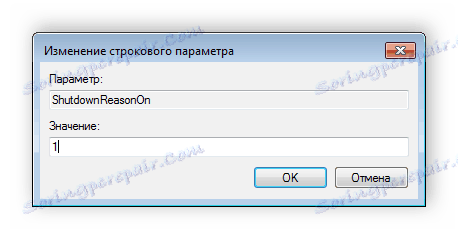
Viz též: Jak zjistit, kdy byl počítač naposledy zapnutý
V tomto článku jsme diskutovali o základních principech používání zásad skupiny Windows 7, vysvětlili význam editoru a porovnali jej s registrem. Řada parametrů poskytuje uživatelům několik tisíc různých nastavení, která umožňují editaci některých funkcí uživatelů nebo systému. Práce s parametry se provádí analogicky s výše uvedenými příklady.