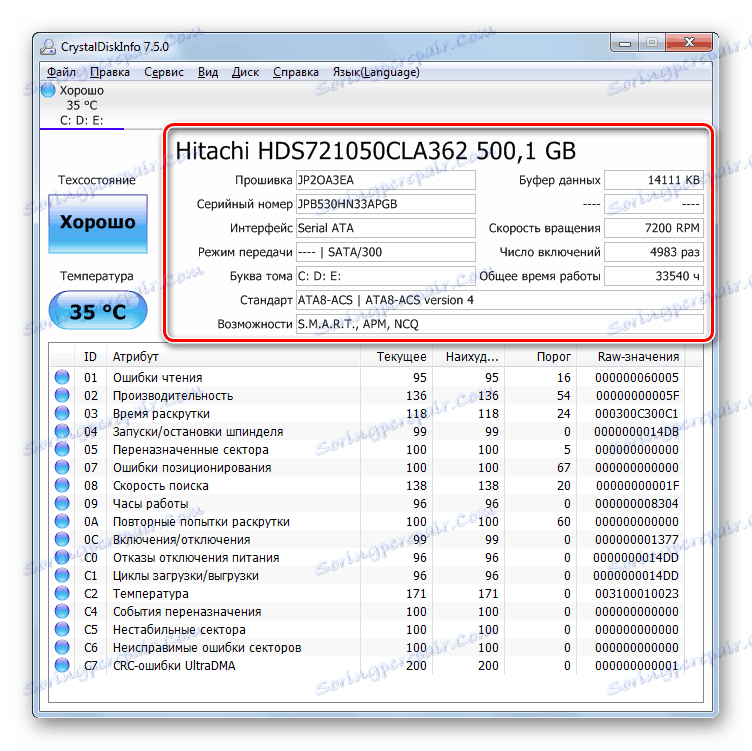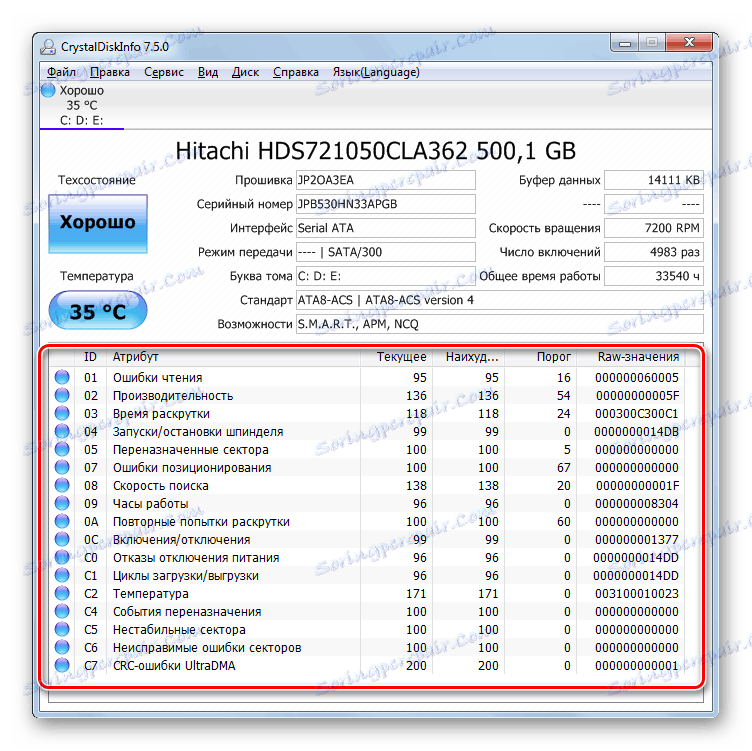Řešení problémů s pevným diskem v systému Windows 7
Někdy při používání počítače můžete zaznamenat problémy při práci s pevným diskem. Může se objevit při zpomalení rychlosti otevírání souborů, zvýšení objemu samotného pevného disku, pravidelného výskytu BSOD nebo jiných chyb. Nakonec může tato situace vést ke ztrátě cenných dat nebo k úplné rally operačního systému. Budeme analyzovat hlavní způsoby diagnostiky problémů s diskovou jednotkou připojenou k počítači z operačního systému Windows.
Čtěte také: Kontrola pevného disku pro zlomené sektory
Obsah
Metody diagnostiky pevného disku v systému Windows 7
Existuje několik způsobů diagnostiky pevného disku v systému Windows 7. Existují specializovaná softwarová řešení, můžete také zkontrolovat standardní nástroje operačního systému. Budeme hovořit o konkrétních způsobech řešení tohoto problému níže.
Metoda 1: Seagate SeaTools
SeaTools je bezplatný program společnosti Seagate, který umožňuje skenovat paměťové zařízení pro jakékoli problémy a pokud je to možné, opravit. Jeho instalace na počítači je standardní a intuitivní a proto nevyžaduje další popis.
- Spusťte SeaTools. Při prvním spuštění program automaticky vyhledá podporované jednotky.
- Pak se otevře okno licenční smlouvy. Abyste mohli pokračovat v práci s programem, musíte kliknout na tlačítko "I Accept" .
- Otevře se hlavní okno aplikace SeaTools, ve kterém by měly být zobrazeny jednotky pevného disku připojené k počítači. Okamžitě se zobrazí základní informace o nich:
- Sériové číslo;
- Číslo modelu;
- Verze firmwaru;
- Stav pohonu (připraven nebo ne připraven k testování).
- Pokud je stav "Připraven pro testování" nastaven ve sloupci " Stav disku " vedle požadovaného pevného disku, znamená to, že toto paměťové médium může být skenováno. Chcete-li spustit zadaný postup, zaškrtněte políčko nalevo od sériového čísla. Poté se aktivuje tlačítko "Základní testy" umístěné v horní části okna. Po klepnutí na tuto položku se otevře nabídka tří položek:
- Informace o pohonu;
- Krátké univerzální;
- Dlouho trvající univerzální.
Klikněte na první z uvedených položek.
- Poté, ihned po krátkém čekání, se zobrazí okno s informacemi o pevném disku. Zde uvidíte data o pevném disku, který jsme viděli v hlavním okně programu a navíc:
- Jméno výrobce;
- Objem disku;
- Hodiny odpracované;
- Její teplota;
- Podpora určitých technologií atd.
Všechna výše uvedená data lze uložit do samostatného souboru kliknutím na tlačítko Uložit do souboru ve stejném okně.
- Chcete-li zjistit více informací o disku, musíte zaškrtnout políčko vedle něj v hlavním okně programu, kliknout na tlačítko "Základní testy" , ale tentokrát zvolit možnost "Krátké univerzální" .
- Testování je spuštěno. Je rozdělen na tři etapy:
- Externí skenování;
- Interní skenování;
- Náhodné čtení.
Název aktuálního stavu se zobrazí ve sloupci Stav disku . Sloupec Stav testu zobrazuje průběh aktuální operace v grafické podobě a v procentech.
- Po dokončení testu, pokud aplikace nezjistila žádné potíže, ve sloupci Stav pohonu se zobrazí "Short Universal - Passed" . V případě chyb jsou hlášeny.
- Pokud potřebujete ještě hlubší diagnostiku, pak SeaTools by měl provádět dlouhodobý univerzální test. Zaškrtněte políčko vedle názvu jednotky, klikněte na tlačítko "Základní testy" a vyberte možnost "Odolný univerzální" .
- Zahajuje se dlouhodobý univerzální test. Její dynamika, stejně jako předchozí skenování, se zobrazuje ve sloupci Test Status , ale trvá mnohem déle a může trvat několik hodin.
- Po skončení testu se výsledek zobrazí v okně programu. V případě úspěšného dokončení a bez chyb ve sloupci "Stav pohonu" se zobrazí zpráva "Trvalá univerzální - prošla" .
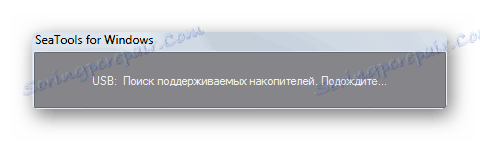
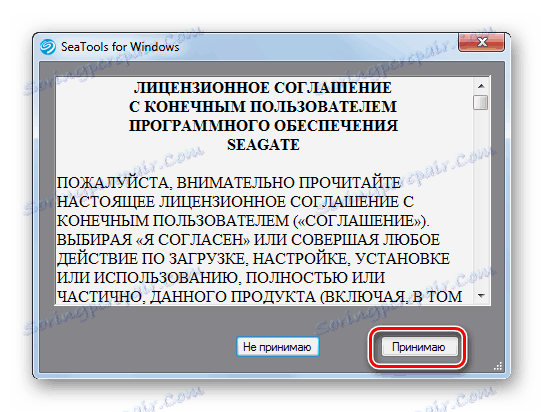
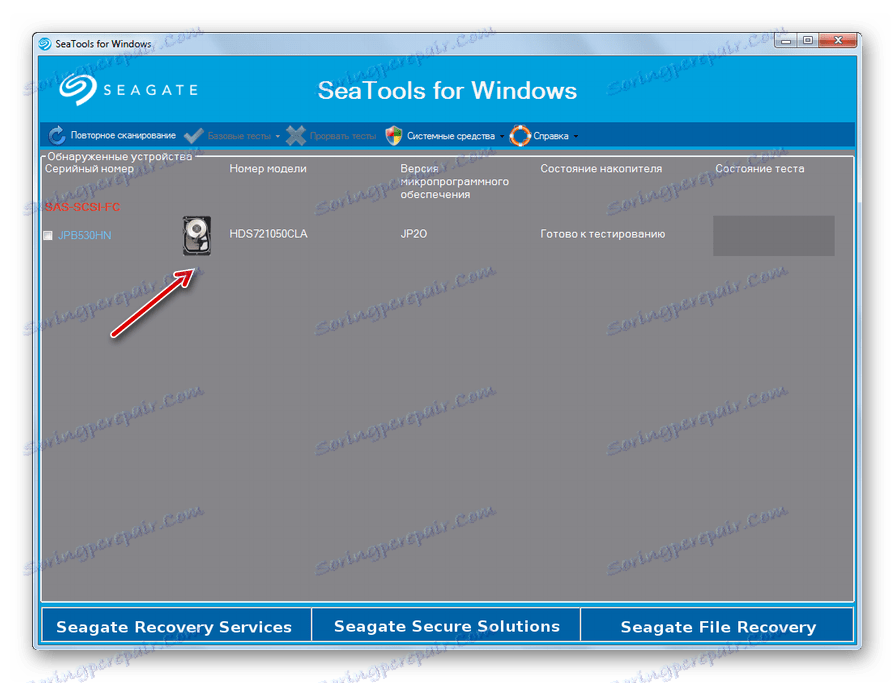
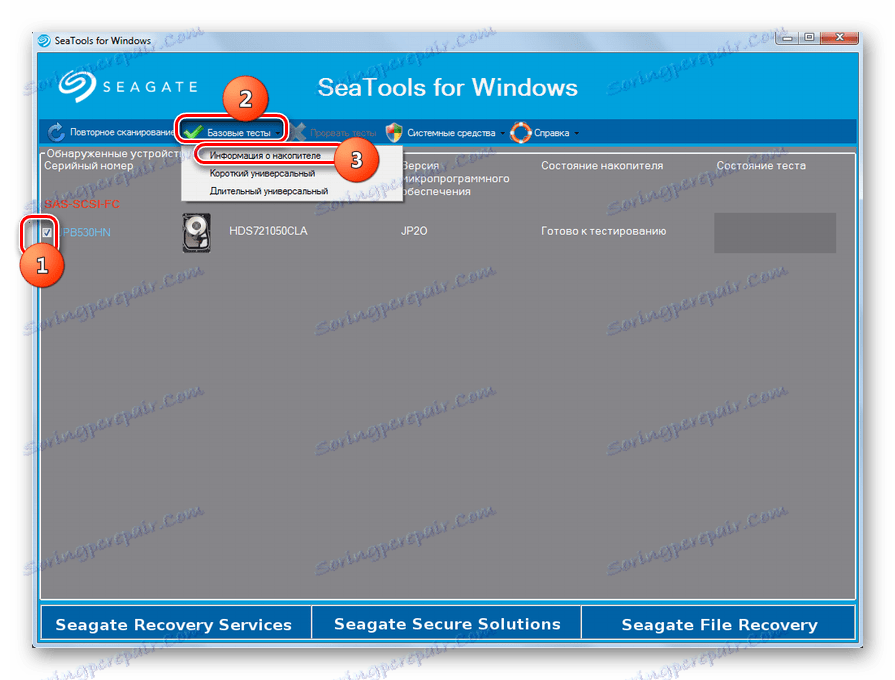
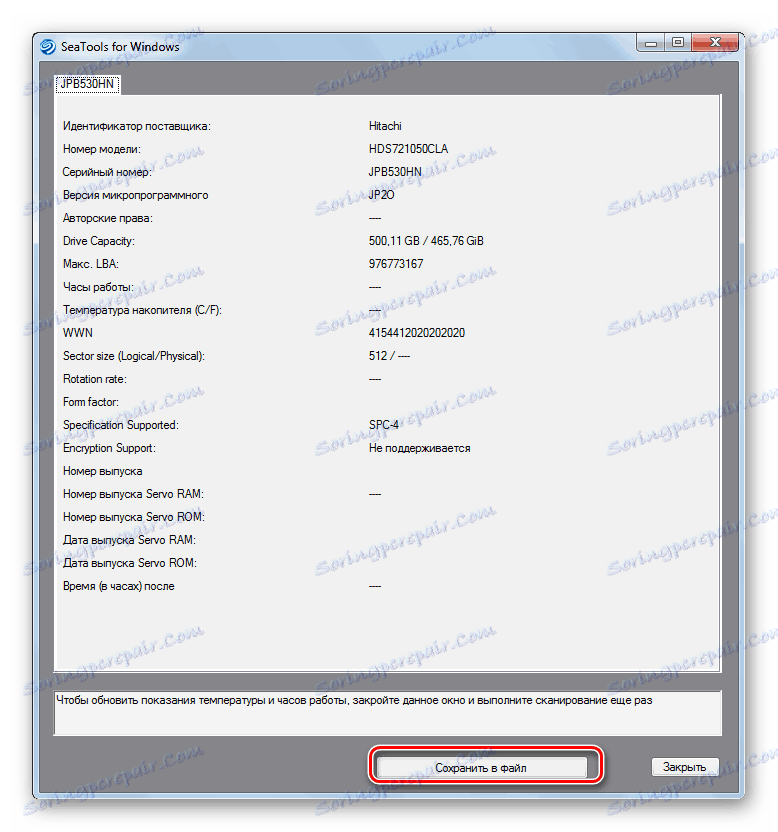
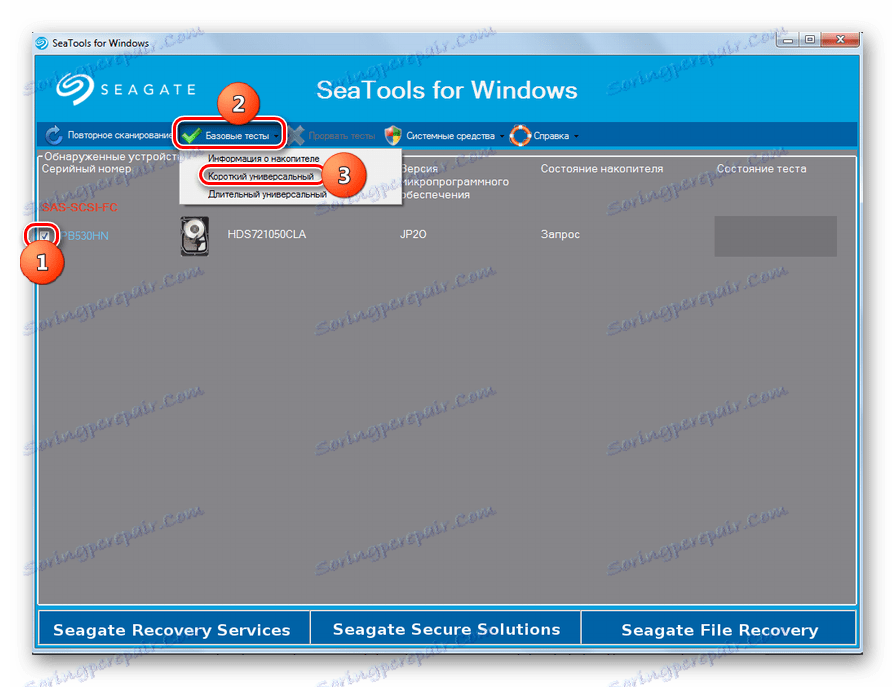
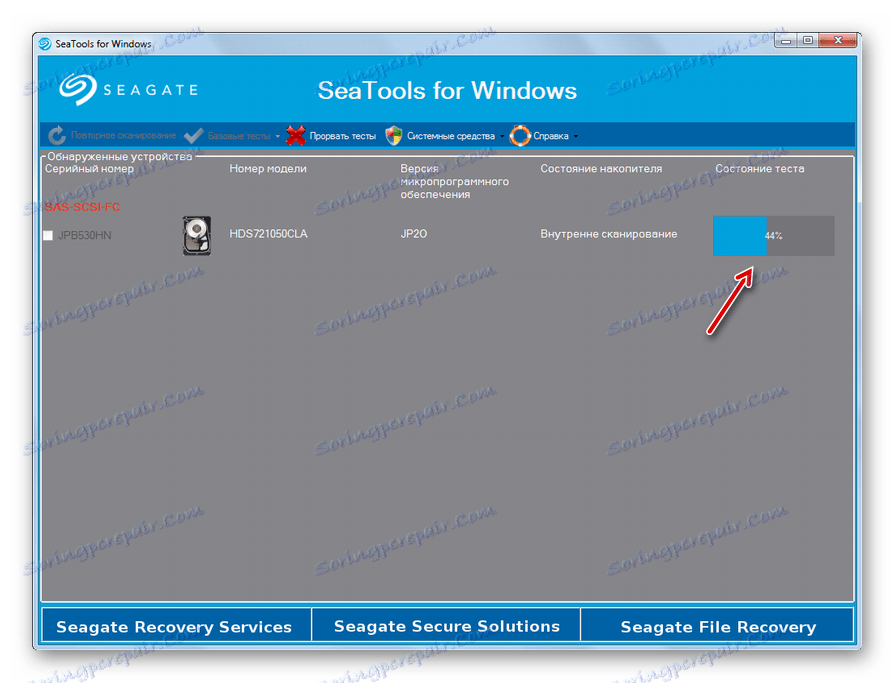
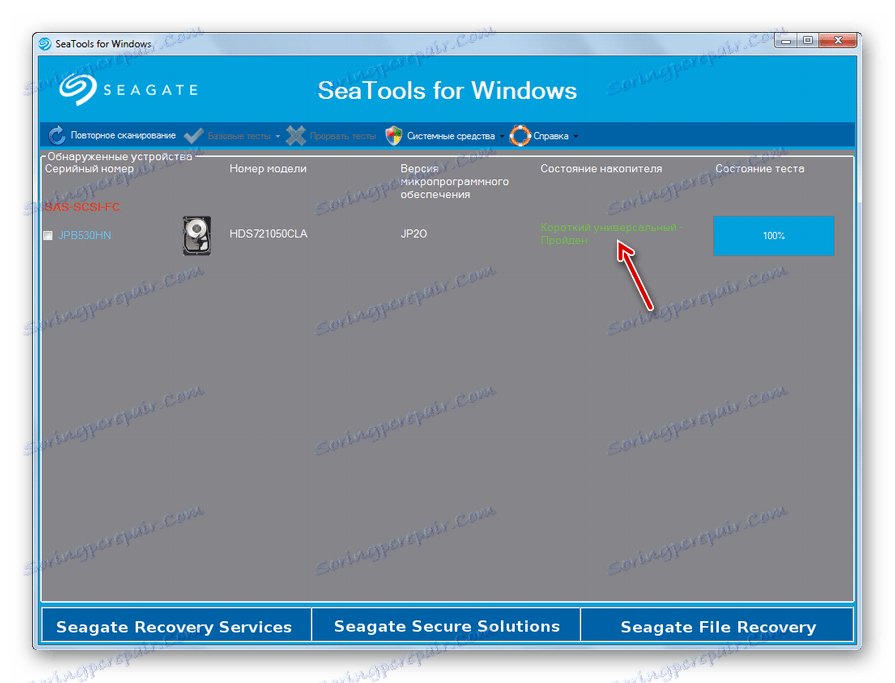
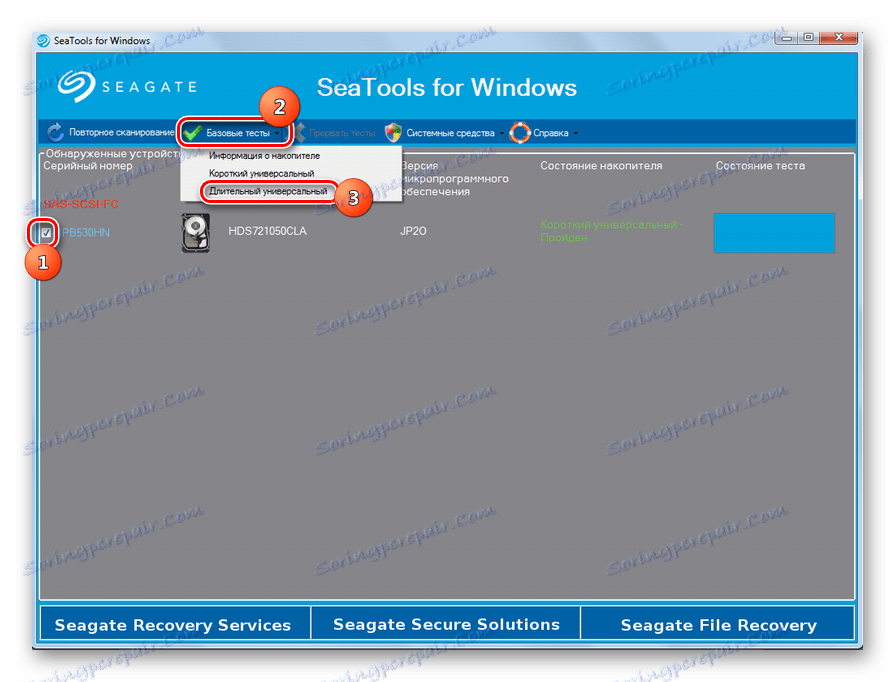
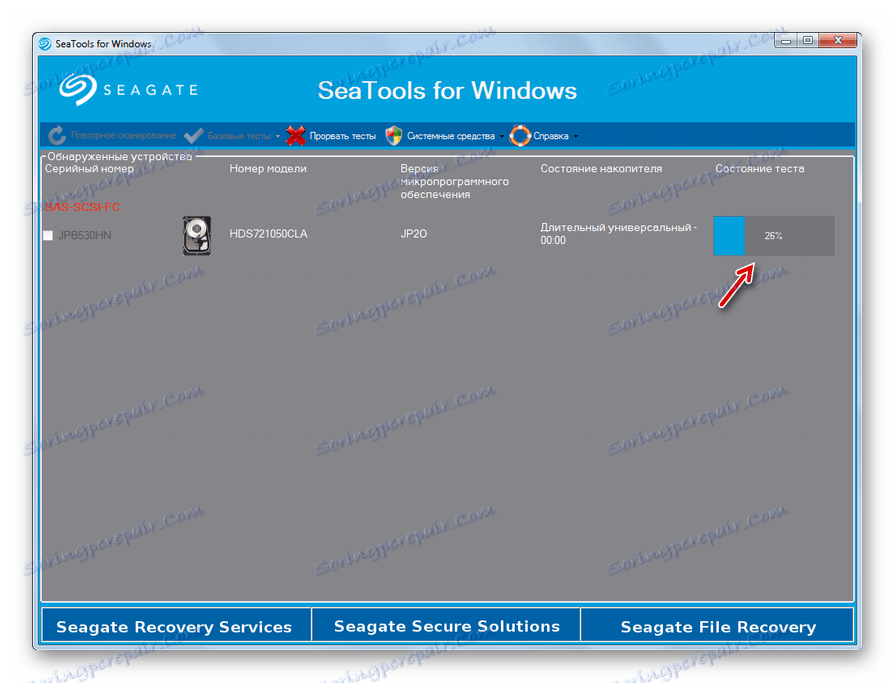
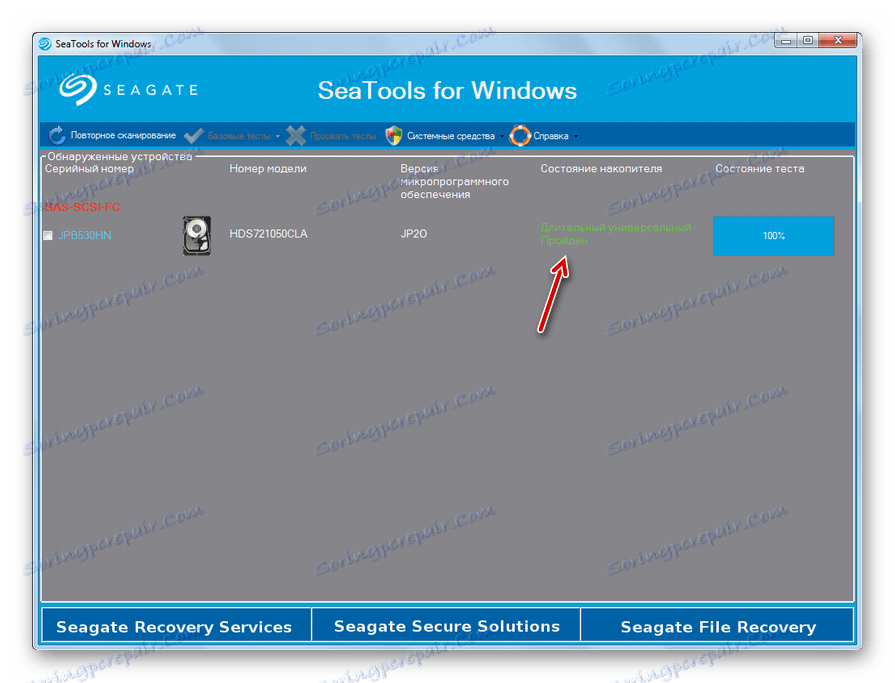
Jak můžete vidět, Seagate SeaTools je docela pohodlné a hlavně zdarma nástroj pro diagnostiku pevného disku počítače. Nabízí několik možností kontroly úrovně hloubky. Doba strávená testem bude záviset na důkladnosti skenování.
Metoda 2: Diagnostika záchranné služby západních digitálních dat
Program Western Digital Data Lifeguard Diagnostics bude nejdůležitější pro testování pevných disků vyrobených společností Western Digital, ale může být také použit pro diagnostiku disků od jiných výrobců. Funkce tohoto nástroje umožňuje zobrazit informace o HDD a skenovat jeho sektory. Jako bonus může program trvale smazat veškeré informace z pevného disku bez možnosti obnovy.
Stáhněte si Western Digital Data Lifeguard Diagnostic
- Po jednoduché instalační proceduře spusťte program Lifeguard Diagnostic v počítači. Otevře se okno licenční smlouvy. Zaškrtněte políčko "Souhlasím s touto licenční smlouvou" . Pak klikněte na tlačítko "Další" .
- Otevře se okno programu. Zobrazuje následující informace o diskových jednotkách připojených k počítači:
- Číslo disku v systému;
- Model;
- Sériové číslo;
- Objem;
- Stav SMART.
- Chcete-li spustit test, vyberte název cílového disku a klepněte na ikonu vedle názvu "Spustit test" .
- Otevře okno, které nabídne několik možností ověření. Nejprve vyberte možnost Rychlý test . Klepnutím na tlačítko Start spustíte postup.
- Otevře se okno, kde budete požádáni o ukončení všech ostatních programů, které běží na počítači, o čistotu testu. Vypněte aplikace a v tomto okně klikněte na tlačítko "OK" . Nemusíte se starat o zbytečný čas, protože test ho nebude trvat moc.
- Bude zahájen testovací proces, jehož dynamika může být pozorována v samostatném okně díky dynamickému indikátoru.
- Po dokončení postupu, pokud je vše úspěšné a nejsou žádné problémy, ve stejném poli se objeví zelené tlačítko. V případě problémů bude značka červená. Klepnutím na tlačítko Zavřít zavřete okno.
- Značka zaškrtnutí se také zobrazí v seznamu testů. Chcete-li spustit další typ testu, vyberte položku "Rozšířený test" a stiskněte tlačítko "Start" .
- Opět se objeví okno s výzvou k dokončení dalších programů. Postupujte takto a klepněte na tlačítko OK .
- Postup spouštění se spustí, což uživateli učiní mnohem delší časový úsek než předchozí test.
- Po jeho dokončení, stejně jako v předchozím případě, bude zobrazen příznak o úspěšném dokončení nebo naopak o přítomnosti problémů. Klepnutím na tlačítko Zavřít zavřete okno testu. Na této diagnóze pevného disku v Lifeguard Diagnostic lze považovat za kompletní.
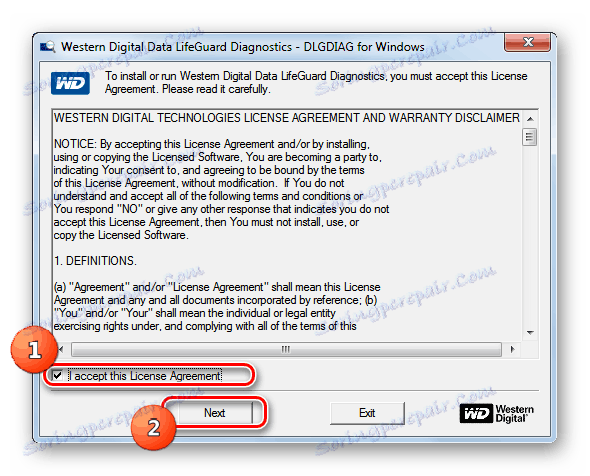
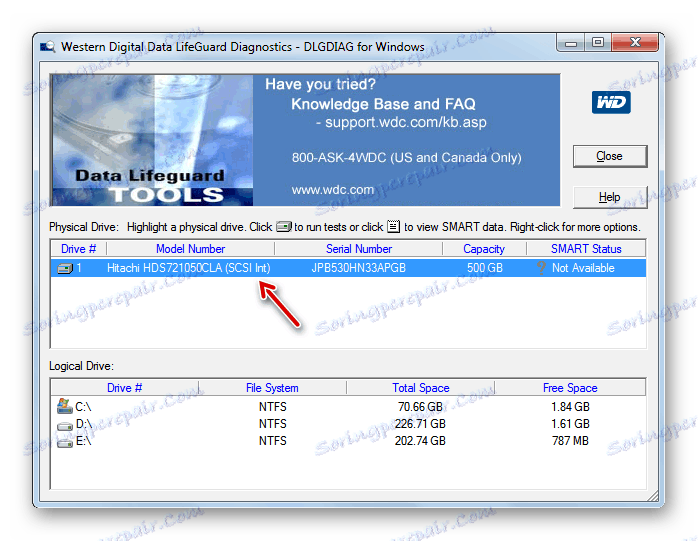
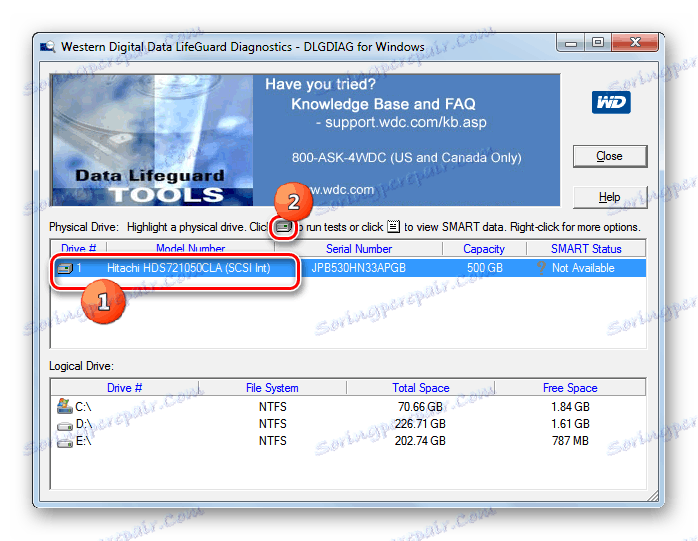
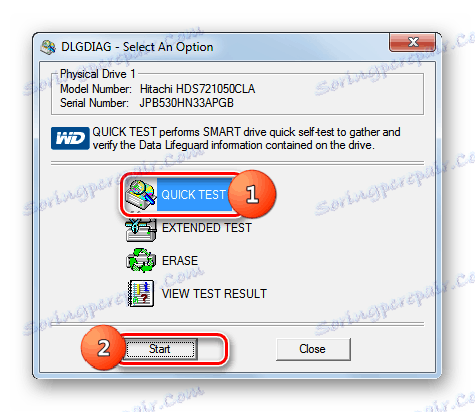
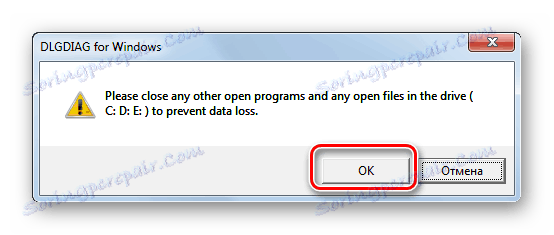
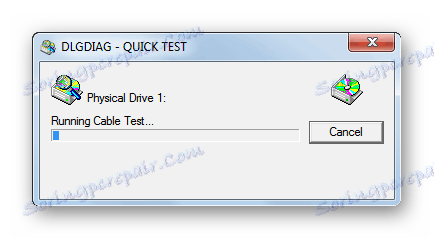
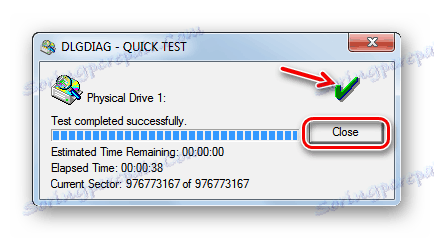
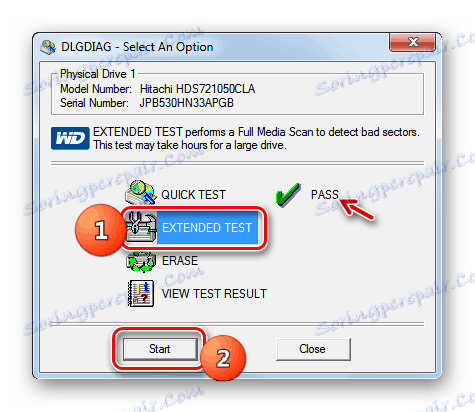
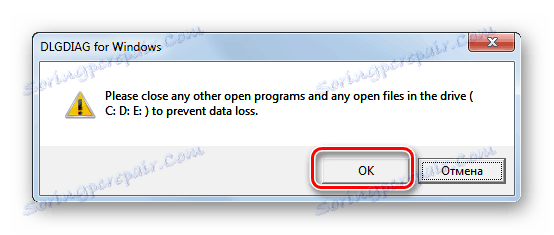
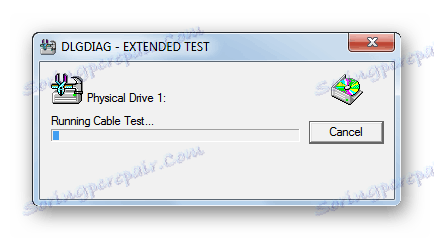
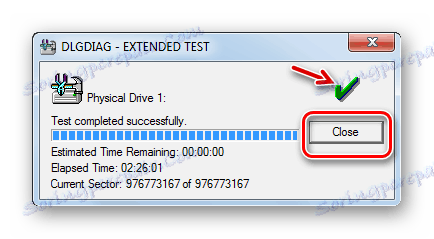
Metoda 3: Skenování na pevném disku
HDD skenování je jednoduchý a bezplatný software, který se stará o všechny své úkoly: kontroluje sektory a provádí testy na pevných discích. Jeho účelem však není odstranit chyby - pouze jejich vyhledávání na zařízení. Program však podporuje nejen standardní pevné disky, ale i SSD a dokonce i flash disky.
- Tato aplikace je dobrá, protože nevyžaduje instalaci. Stačí spustit skenování na HDD v počítači. Otevře se okno, ve kterém se zobrazí název značky a modelu pevného disku. Verze firmwaru a kapacita nosiče informací jsou zde také uvedeny.
- Pokud je k počítači připojeno více jednotek, v tomto případě můžete vybrat z rozevíracího seznamu možnost, kterou chcete zkontrolovat. Poté stisknutím tlačítka "TEST" spustíte diagnostiku.
- Dále se otevře další nabídka s možnostmi kontroly. Zvolte možnost "Ověřit" .
- Poté se okno s nastavením okamžitě otevře, kde bude uveden počet prvního sektoru HDD, ze kterého začne kontrola, celkový počet sektorů a velikost. Tato data mohou být změněna v případě potřeby, ale nedoporučuje se to. Chcete-li test spustit přímo, klikněte na šipku napravo od nastavení.
- Bude zahájeno testování v režimu ověření . Jeho průběh můžete vidět, pokud kliknete na trojúhelník ve spodní části okna.
- Otevře se plocha rozhraní, v níž bude uveden název testu a je uvedeno procento jeho dokončení.
- Chcete-li podrobněji zjistit, jak postup pokračuje, klepněte pravým tlačítkem myši na název tohoto testu. V místní nabídce vyberte možnost Zobrazit detail .
- Otevře se okno s podrobnými informacemi o postupu. Na mapě procesů budou problémové sektory disku s odezvou přesahující 500 ms a 150 až 500 ms označeny odpovídajícím způsobem v červené a oranžové a rozbité sektory jsou tmavě modré s počtem takových prvků.
- Po dokončení testu by měl indikátor v dalším okně zobrazit hodnotu "100%" . V pravé části stejného okna se zobrazí podrobná statistika doby odezvy sektorů pevného disku.
- Při návratu do hlavního okna by měl být stav dokončeného úkolu dokončen .
- Chcete-li spustit další test, znovu vyberte požadovaný disk, klikněte na tlačítko Test , ale tentokrát klikněte na tlačítko "Přečíst" v zobrazené nabídce.
- Stejně jako v předchozím případě se otevře okno s rozsahem naskenovaných sektorů jednotky. Chcete-li text dokončit, musíte tyto nastavení ponechat beze změny. Chcete-li aktivovat úkol, klepněte na šipku napravo od parametrů rozsahu skenování sektorů.
- Zkouší se disk pro čtení. Můžete také sledovat dynamiku otevřením spodní části okna programu.
- Během procedury nebo po jejím ukončení, kdy se stav úlohy změní na "Dokončeno" , můžete pomocí kontextového menu zvolit položku "Zobrazit detail" dříve popsaným způsobem a přejděte do podrobného okna výsledků skenování.
- Poté v samostatném okně na kartě "Mapy" můžete vidět podrobnosti o čase odezvy sektorů HDD pro čtení.
- Chcete-li spustit poslední verzi diagnostiky HDD v režimu HDD Scan, stiskněte znovu tlačítko "Test" , ale nyní vybereme volbu "Butterfly" .
- Stejně jako v předchozích případech se otevře okno pro nastavení rozsahu testovacích sektorů. Neměňte data v něm, klikněte na šipku doprava.
- Bude zahájen test "Butterfly" , který spočívá v kontrole disku pro čtení dat pomocí dotazů. Dynamika postupu, jako vždy, může být sledována pomocí informátora v dolní části hlavního okna skenování HDD. Po dokončení testu si můžete prohlížet podrobné výsledky v samostatném okně stejným způsobem jako u jiných typů testů v tomto programu.
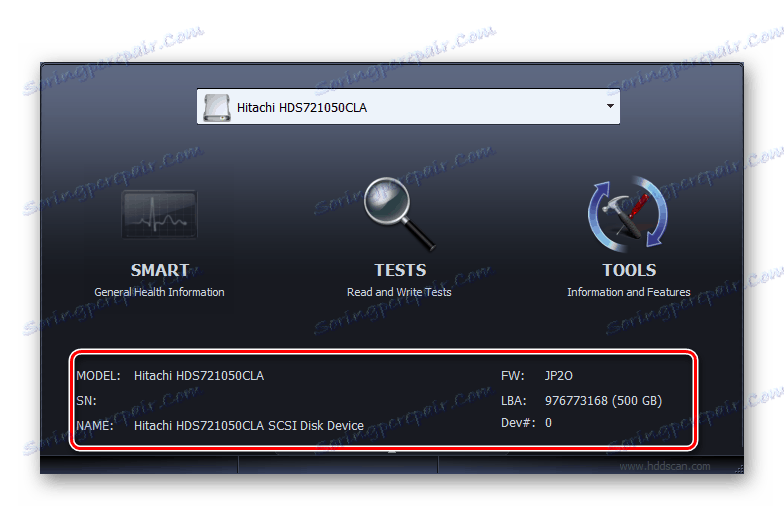
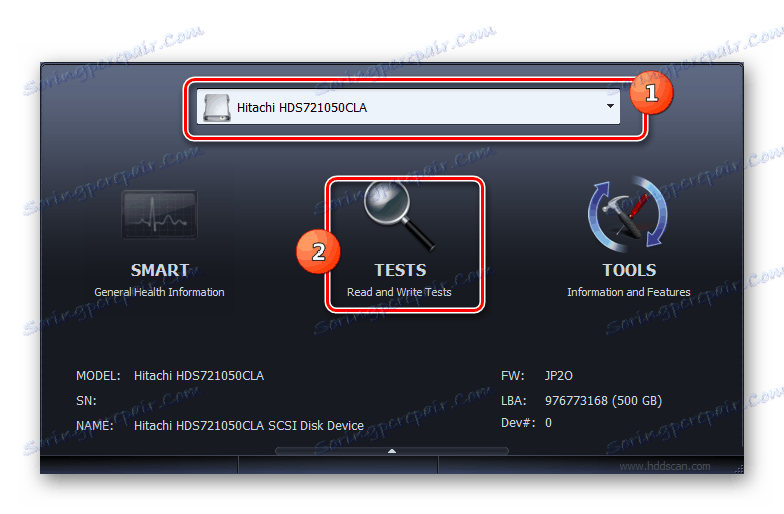
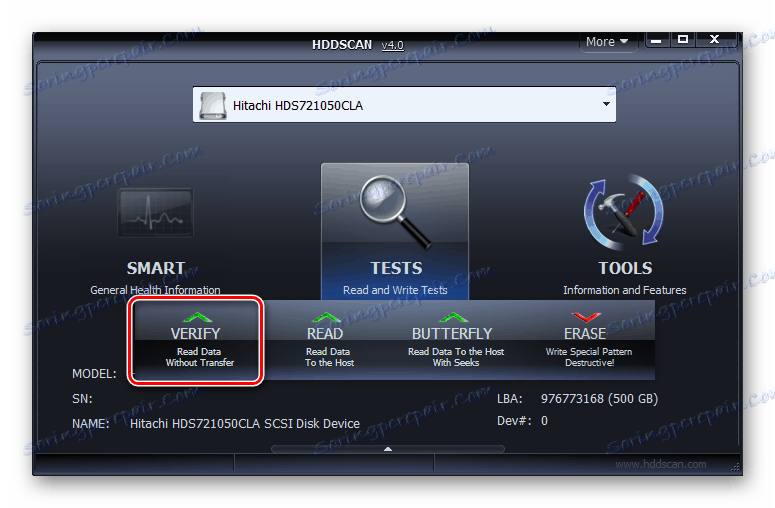
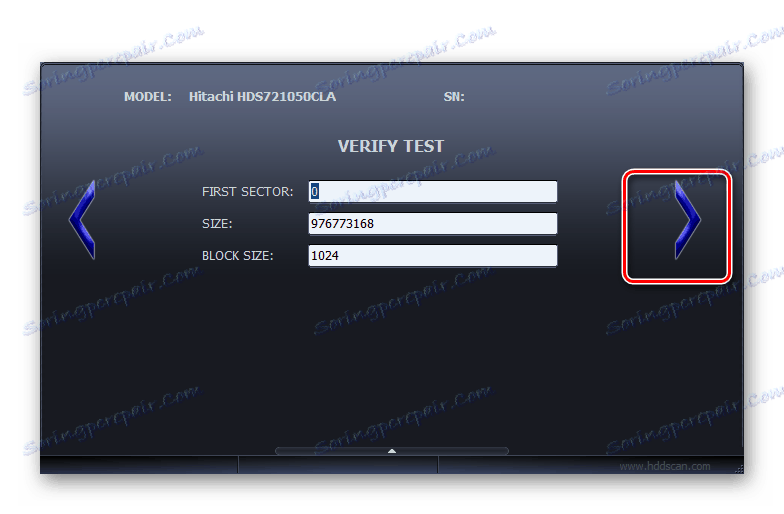
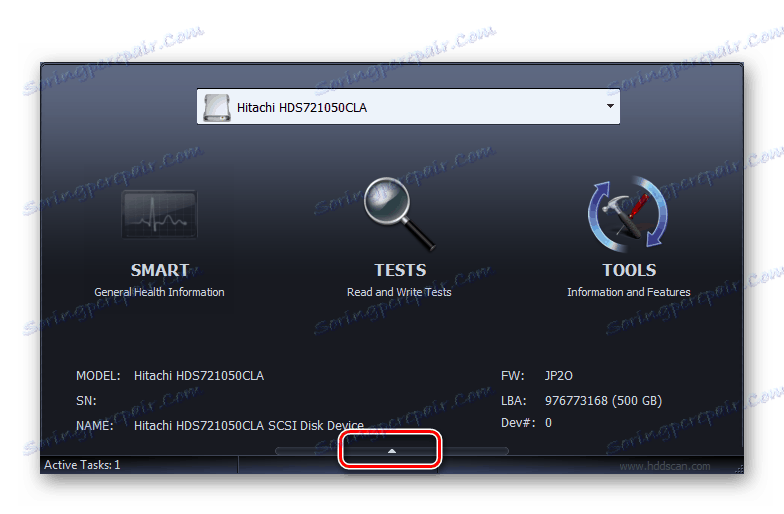
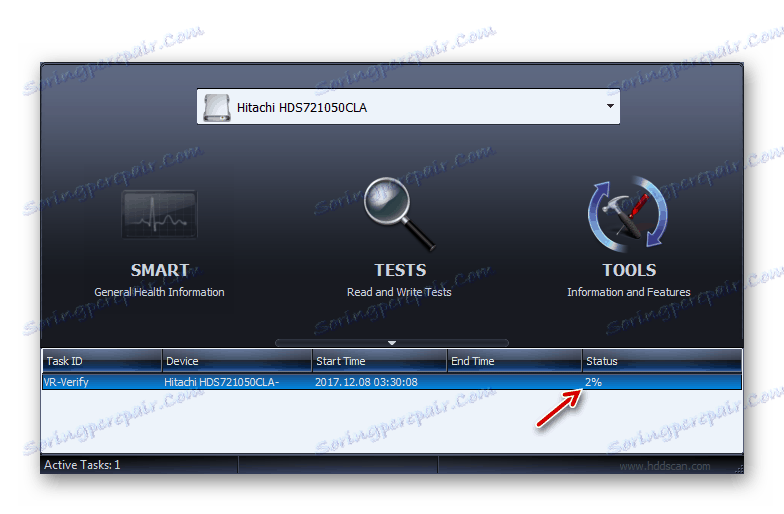
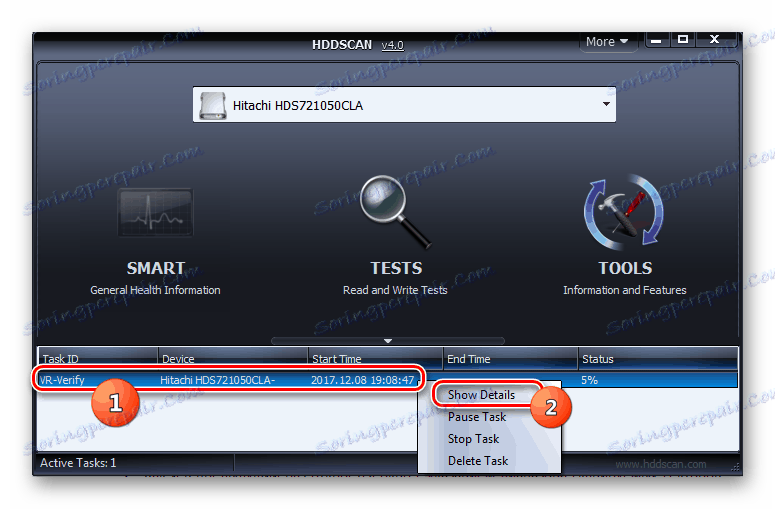
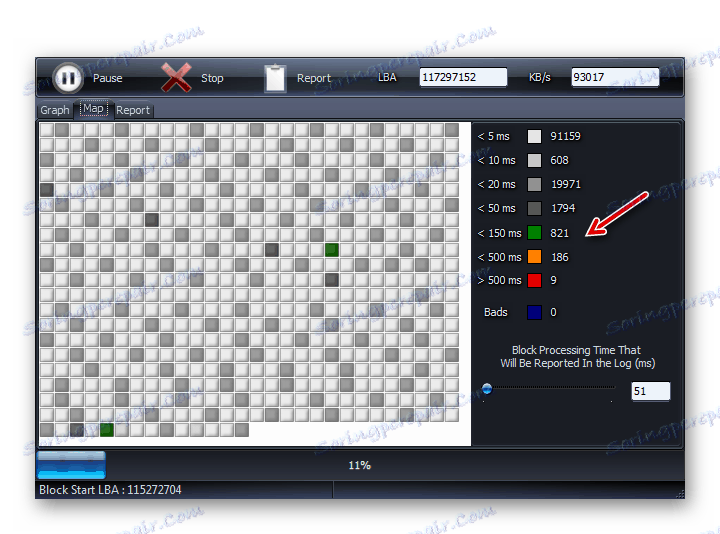
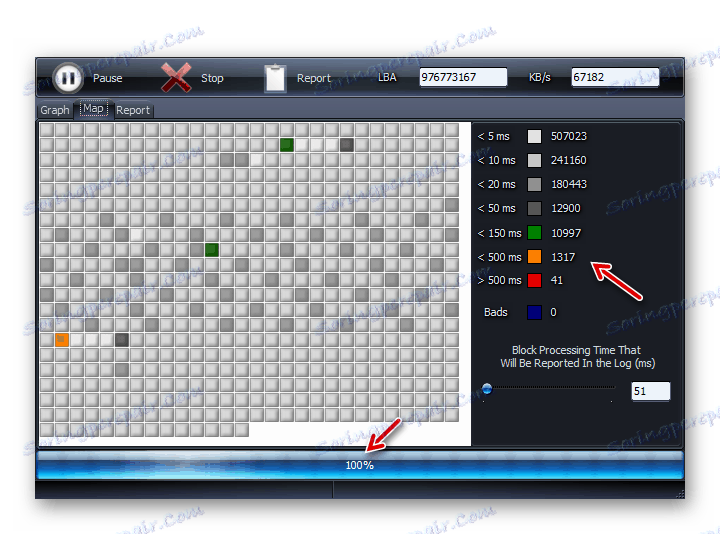
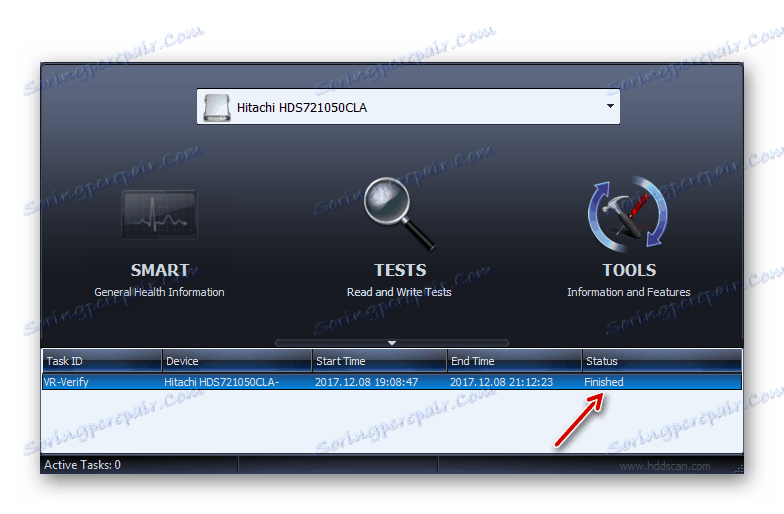
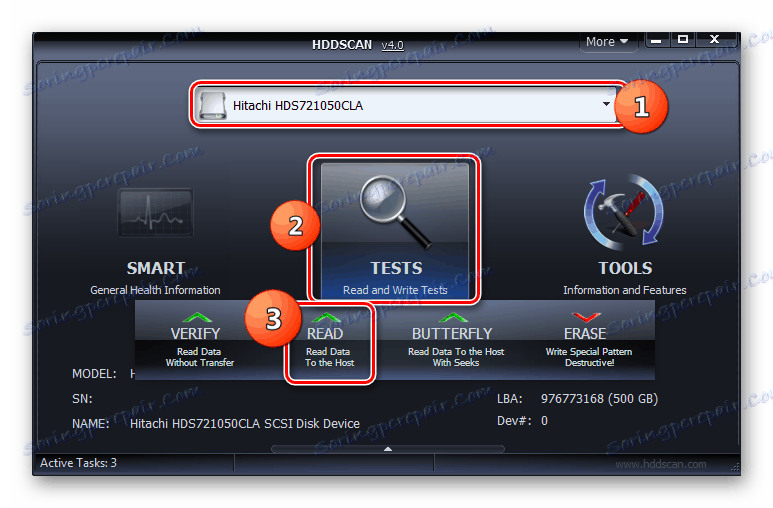
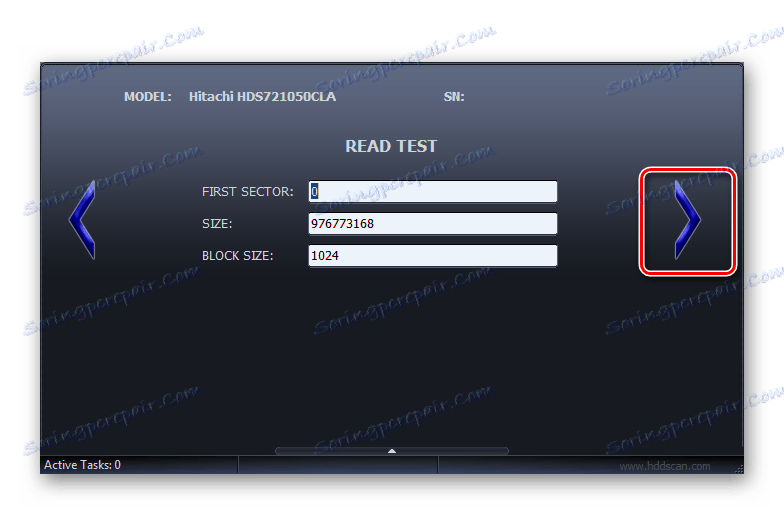
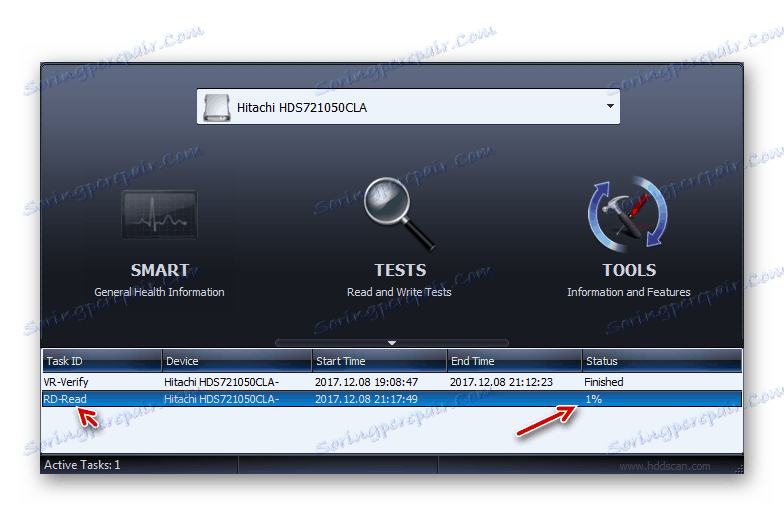
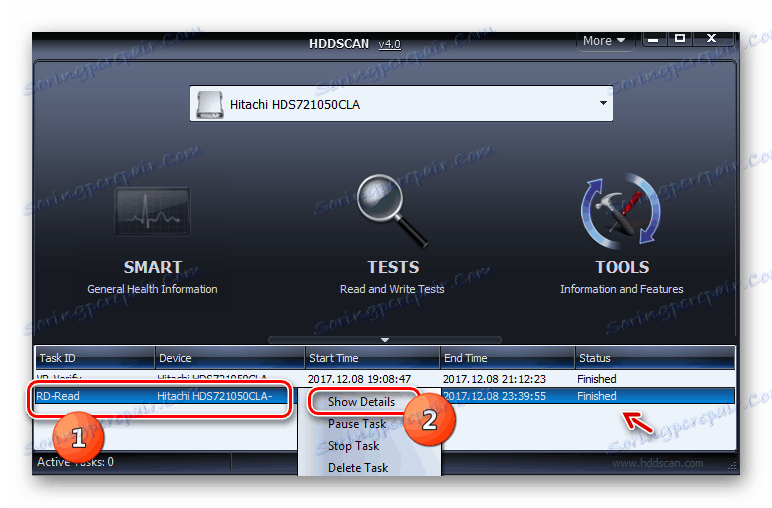
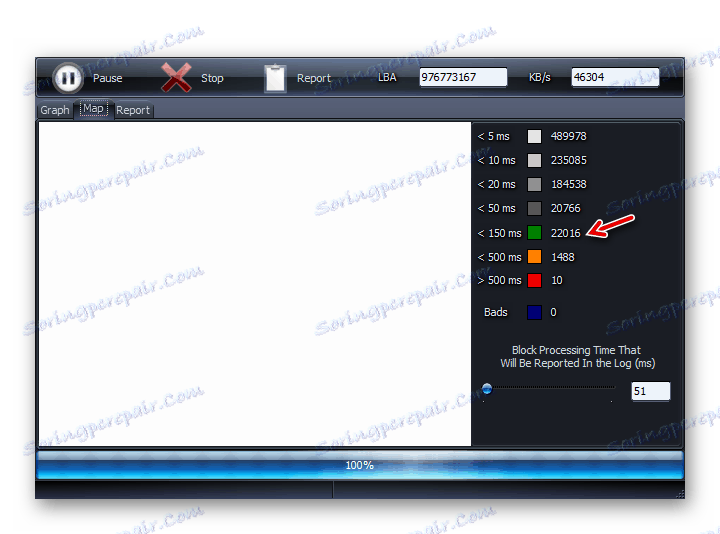
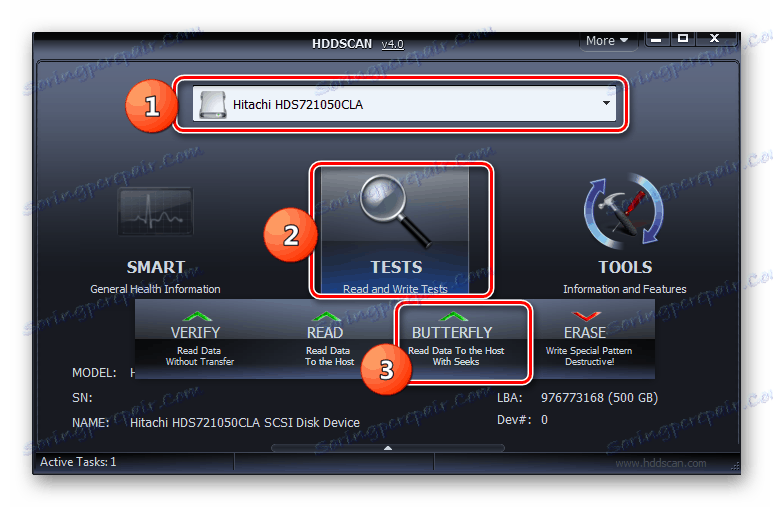
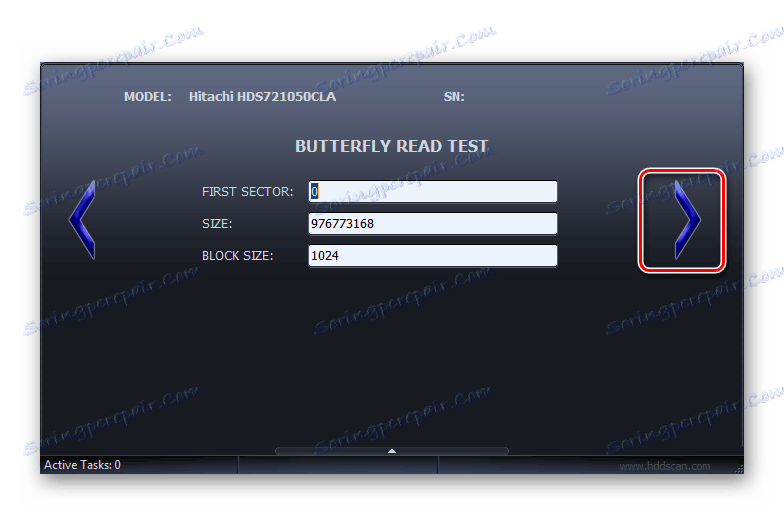
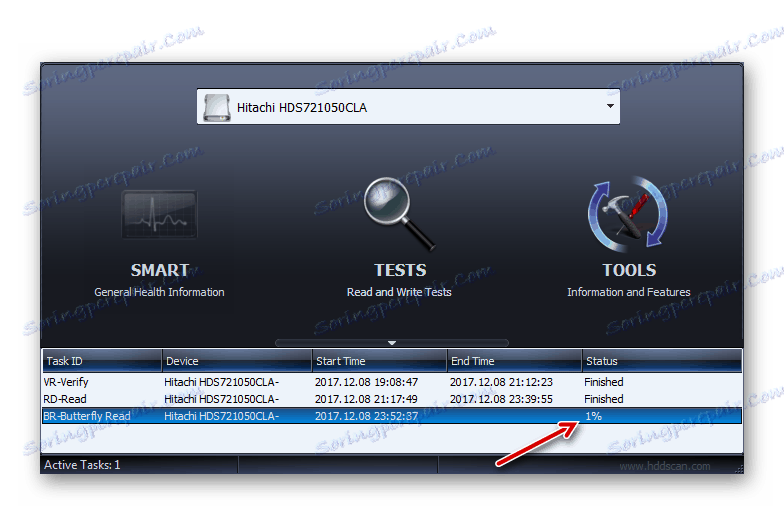
Tato metoda má výhodu oproti předchozímu programu tím, že nevyžaduje povinné dokončení běžících aplikací, i když pro lepší přesnost diagnostiky je také doporučeno.
Metoda 4: CrystalDiskInfo
Použití programu CrystalDiskInfo můžete rychle rozpoznat pevný disk v počítači se systémem Windows 7. Tento program je jiný, protože poskytuje nejucelenější informace o stavu pevného disku na různých parametrech.
- Spusťte službu CrystalDiskInfo. Relativně často při prvním spuštění tohoto programu se zobrazí zpráva, že disk není detekován.
- V takovém případě klikněte na položku nabídky "Servis" , přejděte na "Pokročilé" av otevřeném seznamu klikněte na "Pokročilé vyhledávání disku" .
- Poté by se měl objevit název pevného disku (model a značka), pokud nebyl původně zobrazen. Pod názvem se zobrazí základní údaje o pevném disku:
- Firmware (firmware);
- Typ rozhraní;
- Maximální rychlost otáčení;
- Počet inkluzí;
- Celkový pracovní čas atd.
![Obecné informace o pevném disku v aplikaci CrystalDiskInfo]()
Navíc se okamžitě objeví informace o stavu pevného disku podle velkého seznamu kritérií v samostatné tabulce bez časového zpoždění. Mezi ně patří:
- Produktivita;
- Chyby čtení;
- Čas propagace;
- Chyby při určování polohy;
- Nestabilní sektory;
- Teplota;
- Poruchy vypnutí, atd.
![Stav jednotlivých součástí pevného disku v aplikaci CrystalDiskInfo]()
Napravo od jmenovaných parametrů jsou uvedeny jejich aktuální a nejhorší hodnoty a také minimální přípustná prahová hodnota těchto hodnot. Vlevo jsou stavové indikátory. Jsou-li modré nebo zelené, pak jsou hodnoty kritérií, která se nacházejí, uspokojivá. Pokud je červená nebo oranžová - v práci jsou problémy.
Navíc, nad tabulkou pro odhad jednotlivých parametrů práce, je uvedeno celkové hodnocení stavu pevného disku a jeho aktuální teploty.
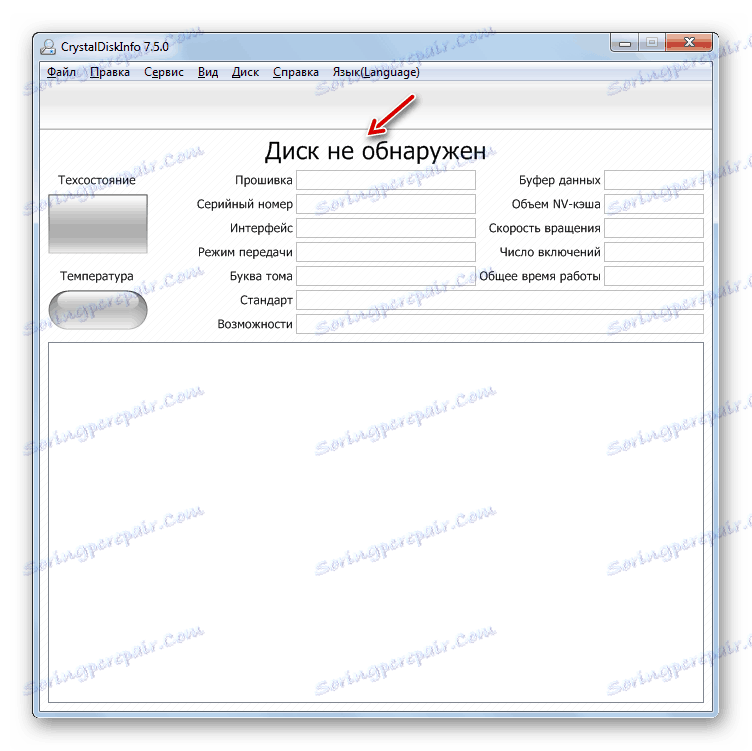
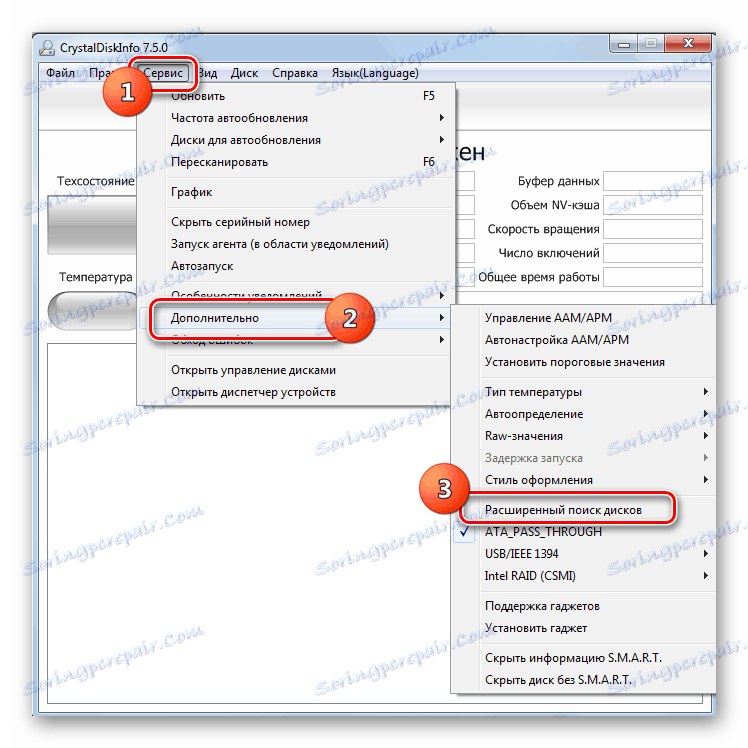
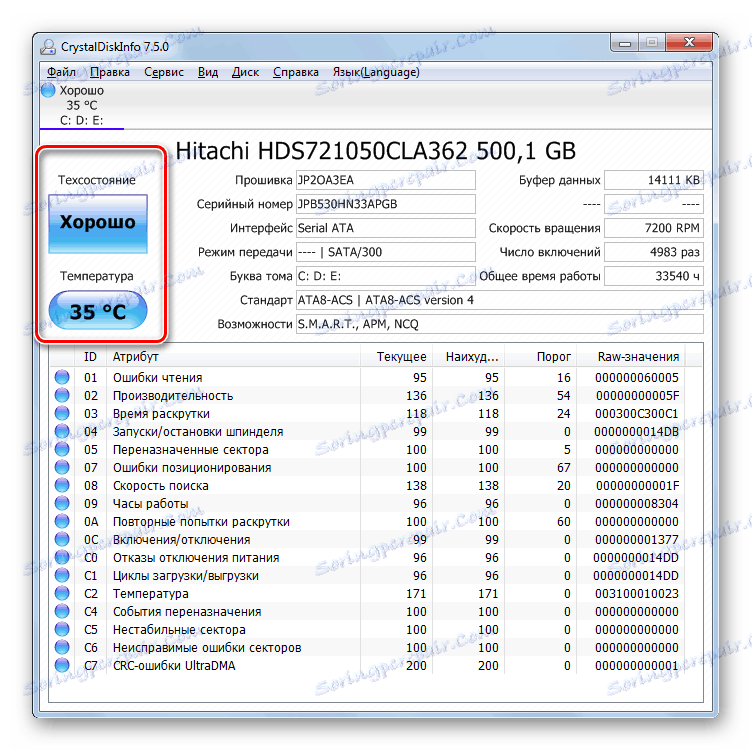
CrystalDiskInfo je ve srovnání s ostatními nástroji pro sledování stavu pevného disku v počítačích se systémem Windows 7 spokojen s rychlostí zobrazování výsledků a úplností informací o různých kritériích. To je důvod, proč používání tohoto softwaru pro cíl stanovený v našem článku je považován mnoha uživateli a odborníky za nejoptimálnější volbu.
Metoda 5: Kontrola funkcí systému Windows
Můžete také diagnostikovat pevný disk pomocí vlastností systému Windows 7. Je pravda, že operační systém nenabízí testování v plném rozsahu, ale kontroluje pouze chyby pevného disku. Ale s pomocí interního nástroje "Check Disk" můžete nejen prohledat pevný disk, ale také zkusit opravit problémy, pokud jsou detekovány. Запустить данный инструмент можно как через графический интерфейс ОС, так и при помощи «Командной строки» , использовав команду «chkdsk» . Подробно алгоритм проверки HDD у нас представлен в отдельной статье.

Lekce: Kontrola chyb v systému Windows 7
Как видим, в Виндовс 7 существует возможность произвести диагностику винчестера как с помощью сторонних программ, так и применив встроенную утилиту системы. Конечно, использование стороннего ПО предоставляет более углубленную и разноплановую картину состояния жесткого диска, чем применение штатных технологий, способных только выявлять ошибки. Зато для использования Check Disk вам не нужно ничего скачивать или устанавливать, а кроме того, внутрисистемная утилита попытается исправить ошибки в случае их обнаружения.