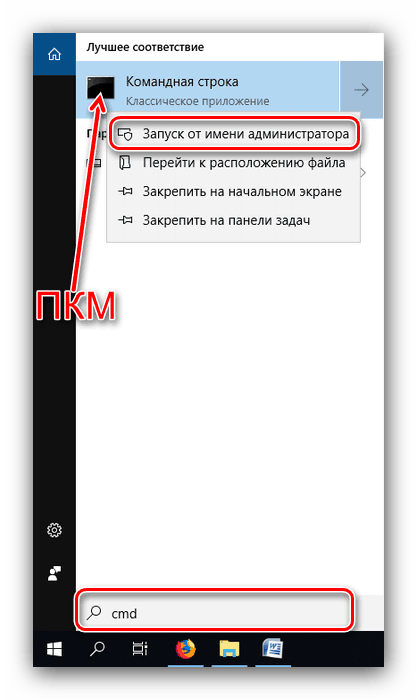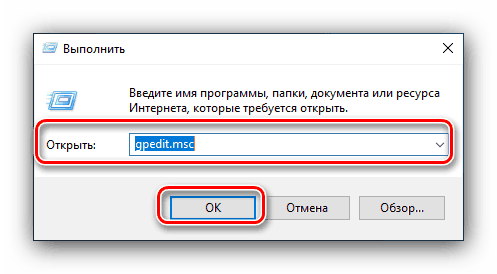Skrytí diskových oddílů v systému Windows 10
Někdy v důsledku akcí uživatele nebo některých selhání softwaru systém Windows Explorer zobrazí dříve chybějící systémové oddíly. Aby se předešlo problémům, musí být znovu skryty, protože dokonce i náhodný pokus o odstranění nebo přesunutí něčeho může mít za následek selhání operačního systému. Některé oddíly (například nejsou určeny pro outsidery) jsou také žádoucí skrýt. Dále považujeme za nejúčinnější způsob skrytí disků v operačním systému Windows 10.
Obsah
Skrytí diskových oddílů v systému Windows 10
Jeden nebo více diskových oddílů pevného disku můžete skrýt několika způsoby, ale nejúčinnější z nich používají "příkazový řádek" nebo skupinové zásady operačního systému.
Viz též: Opravte potíže s zobrazením pevného disku v systému Windows 10
Metoda 1: Příkazové vstupní rozhraní
"Příkazový řádek" umožňuje skrýt jednotlivé oddíly pevného disku pomocí několika jednoduchých příkazů.
- Pomocí funkce "Vyhledat" spustíte zadaný komponent s oprávněními správce. Chcete-li to provést, zavolejte "Vyhledat" , zadejte kombinace písmen cmd a otevřete kontextovou nabídku příkazového rozhraní a použijte volbu "Spustit jako správce" .
![Otevřete příkazový řádek pro skrytí disků v systému Windows 10]()
Lekce: Spusťte "Příkazový řádek" jako správce v systému Windows 10
- Nejprve zadejte
diskpartotevřete správce místa na disku. - Poté napište
list volumepříkazůlist volumezavolejte seznam všech dostupných částí pevného disku. - Vyberte sekci, kterou chcete skrýt, a použijte následující příkaz:
select volume *номер раздела*Namísto
*номер раздела*napište číslo indikující požadovaný objem. Pokud je několik disků, zadejte znovu tento příkaz pro každý z nich. - Dalším krokem je použití příkazu pro odstranění písmen : odstraní označení písmen části a tím skryje jeho zobrazení. Formát vstupu tohoto příkazu je následující:
remove letter=*буква диска, который желаете скрыть*Hvězdy nemusí být zadány!
- Poté tiše zavřete "Příkazový řádek" a potom restartujte počítač, abyste provedli změny.
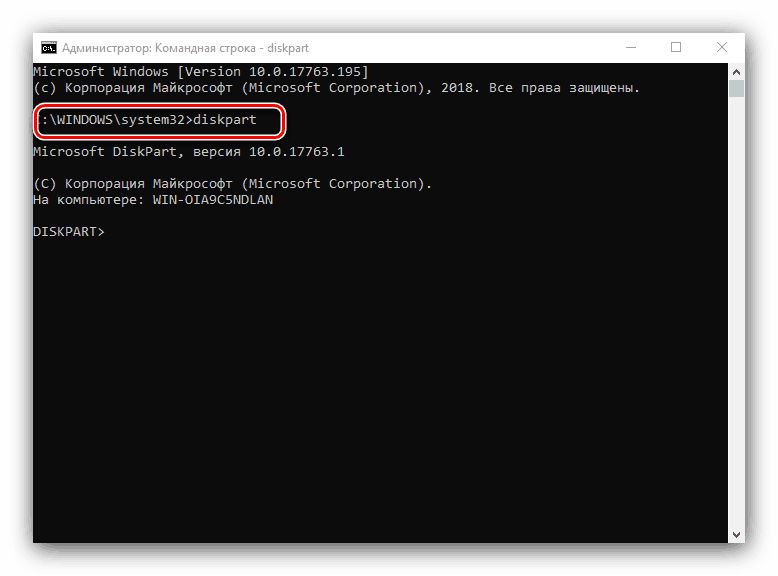
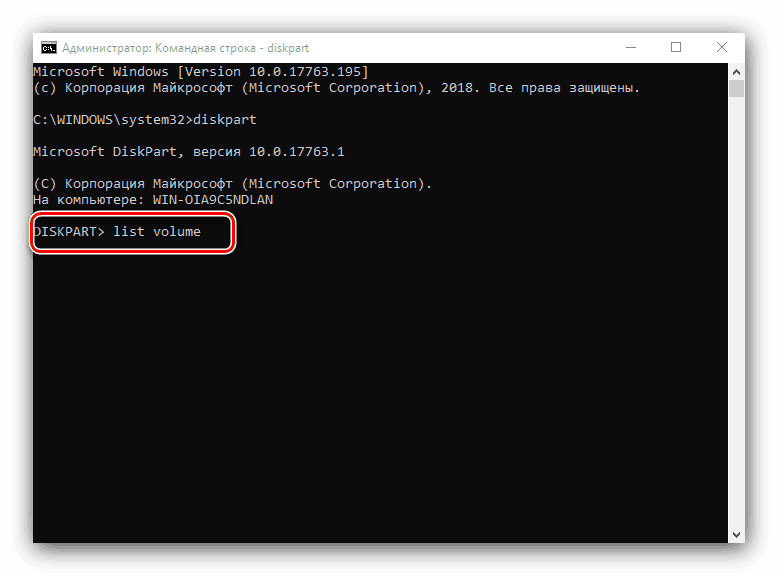
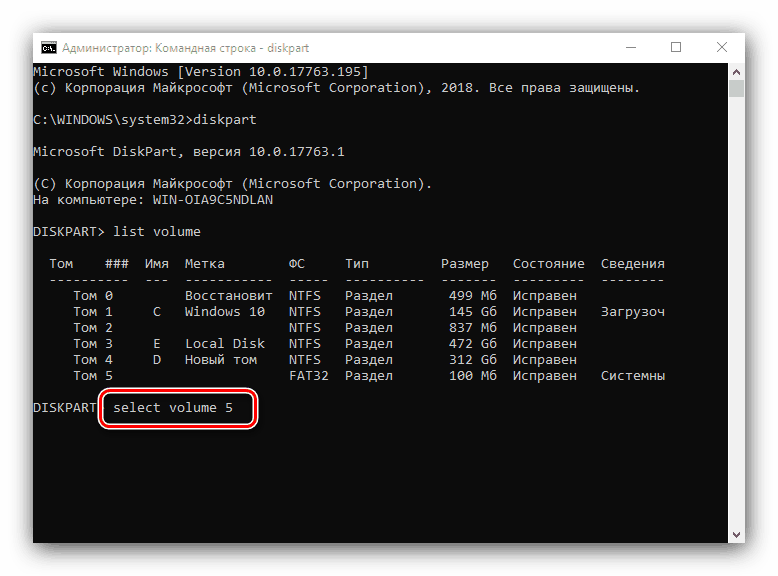
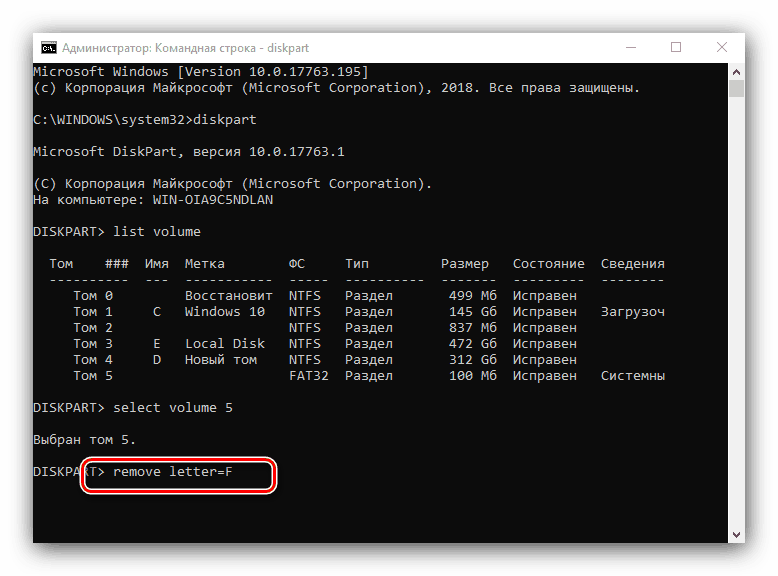
Uvažovaná metoda účinně řeší problém, zejména pokud se jedná o logické oddíly, nikoliv fyzické pevné disky. Pokud vám to nevyhovuje, můžete použít následující.
Metoda 2: Správce zásad skupiny
V systému Windows 10 se správce zásad skupiny stal velmi užitečným nástrojem, pomocí kterého můžete spravovat téměř všechny aspekty nebo součásti operačního systému. Umožňuje také skrýt oba uživatelské a systémové svazky pevného disku.
- Součást systému, který nás zajímá, je nejsnadnější procházet nástrojem Spustit . Chcete-li to provést, použijte klíče Win + R, zadejte operátor textového pole gpedit.msc a klepněte na tlačítko "OK" .
![Otevřete zásady skupiny pro skrytí disků s jejich pomocí v systému Windows 10]()
Viz též: Opravit chybu "gpedit.msc nebyl nalezen" v systému Windows 10
- Vyhledejte strom adresářů s názvem Konfigurace uživatelů . V něm rozbalte složku "Šablony pro správu" - "Komponenty systému Windows" - "Průzkumník" . Poté můžete procházet seznamem možností vpravo na pozici "Skrýt vybrané disky z okna Tento počítač" a poté levým tlačítkem myši na něj dvakrát kliknout.
- První věcí je zkontrolovat možnost "Povoleno" . Pak se podívejte do rozbalovacího seznamu volby omezení přístupu a v nich vyberte požadovanou kombinaci. Poté použijte tlačítka "Použít" a "OK" pro uložení nastavení.
- Restartujte počítač a použijte nastavení.
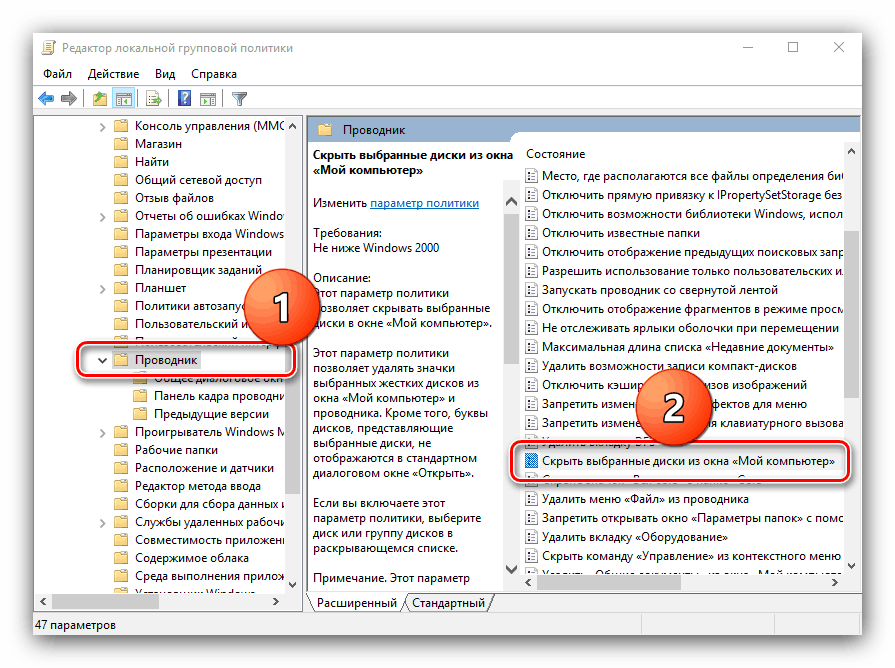
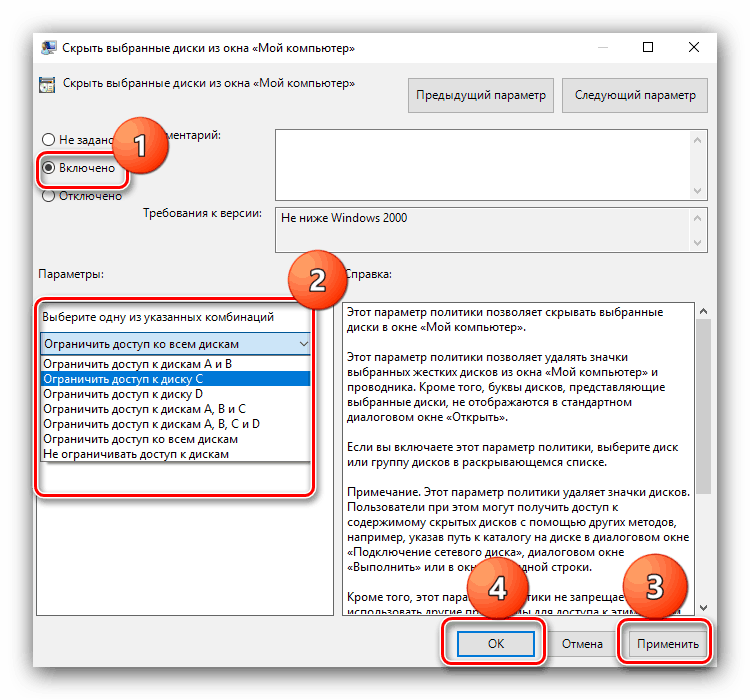
Toto řešení není tak účinné jako použití příkazového řádku , ale umožňuje rychle a bezpečně skrýt uživatelské svazky pevného disku.
Závěr
Uvažovali jsme o dvou způsobech skrytí disků v systému Windows 10. Shrnutí, máme na vědomí, že mají alternativy. Je pravda, že v praxi nejsou vždy efektivní.