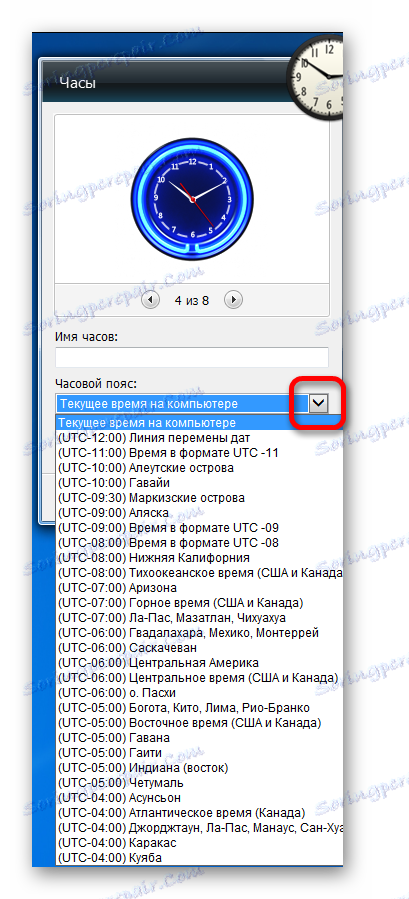Hodinky Gadget pro Windows 7
Operační systém Windows 7 se liší od většiny ostatních operačních systémů řady Microsoft tím, že má ve svém arzenálu malé programy, které se nazývají gadgety. Gadgets vykonávají velmi omezený rozsah úkolů a zpravidla spotřebovávají poměrně málo systémových prostředků. Jedním z nejoblíbenějších typů těchto aplikací jsou hodiny na ploše. Zjistíme, jak se gadget zapne a funguje.
Obsah
Používání modulu gadget Čas
Navzdory skutečnosti, že ve výchozím nastavení v každé instanci systému Windows 7 v pravém dolním rohu obrazovky na hlavním panelu jsou umístěny hodiny, významná část uživatelů se chce vzdálit od standardního rozhraní a přinést něco nového do návrhu desktopu. Právě tento prvek originálního designu může být považován za gadget s hodinami. Tato verze hodin je navíc mnohem větší než standardní. Zdá se, že to je pro mnoho uživatelů výhodnější. Zvláště pro ty, kteří mají problémy se zrakem.
Povolení modulu gadget
Za prvé, pojďme zjistit, jak spustit standardní gadget zobrazení času pro pracovní plochu v systému Windows 7.
- Klepněte pravým tlačítkem myši na plochu. Otevře se kontextové menu. V této oblasti si vybereme pozici "Gadgets" .
- Pak se otevře okno gadgetu. Zobrazí seznam všech nainstalovaných aplikací svého typu v operačním systému. V seznamu najdeme název "Hodiny" a klikneme na něj.
- Po této akci se na ploše zobrazí gadget hodin.
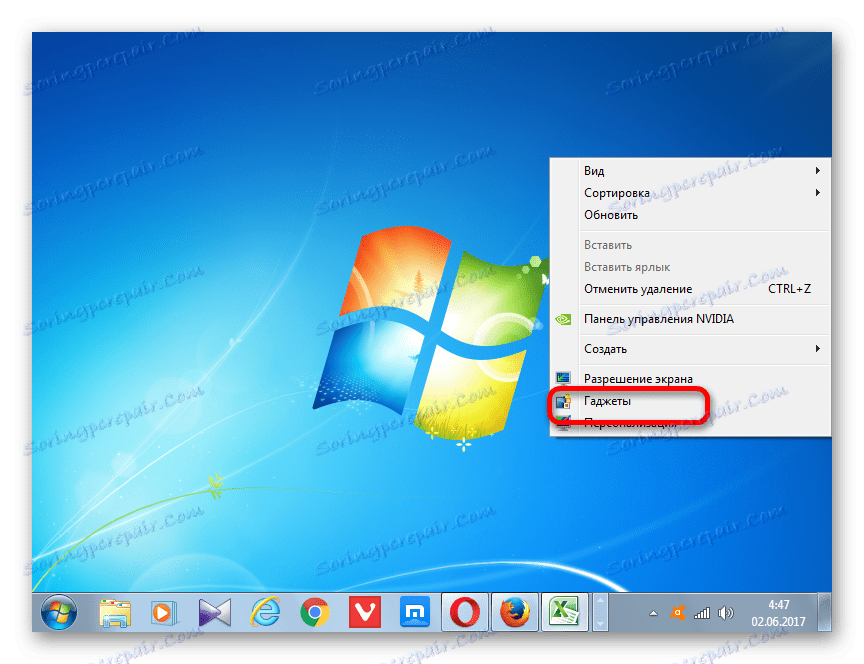


Nastavení hodin
Ve většině případů tato aplikace nepotřebuje další nastavení. Čas v hodině se ve výchozím nastavení zobrazuje podle systémového času v počítači. Pokud je to požadováno, uživatel může upravit nastavení.
- Abychom se dostali k nastavení, ukazujeme kurzor na hodiny. Napravo od nich se objeví malý panel představovaný třemi nástroji ve formě piktogramů. Klikneme na ikonu ve formě klíče s názvem "Možnosti".
- Okno nastavení gadgetu je spuštěno. Pokud se vám nelíbí rozhraní aplikace, která je ve výchozím nastavení nainstalována, můžete ji změnit na jinou. Existuje celkem 8 variant. Navigace mezi možnostmi by měla být provedena pomocí šipek "Pravá" a "Levá" . Při přepnutí na další možnost se změní záznam mezi těmito šipkami: "1 z 8" , "2 z 8" , "3 z 8" apod.
- Ve výchozím nastavení jsou všechny verze hodin zobrazovány na ploše bez použití druhé ruky. Chcete-li jej zapnout, zaškrtněte políčko vedle možnosti "Zobrazit z druhé ruky" .
- V poli "Časové pásmo" můžete nastavit kódování časového pásma. Ve výchozím nastavení je v nastavení nastaveno nastavení "Aktuální čas v počítači" . To znamená, že aplikace zobrazí systémový čas počítače. Chcete-li vybrat časové pásmo, které se liší od časového pásma, které je nainstalováno v počítači, klikněte na výše uvedené pole. Otevře se velký seznam. Zvolte časové pásmo, které potřebujete.
![Výběr časového pásma v nastavení gadgetů hodin na ploše v systému Windows 7]()
Mimochodem, tato možnost se může stát jedním z motivujících důvodů pro instalaci tohoto modulu gadget. Někteří uživatelé potřebují neustále sledovat čas v jiném časovém pásmu (osobní důvody, podnikání atd.). Pro tyto účely se nedoporučuje měnit systémový čas na vašem počítači, ale instalací gadgetu budete moci současně sledovat čas v potřebném časovém pásmu, čas v oblasti, ve které jste skutečně (přes hodiny na hlavním panelu), ale neměňte systémový čas zařízení.
- Navíc v poli "Název hodin" můžete přiřadit jméno, které považujete za nezbytné.
- Po provedení všech nezbytných nastavení klikněte na tlačítko "OK" ve spodní části okna.
- Jak vidíte, po této akci byl objekt zobrazení času umístěn na ploše změněn podle nastavení, které jsme zadali dříve.
- Pokud je třeba hodiny přesunout, přesučíme je myší. Panel nástrojů se znovu zobrazí vpravo. V tomto okamžiku klikněte levým tlačítkem na ikonu "Přetáhněte gadget" , která se nachází pod nastavením ikon. Bez uvolnění tlačítka myši přetáhněte objekt zobrazení času na místo obrazovky, které považujeme za nezbytné.
![Přesouvání hodin na pracovní ploše v systému Windows 7]()
V principu není nutné přesunout hodiny, aby se tato ikona zaškrtla. Stejným úspěchem můžete držet levé tlačítko myši na libovolné ploše objektu zobrazení času a přetáhnout ho. Nicméně vývojáři vytvořili speciální ikonu pro přetahování gadgetů a stále ji raději využívají.


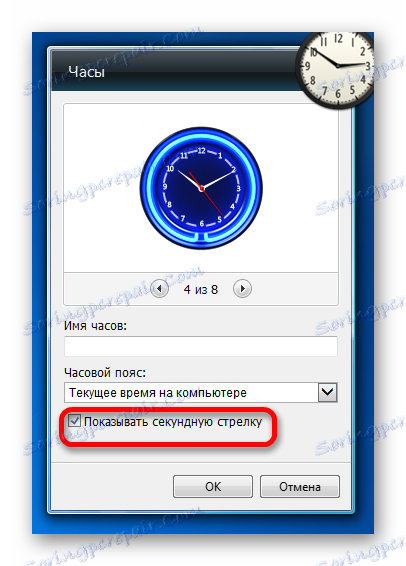

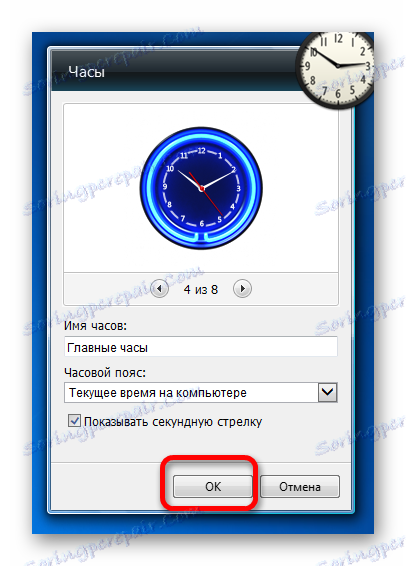


Odstraňte hodiny
Pokud náhlavní gadget náhle zobrazuje gadget s nudným časem, je zbytečné nebo se z jiných důvodů rozhodne jej odstranit z pracovní plochy, musíte postupovat podle následujících kroků.
- Kurzor umístěte na hodiny. V zobrazeném bloku nástrojů napravo od nich klikneme na nejvyšší ikonu ve tvaru kříže, který má název "Zavřít" .
- Poté, bez dalšího potvrzení akcí v jakýchkoli informacích nebo dialogových oknech, bude gadget hodin vyjmut z pracovní plochy. Pokud je to požadováno, bude vždy možné jej znovu zapnout stejným způsobem, jak je uvedeno výše.

Pokud dokonce chcete odstranit zadanou aplikaci z počítače, existuje další algoritmus.
- Okno gadgetu spustíme prostřednictvím místní nabídky na ploše stejným způsobem, jak je popsáno výše. V něm klepněte pravým tlačítkem na prvek "Hodiny" . Kontextové menu je aktivováno, ve kterém chcete vybrat položku "Odstranit" .
- Poté se zobrazí dialogové okno s dotazem, zda jste opravdu jisti, že chcete tuto položku smazat. Pokud má uživatel jistotu svých akcí, pak by měl kliknout na tlačítko "Odstranit" . V opačném případě musíte kliknout na tlačítko "Neodstraňovat" nebo zavřete dialogové okno klepnutím na standardní tlačítko pro zavření okna.
- Pokud jste vybrali odstranění, bude objekt "Hodiny" odebrán ze seznamu dostupných modulů gadget po výše uvedené akci. Pokud chcete obnovit, bude to poměrně problematické, protože společnost Microsoft přestala podporovat gadgety kvůli zranitelnosti v nich obsažených. Pokud dříve bylo možné stahovat z webových stránek společnosti, oba základní předinstalované miniaplikace v případě, že byly smazány, a další varianty modulů gadget, včetně různých změn času, nyní tato možnost není k dispozici na oficiálních webových zdrojích. Budeme muset hledat hodiny na stránkách třetích stran, což je spojeno se ztrátou času, stejně jako riziko instalace škodlivé nebo zranitelné aplikace.


Jak můžete vidět, instalace modulu gadget na plochu může někdy sledovat nejen cíl poskytnout originální a prezentovatelný vzhled rozhraní počítače, ale také čistě praktické úkoly (pro lidi se špatným zrakem nebo pro ty, kteří potřebují současně řídit čas ve dvou časových zónách). Samotný postup instalace je poměrně jednoduchý. Nastavení hodin je v případě potřeby mimořádně intuitivní. Pokud je to nutné, lze je snadno vyjmout z plochy a obnovit. Ale zcela odstranit hodiny ze seznamu gadgets se nedoporučuje, protože s obnovou pak mohou existovat významné problémy.