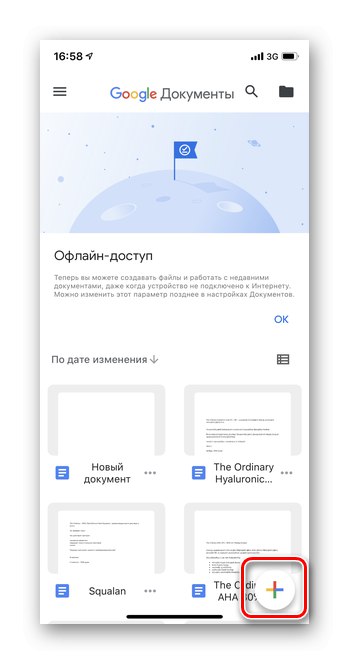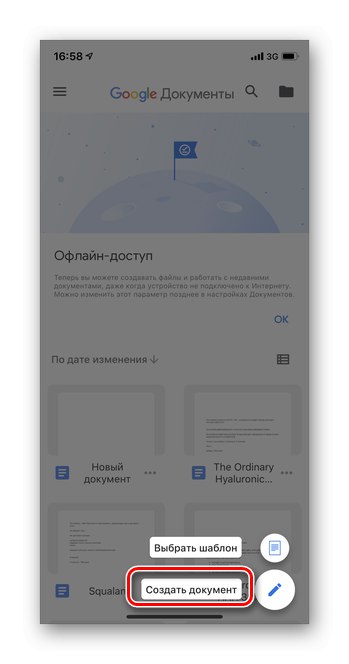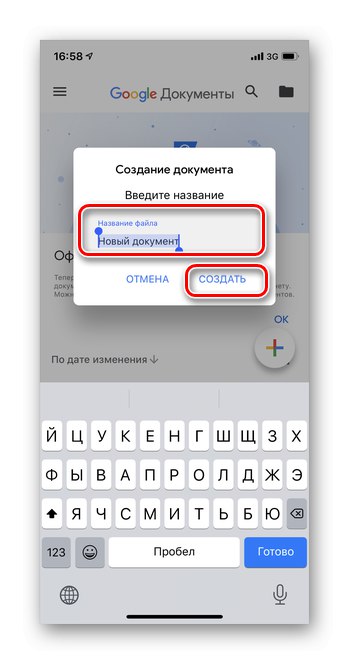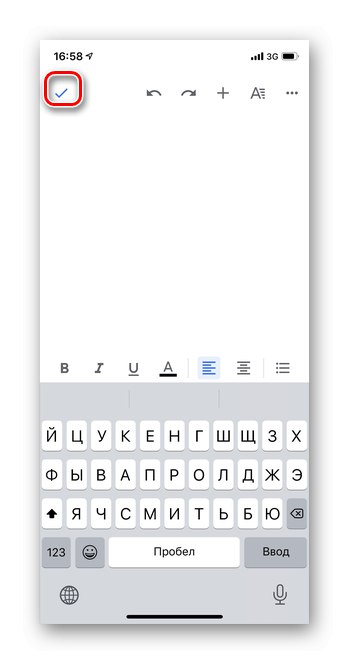Možnost 1: PC verze
Ve verzi prohlížeče Google Docs můžete přistupovat ke všem funkcím služby. K přidávání dochází dvěma způsoby: nahráním objektu na Disk Google (všechny textové soubory automaticky spadají do kategorie Dokumenty) nebo otevřením nové položky přímo v Dokumentech. Vytvořením nového souboru ve službě Dokumenty Google může uživatel upravovat a ukládat text z libovolného synchronizovaného zařízení.
Metoda 1: Disk Google
Nejjednodušší způsob, jak přidat libovolný textový soubor do Dokumentů Google, je nahrát jej do cloudového úložiště Disku Google. Tato možnost je vhodná pro ty, kteří potřebují přesunout objekt již zapsaný a uložený v počítači.
Více informací: Jak nahrát soubor na Disk Google
Metoda 2: Dokumenty Google
- Otevřete Dokumenty Google a přihlaste se pomocí svého uživatelského jména a hesla. Pokud jste již přihlášeni, budete přihlášeni automaticky.
- Kliknutím na prázdný formulář vytvoříte nový soubor.
- Otevře se nový prázdný dokument. V této fázi můžete okamžitě zkopírovat dříve napsaný text do editoru. Pokud potřebujete nahrát dokument z počítače, klikněte na tlačítko "Soubor".
- Vybrat předmět "Otevřeno".
- V okně, které se zobrazí, přejděte do sekce "Načítání".
- Klepněte na „Select file on device“.
- Zkontrolujte dokument, který chcete stáhnout. Můžete vybrat až 10 položek najednou. Chcete-li to provést, vyberte je podržením tlačítka "Posun" na klávesnici a stiskněte "Otevřeno".
- Počkejte na dokončení procesu stahování.
- Přidané objekty se okamžitě zobrazí v seznamu Dokumentů Google.

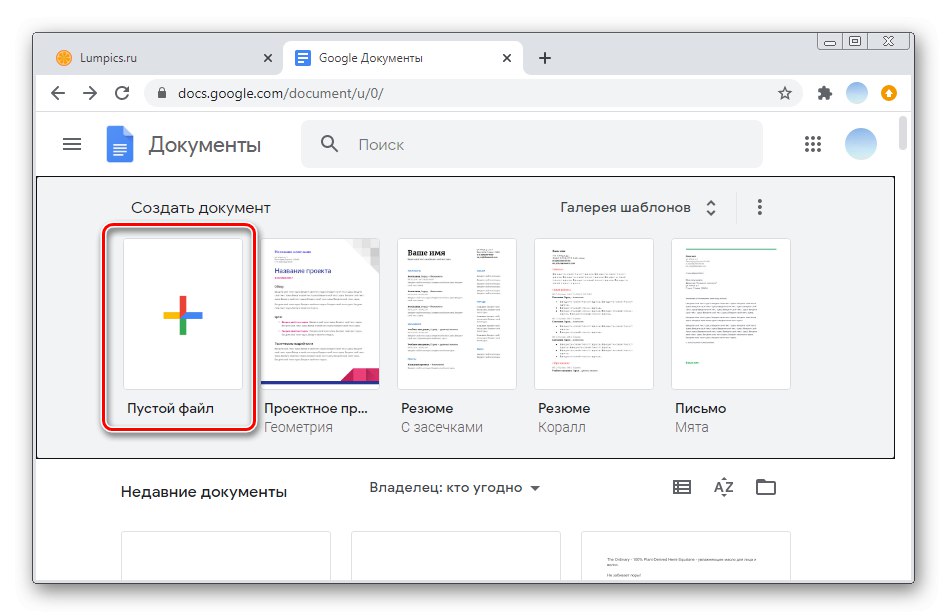
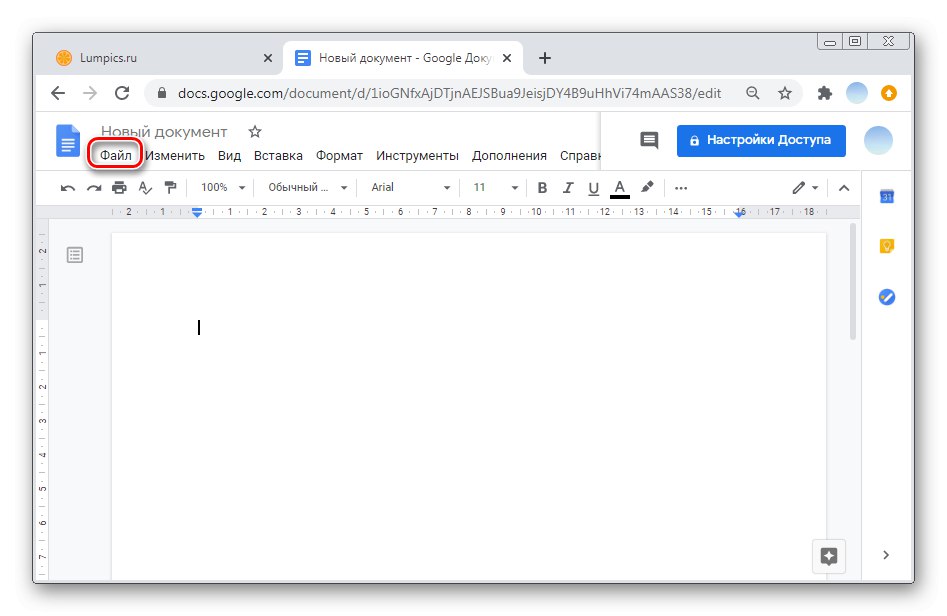
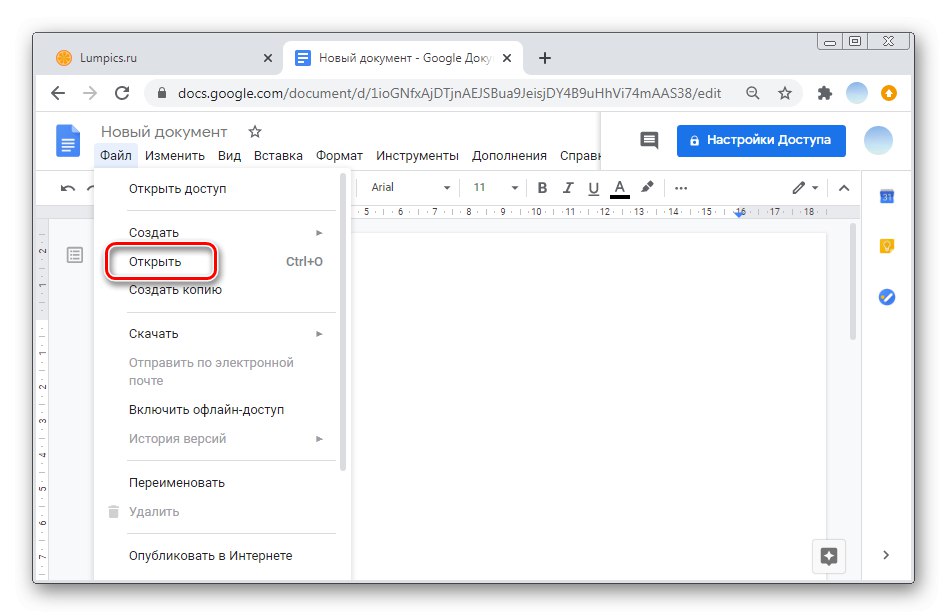
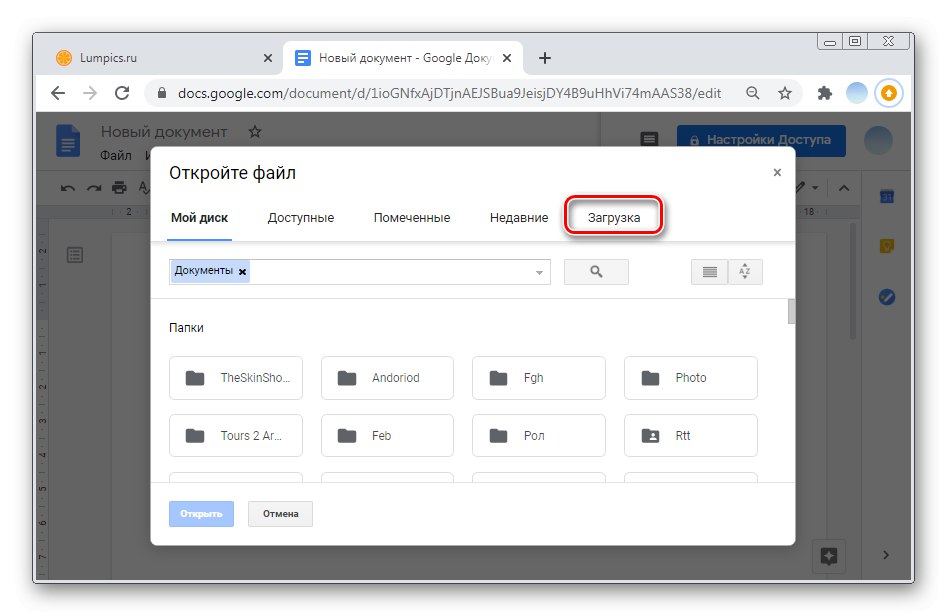
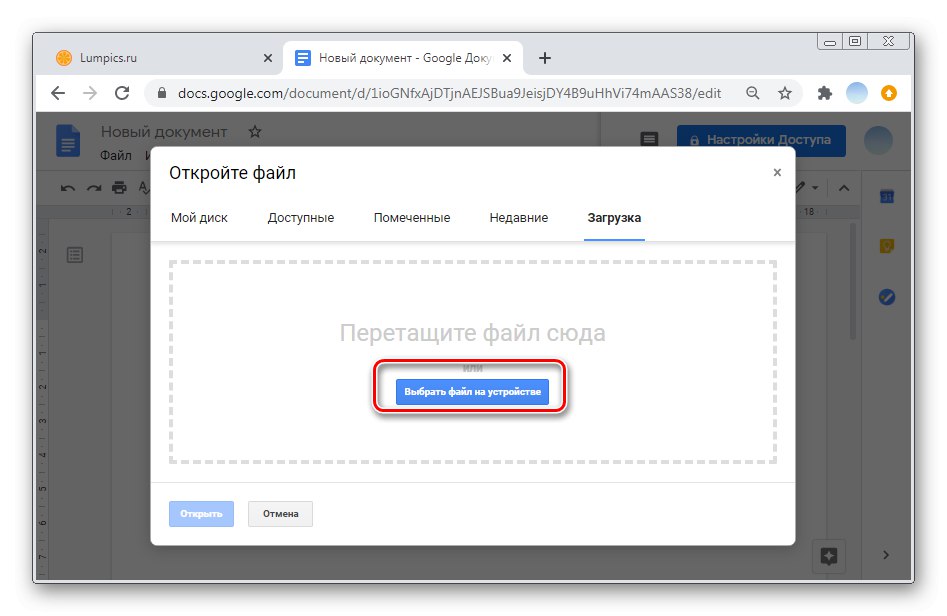
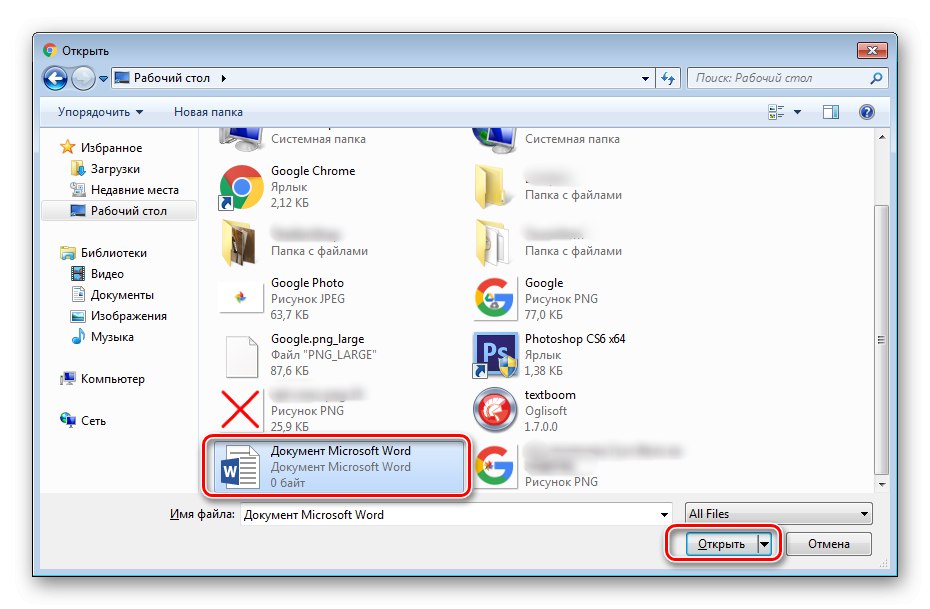
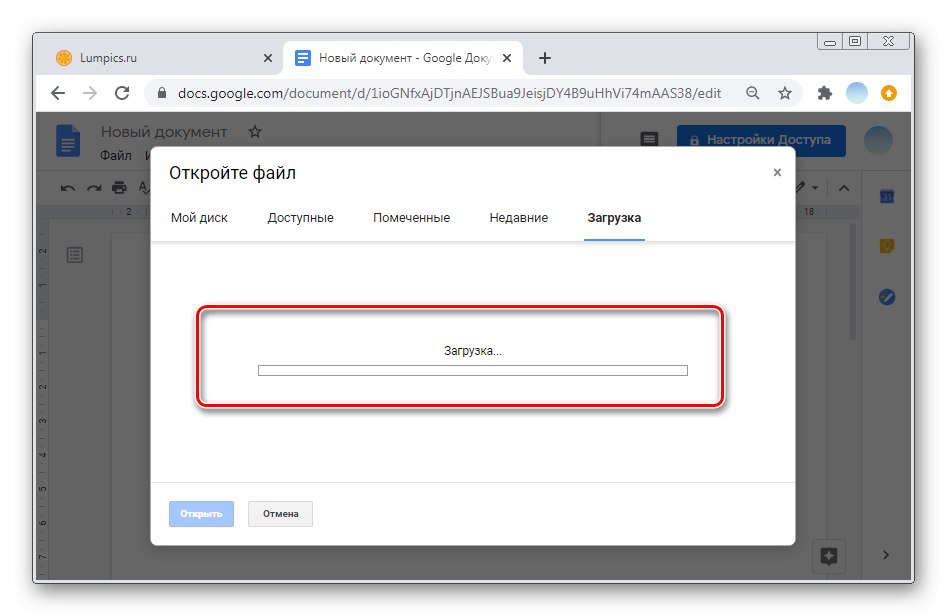
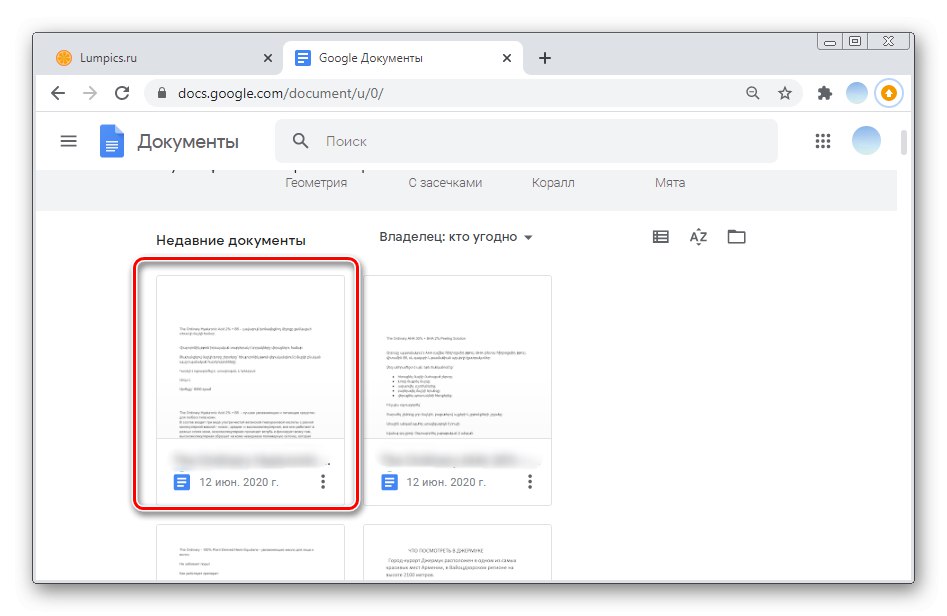
Soubor můžete také přidat do Dokumentů Google přetažením na kartu. Tuto metodu lze použít k přesunu až 10 objektů najednou.
Možnost 2: Mobilní aplikace
Nahrávání souborů do Dokumentů Google v mobilních aplikacích pro Android a iOS je stejné. Na rozdíl od počítačové verze můžete v aplikaci kopírovat pouze dříve napsaný text nebo tisknout přímo v editoru.
- Spusťte aplikaci na smartphonu a klepněte na ikonu „Plus“ v pravém dolním rohu.
- Prosím vyberte „Vytvořit dokument“.
- Zadejte požadovaný název souboru a klikněte na "Vytvořit".
- Vložte dříve zkopírovaný text nebo do editoru zadejte nový. Vytvoření dokumentu dokončíte klepnutím na značku v levém horním rohu.