Průvodce přidáním nového pevného disku do systému Windows 10
Pevný disk je určen pro velmi dlouhou životnost. Ale i přes tuto skutečnost, uživatel dříve nebo později čelí problému jeho nahrazení. Takové rozhodnutí může být způsobeno selháním starého pohonu nebo banální touhou zvýšit dostupnou paměť. V tomto článku se dozvíte, jak správně přidávat pevný disk do počítače nebo běžícího notebooku Windows 10 .
Obsah
Přidání nového pevného disku do systému Windows 10
Proces propojení měniče znamená malou demontáž systémové jednotky nebo notebooku. Kromě případů, kdy je pevný disk připojen přes USB. O těchto a dalších nuancích budeme podrobněji informovat. Pokud budete postupovat podle těchto pokynů, neměli byste mít žádné potíže.
Proces připojení disku
Ve většině případů je pevný disk připojen přímo k základní desce prostřednictvím konektoru SATA nebo IDE. To zařízení umožňuje pracovat s nejvyšší rychlostí. Jednotky USB v tomto ohledu jsou poněkud nižší rychlostí. Dříve byl na naší webové stránce zveřejněn článek, v němž byl podrobně a postupně popsán proces propojení jednotky pro osobní počítače. A obsahuje informace o připojení prostřednictvím kabelu IDE a konektoru SATA. Kromě toho naleznete popis všech nuancí, které je třeba vzít v úvahu při použití externího pevného disku.
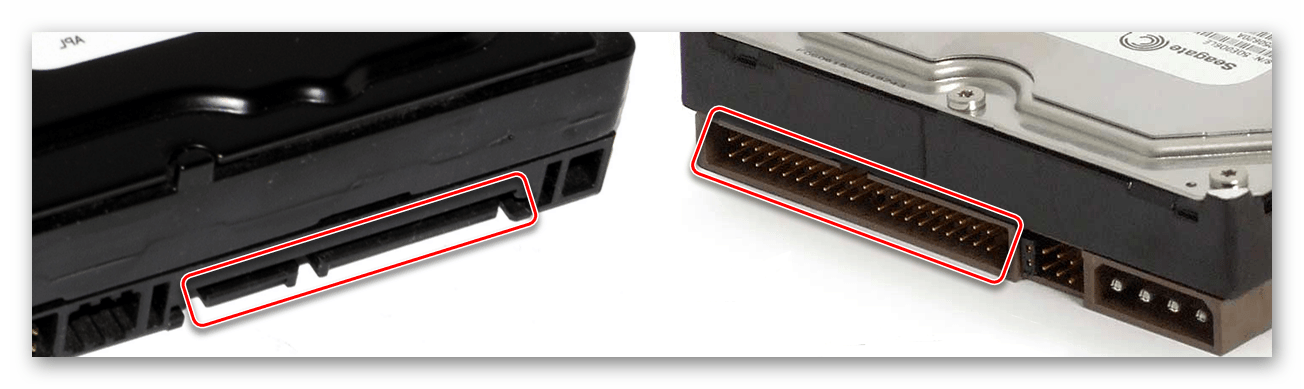
Více informací: Způsoby připojení pevného disku k počítači
V tomto článku bychom chtěli samostatně informovat o procesu výměny disku v notebooku. Přidat druhý disk uvnitř notebooku prostě nemůže. V extrémním případě můžete vypnout jednotku a na její místo umístit další média, ale ne každý souhlasí s takovými obětmi. Proto pokud máte již nainstalovaný pevný disk a chcete přidat jednotku SSD, je vhodné vytvořit externí pevný disk z jednotky pevného disku a nainstalovat pevný disk na jeho místo.
Více informací: Jak vytvořit externí disk z pevného disku
Pro výměnu interního disku budete potřebovat následující:
- Vypněte notebook a odpojte jej ze sítě.
- Překlopte základnu nahoru. U některých modelů notebooků je v dolní části speciální přihrádka, která poskytuje rychlý přístup k paměti RAM a pevný disk. Ve výchozím nastavení je uzavřen plastovým krytem. Vaším úkolem je odstranit, odšroubovat všechny šrouby na obvodu. Pokud na vašem notebooku není takový oddíl, budete muset odstranit celý kryt.
- Potom vyjměte všechny šrouby, které drží jednotku.
- Jemně vytáhněte kazetu pevného disku z připojení.
- Po vyjmutí přístroje jej vyměňte za jiný. V takovém případě nezapomeňte zvážit umístění kolíků na konektoru. Je obtížné je zaměnit, protože disk je jednoduše neuskutečněný, ale náhodně je to možné.



Zůstává pouze pevný disk, celý kryt zavřete a upevněte zpět šrouby. Tak můžete snadno nainstalovat další jednotku.
Ladění disku
Stejně jako jakékoliv jiné zařízení, jednotka po připojení k systému vyžaduje určitou konfiguraci. Naštěstí se v systému Windows 10 dělá velmi snadno a nevyžaduje další znalosti.
Inicializace
Po instalaci nového pevného disku operační systém okamžitě "zvedne" jej. Existují však situace, kdy v seznamu není žádné zařízení, protože není inicializováno. V tomto případě je nutné nechat systém pochopit, že jde o disk. V systému Windows 10 se tento postup provádí vestavěnými nástroji. Mluvili jsme o tom podrobně v samostatném článku.
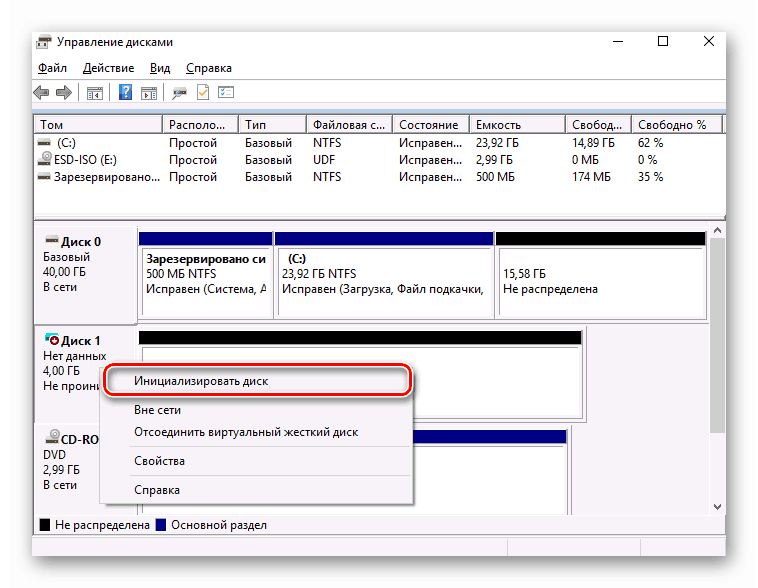
Více informací: Jak inicializovat pevný disk
Upozorňujeme, že občas mají uživatelé situaci, kdy se i po inicializaci HDD nezobrazí. V takovém případě zkuste následující:
- Klikněte na tlačítko "Hledat" na hlavním panelu. V dolní části okna, které se otevře, zadejte frázi "Zobrazit skryté" . Požadovaná část se zobrazí v horní části. Klepněte na jeho název levým tlačítkem myši.
- Na požadované kartě "Zobrazit" se automaticky otevře nové okno. Přejděte dolů do seznamu v poli "Pokročilé nastavení" . Je třeba zrušit zaškrtnutí políčka "Skrýt vyprázdněné disky" . Pak klikněte na tlačítko "OK" .

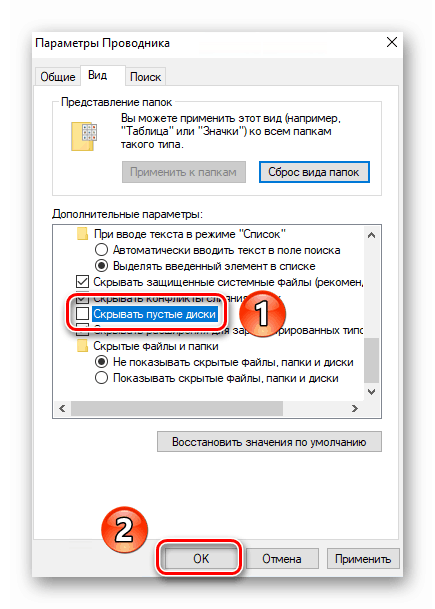
V důsledku toho by se měl v seznamu zařízení zobrazit pevný disk. Snažte se na ni psát jakékoliv údaje, po kterém přestane být prázdné a můžete vrátit všechny parametry na své místo zpět.
Označení
Mnozí uživatelé dávají přednost rozdělení jednoho velkokapacitního pevného disku do několika menších oddílů. Tento proces se nazývá "značkování". Věnovali jsme také samostatný článek, který obsahuje popis všech nezbytných akcí. Doporučujeme se s ním seznámit.

Více informací: 3 způsoby rozdělení pevného disku v systému Windows 10
Upozorňujeme, že tato akce je nepovinná, což znamená, že není nutné ji provádět. Vše závisí na vašich osobních preferencích.
Tak jste se naučili připojit a konfigurovat další pevný disk v počítači nebo notebooku se systémem Windows 10. Pokud po provedení všech akcí problém s diskem zůstává relevantní, doporučujeme vám přečíst speciální materiál, který vám pomůže vyřešit problém.
Více informací: Proč počítač nevidí pevný disk