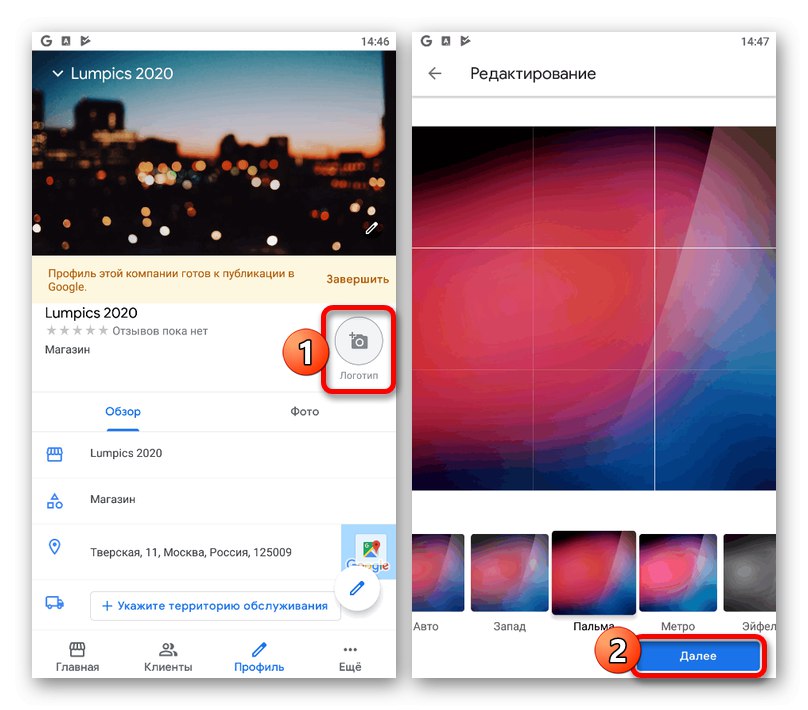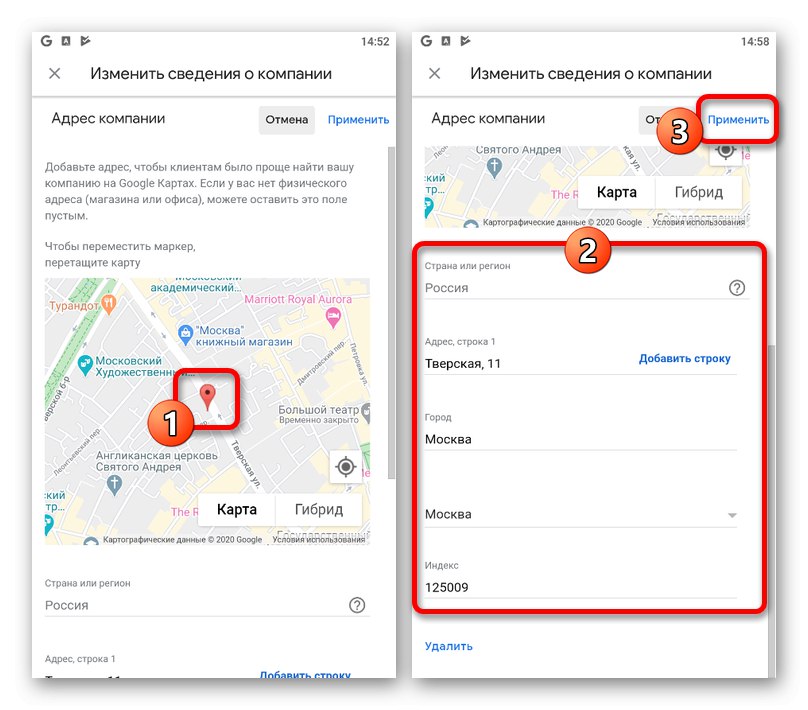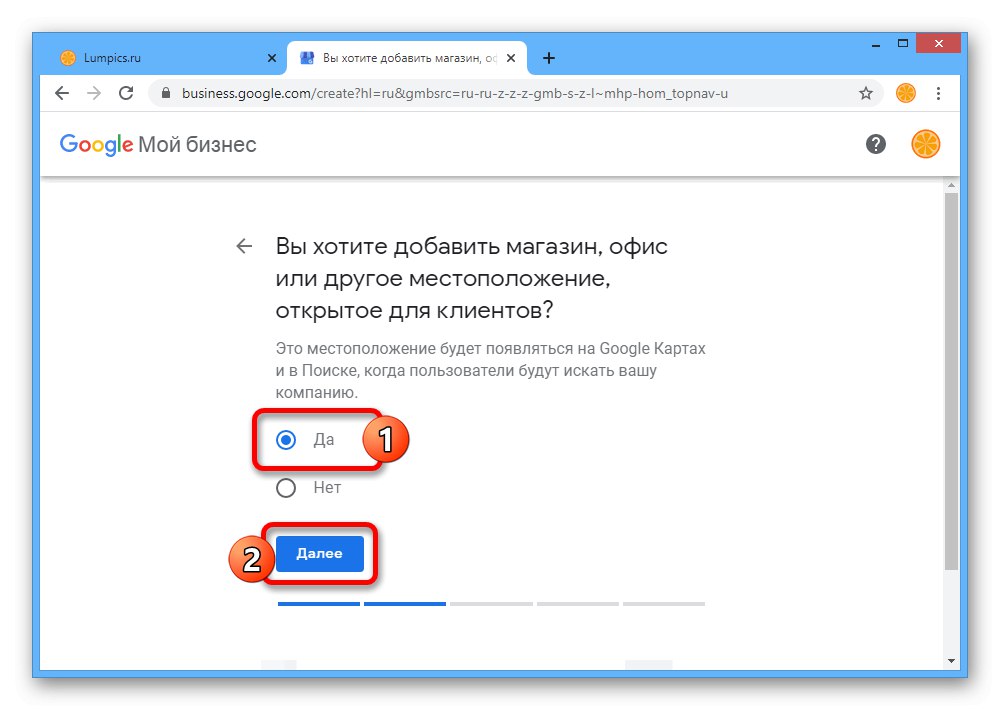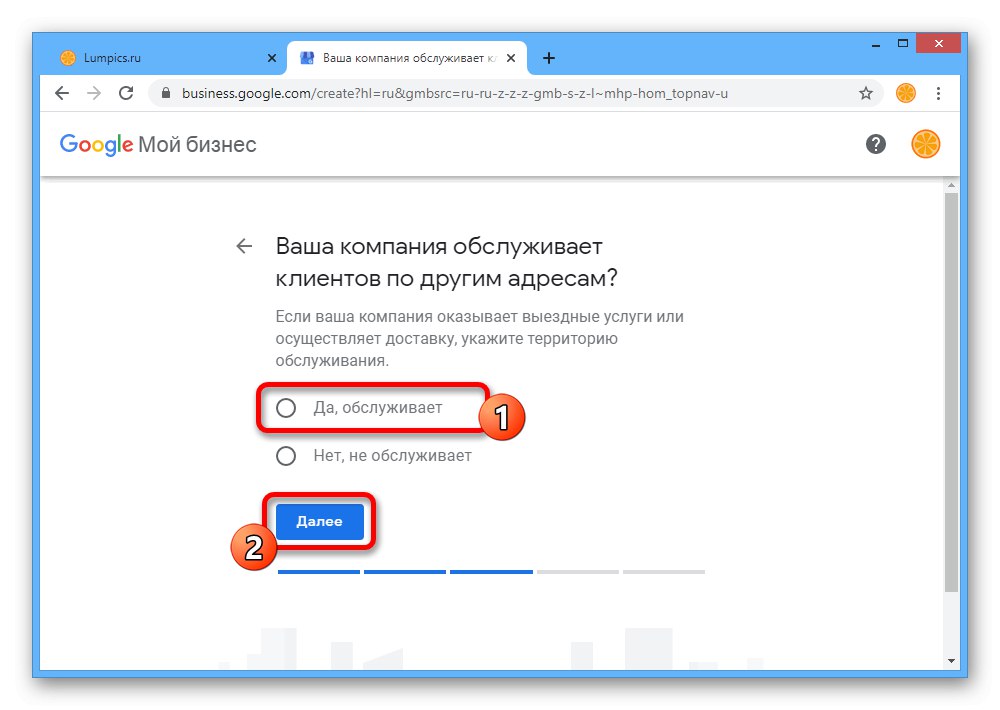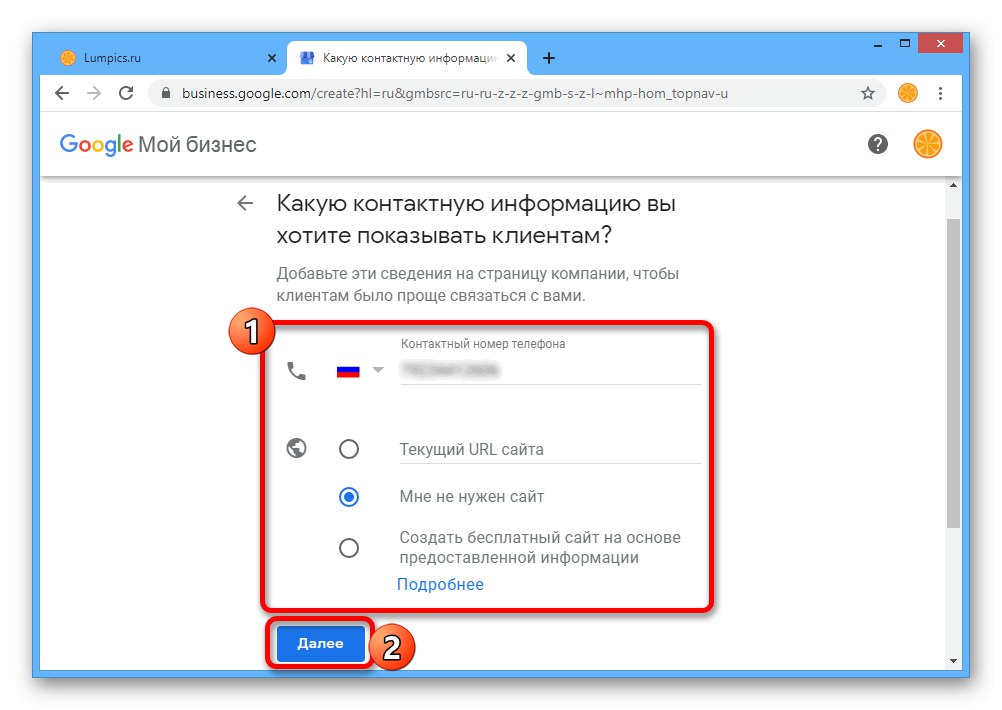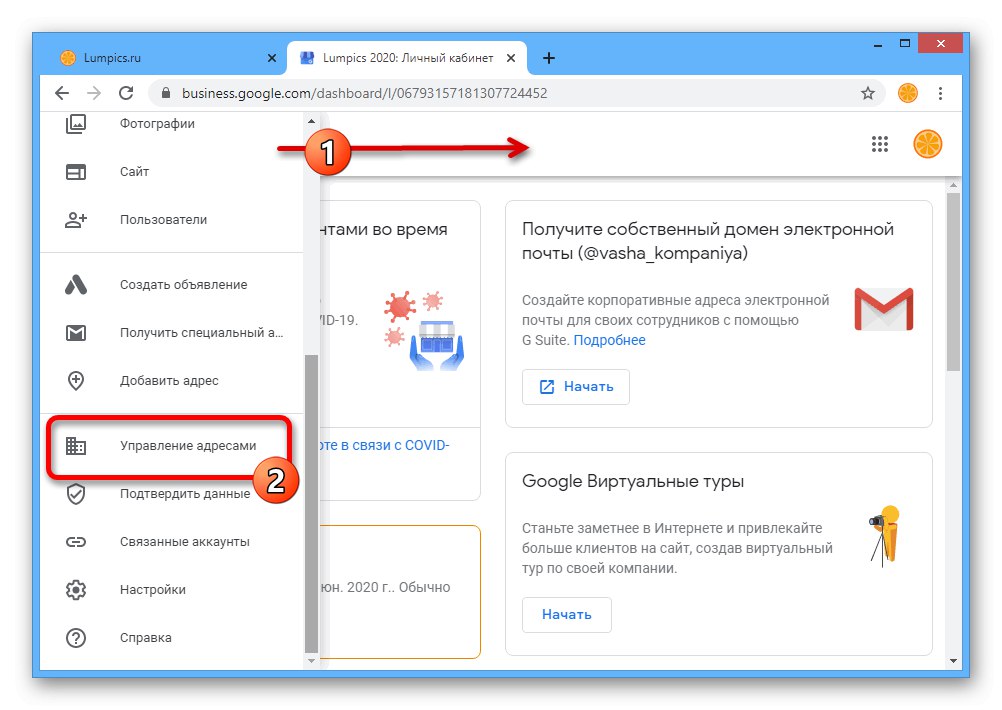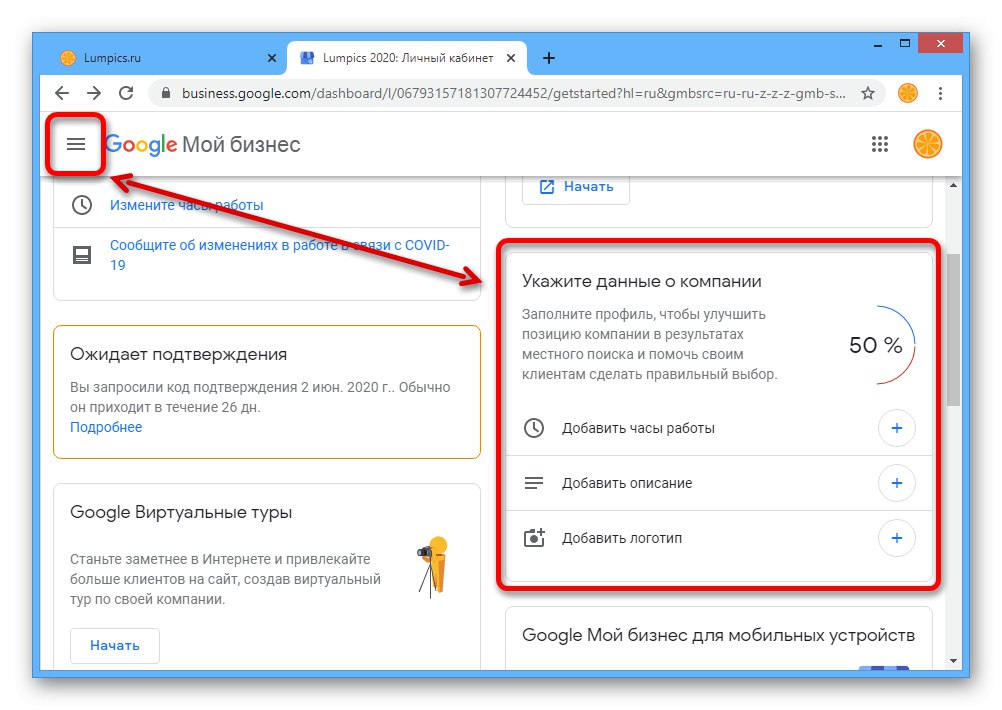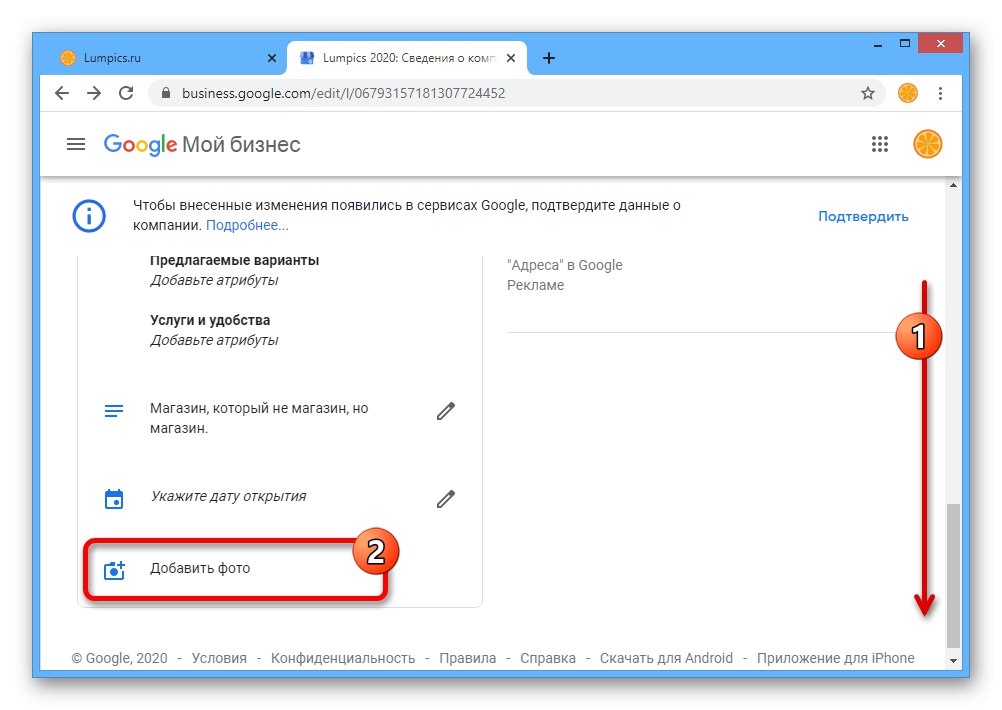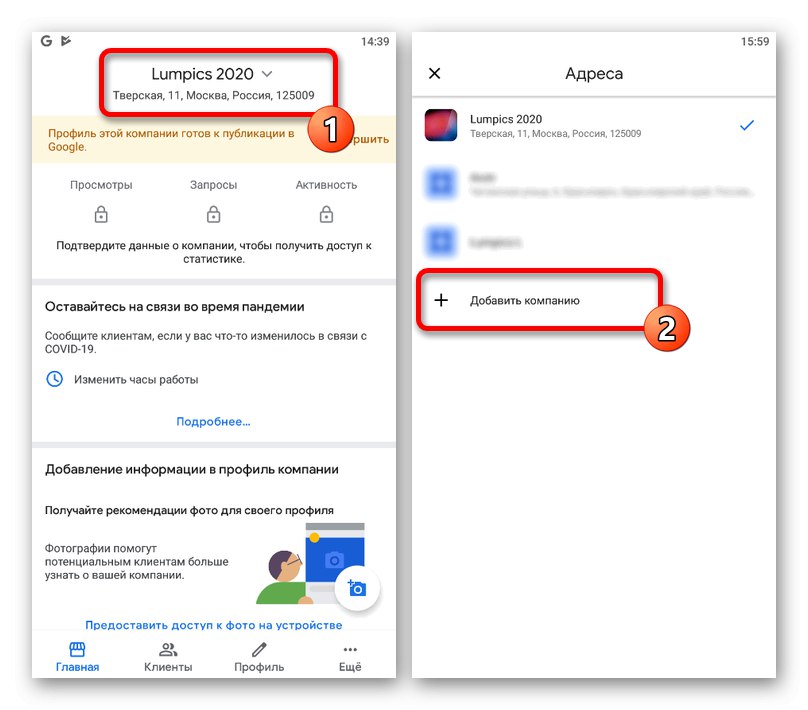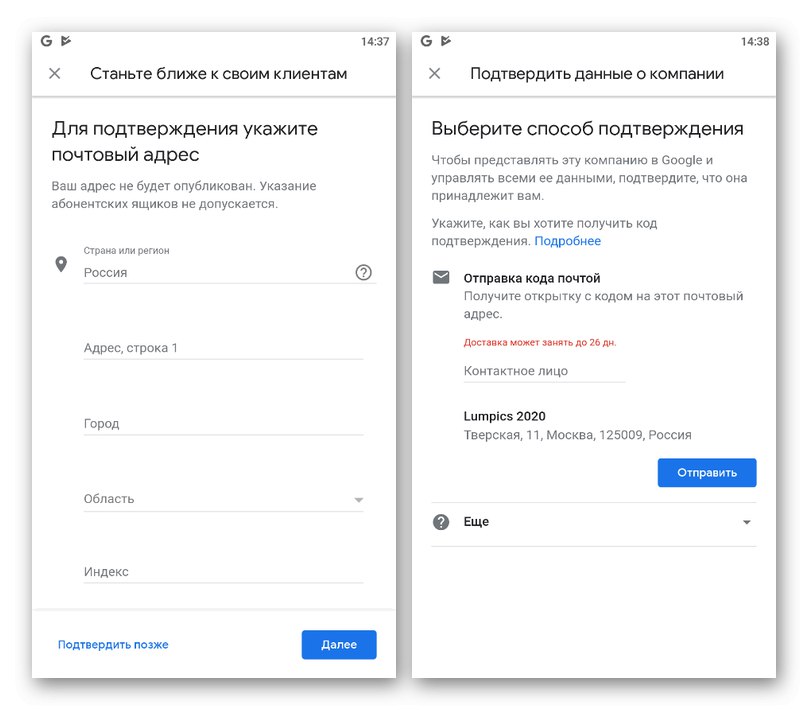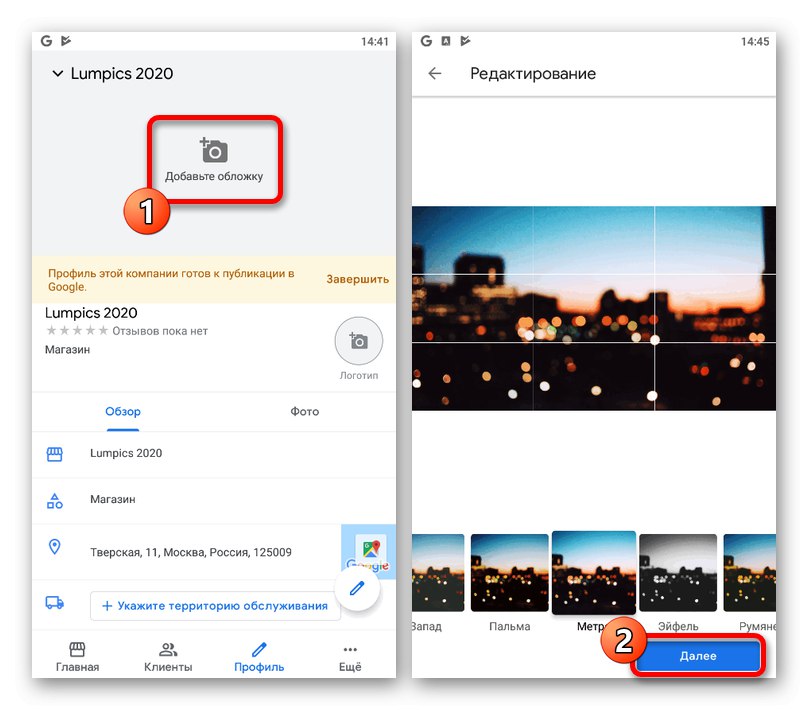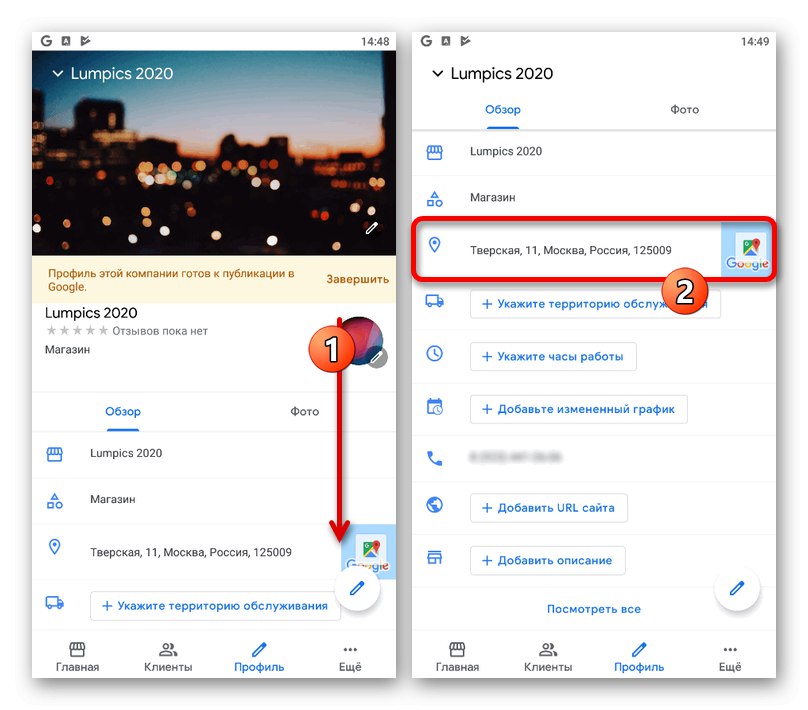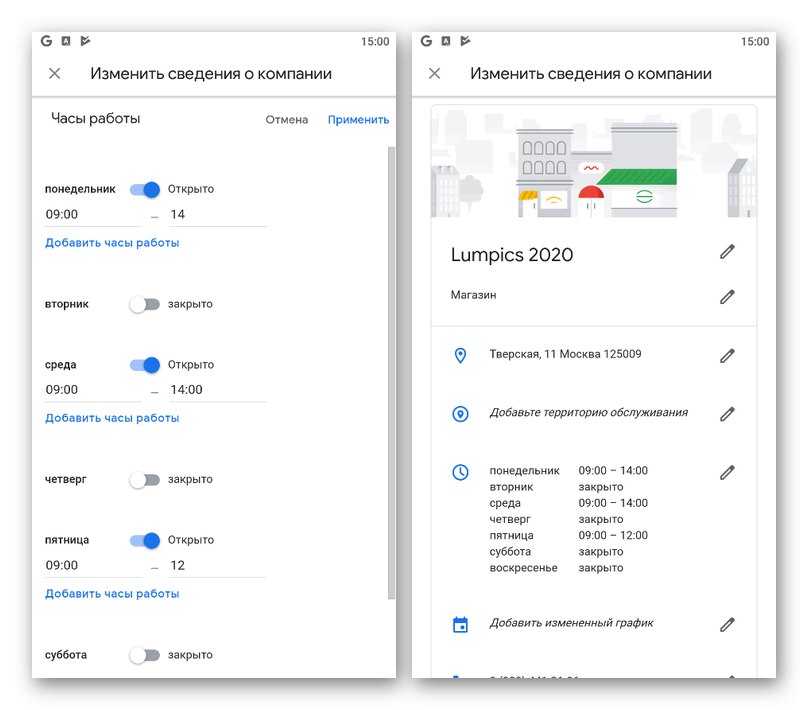Možnost 1: Webové stránky
Jediným způsobem, jak přidat firmu do Map Google na celém webu, je registrace nové firmy prostřednictvím jiné služby pro vlastníky firem. Současně přítomnost několika společností nijak neomezuje možnost přidání dalších adres.
Krok 1: Práce s adresami
Postup vytvoření nové společnosti prostřednictvím služby Moje firma je bezplatný, ale může to trvat hodně času, z nichž většina bude věnována potvrzením. Je důležité to vzít v úvahu, protože bez ohledu na adresu neexistují prakticky žádná přesná data.
Vytvoření organizace
- Chcete-li přidat novou firmu, můžete použít výše uvedený odkaz nebo přejít přímo do Map Google a v dolní části hlavní nabídky kliknout „Přidat společnost“... Obě akce povedou ke stejné stránce.
- Ve fázi „Najít a provozovat společnost“ použijte odkaz „Přidejte svoji firmu na Google“.
- Po další výzvě vyplňte textové pole názvu a klikněte na "Dále".
- Uveďte typ činnosti vytvářené organizace, ať už jde o obchod nebo jiný podnik.
- Vyžadováno na stránce „Chcete přidat obchod, kancelář nebo jiné místo otevřené zákazníkům.“ nastavte hodnotu "Ano" a stiskněte "Dále"... Tento parametr vám umožní okamžitě přidat adresu, která se následně zobrazí v Mapách Google.
![Přejděte na možnosti umístění ve službě Moje firma na Googlu]()
Vyplňte příslušná pole a klikněte "Dále"... Měly by být poskytnuty pouze platné údaje, protože Google zkontroluje, zda formulář neobsahuje chyby, a bude také vyžadovat potvrzení.
- Pokud potřebujete přidat nejen jeden bod do Map Google, ale také zobrazit organizaci, když vyberete region, můžete dodatečně označit místo ve fázi „Vaše společnost obsluhuje klienty na jiných adresách“.
![Možnost přidat další adresy na web Moje firma na Googlu]()
Bude zde mnohem větší rozmanitost než při označení hlavního místa.
- Po přechodu na stránku „Jaké kontaktní informace chcete klientům ukázat?“ zadejte telefonní číslo a případně adresu webové stránky. Je vyžadováno pouze první pole, ale nevyžaduje potvrzení.
![Přidání kontaktních údajů do služby Moje firma na Googlu]()
Po dokončení postupu vytváření se ocitnete na stránce s požadavkem na potvrzení. Tento krok může vypadat jinak, ale nejčastěji spočívá v odeslání kódu na fyzickou adresu, který bude následně nutné specifikovat v příslušném poli.
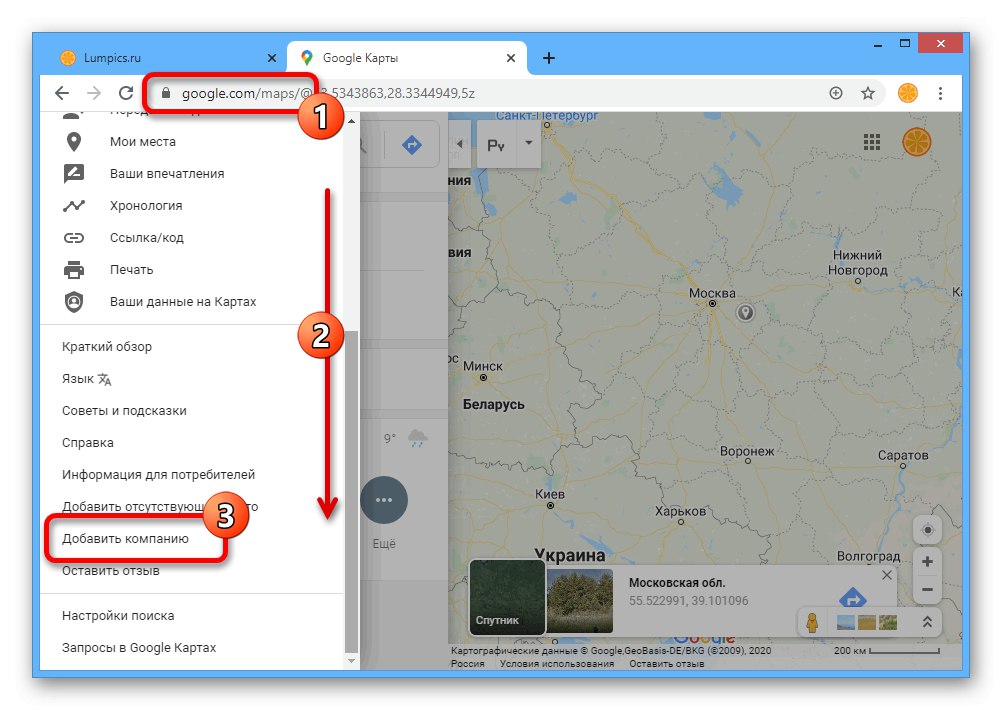
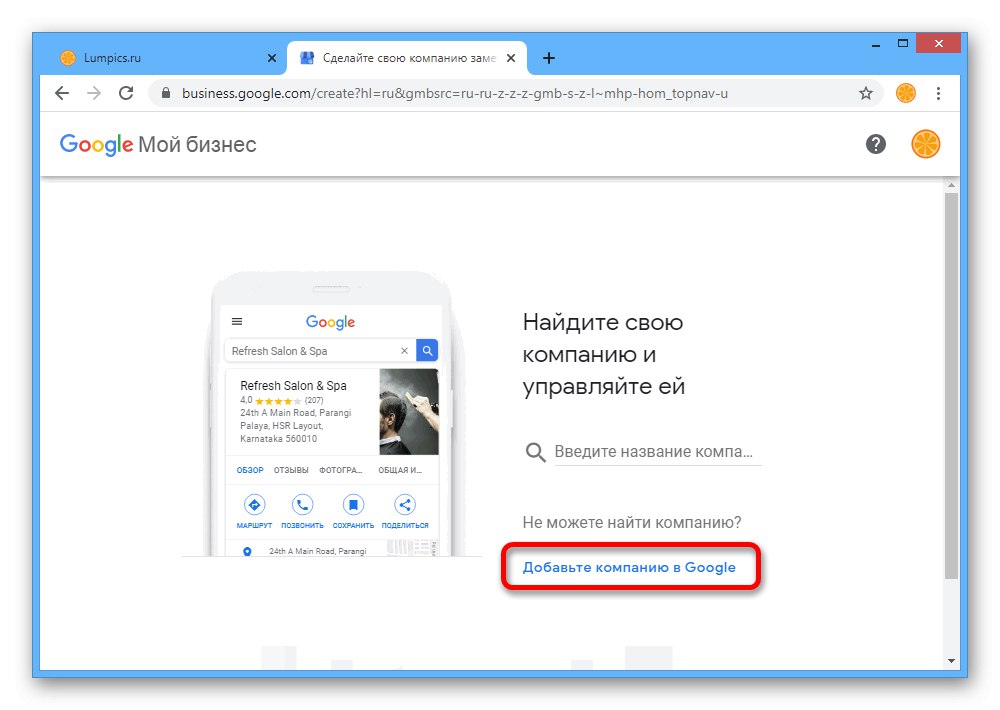
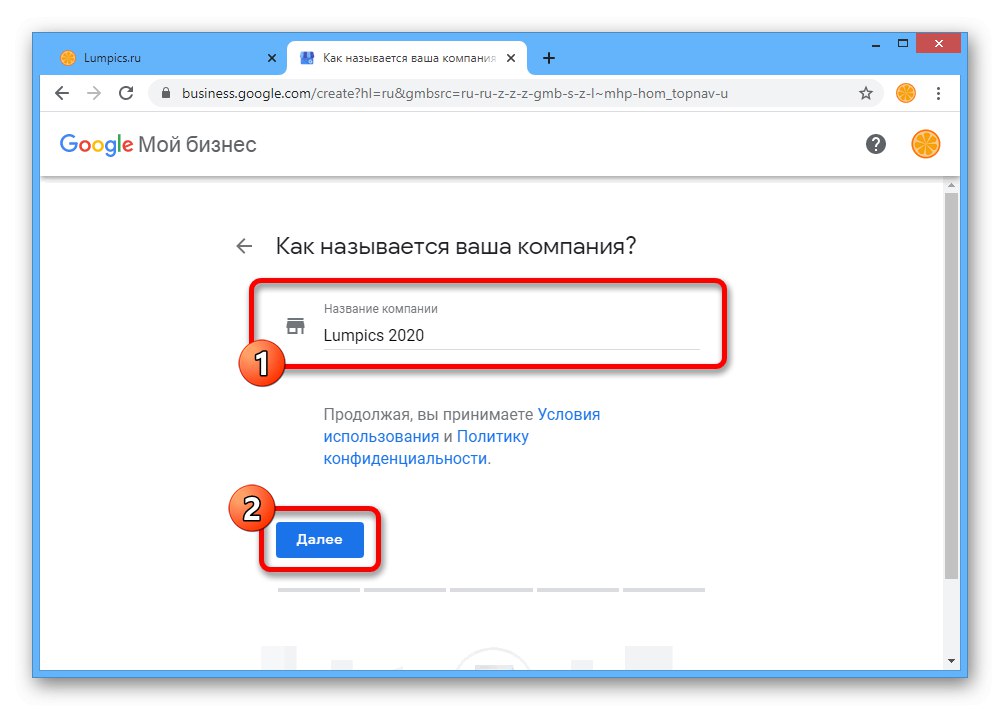
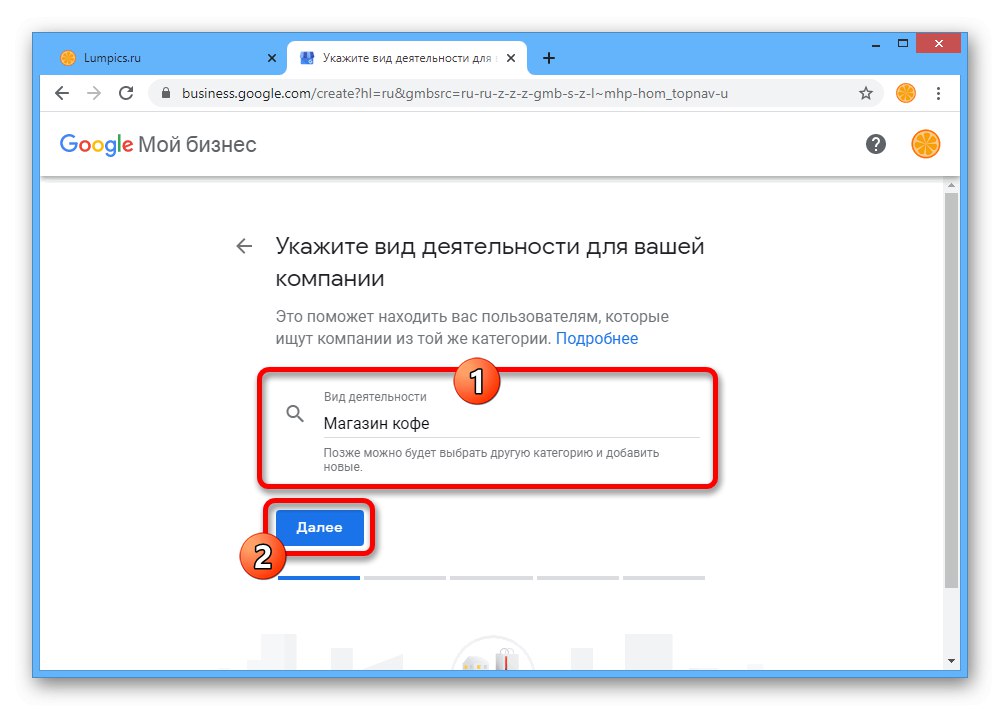
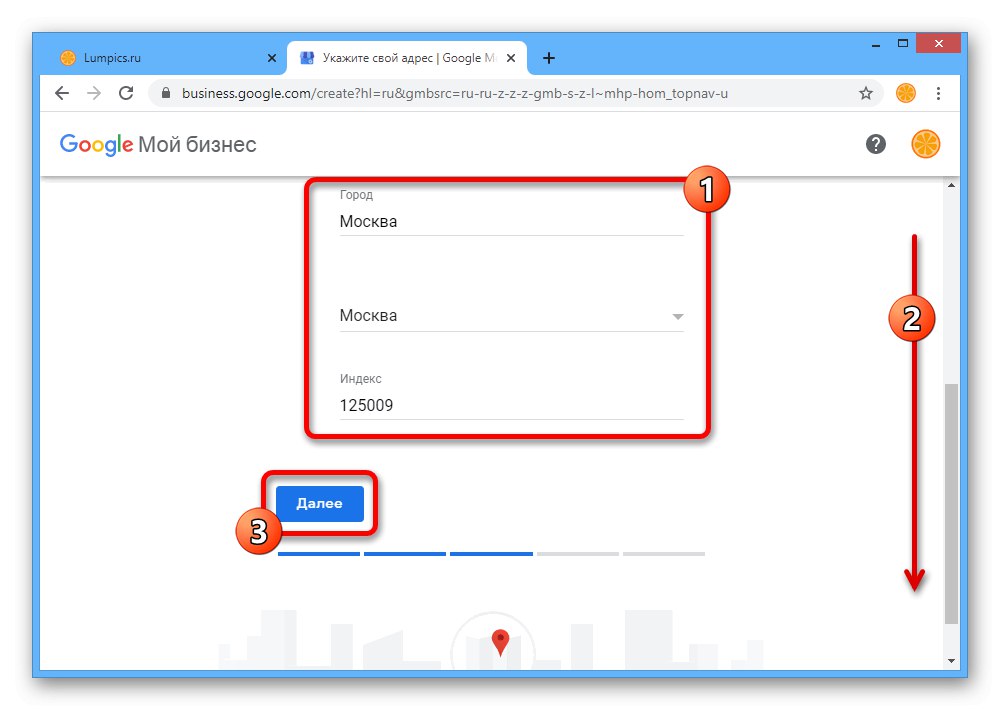
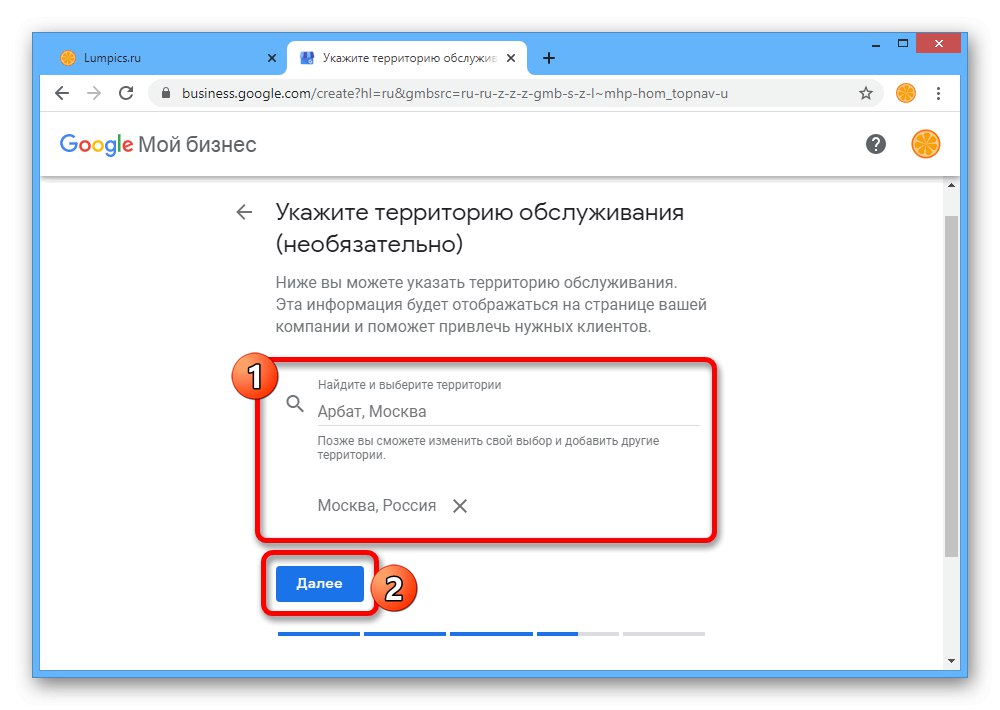
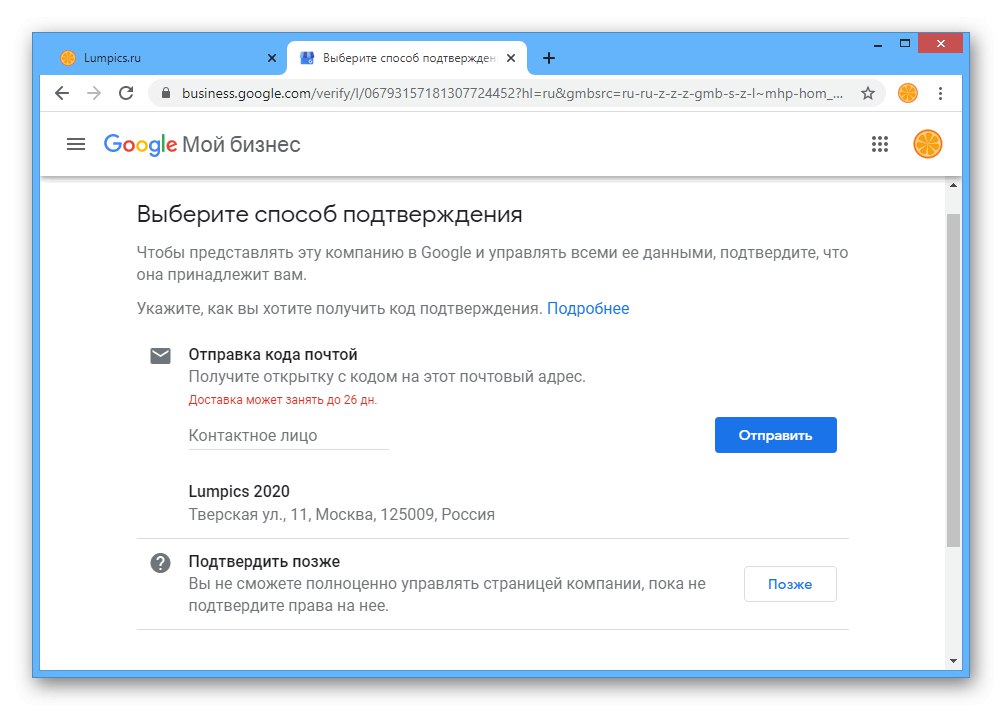
Přidejte adresu
- Pokud již existují adresy, ve skutečnosti by měla být zmínka o vaší společnosti již na webu služby, protože to přímo souvisí se zadanými údaji. Navzdory tomu vám Google umožňuje přidat do jednoho účtu více míst najednou.
![Přejít na Správa adres ve službě Moje firma na Googlu]()
Chcete-li to provést, rozbalte hlavní nabídku a vyberte sekci „Správa adres“.
- Pomocí tlačítka „Přidat adresu“ může být vytvořena nová organizace s podobnými požadavky na potvrzení.
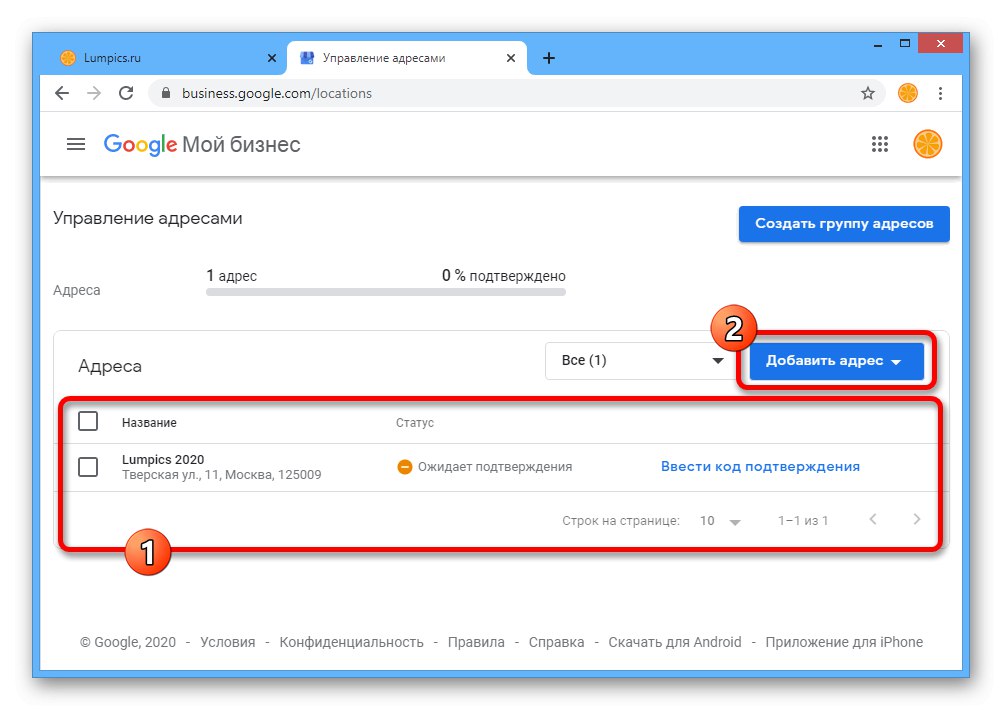
Vezměte prosím na vědomí, že informace o společnosti, a to i v případě rychlého potvrzení, se neobjeví okamžitě, ale mohou trvat velmi dlouho. Z tohoto důvodu byste měli být trpěliví a do té doby počkat s návrhem budoucí karty v Mapách Google.
Krok 2: Založení společnosti
Poté, co jste zjistili postup pro vytvoření organizace a čekání na potvrzení nebo již jste společnost umístili na veřejné Mapy Google, můžete a měli byste zákazníkům poskytnout další data. To lze provést prostřednictvím ovládacího panelu, na kterém byla dokončena předchozí fáze naší výuky.
- Přejděte dolů na úvodní stránku firemního řídicího panelu a najděte blok „Zadejte informace o společnosti“... Chcete-li přidat jakékoli informace, použijte jeden z zde uvedených odkazů.
![Přejděte do nastavení firemní karty ve službě Moje firma na Googlu]()
Alternativně můžete přejít přímo do zobrazení karty rozbalením hlavní nabídky v levém horním rohu a výběrem "Inteligence".
- Začněte pomocí ikony tužky "Upravit" vedle umístění otevřete možnosti.
- To je nezbytné, aby bylo možné přesněji označit polohu na mapě, jednoduše přesunutím značky na pravé straně vyskakovacího okna do požadovaného bodu. Buďte opatrní, tato položka je jednou z těch, jejichž změna bude vyžadovat opětovné potvrzení.
- Podle svého uvážení nakonfigurujte zbývající bloky zadáním kontaktních údajů, otevírací doby, popisu atd. Odtud lze také změnit název.
- Pokud ve spodní části příslušné stránky použijte tlačítko "Přidat fotku", bude možné nahrát obrázky, které se později zobrazí na kartě organizace.
![Přejít na Nahrát fotografie do služby Moje firma na Googlu]()
Existuje několik možností pro fotografie a videa, jejichž stažení povede na určitých místech k vzhledu média.
- O úspěšně dokončeném postupu lze uvažovat, když blok zmizí z hlavní stránky "Čeká na potvrzení" a „Zadejte informace o společnosti“... V tomto případě bude možné vrátit se k parametrům až poté "Inteligence".
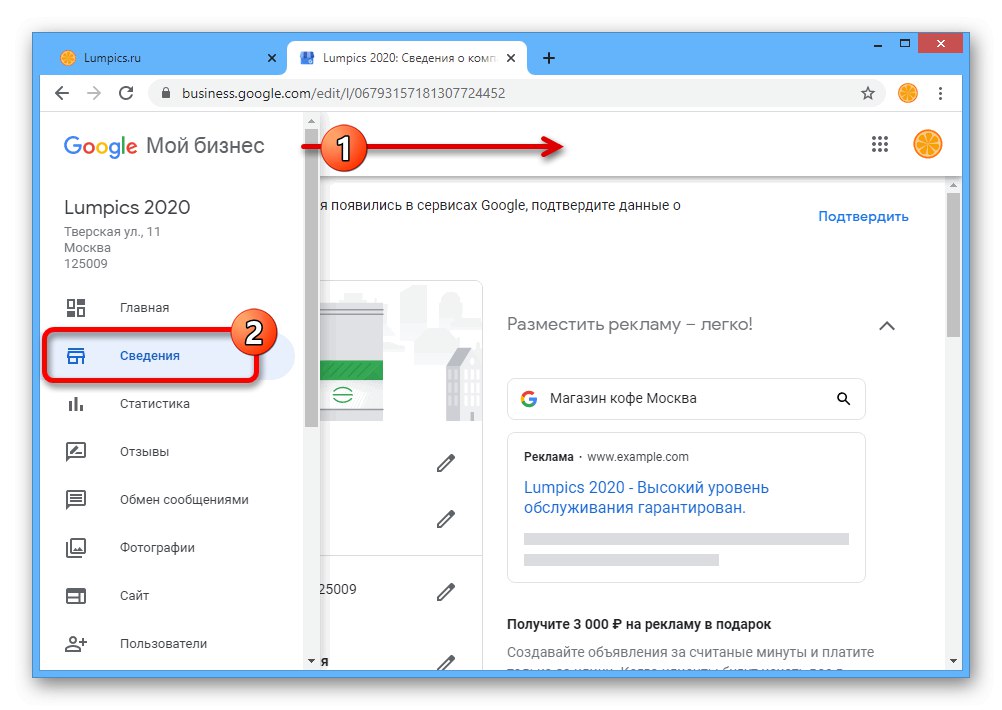
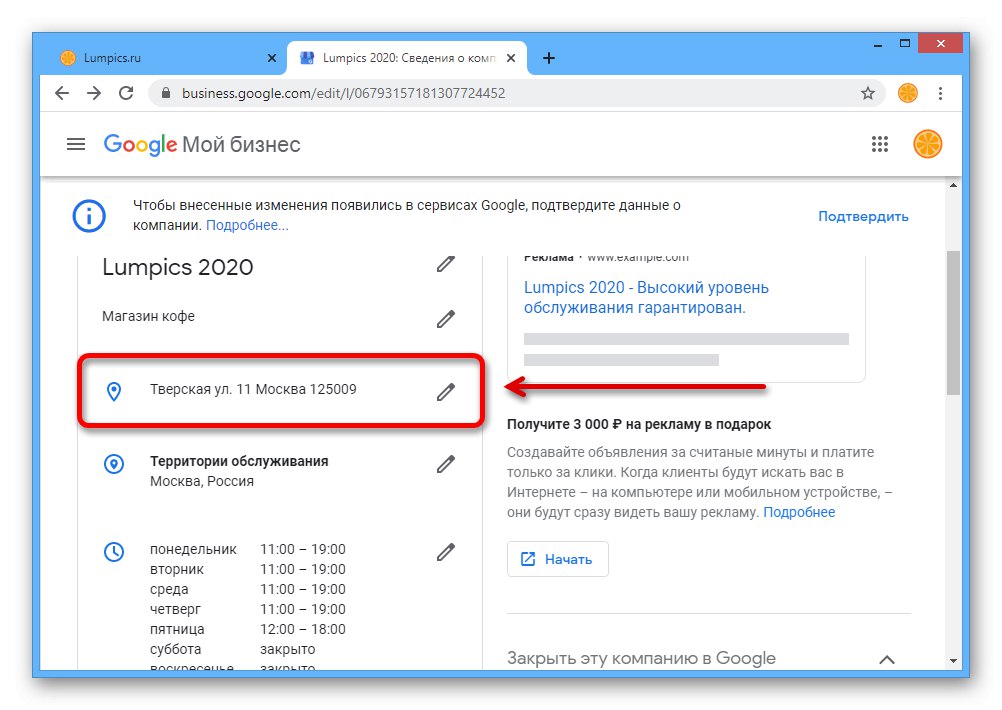
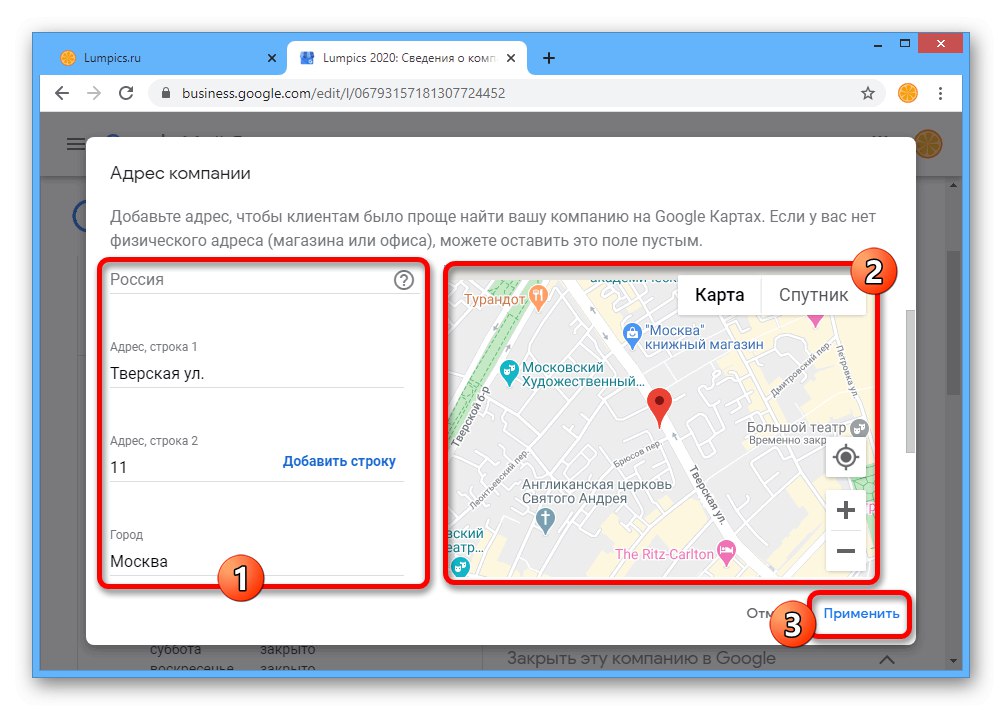
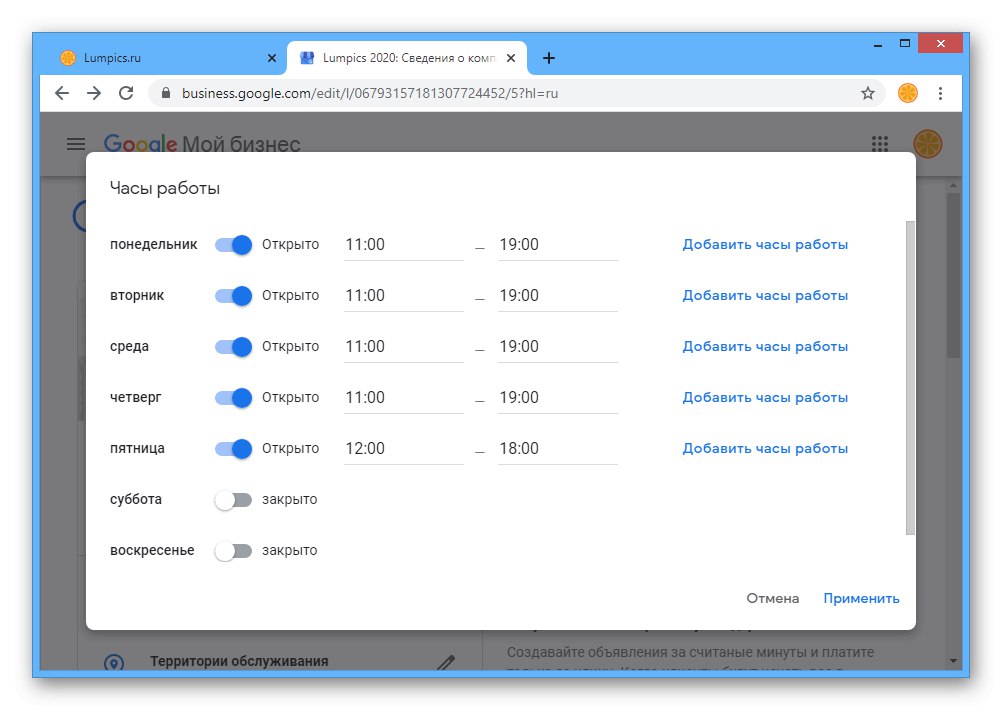
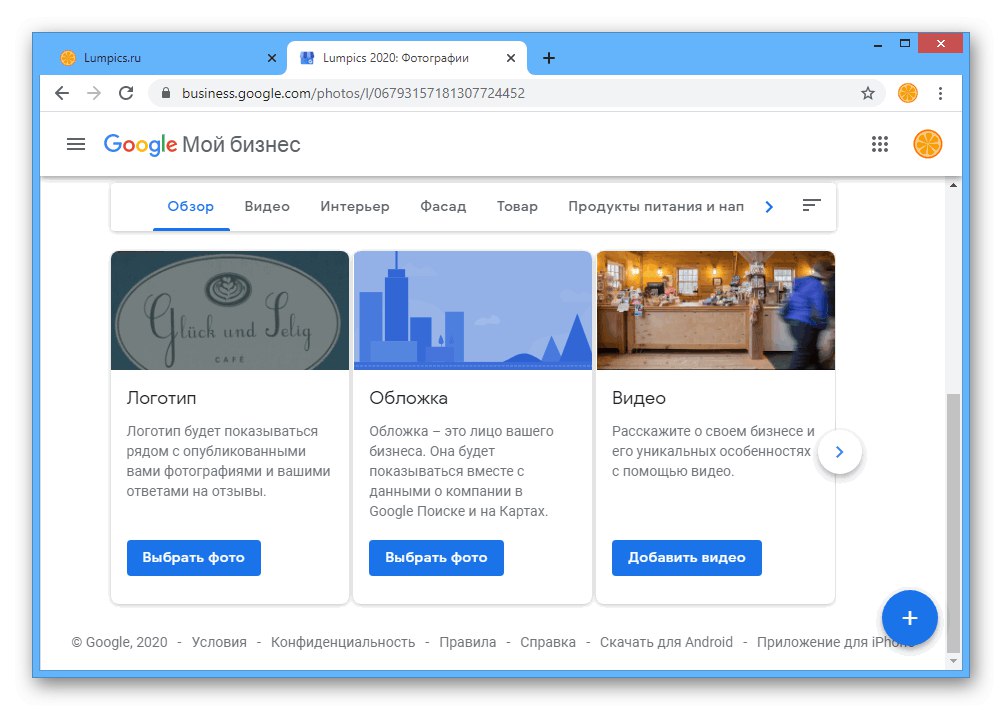
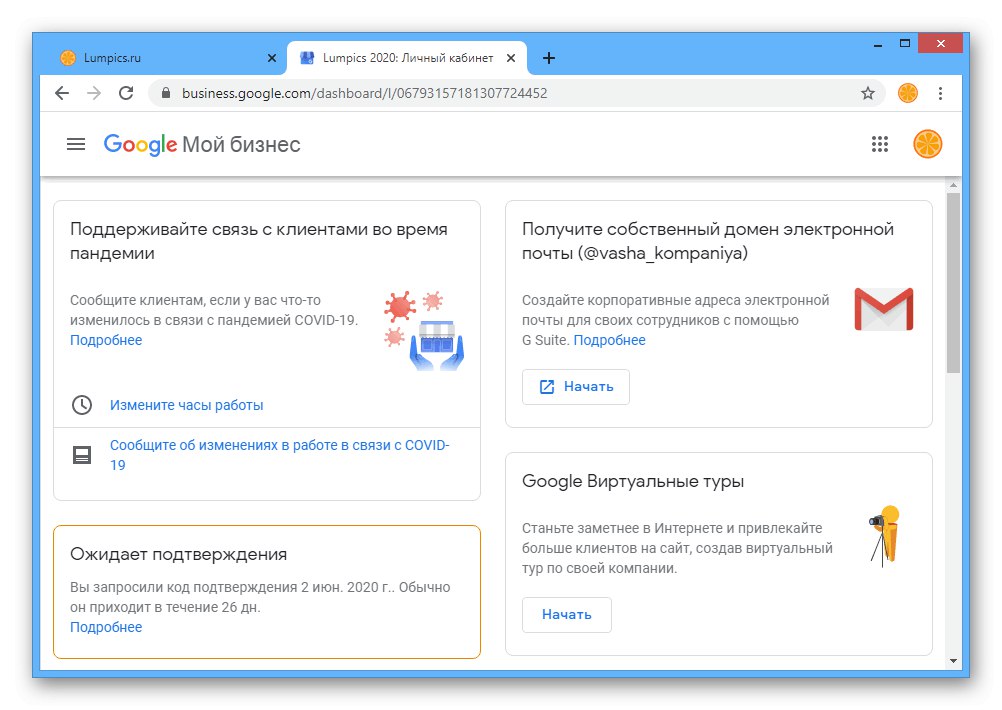
Pokusili jsme se zvážit hlavní aspekty vytvoření organizace pro následné zobrazení v Mapách Google, ale to není vše. Zejména po potvrzení se objeví další bloky se statistikami, recenzemi zákazníků o společnosti a mnoha dalšími nástroji.
Možnost 2: Mobilní aplikace
Oficiální mobilní aplikace Moje firma také umožňuje spravovat obchodní adresy ověřené a přidané do Map Google. Obecně se postup v tomto případě liší pouze kvůli rozhraní, zatímco samotné akce se provádějí za stejných podmínek, na které nebudeme znovu naslouchat.
Stáhněte si My Business z obchodu Google Play
Stáhněte si My Business z App Store
Krok 1: Přidejte adresu
- Po instalaci a otevření aplikace vyberte svůj účet Google. To lze provést jak na uvítací stránce na samém začátku, tak prostřednictvím interních parametrů.
- Pokud vám není přiřazena žádná stávající společnost, budete okamžitě vyzváni k vytvoření nové.
![Přejít na přidání nové adresy v aplikaci Moje firma na Googlu]()
Podle potřeby vyplňte pole a adresu, kterou jste zadali, můžete okamžitě potvrdit.
- Alternativně, pokud máte existující organizaci, můžete jednoduše přidat novou adresu. Chcete-li to provést, klepněte na horní lištu na domovské obrazovce aplikace a vyberte „Přidat společnost“.
![Proces ověřování adresy firmy v aplikaci Moje firma na Googlu]()
Následné akce se provádějí stejným způsobem, jak je popsáno trochu výše.
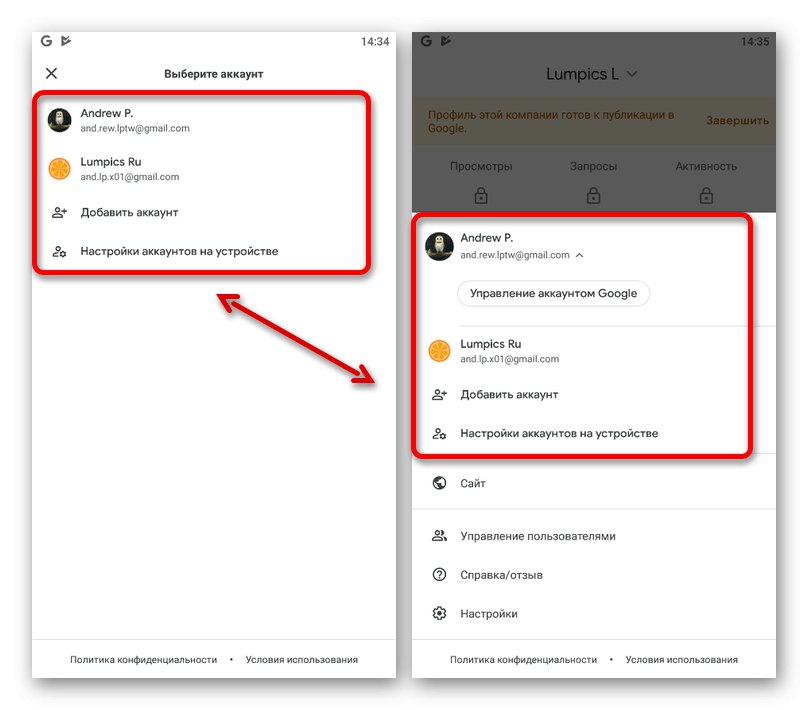
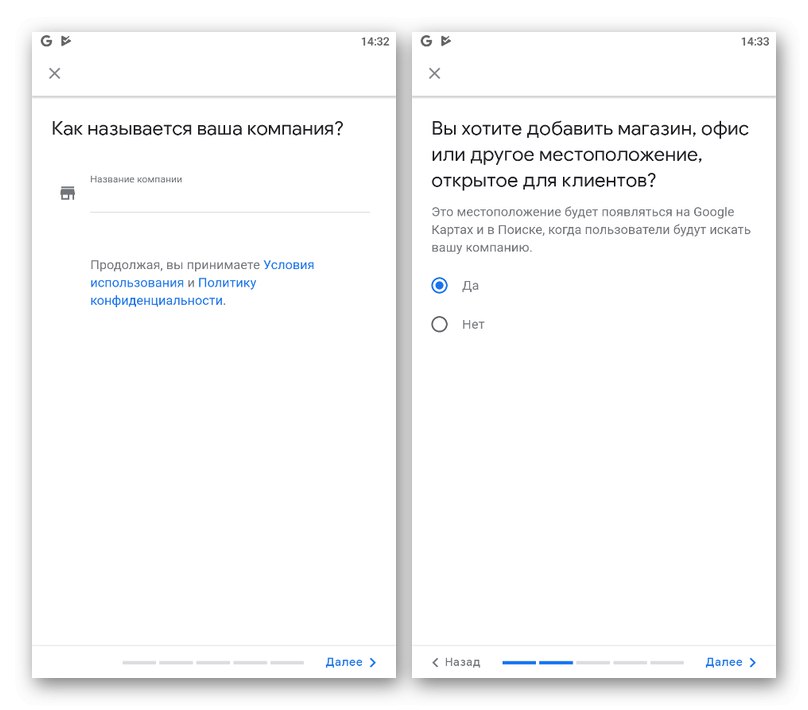
Krok 2: Založení společnosti
- Po dokončení procesu vytváření a přípravy můžete přidat další informace o společnosti. To se provádí na kartě "Profil", ale nejprve musíte klepnout na blok „Přidat obálku“.
![Proces přidání titulního obrázku v aplikaci Moje firma na Googlu]()
Jako fotografii můžete použít téměř cokoli, pokud to neporušuje uživatelskou smlouvu společnosti Google. Na rozdíl od verze pro PC zde navíc můžete použít filtry, abyste vytvořili efektivnější obal.
- Dále nezapomeňte přidat logo vaší organizace klepnutím na příslušné tlačítko a stažením. Vezměte prosím na vědomí, že pokud změníte tyto informace na ověřené firemní kartě, bude trvat několik hodin, než bude nový obal a logo aktualizován.
- Projděte stránku možností níže a podívejte se do příslušných polí. Stejně jako ve verzi pro PC si zde zaslouží zvláštní pozornost editor umístění.
![V aplikaci Moje firma na Googlu přejděte ke změně umístění společnosti]()
Dotknutím se označené čáry a přepnutím na stránku „Změnit informace o společnosti“, můžete údaje o poloze upravit ručně pomocí textových polí nebo podržením a přesunutím značky na miniaturní verzi Map Google tak, aby bylo požadované místo přesně uprostřed. Stisknutím uložíte nastavení. "Aplikovat" na horním panelu.
- Nebudeme uvažovat o úpravách zbývajících bloků, protože v každém případě je postup omezen na vyplnění zvláštního textového pole nebo přepínání posuvníků.
![Změna dalších informací o společnosti v aplikaci Moje firma na Googlu]()
Jediné, co stojí za zmínku, je potvrzení, které doporučujeme provést po úplné úpravě a ujistit se, že zadaná data jsou správná. Jinak s některými změnami, například kvůli posunutí značky na mapě, bude ověření zahájeno od samého začátku.