Přidání aplikací do automatického zálohování v systému Windows 10
Spouštěcí programy - to je proces při spuštění operačního systému, díky němuž je některý software spuštěn na pozadí bez přímého spuštění uživatelem. Seznam těchto položek zpravidla zahrnuje antivirový software, různé nástroje pro zasílání zpráv, služby pro ukládání informací do oblaků a podobně. Neexistuje však žádný přísný seznam toho, co by mělo být zahrnuto do spuštění, a každý uživatel jej může přizpůsobit pro své vlastní potřeby. To vyvolává otázku, jak můžete připojit aplikaci k spuštění nebo zahrnout aplikaci, která byla dříve zakázána při automatickém spuštění.
Obsah
Povolení vypnutí pro aplikace automatického spuštění v systému Windows 10
Nejprve zvážte možnost, když stačí povolit předtím odpojený program od autostartu.
Metoda 1: CCleaner
Možná je to jedna z nejjednodušších a nejčastěji používaných metod, protože téměř každý uživatel používá aplikaci CCleaner. Budeme to chápat podrobněji. Takže musíte udělat jen pár jednoduchých kroků.
- Spusťte to. CCleaner
- V části "Nástroje" vyberte podkapitolu "Startup" .
- Klikněte na program, který chcete přidat do autorunu, a klikněte na tlačítko "Povolit" .
- Restartujte zařízení a aplikace, kterou potřebujete, již bude v seznamu spouštění.
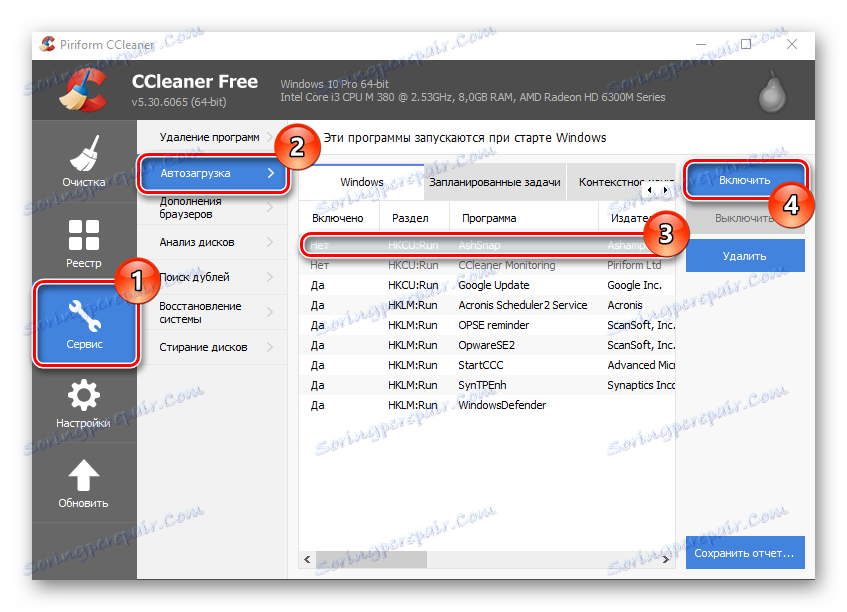
Metoda 2: Chameleon Startup Manager
Dalším způsobem, jak povolit dříve zakázanou aplikaci, je použít placený nástroj Chameleon Startup Manager (s možností vyzkoušení zkušební verze produktu). Pomocí této funkce můžete podrobně zobrazit položky registru a služby, které jsou připojeny k spuštění, a také změnit stav každé položky.
Stáhnout Chameleon Startup Manager
- Otevřete nástroj a v hlavním okně vyberte aplikaci nebo službu, kterou chcete povolit.
- Stiskněte tlačítko "Start" a restartujte počítač.
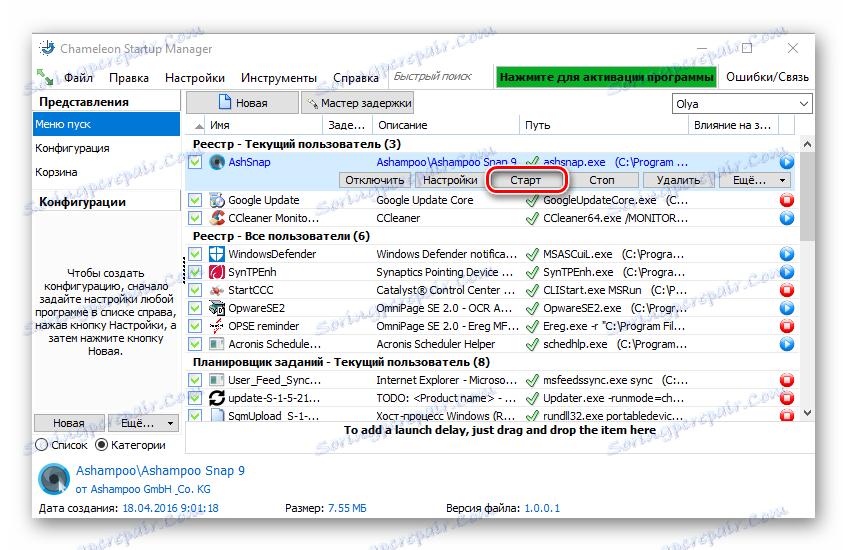
Po restartování se při spuštění objeví dodávaný program.
Možnosti přidávání aplikací do Startup 10
Existuje několik způsobů, jak přidat aplikace k spuštění, které jsou založeny na vestavěných nástrojích operačního systému Windows 10. Zvažme každou z nich podrobněji.
Metoda 1: Editor registru
Přidání seznamu programů při spuštění úpravou registru je jednou z nejjednodušších, ale ne velmi vhodných metod pro řešení úkolu. Chcete-li to provést, proveďte následující kroky.
- Přejděte do okna Editor registru . Nejpohodlnějším způsobem je zadat v okně "Spustit" řetězec
regedit.exe, který se následně otevře kombinací na klávesnici "Win + R" nebo v nabídce Start . - V registru přejděte do adresáře HKEY_CURRENT_USER (pokud chcete připojit software pro uživatele k spuštění) nebo HKEY_LOCAL_MACHINE v případě, že to musíte udělat pro všechny uživatele zařízení založené na systému Windows 10 a potom postupně postupujte takto:
Software->Microsoft->Windows->CurrentVersion->Run. - V oblasti volného registru klepněte pravým tlačítkem myši a v místní nabídce vyberte příkaz Nový .
- Poté klikněte na "Parametr řetězce" .
- Zadejte libovolný název vytvořeného parametru. Nejlépe odpovídá názvu aplikace, které je třeba připojit ke spuštění.
- Do pole "Hodnota" zadejte adresu, kde se nachází spustitelný soubor aplikace pro autoload a název souboru. Například pro archivátor 7-Zip to vypadá takto.
- Restartujte zařízení pomocí systému Windows 10 a zkontrolujte výsledek.
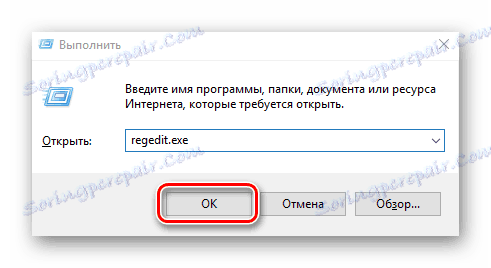

Metoda 2: Plánovač úloh
Další metodou přidání správných aplikací k spuštění je použití Plánovač úloh. Postup pomocí této metody obsahuje pouze několik jednoduchých kroků a může být proveden následovně.
- Podívejte se do ovládacího panelu . To lze snadno provést pomocí pravého kliknutí na prvek "Start" .
- V režimu zobrazení kategorie klikněte na "Systém a zabezpečení" .
- Přejděte do sekce "Správa" .
- Ze všech objektů vyberte možnost Plánovač úloh .
- V pravé části okna klikněte na "Vytvořit úlohu ..." .
- Určete libovolný název vytvořeného úkolu na kartě Obecné . Uveďte také, že položka bude nakonfigurována pro systém Windows 10. Pokud je to nutné, v tomto okně můžete specifikovat, že spuštění bude provedeno pro všechny uživatele systému.
- Poté musíte přejít na kartu Triggery .
- V tomto okně klikněte na tlačítko "Nové" .
- V poli "Spustit úlohu" zadejte hodnotu "Při přihlášení" a klikněte na tlačítko "OK" .
- Klikněte na kartu Akce a vyberte nástroj, který je třeba spouštět při spuštění systému, a také klikněte na tlačítko "OK" .
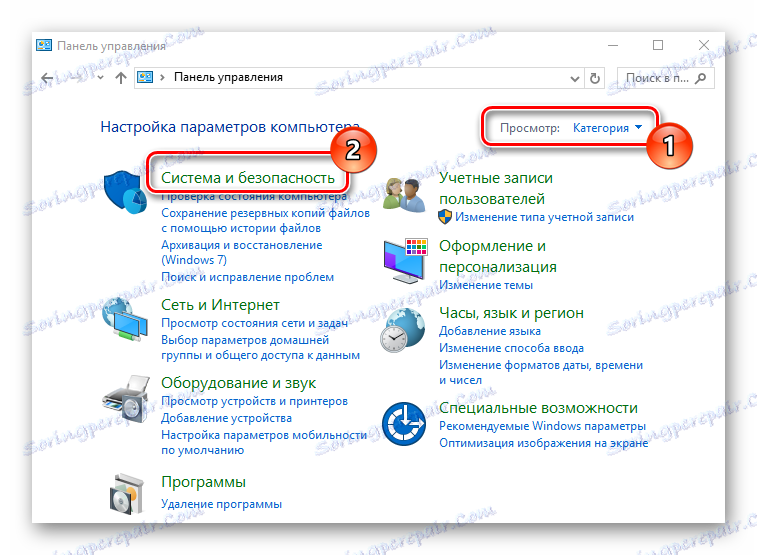
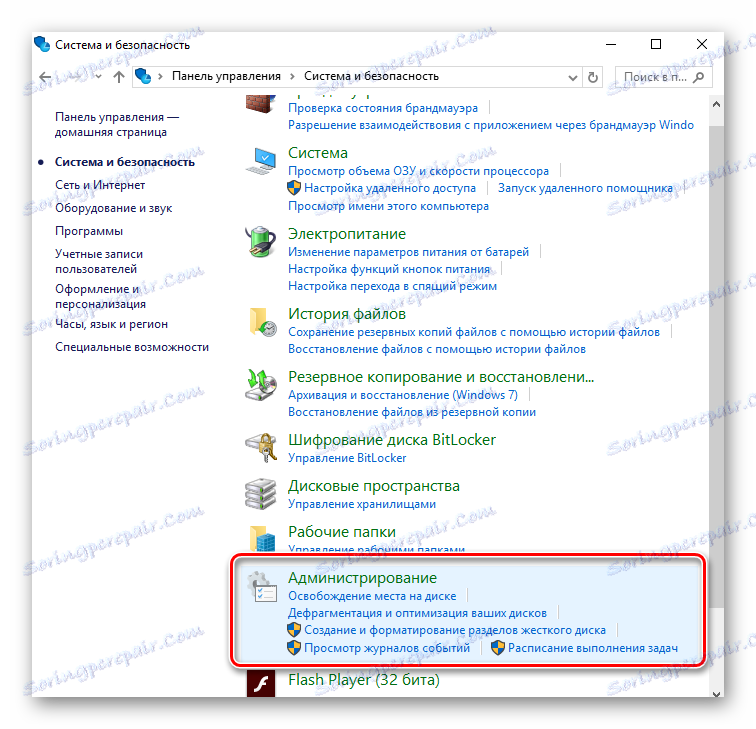
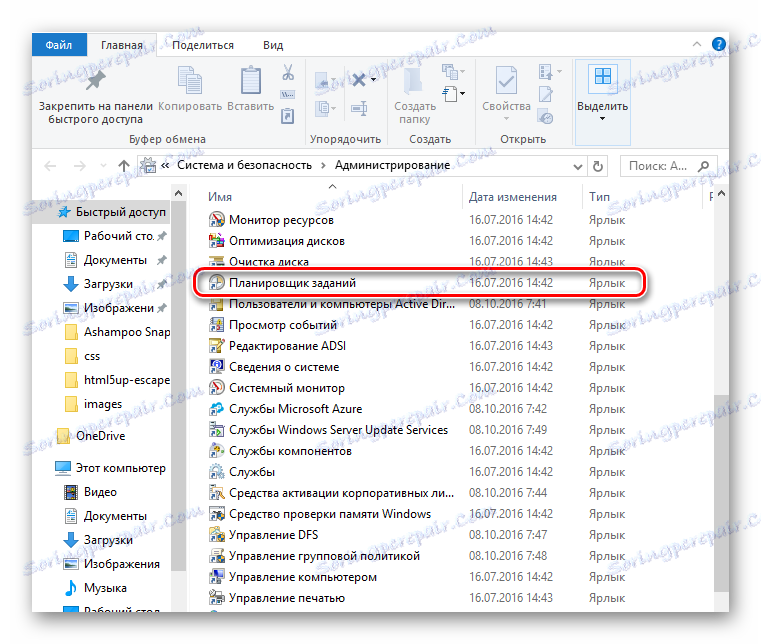
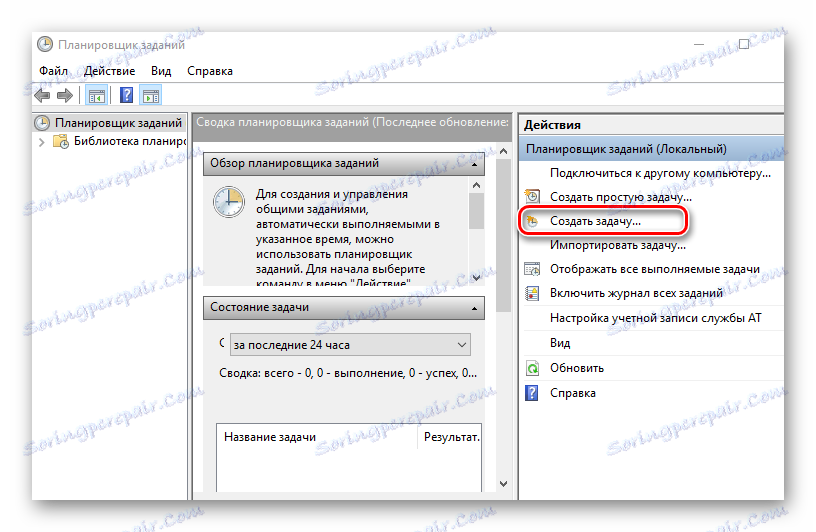
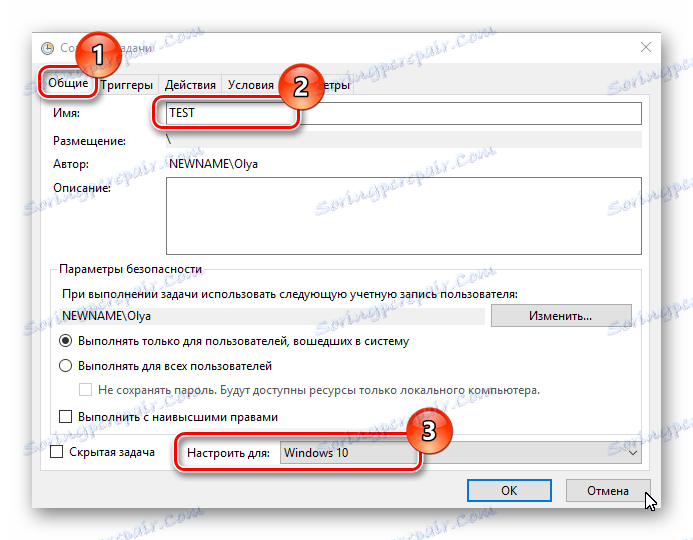
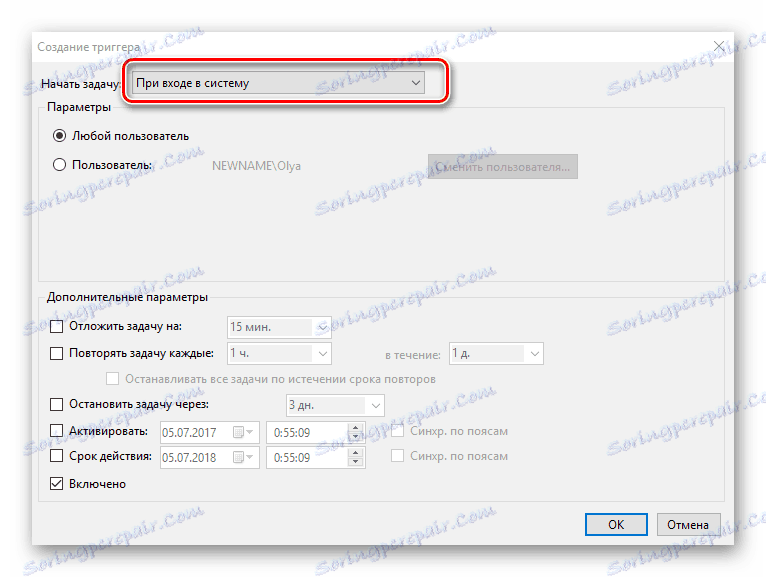
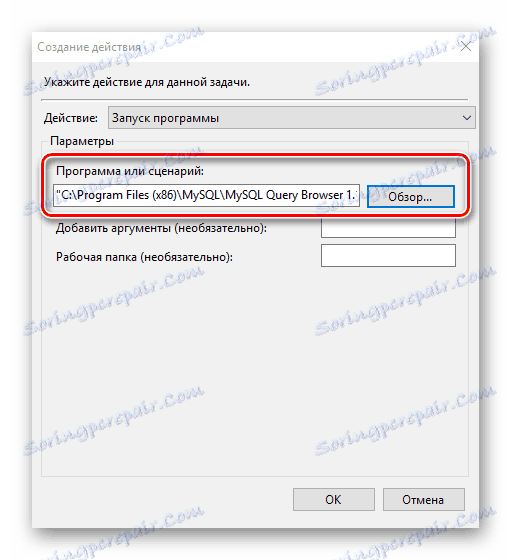
Metoda 3: Spouštěcí adresář
Tato metoda je vhodná pro začátečníky, pro které první dvě možnosti byly příliš dlouhé a matoucí. Jeho implementace zahrnuje pouze několik následujících kroků.
- Přejděte do adresáře obsahujícího spustitelný soubor aplikace (bude mít příponu .exe), kterou chcete přidat k automatickému spuštění. Obvykle je to adresář Program Files.
- Klepněte pravým tlačítkem myši na spustitelný soubor av místní nabídce vyberte příkaz Vytvořit zástupce .
- Dalším krokem je přesunutí nebo jednoduše zkopírování dříve vytvořené zástupce do adresáře "StartUp" , který je umístěn na adrese:
C:ProgramDataMicrosoftWindowsStart MenuPrograms - Restartujte počítač a ujistěte se, že program byl přidán k spuštění.

Stojí za to poznamenat, že zkratka nemusí být vytvořena v adresáři, kde je umístěn spustitelný soubor, protože uživatel nemusí mít k tomu dostatek práv. V tomto případě bude doporučeno vytvořit jinou zkratku, která je vhodná i pro řešení úkolu.
Pomocí těchto metod můžete snadno spouštět potřebný software. Ale nejprve musíte pochopit, že obrovské množství aplikací a služeb přidaných k uvedení do provozu může výrazně zpomalit začátek operačního systému, takže se těmito operacemi nenechte unést.
