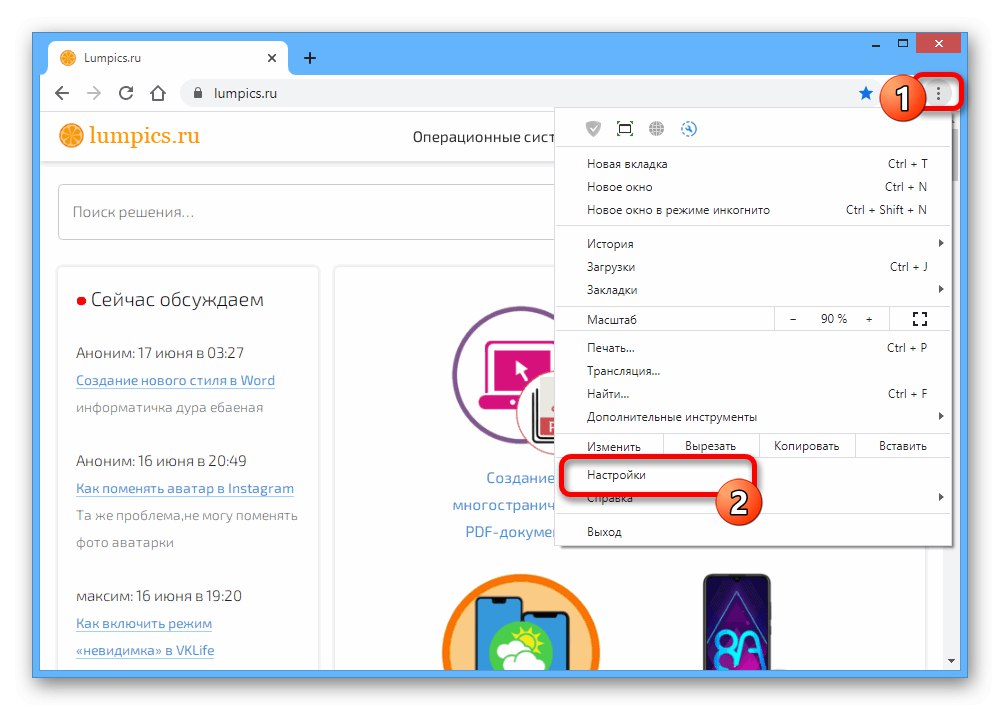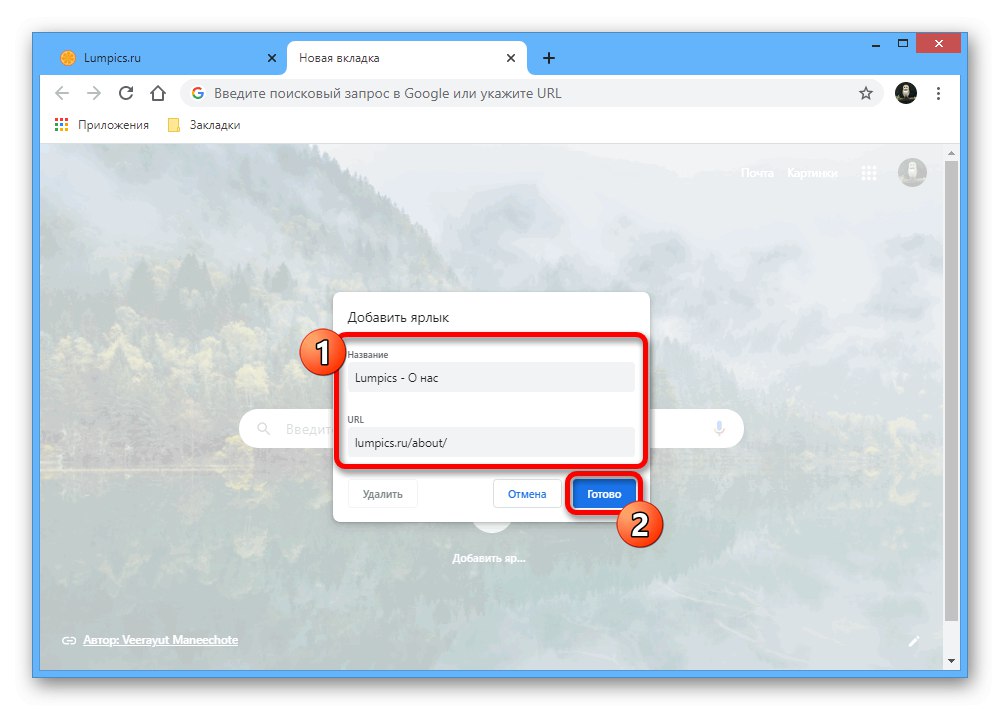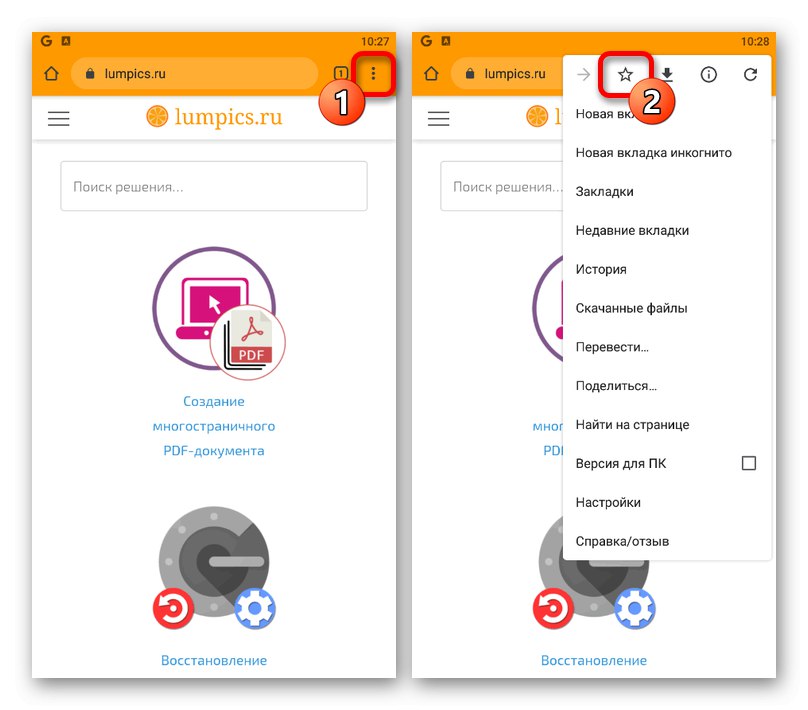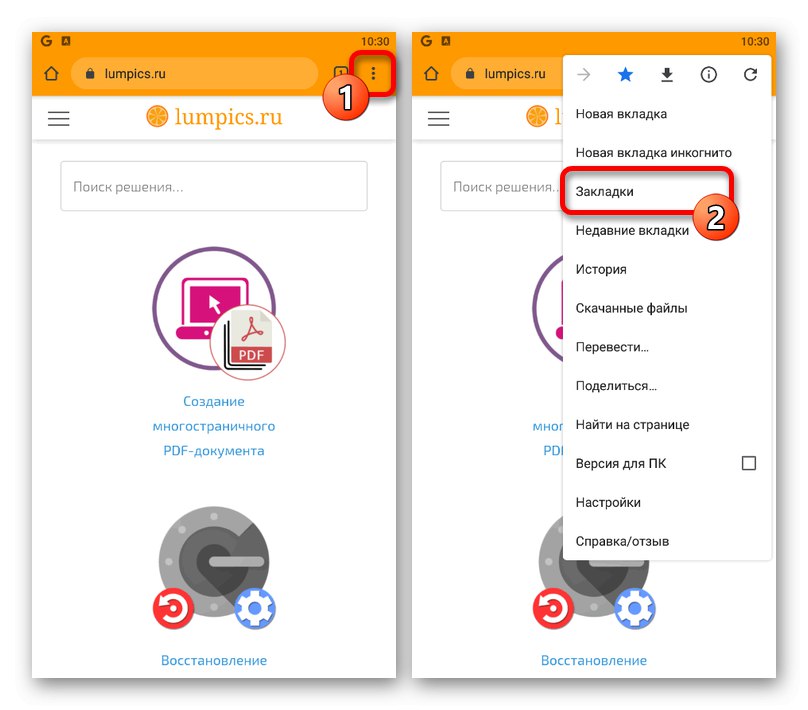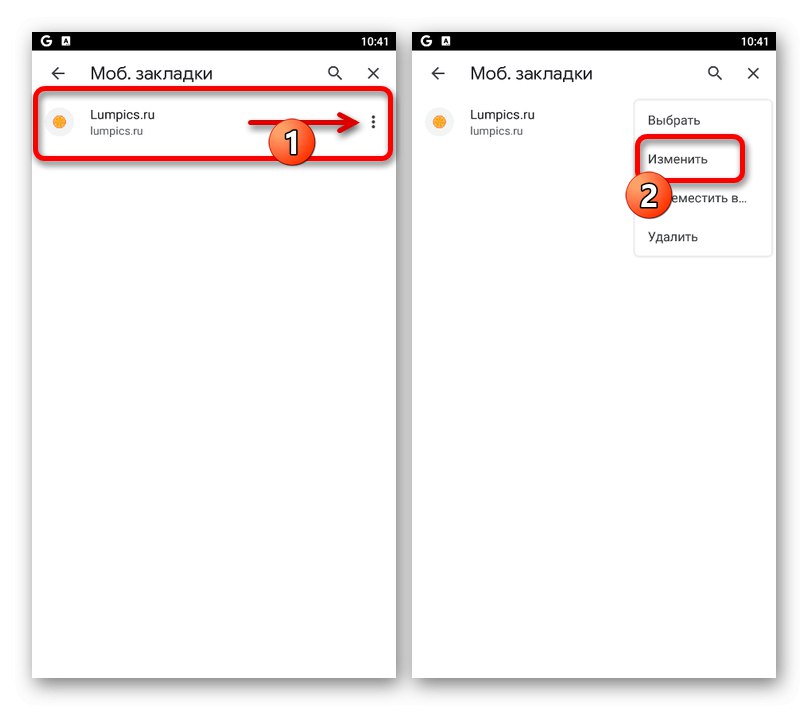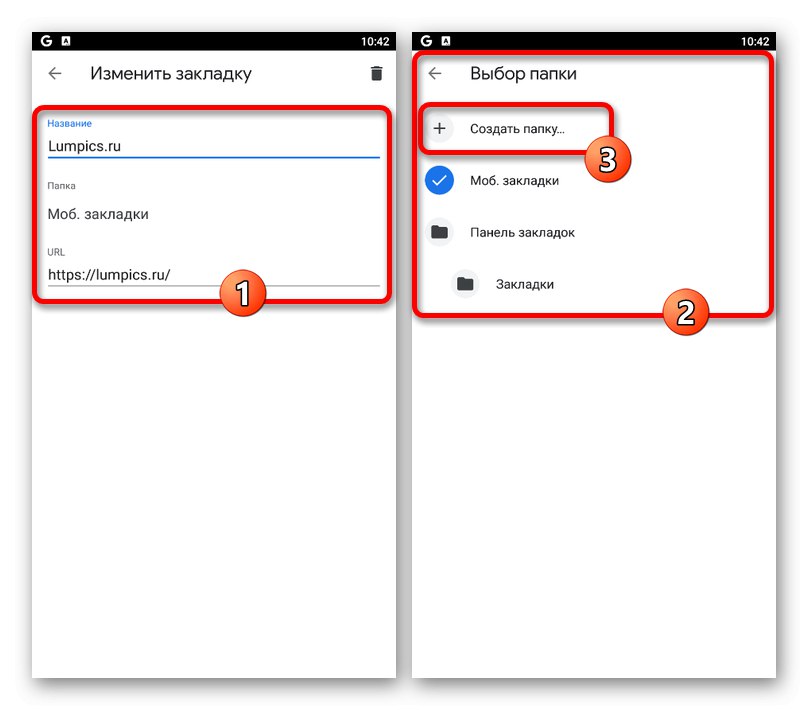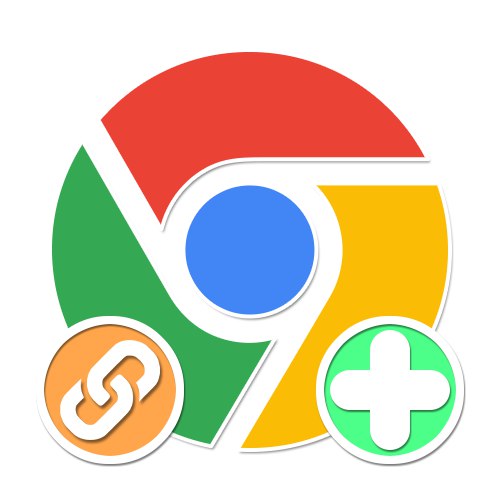
Možnost 1: PC verze
Při použití verze prohlížeče pro PC Google Chrome často je potřeba ukládat odkazy na určité stránky, abyste později mohli rychle přejít na potřebné zdroje. Zejména pro tyto účely tento program poskytuje dva nástroje najednou.
Metoda 1: Přidat záložky
Nejjednodušší metodou vytvoření rychlého odkazu v prohlížeči Chrome je navštívit požadovaný web a poté použít ikonu hvězdičky na pravé straně adresního řádku. Tato akce okamžitě uloží adresu URL do naposledy použitého umístění se schopností změnit parametry. Další podrobnosti o práci se záložkami najdete v samostatném pokynu na webu.
Více informací: Jak přidat záložku do prohlížeče Google Chrome
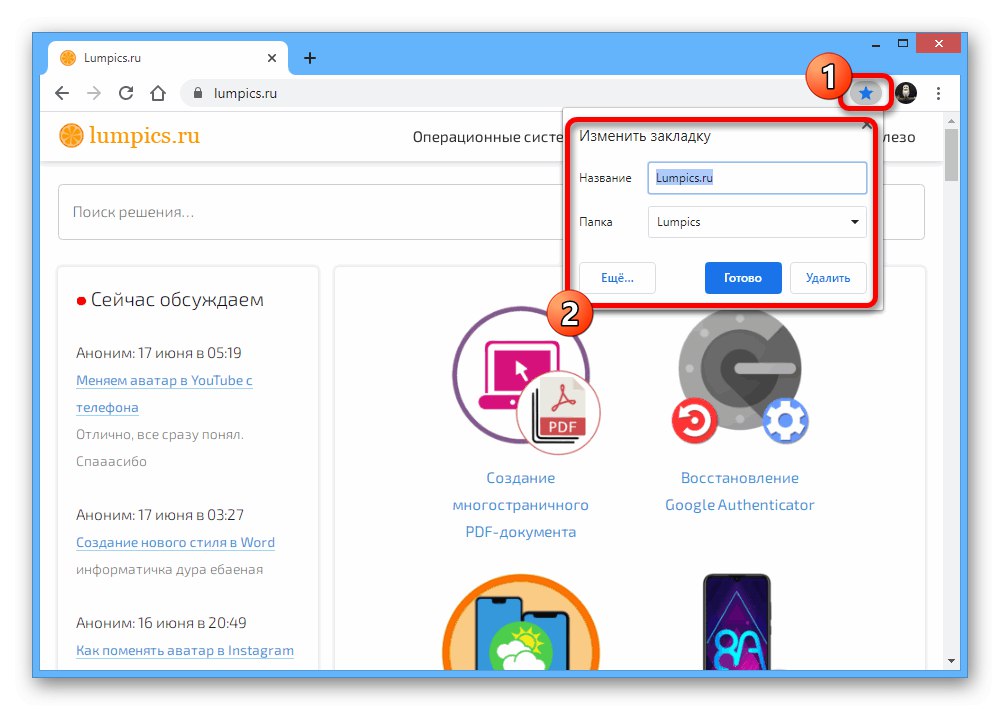
Metoda 2: Vytvoření zástupců
Kromě známých záložek dostupných ve většině prohlížečů poskytuje Google Chrome na úvodní stránce místní nabídku, která se podobá vizuálním záložkám. Lze jej také použít k uložení rychlých odkazů, ale tentokrát to vyžaduje trochu více akce než první možnost.
- Nejprve v pravém horním rohu prohlížeče použijte ikonu se třemi svisle uspořádanými tečkami a v nabídce vyberte sekci „Nastavení“.
![V hlavní nabídce prohlížeče Google Chrome na PC přejděte do sekce Nastavení]()
Přejděte dolů a zablokujte "Vyhledávací systém" nebo použijte odpovídající položku v nabídce vlevo. Zde musíte nastavit hodnotu "Google"pro zobrazení výchozího vyhledávání na nové kartě.
- Po vyřešení tohoto problému zavřete nastavení a klikněte na ikonu «+» na horní liště prohlížeče otevřete novou kartu a v pravé dolní části klikněte na ikonu "Upravit".
- K přepnutí na kartu použijte nabídku na levé straně vyskakovacího okna "Štítky" a nejprve deaktivujte tuto možnost „Skrýt zástupce“... Poté vyberte možnost „Moje zkratky“ a stiskněte "Hotovo" pro uložení nových parametrů.
- Po použití nastavení se po návratu na novou kartu zobrazí tlačítko pod vyhledávací lištou "Přidat zkratku"... Kliknutím na tuto ikonu přejdete k přidání odkazu.
- Vyplňte textové pole „URL“ podle adresy požadované webové stránky. Příklad můžete vidět na snímku obrazovky.
![Přidání zástupce na novou kartu v Google Chrome na PC]()
Vyplňte zbývající pole podle svého uvážení "Název" a stiskněte tlačítko "Hotovo" v pravém dolním rohu. Výsledkem je, že se pod vyhledávací lištou objeví nová zkratka, která se ve výchozím nastavení zobrazí při přepnutí na novou kartu.
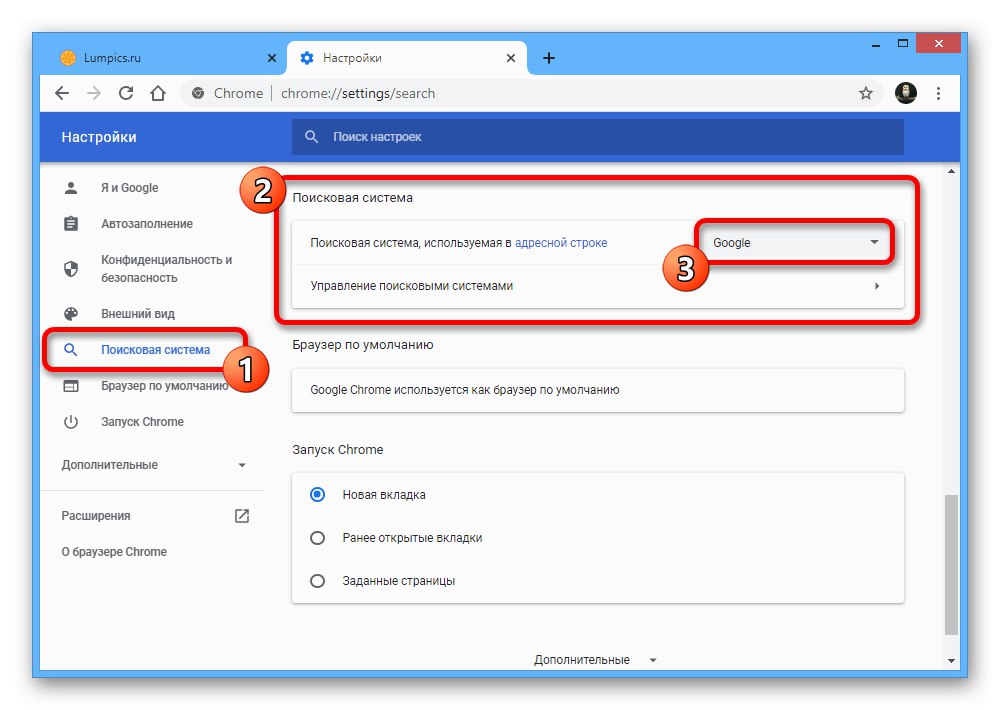
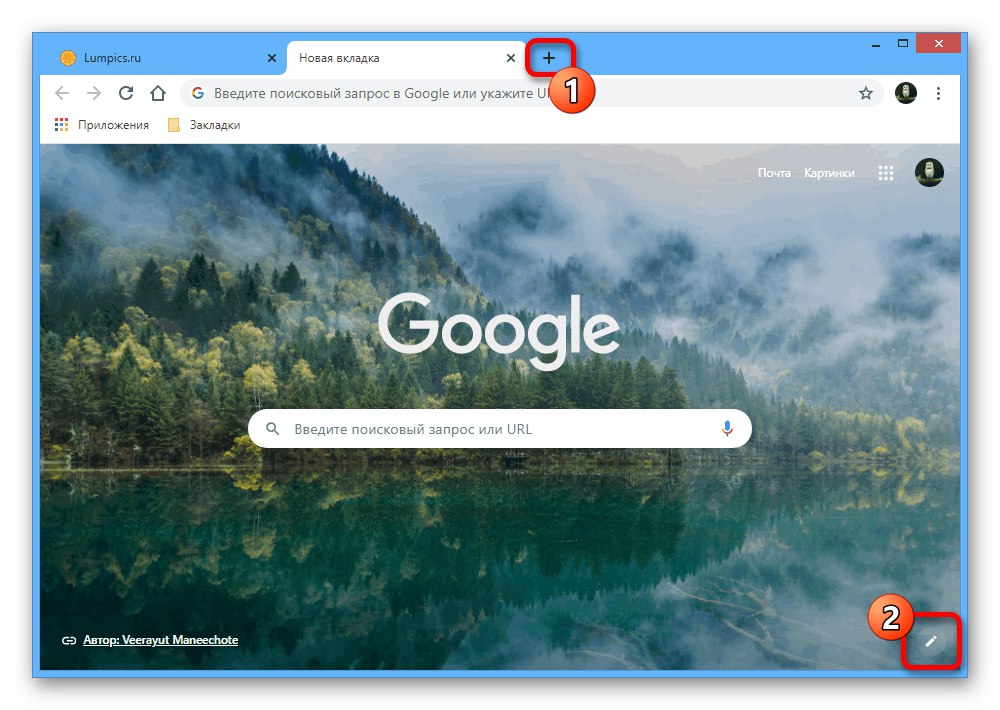
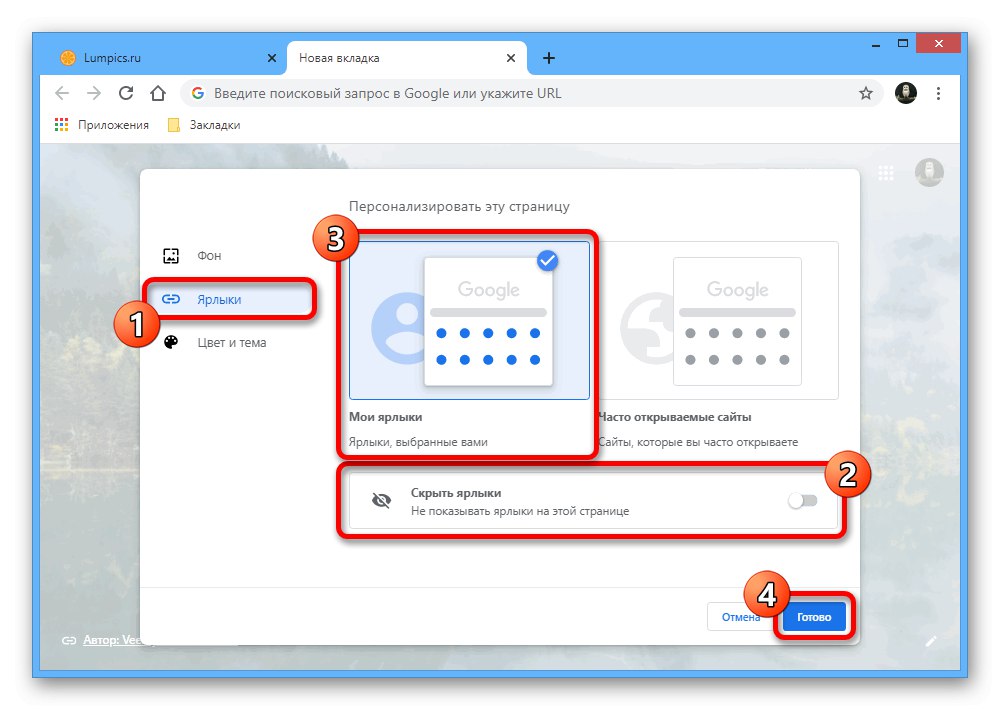
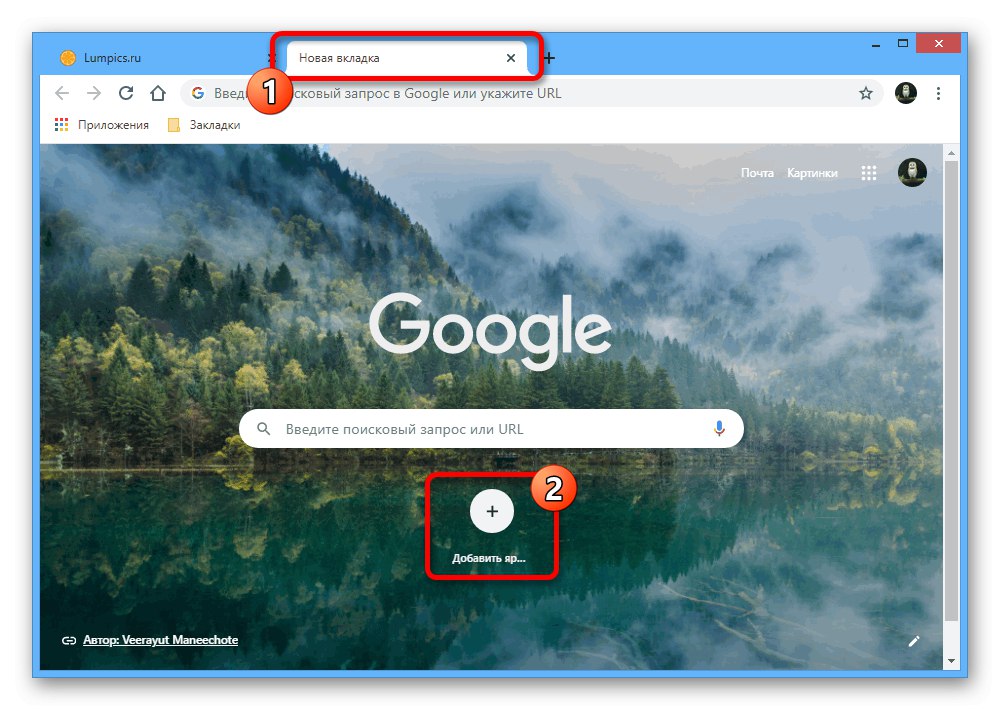
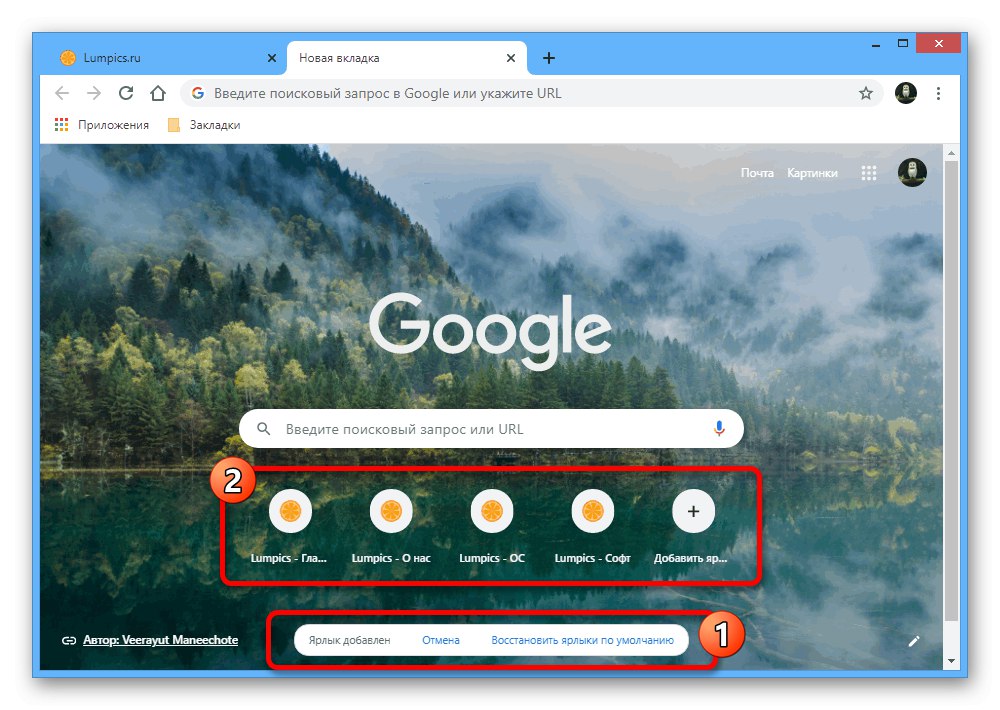
V případě potřeby lze každou přidanou zkratku přesunout podržením levého tlačítka myši a pohybem v požadovaném směru. Obecně by postup přidávání rychlých odkazů pomocí této metody neměl vyvolávat žádné otázky.
Možnost 2: Mobilní aplikace
Na rozdíl od prohlížeče v počítači je to mobilní verze prohlížeče Google Chrome umožňuje ukládat odkazy pouze prostřednictvím záložek, které jsou následně přístupné ze samostatné části programu. Kromě toho existuje pouze jeden způsob ukládání odkazů přímo při návštěvě požadovaného zdroje na internetu.
- Spusťte příslušnou mobilní aplikaci a v pravém horním rohu klepněte na ikonu se třemi svislými tečkami. Chcete-li uložit web do záložek, použijte naši označenou ikonu s hvězdičkou.
![Přechod na záložku webu v mobilní verzi Google Chrome]()
Poté se ve spodní části obrazovky zobrazí oznámení o úspěšném uložení nového odkazu. V případě potřeby můžete kliknout na řádek "Změna" v zadaném bloku a podle svého uvážení upravte parametry záložky.
- Pokud chcete použít novou záložku nebo přejít k úpravám po uzavření oznámení, musíte znovu klepnout na tlačítko «…» v pravém rohu prohlížeče a vyberte podsekci „Záložky“.
![Přepněte na prohlížení záložek v mobilní verzi Google Chrome]()
Složka se zpočátku otevře "Dav. záložky ", kde se ve výchozím nastavení ukládají weby označené záložkou prostřednictvím mobilní verze prohlížeče Chrome, ale v případě potřeby si můžete prohlédnout další složky.Chcete-li použít jakýkoli poskytnutý odkaz, stačí se dotknout příslušného řádku jednou.
- Ačkoli není možné vytvořit nové záložky, jak již bylo zmíněno dříve, můžete upravit existující položky. Uděláte to tak, že vedle webové stránky kliknete na ikonu «…» a vyberte "Změna".
![Přejít na změnu záložek v mobilní verzi Google Chrome]()
Textová pole můžete změnit podle svého uvážení, nezapomeňte na to v řádku „URL“ musí existovat odkaz na požadovaný web ve správném formátu.
![Proces změny záložky v mobilní verzi Google Chrome]()
Během změny parametrů "Složka" k dispozici bude nejen výběr existujících, ale i nových složek s libovolným názvem. Pokud existuje synchronizace s účtem Google, všechna takto přidaná data se zobrazí v jakékoli jiné verzi prohlížeče.
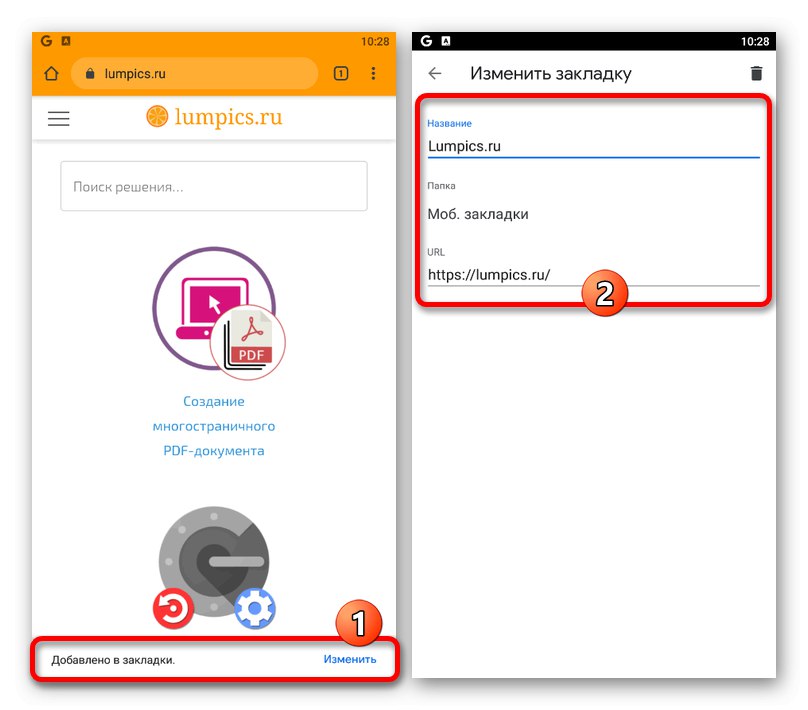
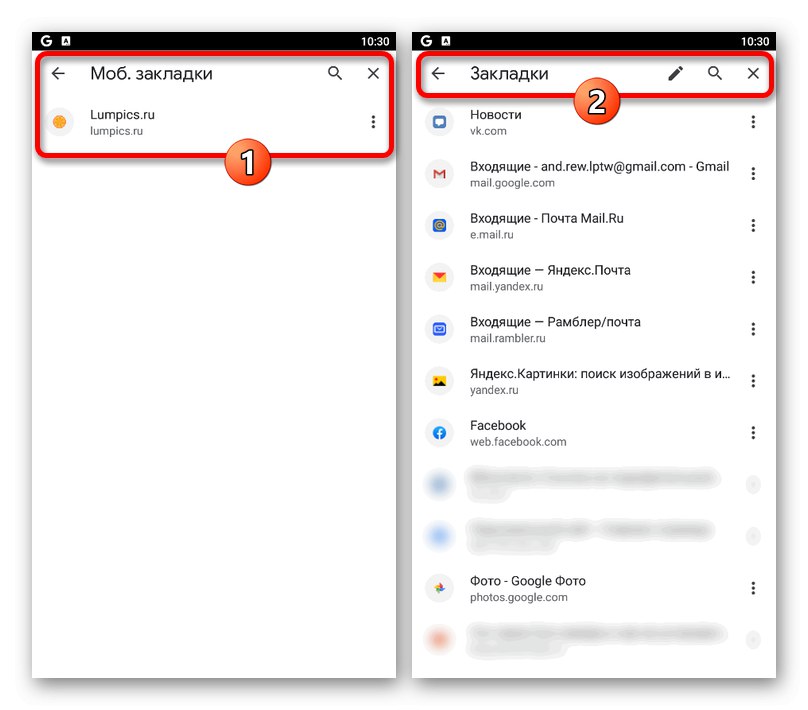
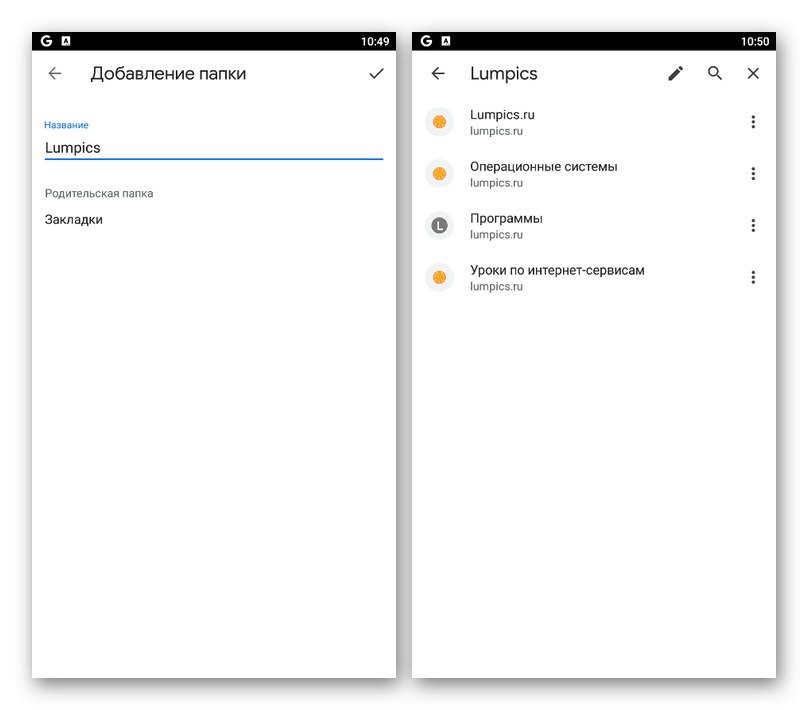
Bohužel v mobilním prohlížeči Google Chrome nelze upravovat rychlé odkazy na nové kartě a tento blok úplně odstranit. Zároveň budou stránky v této podsekci vytvářeny na základě nejnavštěvovanějších, a proto bude vše důležité po ruce.