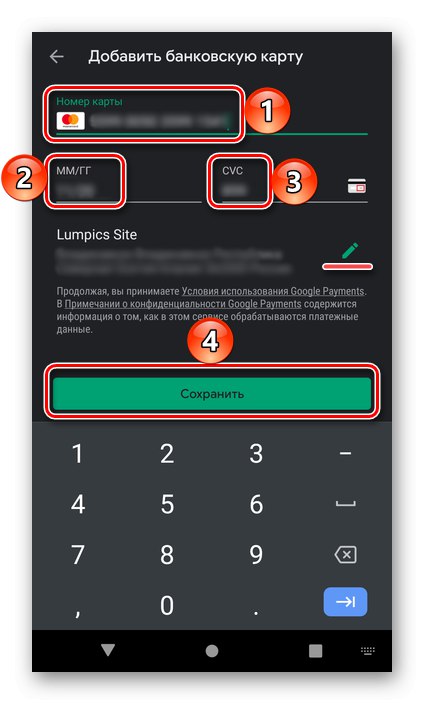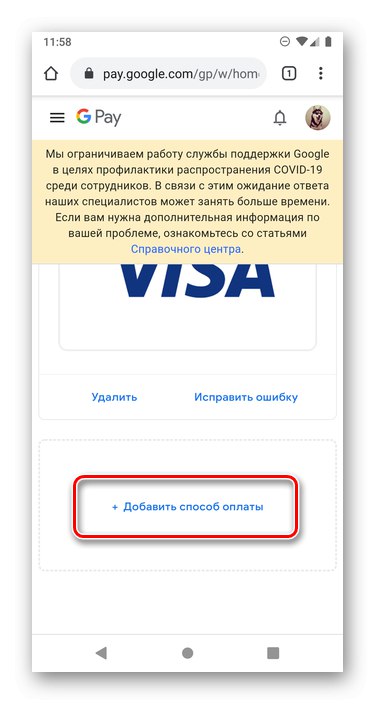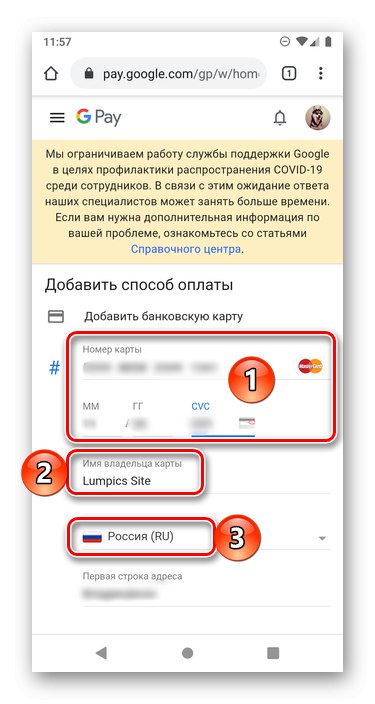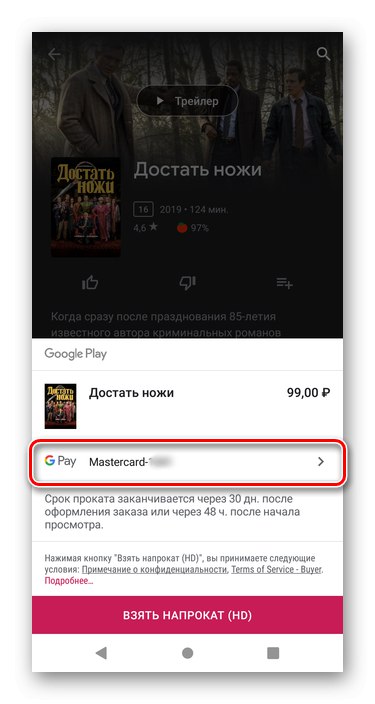Metoda 1: Nabídka obchodu Play
Nejjednodušší způsob je přidat druhou platební metodu Google Play Market prostřednictvím své hlavní nabídky provedete následující:
- Přejděte do nabídky obchodu s aplikacemi Google a klepněte na sekci „Způsoby platby“.
- Další stisk „Přidat bankovní kartu“.
- Zadejte jeho číslo, datum vypršení platnosti a bezpečnostní kód CVC a poté použijte tlačítko "Uložit".
![Zadání podrobností o bankovní kartě do obchodu Google Play v systému Android]()
Poznámka: V případě potřeby upravte „dodací adresu“, která se při registraci automaticky načte z údajů uvedených v účtu Google.
Po malé kontrole bude přidána nová mapa, jak je patrné z obsahu sekce „Způsoby platby“.
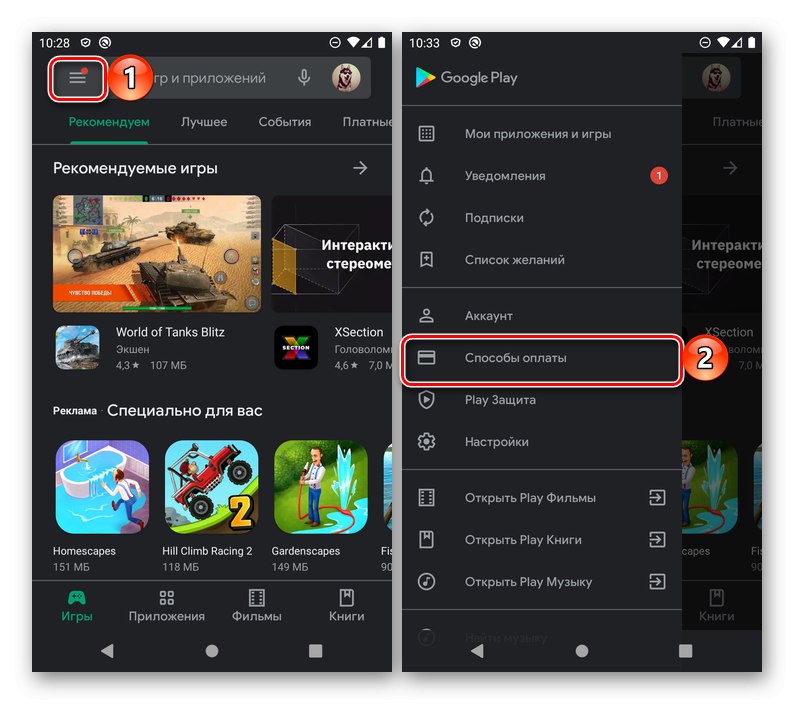
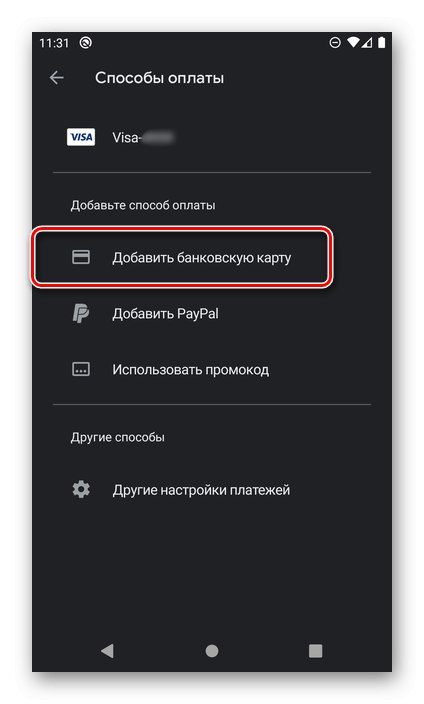
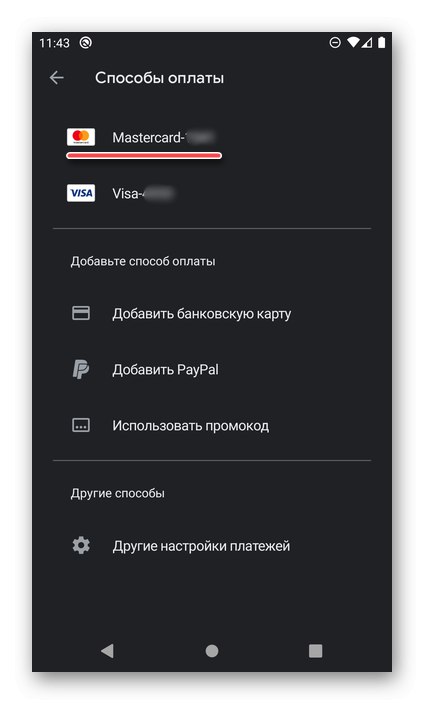
Ze stejné sekce můžete přejít k dalšímu způsobu řešení našeho problému - flexibilnějšímu, který umožňuje nejen přidání nové bankovní karty, ale také změnu jejích údajů nebo smazání zbytečnější. Pro tyto účely je k dispozici položka nabídky „Jiné způsoby platby“, které budou podrobněji popsány níže.
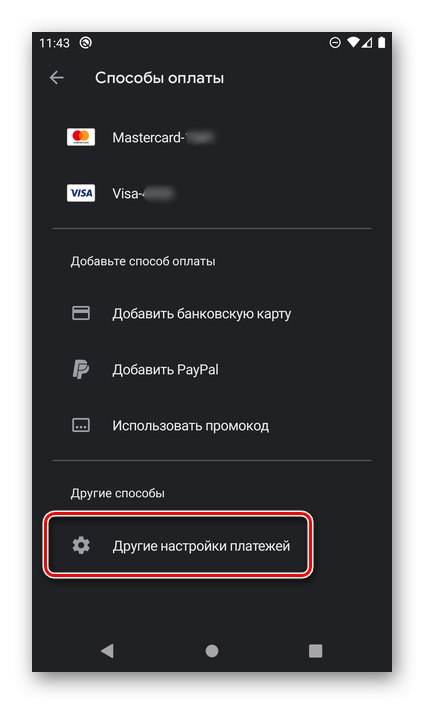
Přečtěte si také: Jak odstranit platební metodu v Obchodě Google Play
Metoda 2: Nastavení účtu Google
Pokud potřebujete nejen přidat novou kartu, ale také odstranit starou nebo změnit její data, musíte postupovat podle mírně odlišného algoritmu pomocí přístupu k nastavení účtu Google v prohlížeči v počítači nebo mobilním zařízení. Jako příklad použijeme druhou.
- Pomocí výše uvedeného odkazu přejděte na hlavní stránku vyhledávače Google a otevřete nabídku služeb klepnutím na tlačítko označené na obrázku níže.
- Vyberte první z dostupných položek - "Účet".
- Přejeďte po horním panelu doleva a přejděte na kartu „Platby a předplatné“.
- Použijte odkaz „Konfigurovat platební metody“.
- Posuňte stránku dolů a stiskněte „Přidat platební metodu“.
![Přidejte si do svého účtu Google v systému Android platební metodu]()
Poznámka: Výběr položky „Další nastavení plateb“ v nabídce Obchod Google Play, která byla popsána v předchozí metodě, se dostanete na stejnou stránku.
- Zadejte číslo karty, datum vypršení platnosti, kód CVC. V terénu "Jméno držitele karty" data z účtu budou automaticky přidána, ale mohou a často je dokonce třeba je změnit uvedením jména a příjmení, které jsou skutečně vytištěny na kartě. Totéž platí pro zemi, ale je lepší ponechat toto pole tak, jak je - v Obchodě Play je povoleno používat pouze platební metodu země, ve které byl účet zaregistrován.
![Zadání podrobností o kartě v nastavení účtu Google v systému Android]()
V souladu s regionálními omezeními dále zadejte město, region a PSČ a poté klikněte na tlačítko "Uložit".
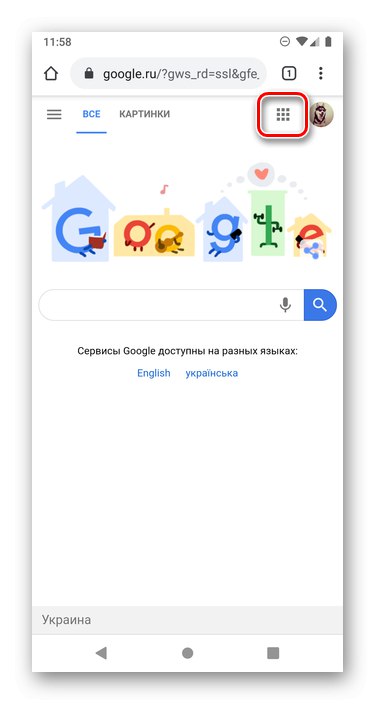
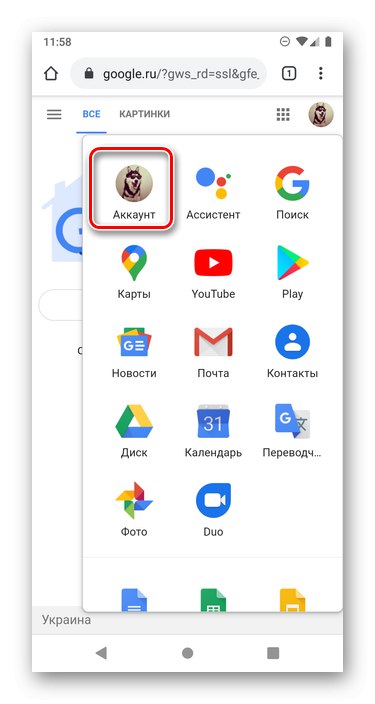
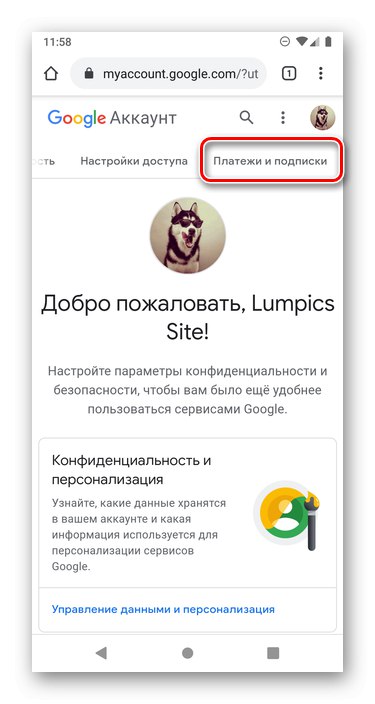
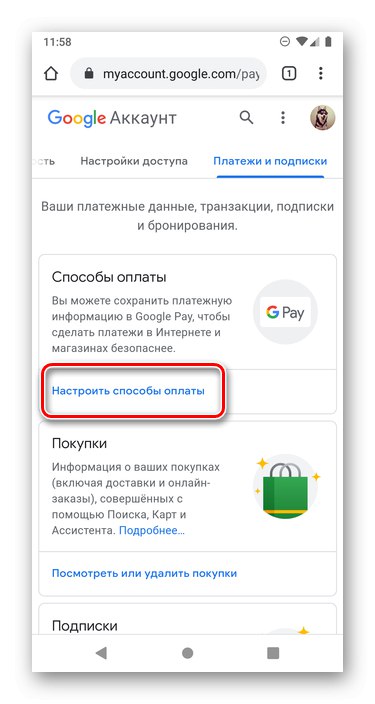
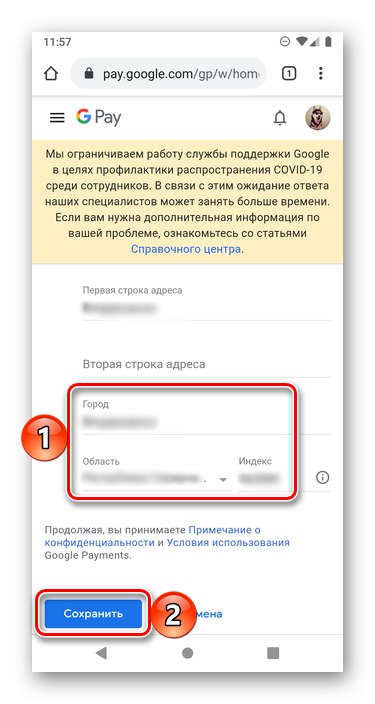
Stejně jako v předchozím případě bude po malé kontrole karta přidána a umístěna na začátek seznamu s platebními metodami.
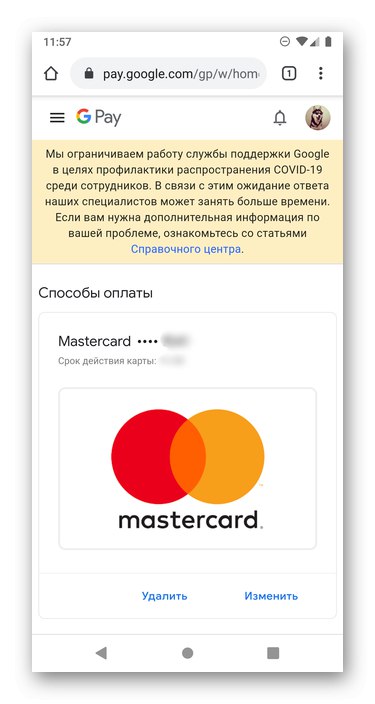
Výběr platební metody
Vzhledem k tomu, že druhá a jakákoli následující mapa v Obchodě Google Play se nejčastěji přidává k samostatným nákupům a možnost vybrat si na základě situace tu, kterou potřebujete, nebude nadbytečné zjistit, jak se právě tato volba provádí.
- Poté, co jste se rozhodli pro obsah, který chcete zakoupit v Obchodě Google Play, klepněte na tlačítko Koupit (v některých případech, například při platbě za film, se mohou zobrazit další možnosti).
- Dále, pokud řádek s logem GPay neuvádí kartu, kterou chcete použít k platbě, klikněte na její název
![Přejít na změnu karty pro nákupy v Obchodě Google Play v systému Android]()
a vyberte požadovaný zaškrtnutím.
- Ihned poté bude vybraný způsob přidán jako hlavní do nákupního formuláře, který bude muset být pouze potvrzen.
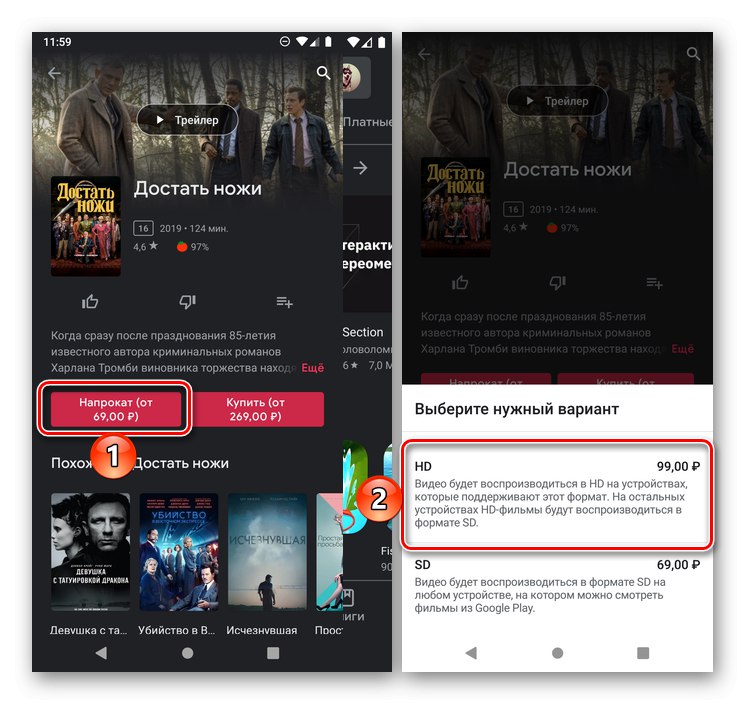
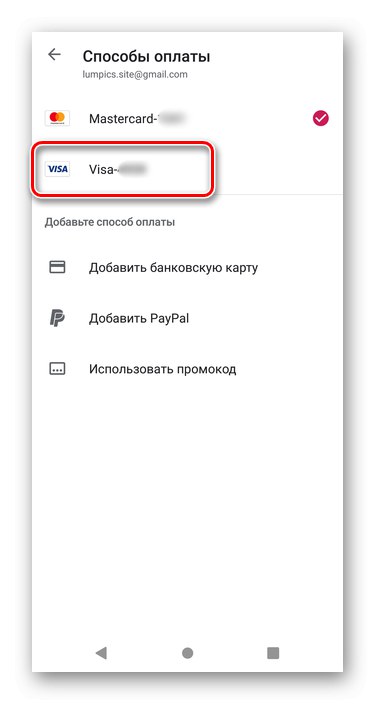
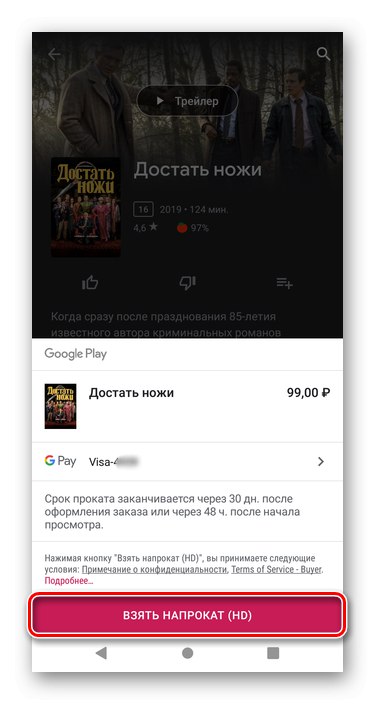
Kromě metod, které jsme zvažovali, existuje další, který vám umožňuje přidat bankovní kartu prostřednictvím prohlížeče v počítači. To může být užitečné, když potřebujete zaplatit za konkrétní službu nebo si předplatit bez chytrého telefonu.
Přečtěte si také: Jak přidat svou první mapu do obchodu Google Play