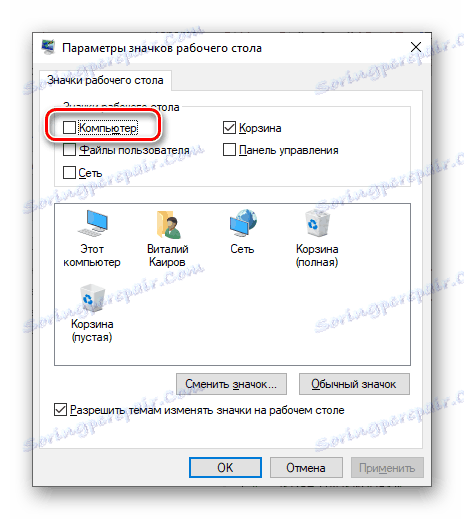Přidání zástupce "Tento počítač" na plochu v systému Windows 10
Windows 10 se liší od předchozích verzí, zejména pokud jde o vizuální design. Když tedy poprvé spustíte tento operační systém, uživatel narazí na pracovní plochu čisté plochy, na které je umístěn pouze štítek "Košík" a naposledy standardní prohlížeč Microsoft hrana . Ale známý a potřebný "Můj počítač" (přesněji "Tento počítač" , jak se nazývá v "desáté") chybí. To je důvod, proč v tomto článku popíšeme, jak ho přidat na pracovní plochu.
Viz též: Vytváření virtuálních desktopů v systému Windows 10
Obsah
Vytvoření zástupce "Tento počítač" na pracovní ploše
Bohužel vytvořte štítek "Computer" v adresáři Windows 10 jak se to děje se všemi ostatními aplikacemi, je to nemožné. Důvod spočívá v tom, že daný adresář nemá vlastní adresu. Můžeme přidat zkratky pouze v sekci "Nastavení ikon na ploše" , ale poslední může být otevřeno dvěma různými způsoby, ačkoli ne tak dávno bylo více z nich.

Parametry systému
Správa hlavních rysů desáté verze systému Windows a její jemné ladění se provádí v části "Parametry" systému. K dispozici je také nabídka "Personalizace" , která poskytuje příležitost rychle vyřešit aktuální úkol.
- Otevřete okno "Možnosti" systému Windows 10 kliknutím levého tlačítka myši (LMB) v nabídce "Start" a poté na ikonu ozubeného kola. Místo toho můžete jednoduše podržet klávesy "WIN + I" na klávesnici.
- Přejděte na sekci "Personalizace" kliknutím na ni.
- Dále v boční nabídce vyberte položku Témata .
- Projděte seznam dostupných možností téměř dole. V poli Související parametry klikněte na odkaz Nastavení ikony plochy .
- V okně, které se otevře, zaškrtněte políčko vedle položky "Počítač"
![Zaškrtněte políčko a přidejte zástupce počítače na plochu v systému Windows 10]()
potom klikněte na tlačítko "Použít" a "OK" .
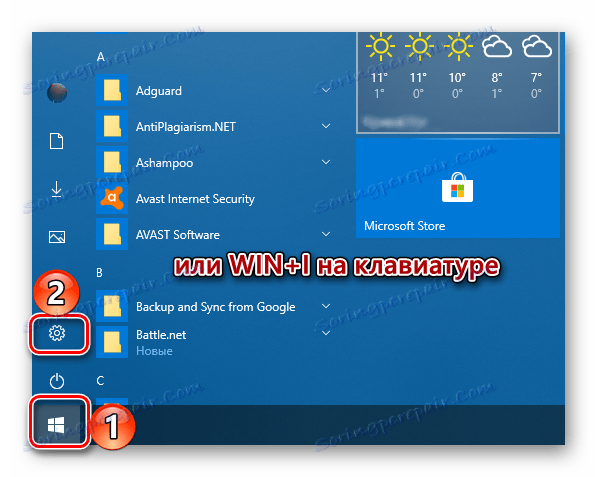
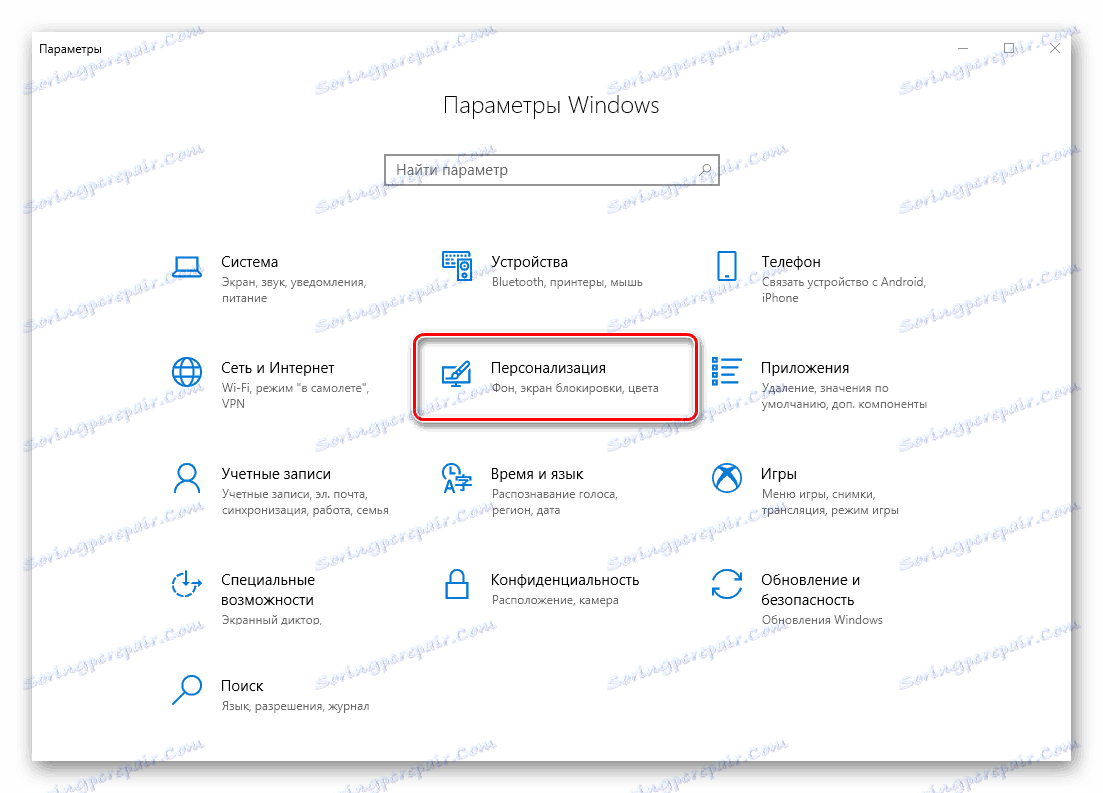


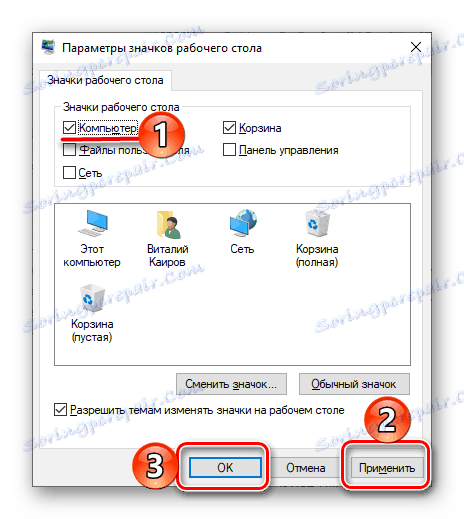
Okno nastavení bude uzavřeno a na ploše se objeví zástupce s názvem "Tento počítač" , který jsme ve skutečnosti potřebovali. 
Spusťte okno
Můžete otevřít ikonu "Nastavení ikon na ploše", o kterou máte zájem.
- Spusťte okno "Spustit" stisknutím klávesy "WIN + R" na klávesnici. Do řádku "Otevřít" zadejte následující příkaz (v tomto formuláři), klikněte na "OK" nebo "ENTER" pro jeho spuštění.
Rundll32 shell32.dll,Control_RunDLL desk.cpl,,5 - V okně, které je již známé, zaškrtněte políčko vedle položky "Počítač" , klikněte na tlačítko "Použít" a potom na "OK" .
- Stejně jako v předchozím případě bude zástupce přidán k pracovní ploše.
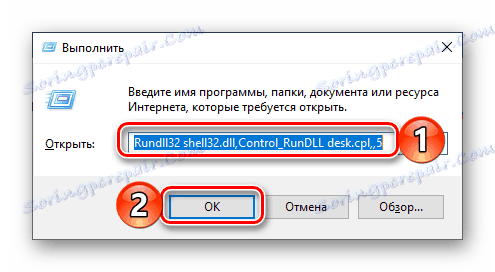
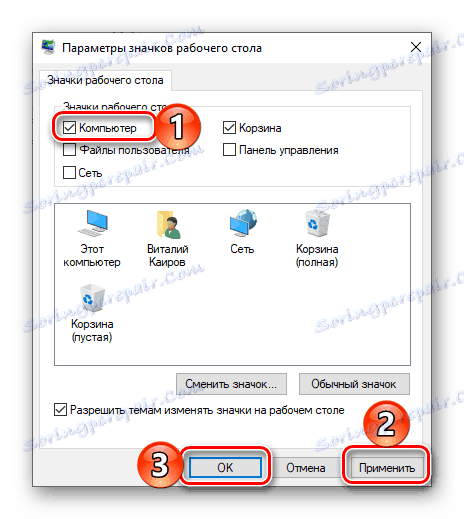

Není nic obtížného umístit "Tento počítač" na pracovní plochu v systému Windows 10. Část systému potřebná pro tento úkol je však skrytá hluboko ve svých hloubkách, takže si jen pamatujete jeho umístění. Dále budeme diskutovat o tom, jak urychlit proces volání hlavní složky v samotném počítači.
Klávesové zkratky
Pro každou z klávesových zkratek na ploše Windows 10 můžete přiřadit vlastní kombinaci kláves, čímž zajistíte možnost její rychlého vyvolání. Tento počítač , který jsme v předchozím kroku umístili na pracovní plochu, není původně štítek, ale je snadné jej opravit.
- Klepněte pravým tlačítkem myši (RMB) na ikonu počítače, která byla dříve přidána k pracovní ploše a v místní nabídce vyberte příkaz Vytvořit zástupce .
- Nyní, když desktop otevře tuto zkratku "Tento počítač" , klepněte pravým tlačítkem myši, ale tentokrát vyberte poslední položku v nabídce - "Vlastnosti" .
- V okně, které se otevře, umístěte kurzor do pole označeného "Ne" , které se nachází napravo od položky "Rychlá volba" .
- Upravte na klávesnici ty klávesy, které chcete použít v budoucnu, abyste rychle zavolali "Počítač" a poté, co jste je zadali, střídavě klikněte na tlačítko "Použít" a "OK" .
- Zkontrolujte, zda jste vše provedli správně pomocí klávesových zkratek přiřazených v předchozím kroku, které umožňují rychle vyvolat příslušný systémový adresář.

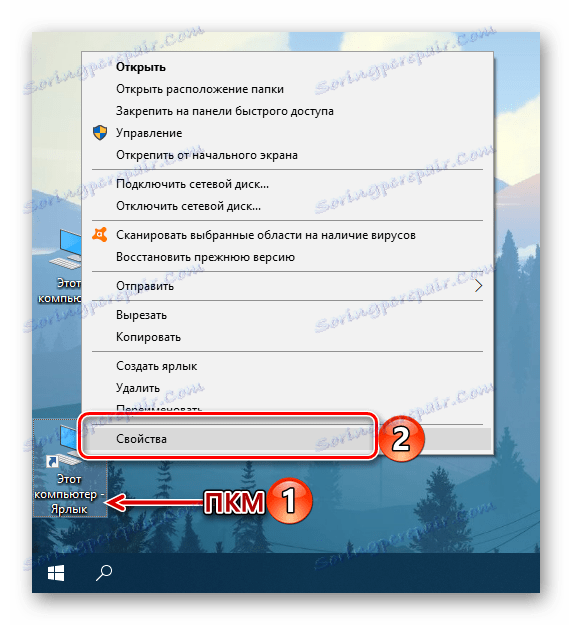
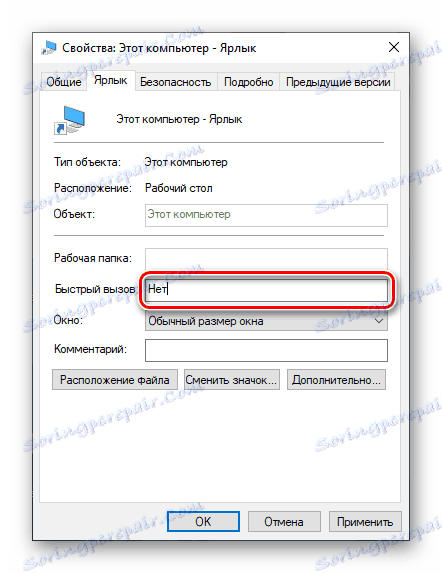
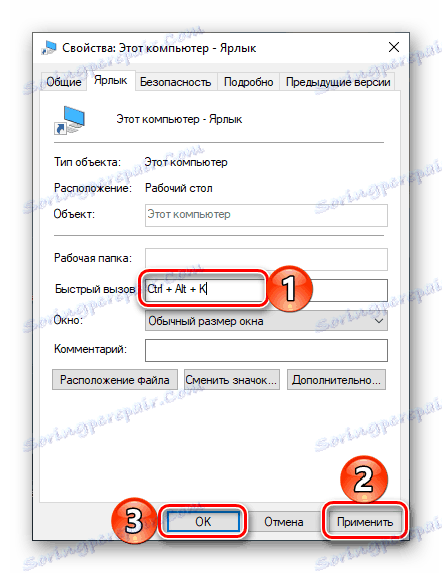

Po provedení výše uvedených kroků může být původní ikona "Tento počítač" , která není zástupcem, odstraněna. 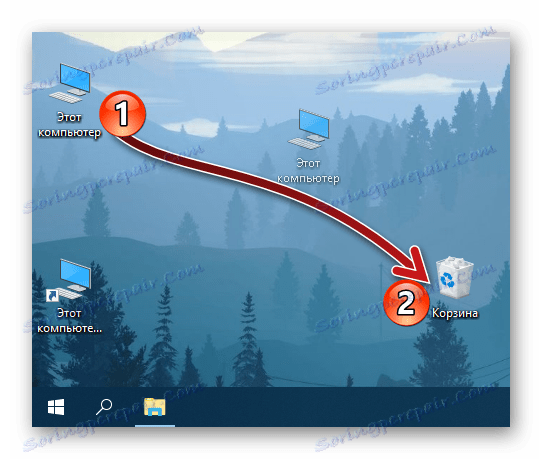
Chcete-li to provést, vyberte jej a stiskněte klávesu "DELETE" na klávesnici nebo ji jednoduše přesuňte do "Koše" . 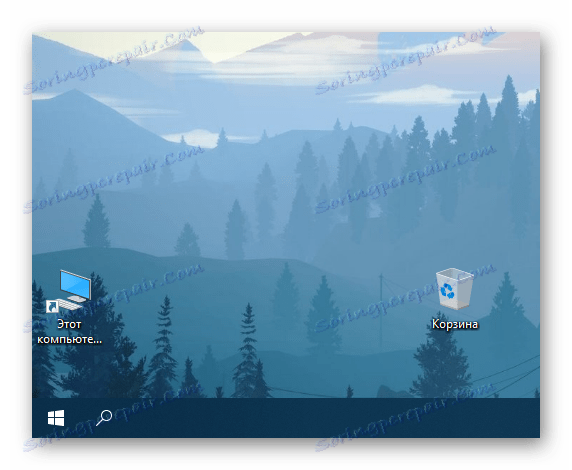
Závěr
Nyní víte, jak přidat klávesovou zkratku "Tento počítač" na pracovní plochu počítače Windows 10 a jak přiřadit klávesovou zkratku. Doufáme, že tento materiál byl užitečný a po přečtení jste neměli žádné otázky. V opačném případě - uvítáme níže uvedené komentáře.