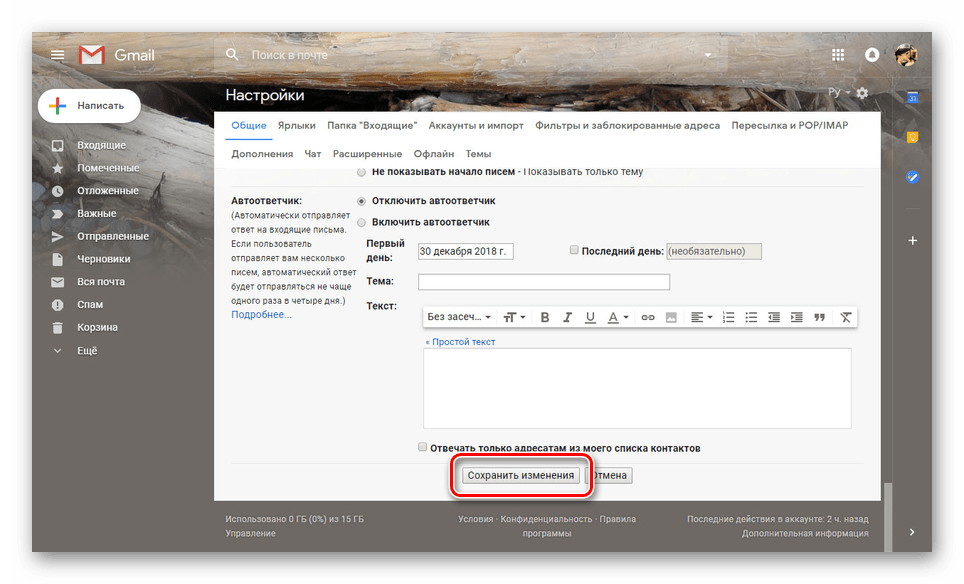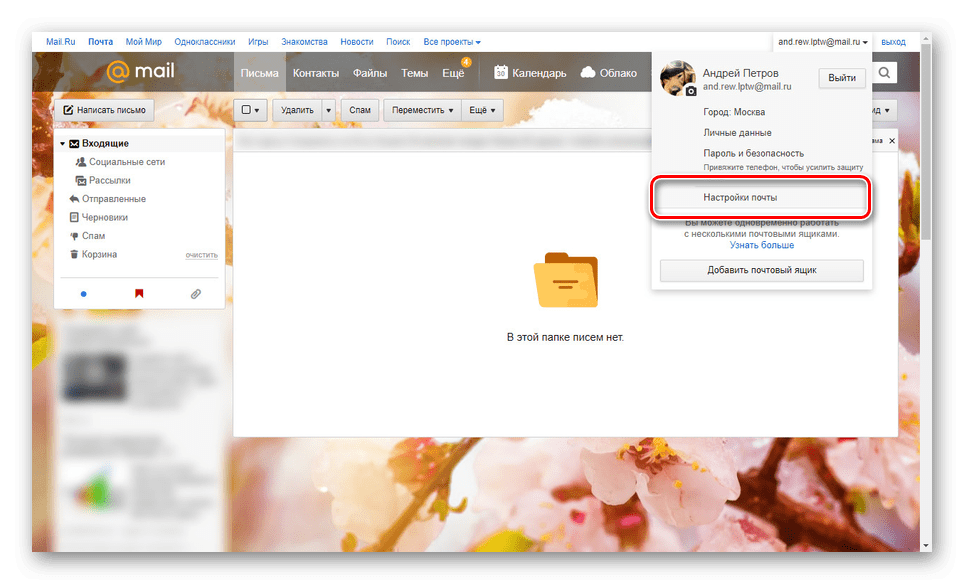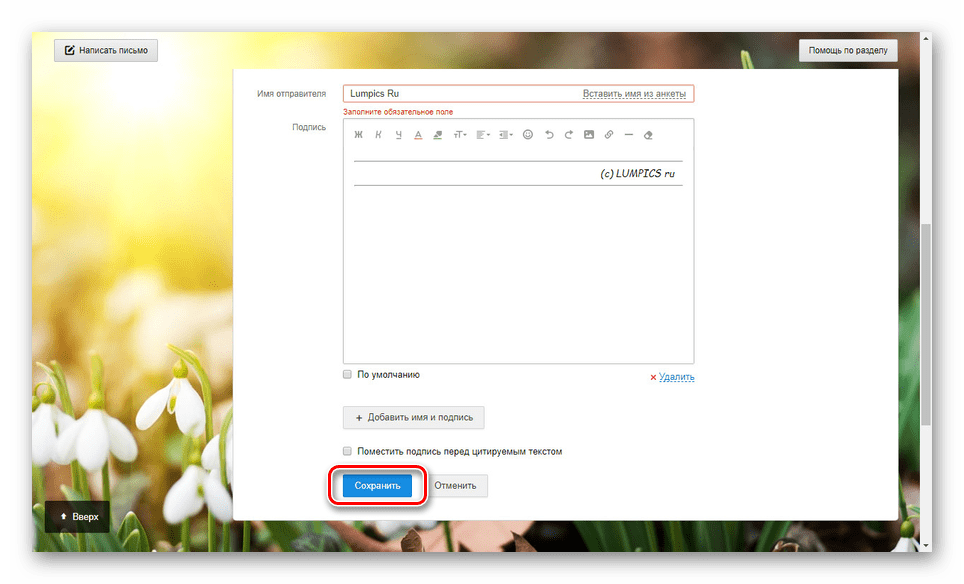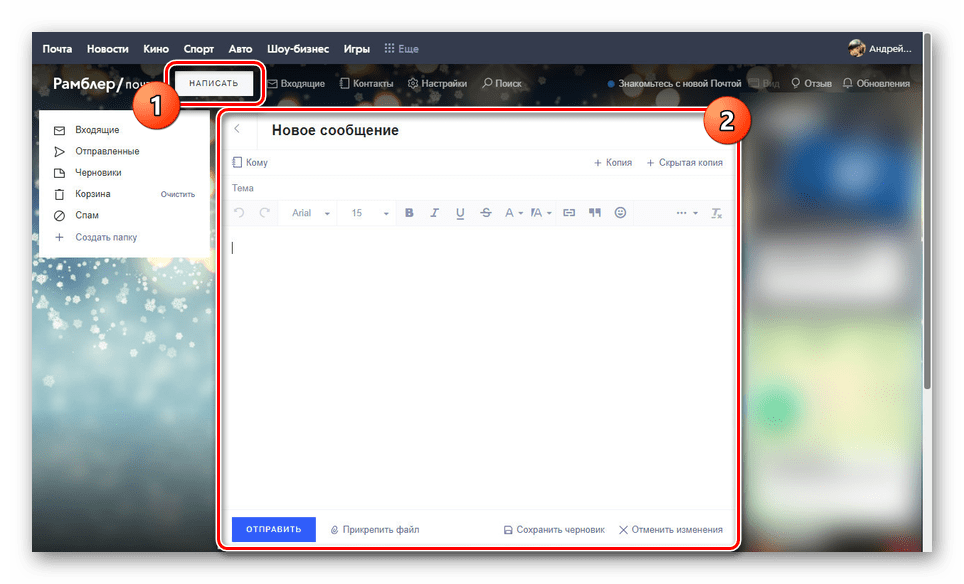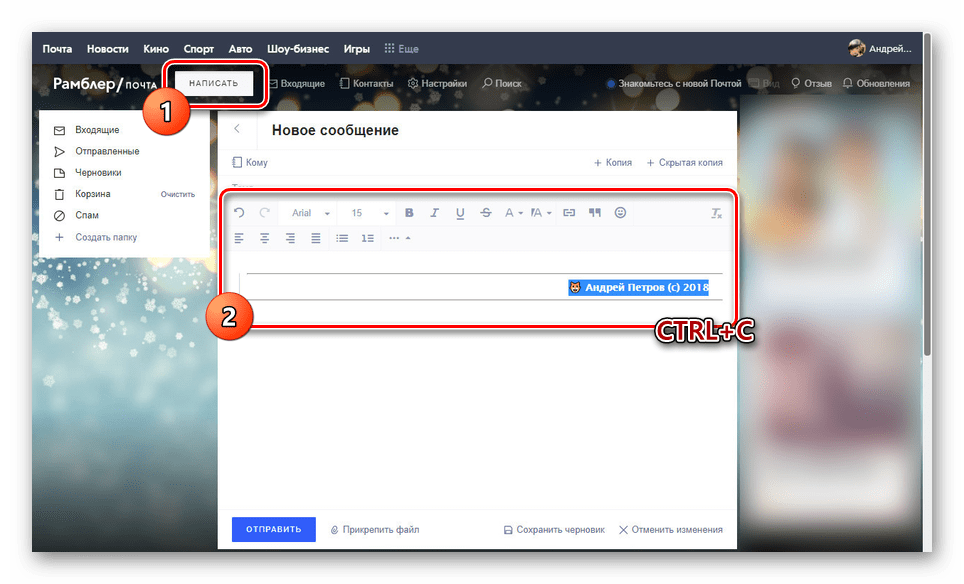Přidání podpisu do e-mailu
Podpis v dopisech odeslaných e-mail , umožňuje vám prezentovat se správně před příjemcem, a to nejen s názvem, ale také s dalšími kontaktními informacemi. Takový návrhový prvek můžete vytvořit pomocí standardních funkcí všech poštovních služeb. Dále popisujeme proces přidávání podpisů do zpráv.
Přidání podpisů k písmenům
V tomto článku budeme věnovat pozornost pouze postupu přidání podpisu tím, že jej zahrneme do příslušné části nastavení. V takovém případě jsou pravidla a způsoby registrace, stejně jako fáze vývoje, zcela závislé na vašich požadavcích a vynecháme nám.
Viz též: Do dopisů v aplikaci Outlook přidáváme podpisy
Gmail
Po zaregistrování nového účtu Poštovní službu Google Podpis není automaticky přidán do písmen, ale můžete jej ručně vytvářet a aktivovat. Aktivací této funkce budou k odchozím zprávám připojeny potřebné informace.
- Otevřete doručenou poštu Gmail a v pravém horním rohu rozbalte nabídku kliknutím na ikonu ozubeného kola. Z tohoto seznamu musíte vybrat "Nastavení" .
- Poté, co jste se ujistili, že karta "Obecné" byla úspěšně vybrána, přejděte stránku na blok "Podpis" . V uvedeném textovém rámečku musíte přidat obsah budoucího podpisu. Pro jeho konstrukci použijte panel nástrojů výše. Pokud je to nutné, můžete povolit také přidání podpisu před obsahem písmen odpovědí.
- Posuňte stránku níže a klikněte na tlačítko Uložit změny .
![Ukládání podpisů pro e-maily na webových stránkách Gmailu]()
Chcete-li zkontrolovat výsledek bez zaslání dopisu, přejděte do okna "Write" . V takovém případě budou informace umístěny v hlavní oblasti textu bez dělení.
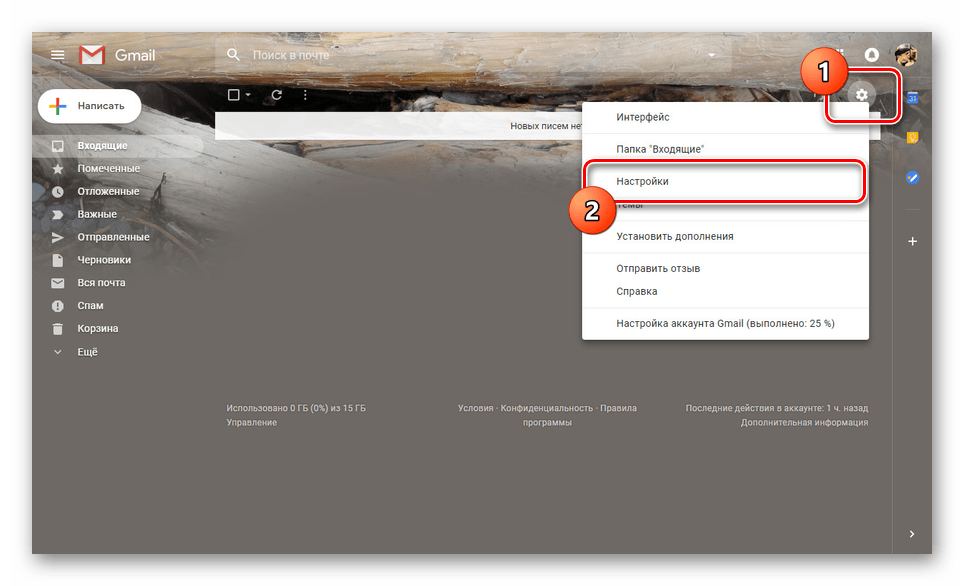
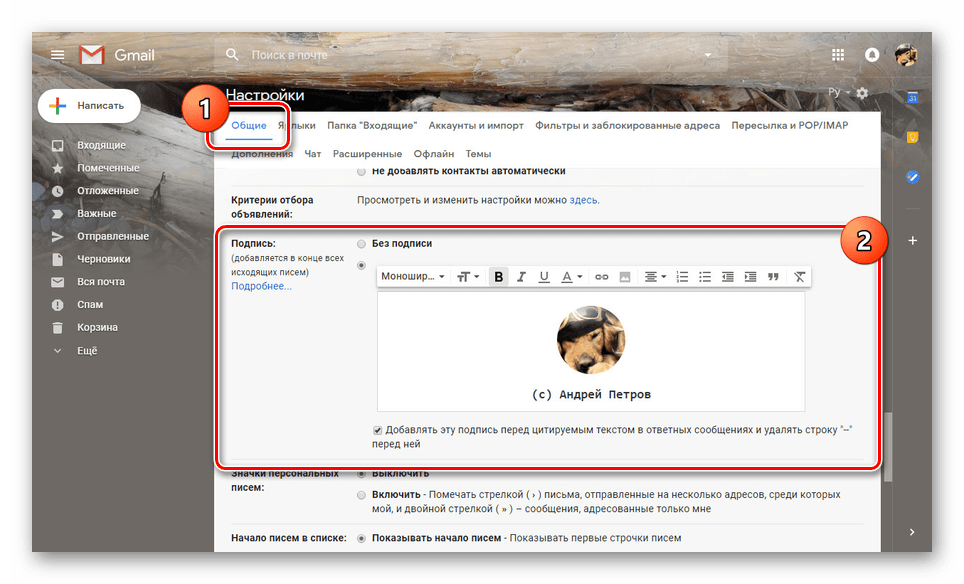
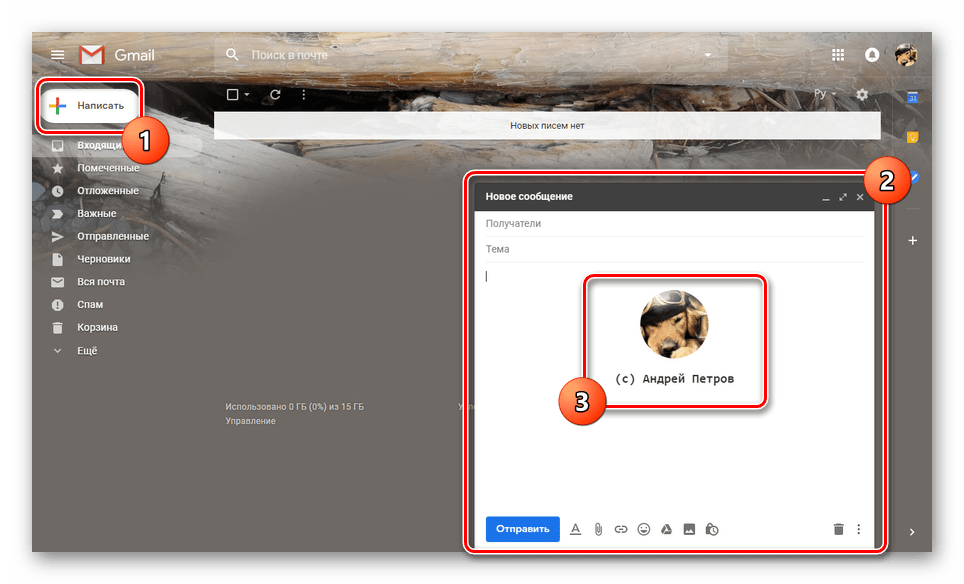
Podpisy v Gmailu neobsahují žádné významné omezení, pokud jde o objem, což je důvod, proč to může být provedeno víc než samotný dopis. Snažte se tomu zabránit tím, že vytvoříte kartu co nejkratší.
Mail.ru
Postup vytvoření podpisu pro písmena v této poštovní službě je téměř stejný, jak je uvedeno výše. Na rozdíl od Gmailu, Mail.ru umožňuje současně vytvořit až tři různé podpisové šablony, z nichž každý může být vybrán ve fázi odesílání.
- Po přechodu na Mail.ru klikněte na odkaz s poštovní schránkou v pravém horním rohu stránky a vyberte položku "Nastavení pošty" .
![Přejděte na nastavení mail.ru Mail.ru]()
Odtud musíte přejít na část "Jméno a podpis odesílatele" .
- Do textového pole Odeslat jméno zadejte název, který se zobrazí příjemcům všech vašich e-mailů.
- Pomocí bloku "Podpis" zadejte informace automaticky přidané do odchozí pošty.
- Pomocí tlačítka "Přidat jméno a podpis" můžete zadat až dvě další šablony (bez započtení hlavní).
- Chcete-li dokončit úpravu, klepněte na tlačítko Uložit v dolní části stránky.
![Ukládání nastavení podpisu na webových stránkách Mail.ru]()
Chcete-li vyhodnotit vzhled, otevřete editor nových písmen. Pomocí položky "Od" můžete přepínat mezi všemi vytvořenými podpisy.
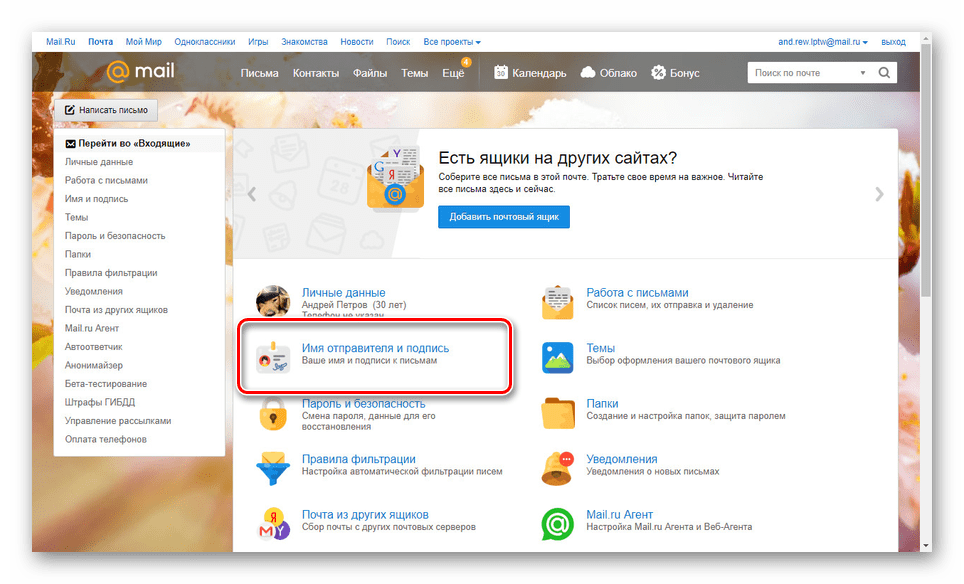
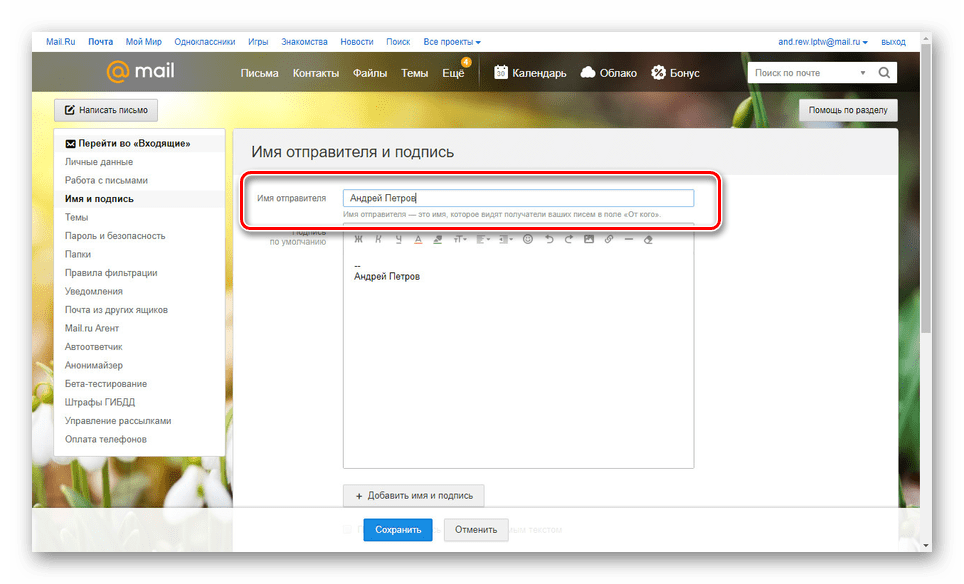
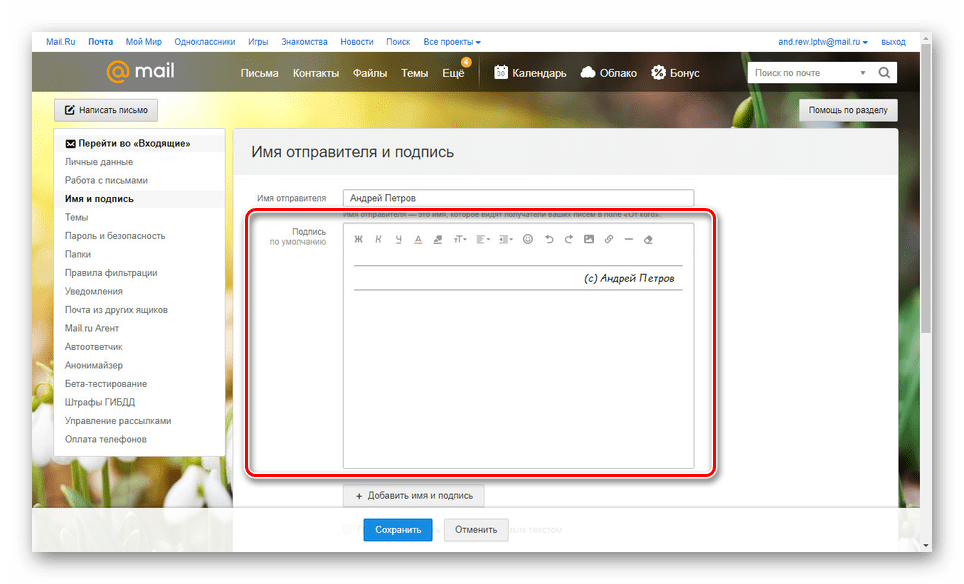
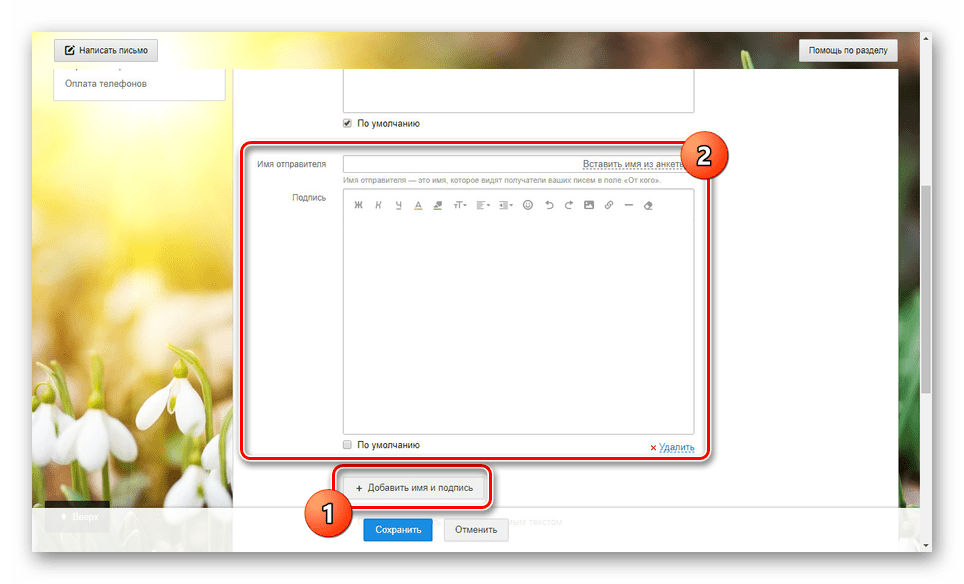
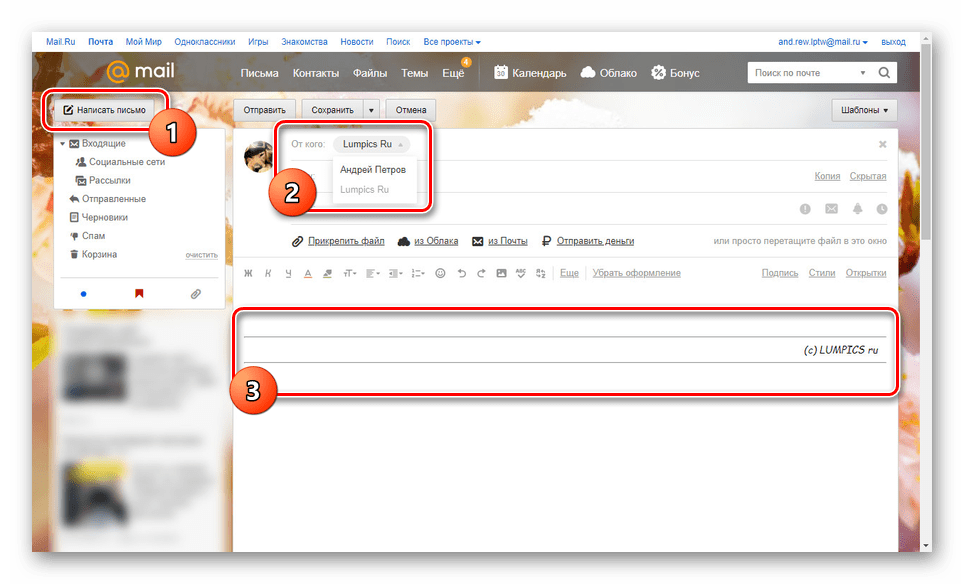
Díky poskytnutému editoru a nedostatku omezení velikosti můžete vytvořit mnoho krásných možností pro podpisy.
Yandex.Mail
Nástroj pro vytváření podpisů na webu Yandex poštovní služby podobně jako v obou výše uvedených možnostech - zde existuje přesně stejný editor, pokud jde o funkčnost a nejsou zde žádné omezení týkající se množství informací, které jsou uvedeny. Požadovaný blok můžete nakonfigurovat ve zvláštní části parametrů. Podrobněji jsme to popsali v samostatném článku na našich webových stránkách.
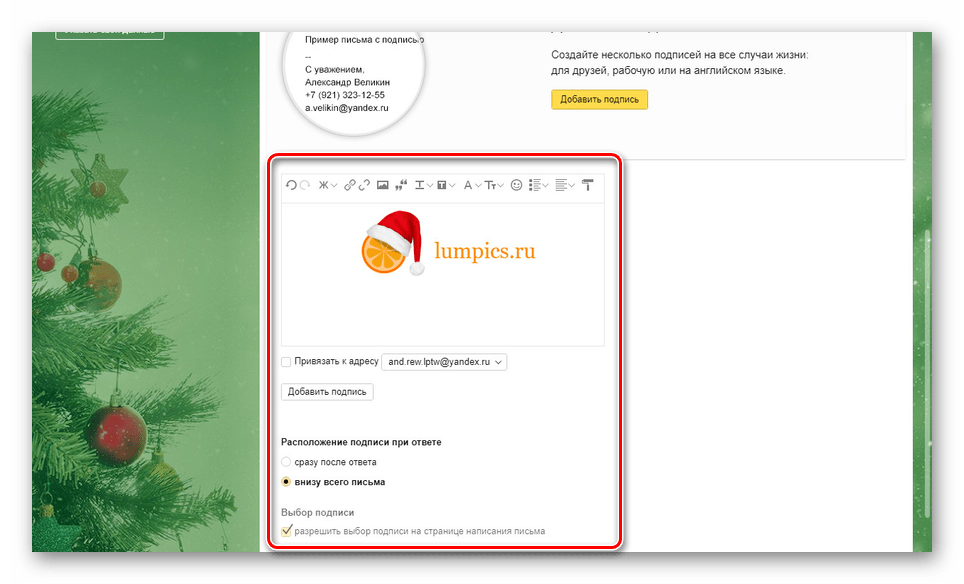
Více informací: Přidání podpisu do služby Yandex.Mail
Rambler / pošta
Poslední zdroj, který v tomto článku pokryjeme, je Rambler / pošta . Stejně jako v případě GMailu nejsou písmena původně podepsána. Navíc je ve srovnání s jakýmkoli jiným místem editor velmi malý.
- Otevřete poštovní schránku na webové stránce této služby a na horním panelu klikněte na tlačítko "Nastavení" .
- Do pole "Jméno odesílatele" zadejte jméno nebo přezdívku, která se zobrazí příjemci.
- Pomocí níže uvedeného pole můžete přizpůsobit podpis.
![Nastavení podpisů na webu Mail.ru]()
Vzhledem k nedostatku nástrojů se vytváření krásného podpisu stává obtížným. Ukončete situaci přepnutím na hlavní editor písmen na webu.
![Přepněte do editoru dopisů na adrese mail serveru]()
Zde jsou všechny funkce, které můžete splňovat na jiných zdrojích. Jako součást dopisu vytvořte šablonu pro podpis, vyberte obsah a stiskněte "CTRL + C" .
![Zkopírujte šablonu podpisu na webovou stránku Rambler mail]()
Vraťte se do okna vytváření dopisů a vložte dříve skopírované prvky návrhu pomocí klávesové zkratky "CTRL + V" . Obsah nebude přidán se všemi funkcemi značení, ale je to stále lepší než prostý text.
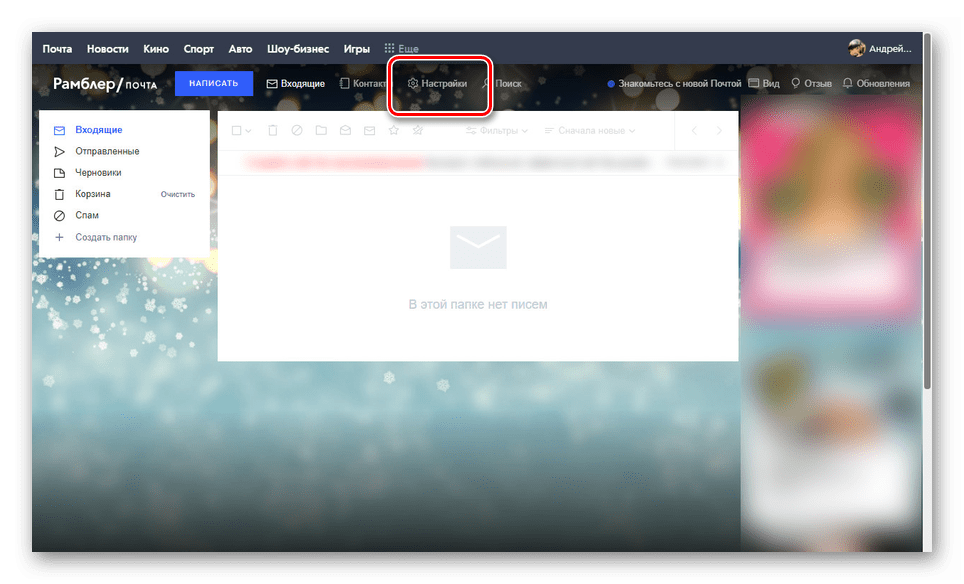
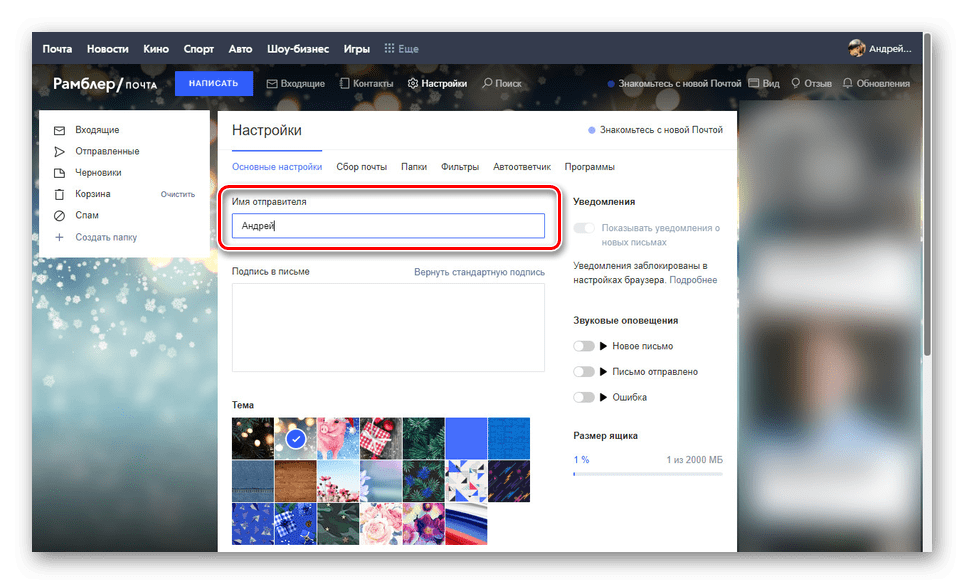
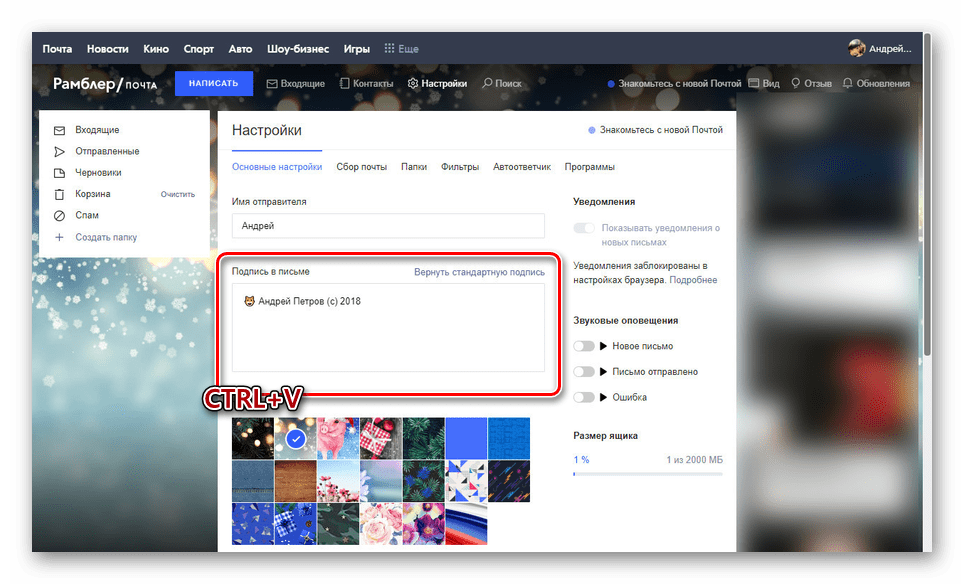
Doufáme, že jste dosáhli požadovaného výsledku, i přes omezený počet funkcí.
Závěr
Pokud z nějakého důvodu nejste dostatek materiálu, který jsme nastínili na nejznámějších poštovních službách, oznamte to v komentářích. Obecně platí, že popsané postupy mají mnoho společného nejen s jinými podobnými stránkami, ale také s většinou poštovních klientů pro počítače.