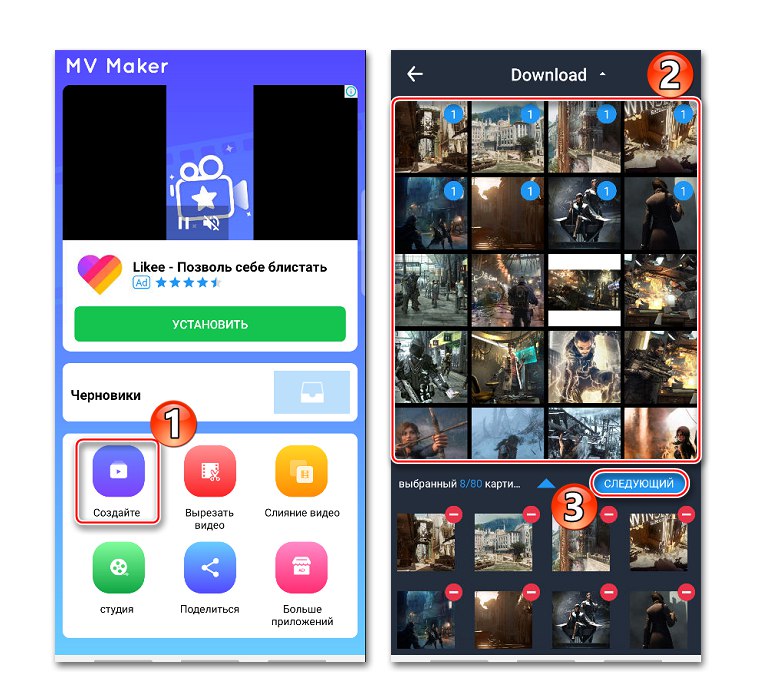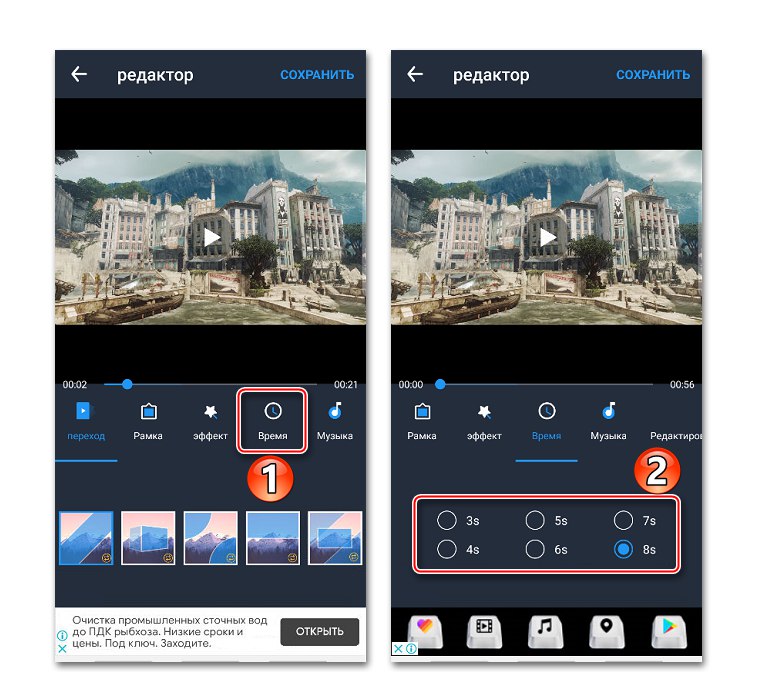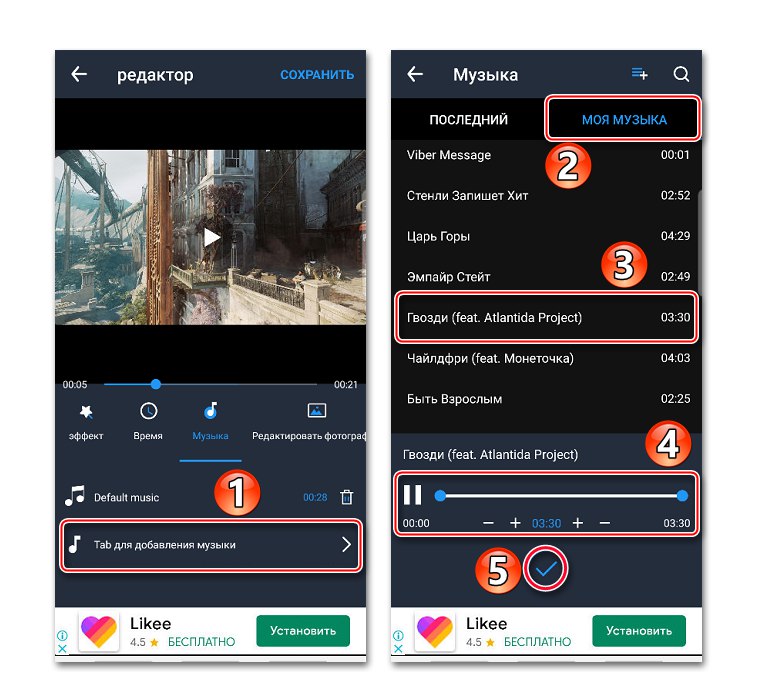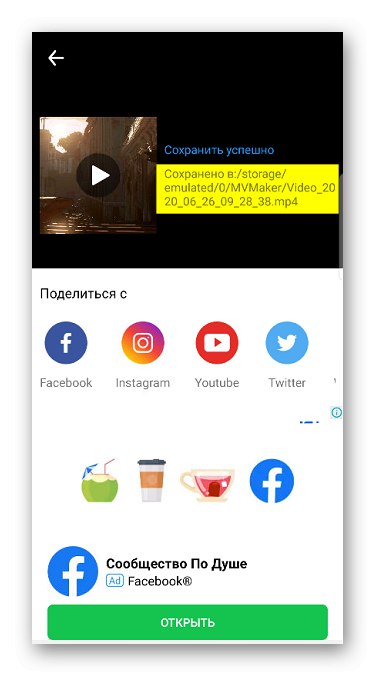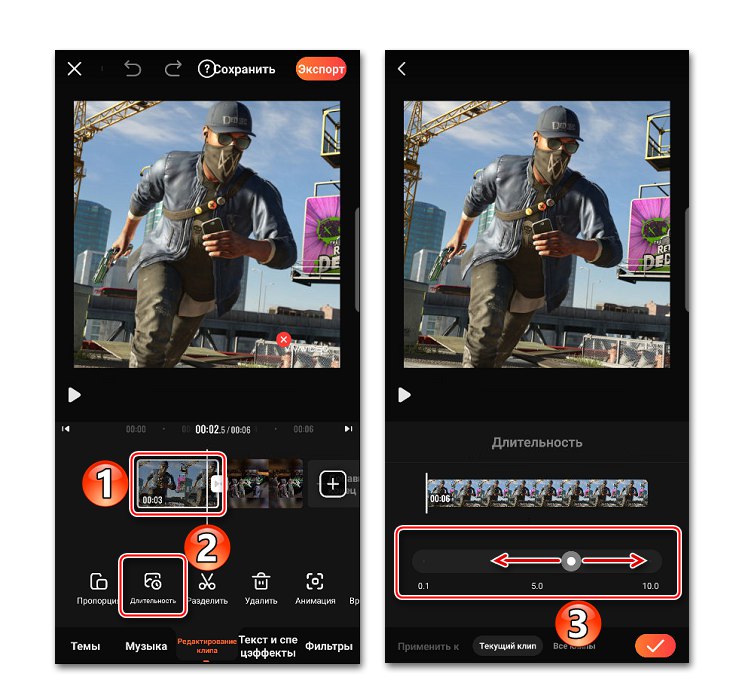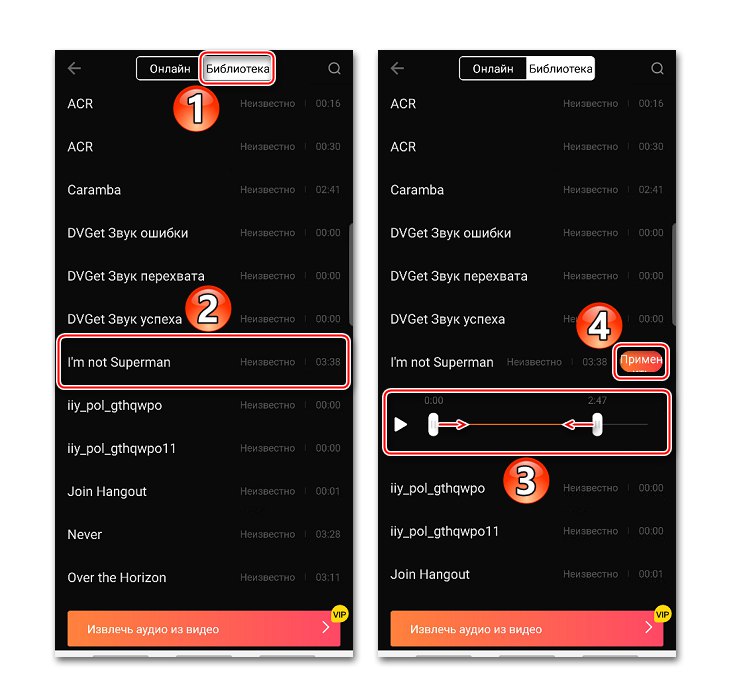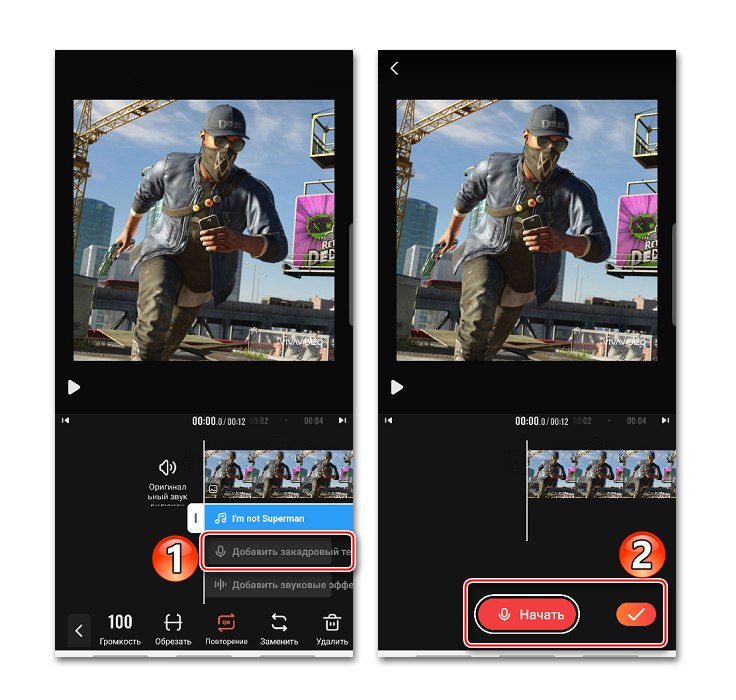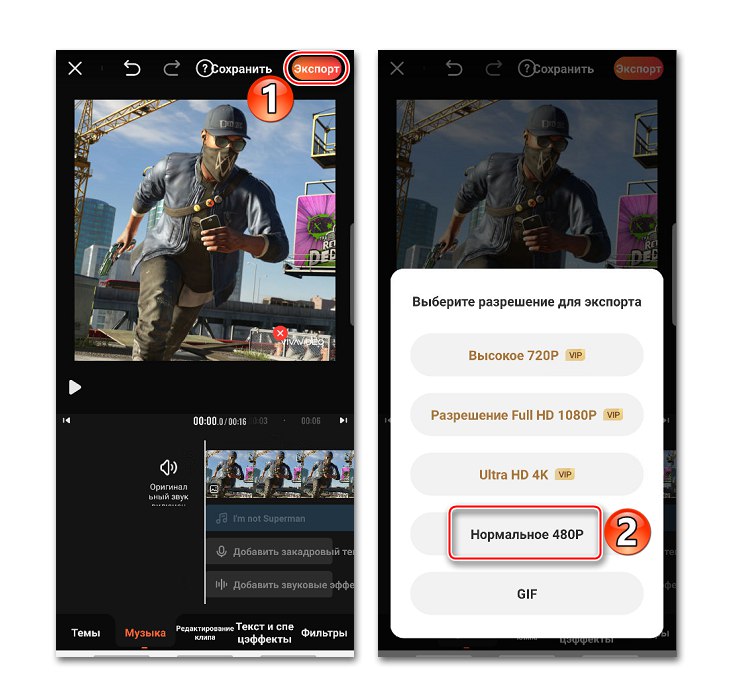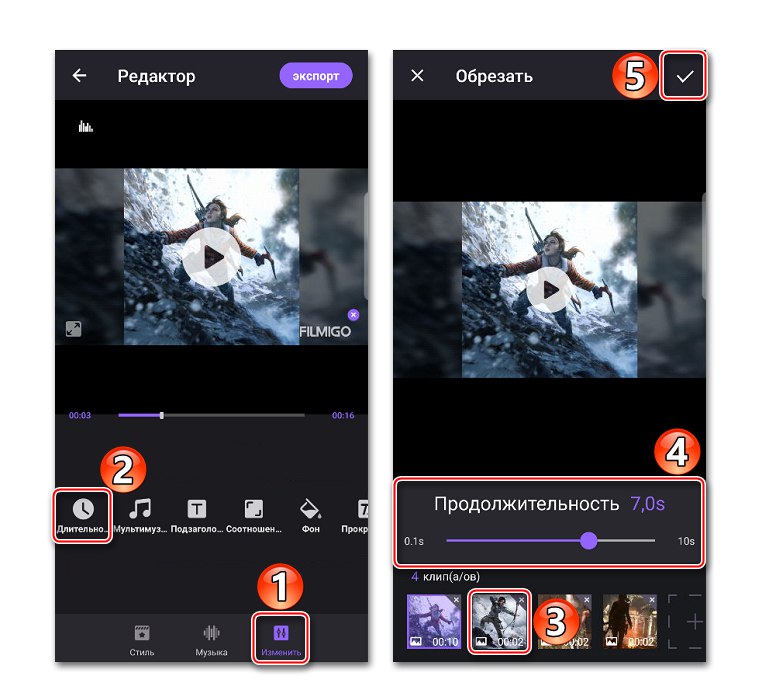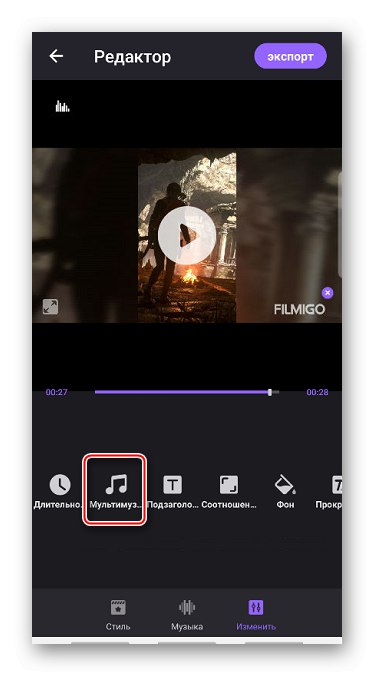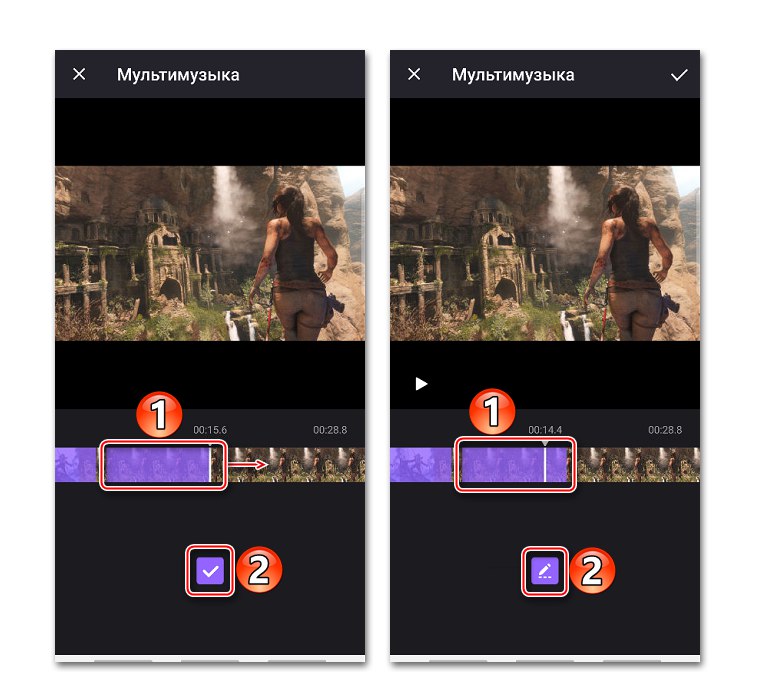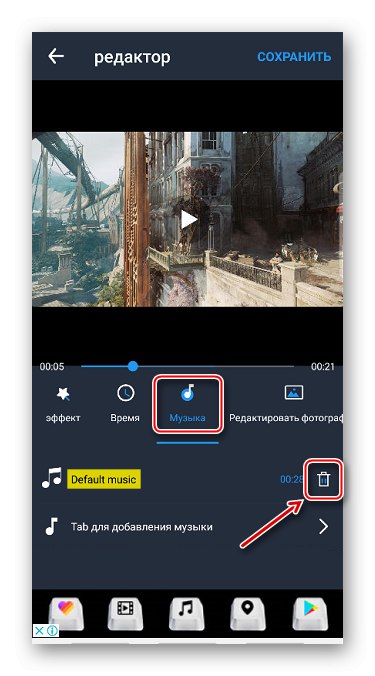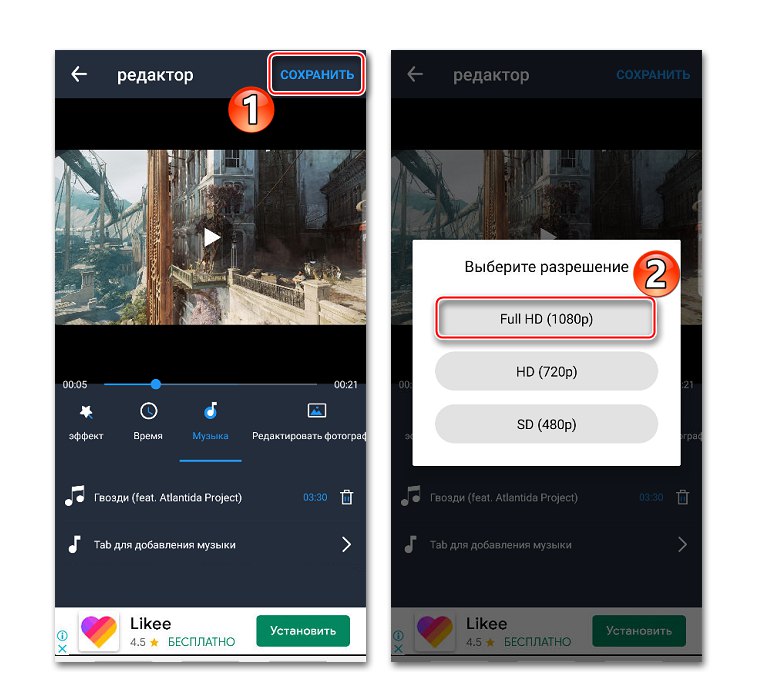Metoda 1: VivaVideo
Viva Video je jednou z nejpopulárnějších aplikací pro úpravy fotografií a videa pro Android... Ve svém arzenálu má širokou škálu funkcí: oříznutí, zpomalení, zrychlení, sloučení videí, úprava přechodů, vytváření prezentací atd. Existuje mnoho bezplatných témat, filtrů a efektů, ale zajímá nás pouze schopnost přidat hudbu k obrázku.
Stáhněte si VivaVideo z obchodu Google Play
- Spusťte aplikaci a stiskněte tlačítko "Editor", otevřete kartu "Fotka", vyberte alespoň jeden obrázek a klepněte na "Dále".
- Chcete-li fotografie distribuovat v určité sekvenci, podržte jednu z nich a přetáhněte ji na libovolné místo.
- Ve výchozím nastavení je každý obrázek zobrazen na tři sekundy. Chcete-li tento parametr změnit, vyberte požadovaný obrázek a klepněte na "Doba trvání"a poté posuňte jezdec doprava nebo doleva.
![Změňte délku fotografie ve VivoVideo]()
Pokud potřebujete použít změny na všechny fotografie najednou, přepněte na kartu v dolní části obrazovky „All Clips“... Chcete-li uložit nastavení, klepněte na "Aplikovat".
- V kapitole "Hudba" stiskneme „Přidat hudbu“... Na kartě „Online“ můžete si vybrat jednu ze skladeb nabízených společností VivaVideo. Chcete-li to provést, musíte jej nejprve stáhnout kliknutím na odpovídající ikonu napravo od něj.
- Chcete-li přidat vlastní hudbu, otevřete kartu "Knihovna", klepněte na požadovanou stopu, v případě potřeby ji ořízněte pomocí posuvníků umístěných na okrajích hracího pruhu a klikněte "Aplikovat".
![Přidávání hudby z paměti zařízení]()
Chcete-li přidat druhou skladbu, posuňte kurzor na konec aktuální zvukové stopy, dokud se neobjeví ikona s plusem, poté ji stiskněte a přidejte další skladbu.
- Kdykoli můžete změnit hlasitost, vystřihnout, změnit, odstranit kompozici nebo zapnout její opakování. Chcete-li to provést, vyberte zvukovou stopu a použijte ovládací panel v dolní části obrazovky.
- Kromě toho můžete nahrávat komentáře
![Záznam hlasu ve VivoVideo]()
a přidejte zvukové efekty.
- Chcete-li zkontrolovat připravenost projektu, stiskněte klávesu „Přehrávání“.
- Chcete-li klip uložit, klepněte na "Vývozní", vyberte jediné VIP oprávnění dostupné bez předplatného a počkejte na dokončení procesu.
![Uložení klipu do paměti zařízení]()
Hotový klip najdete v sekci „Moje videa“ nebo v paměti zařízení po zadané cestě.
- Pokud stisknete tlačítko "Uložit", klip bude umístěn do "Návrh"... Odtud jej můžete kdykoli načíst a pokračovat v práci.

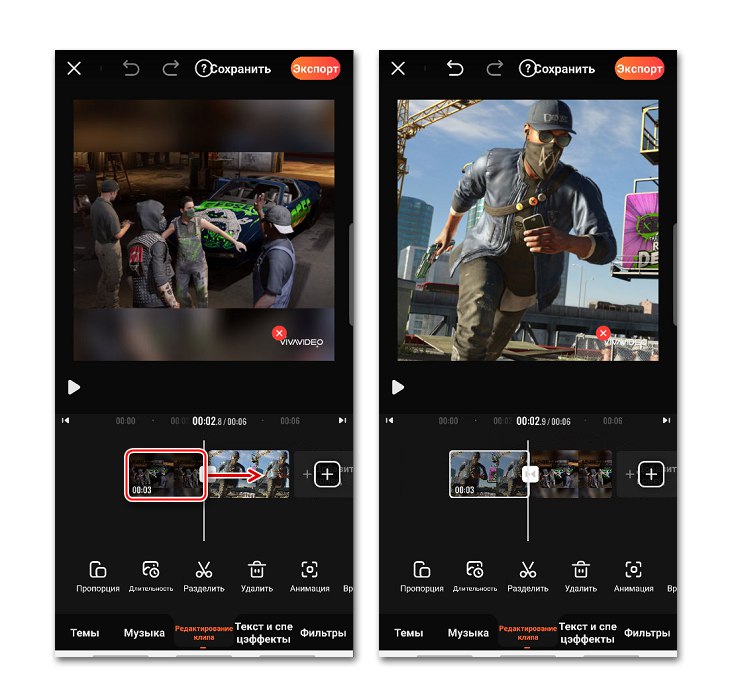
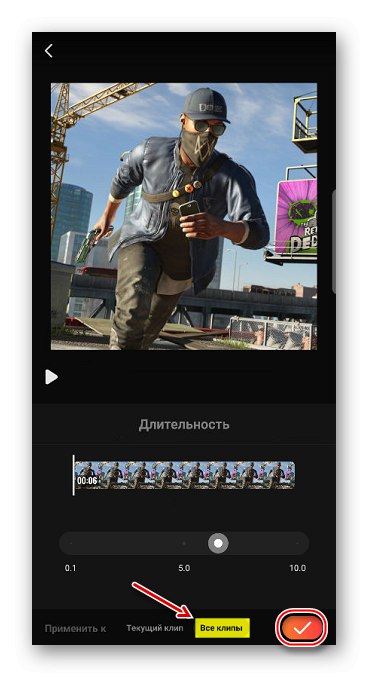
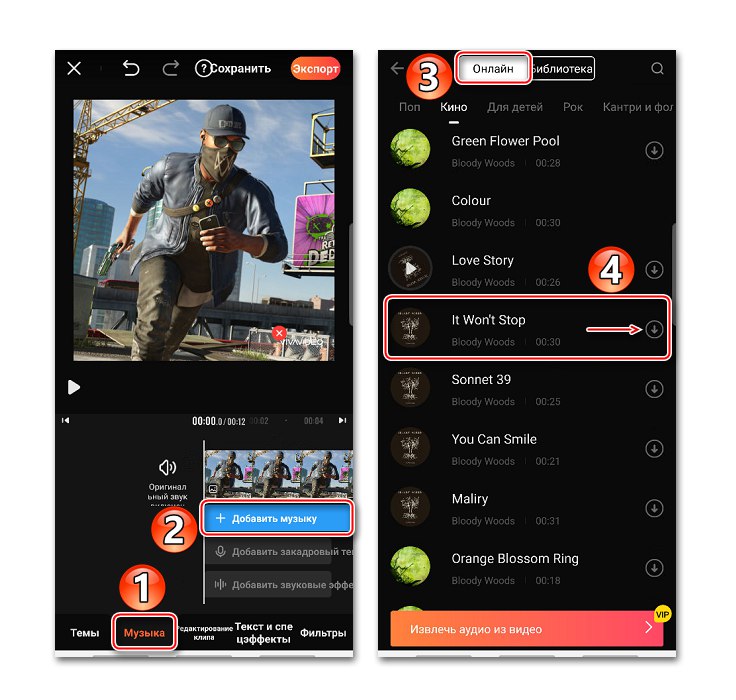

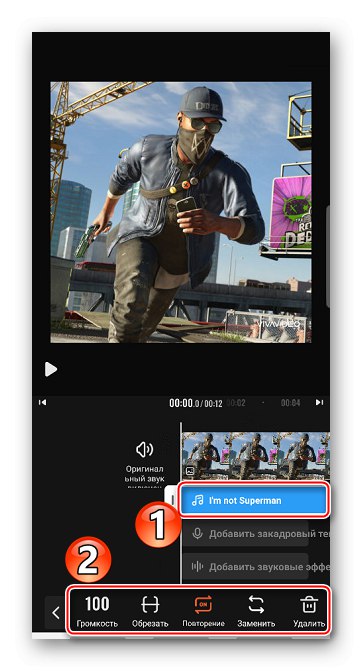
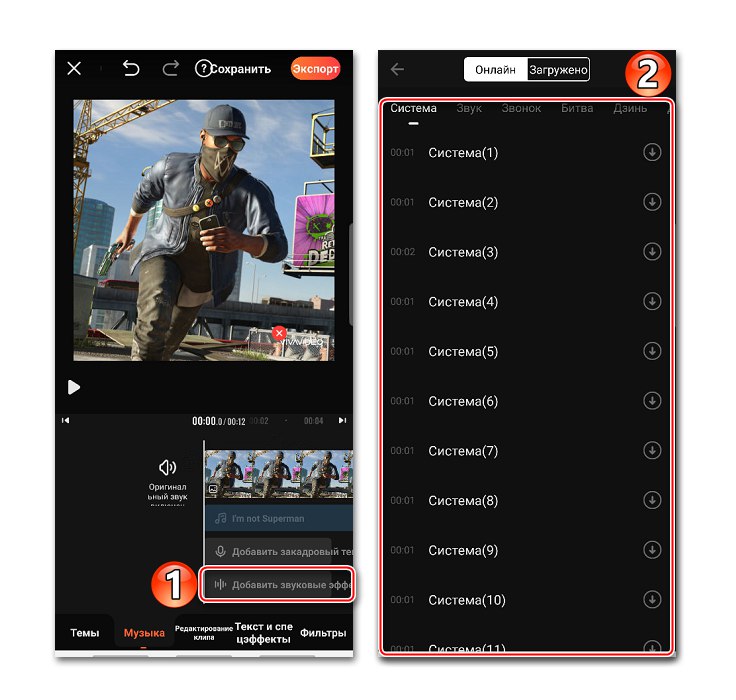
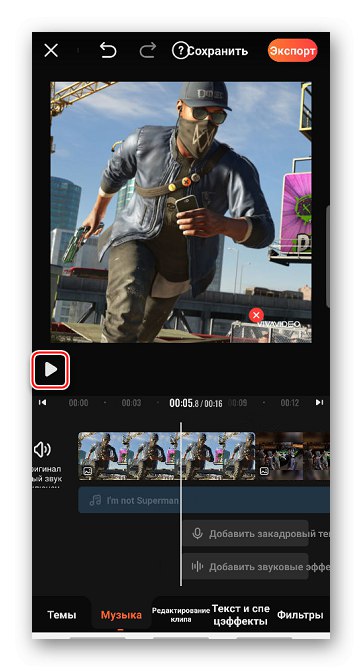
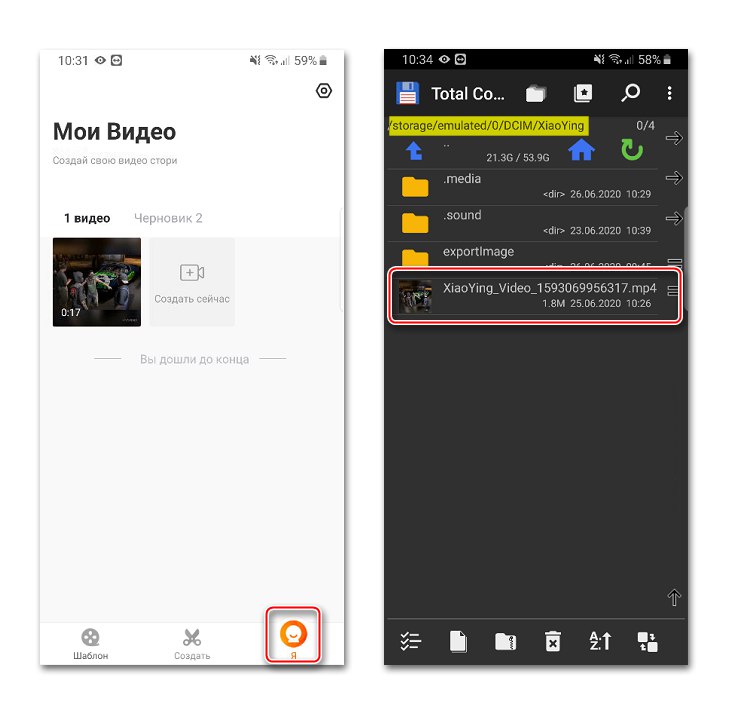
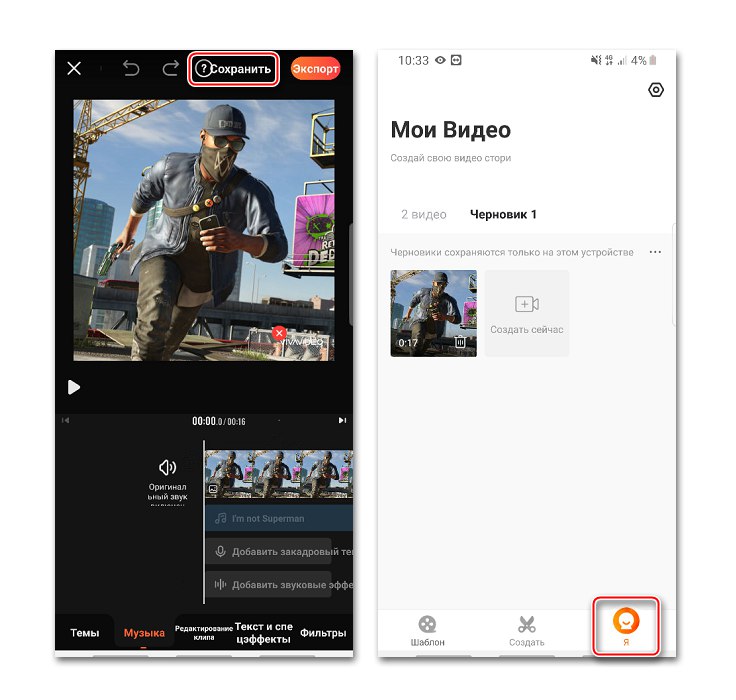
Metoda 2: Filmigo
Filmigo je další jednoduchý a výkonný nástroj. Jeho hlavní vlastností je, že doba pro zobrazení fotografií není omezena na deset sekund.
Stáhněte si Filmigo z obchodu Google Play
- Spusťte aplikaci, klikněte na "Editor" a na kartě "Fotka" označte obrázky potřebné pro projekt.
- Můžete je uspořádat v určitém pořadí podržením a přetažením jednoho z obrázků. Chcete-li pokračovat v práci s projektem, klikněte na "Následující".
- Po přidání fotografií přejděte do sekce "Hudba" a klepněte na ikonu "Stažení"... Zde můžete také vybrat jednu ze skladeb doporučených aplikací. Na kartě "Nejlepší" vyberte skladbu a poté ji stáhněte a přidejte.
- Chcete-li přidat svou píseň k fotografiím, přejděte na kartu "Moje hudba", vyberte skladbu a stiskněte Přidat, je-li to nutné, upravte jej a klikněte "OK".
- Chcete-li změnit délku fotografií, otevřete sekci "Změna", klikněte "Doba trvání", vyberte fotografii a změňte čas.
![Změnit dobu trvání fotografie ve Filmigo]()
Filmigo lze nastavit na hodnotu delší než deset sekund. Chcete-li to provést, posuňte jezdec úplně doprava a po otevření dalšího okna zadejte požadovanou hodnotu a klepněte na "OK".
- Do klipu můžete přidat několik stop najednou, které začnou každou chvíli a budou přehrávány jedna po druhé. K tomu v sekci "Změna" existuje pohodlná funkce „Multi-hudba“.
![Vstupte do sekce Multi-music Filmigo]()
Další skladby lze přidat pouze v místě, kde hudba na fotografii ještě nebyla překryta. V tomto případě skladba pokrývá celou sekvenci fotografií, takže ji musíte buď odstranit, nebo ji oříznout přetažením jezdce na její začátek nebo konec.
- Přesuňte kurzor na bezplatné fotografie, klikněte na ikonu plus a přidejte novou skladbu.
- Když se skladba začne přehrávat, klepněte na "OK"... Chcete-li jej roztáhnout, najeďte kurzorem a stiskněte "Upravit" a změnit dobu trvání stopy.
![Úpravy další hudby ve filmu Filmigo]()
Po přidání všech skladeb klikněte na "OK".
- Chcete-li projekt uložit, klikněte na "Vývozní"... Nyní to může být ponecháno "Galerie" zařízení nebo odesílat pomocí sociálních sítí a dalších služeb.
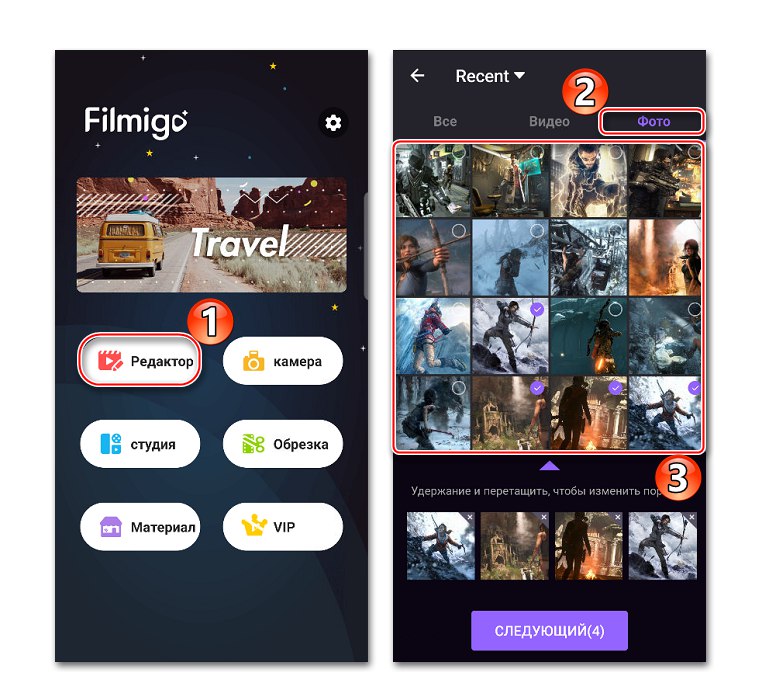
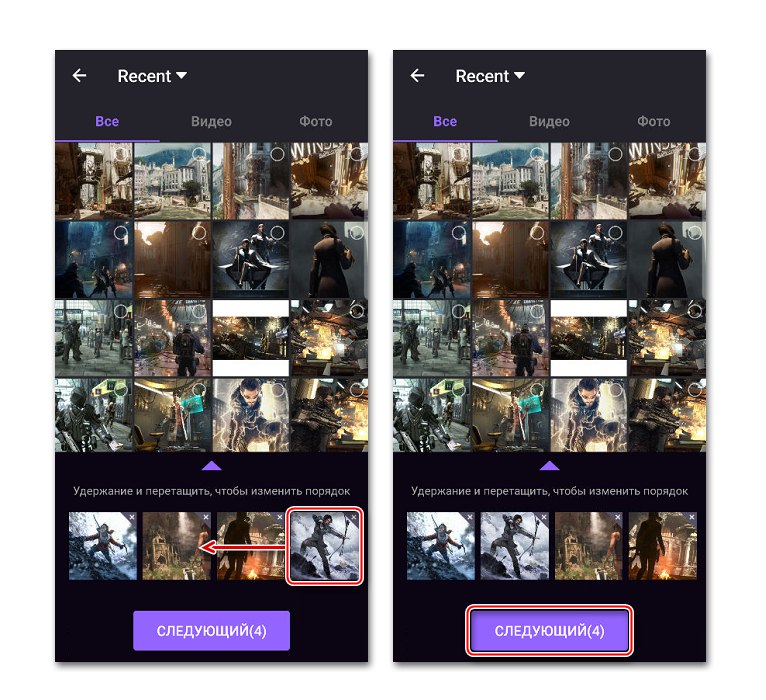
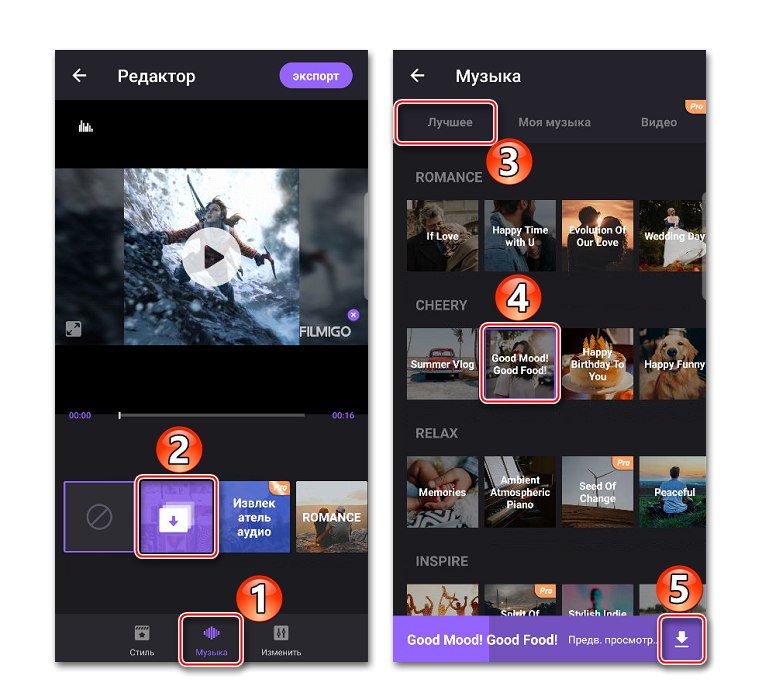
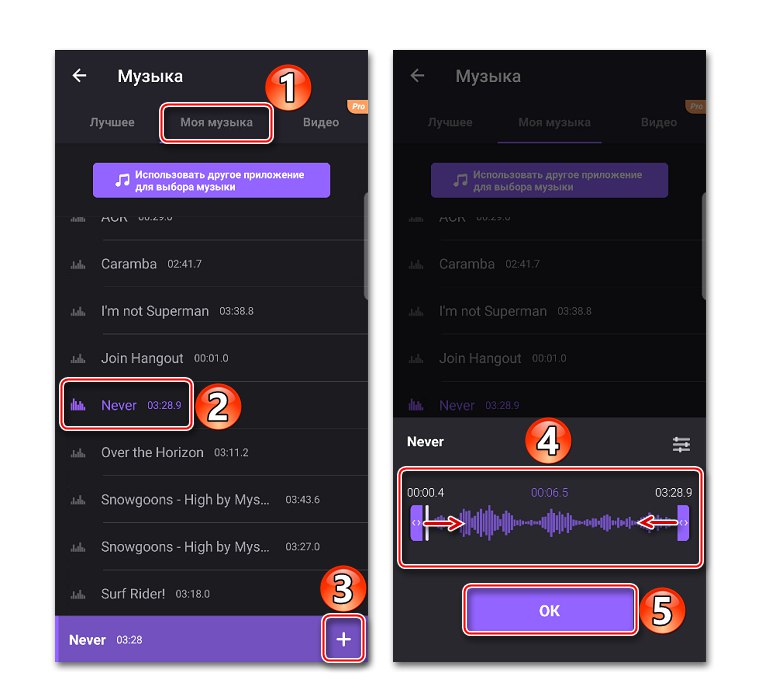
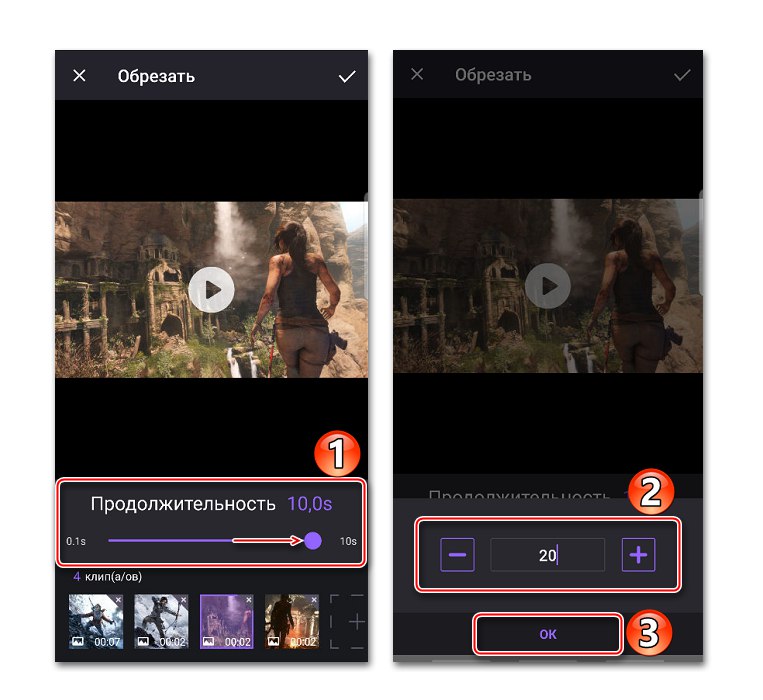
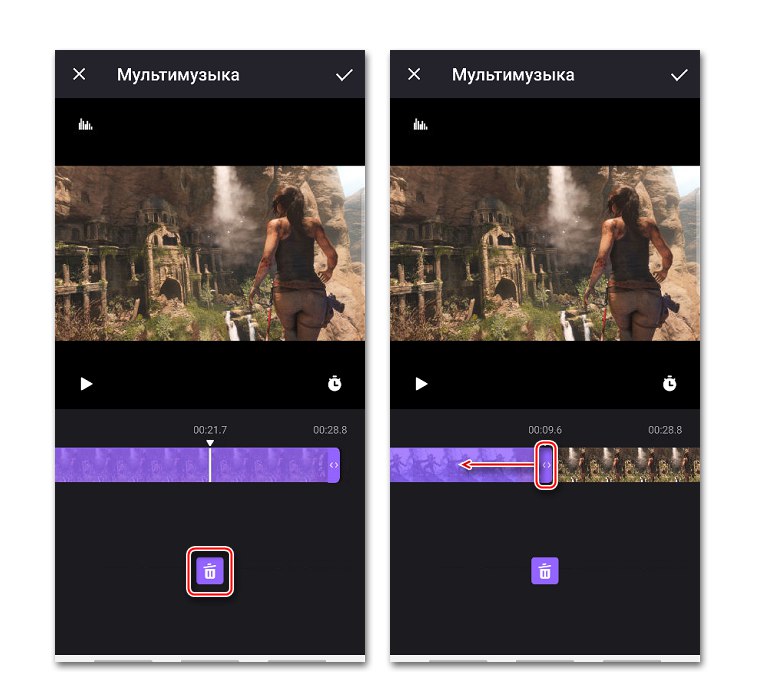
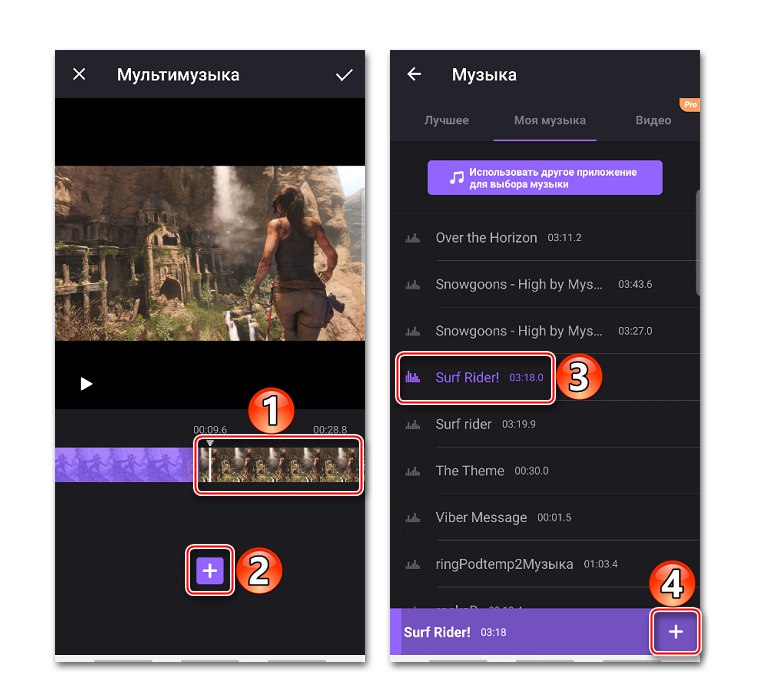
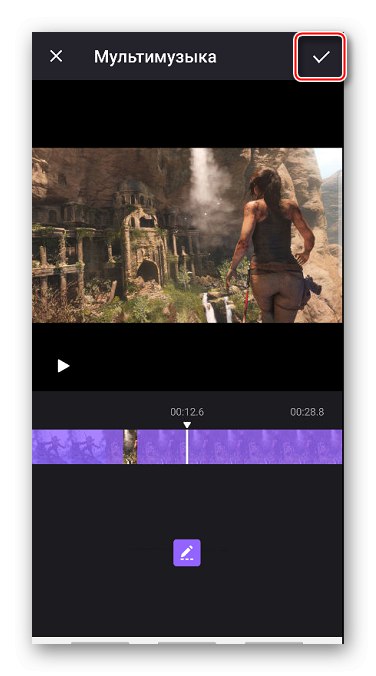
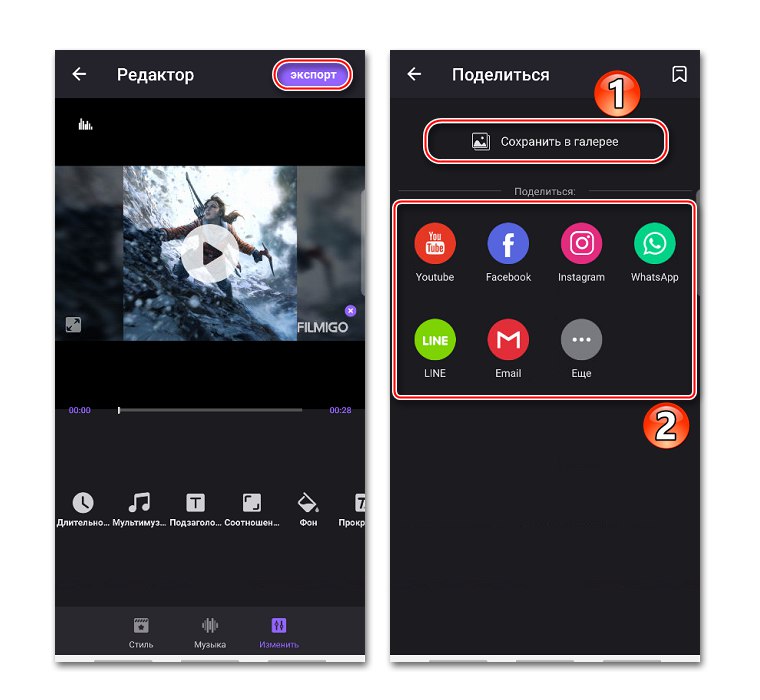
Metoda 3: MV Maker
MV Maker se liší od ostatních dvou aplikací především tím, že klipy vytvořené pomocí tohoto nástroje nemají vodoznak. Ale téměř po každé akci je reklama zapnutá.
Stáhněte si MV Maker z obchodu Google Play
- Spusťte aplikaci, klepněte na "Vytvořit", přidejte potřebné obrázky a klikněte "Následující".
- Chcete-li prodloužit dobu trvání fotografií, přejděte na kartu "Čas" a vyberte jednu z navrhovaných hodnot, která se použije na všechny obrázky najednou.
- Chcete-li překrýt kompozici na fotografii, otevřete kartu "Hudba"... Ve výchozím nastavení bude použita výchozí kompozice z MV Maker, ale lze ji odstranit kliknutím na ikonu koše.
![Odebrání výchozí hudby v programu MV Maker]()
Chcete-li použít svoji stopu, přejděte do sekce pro přidání hudby, vyberte skladbu, v případě potřeby ji upravte a potvrďte změny.
- Po nastavení klepněte na "Uložit", vyberte kvalitu klipu a počkejte, až ho aplikace zpracuje.
![Uložení klipu v programu MV Maker]()
Projekt najdete podle cesty zadané po uložení.