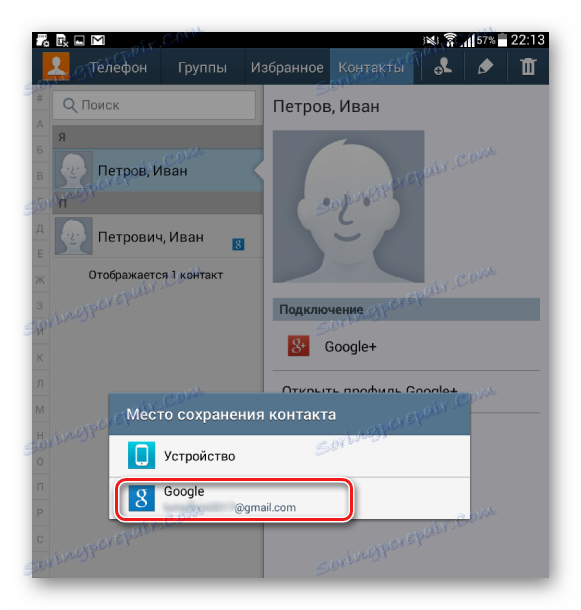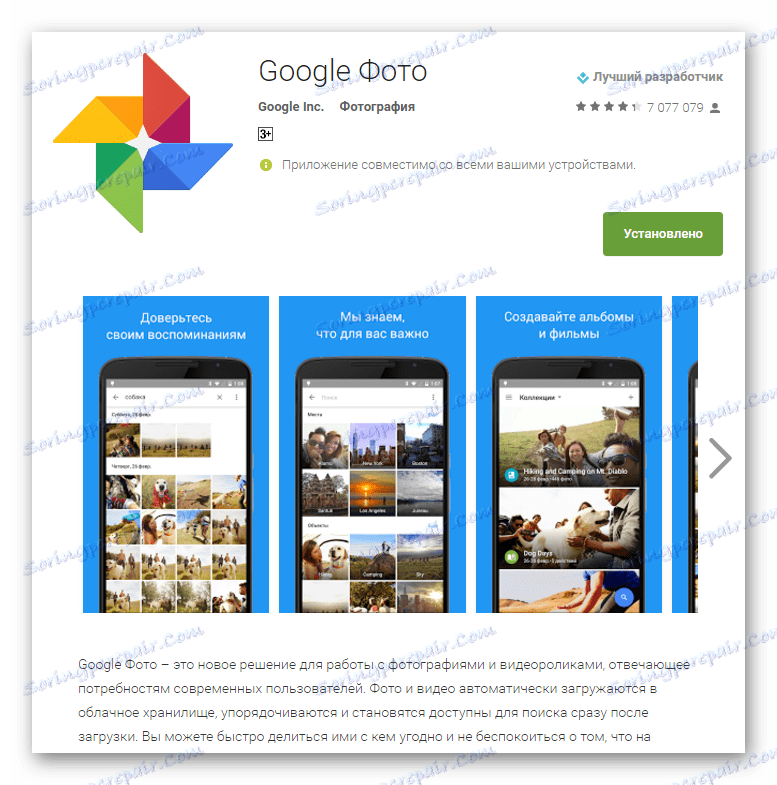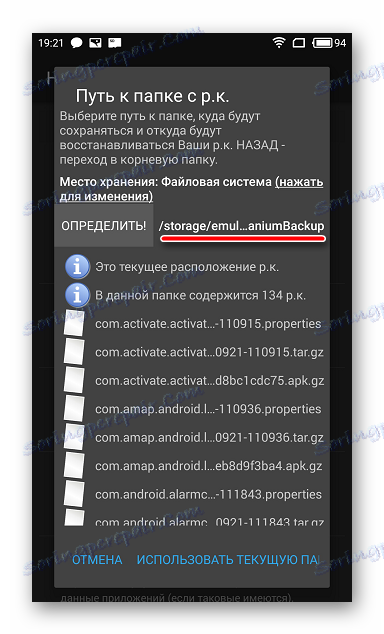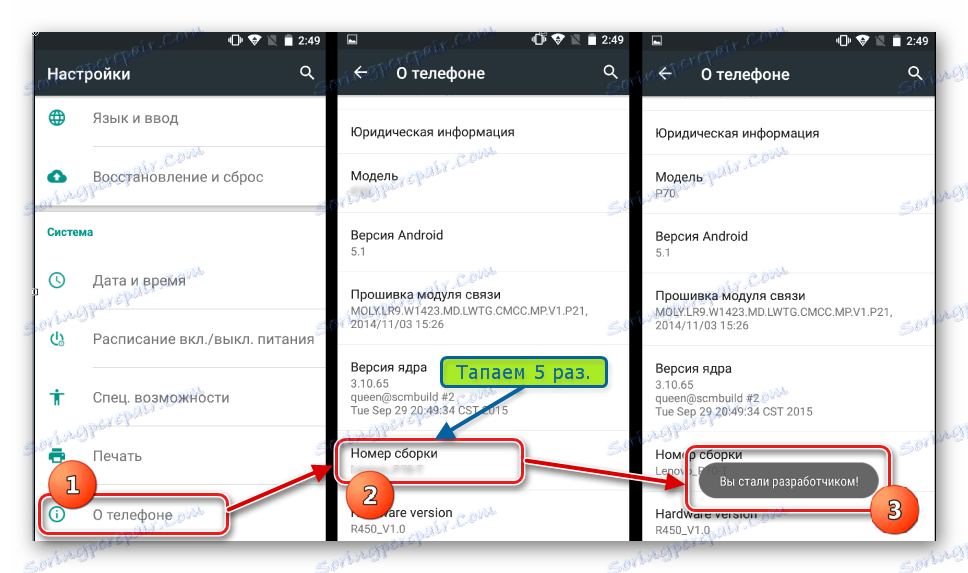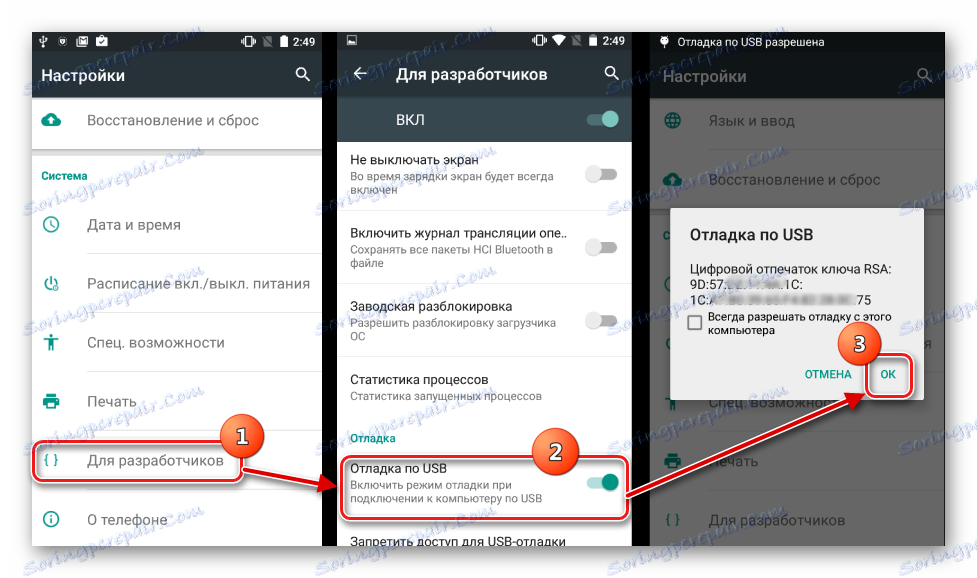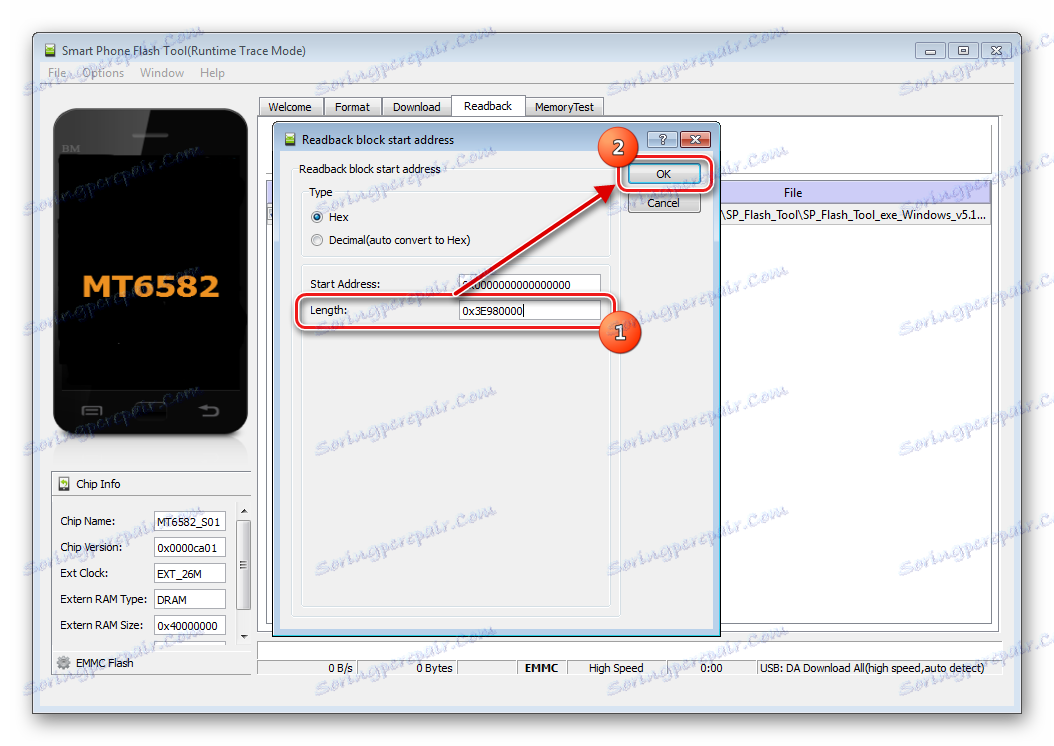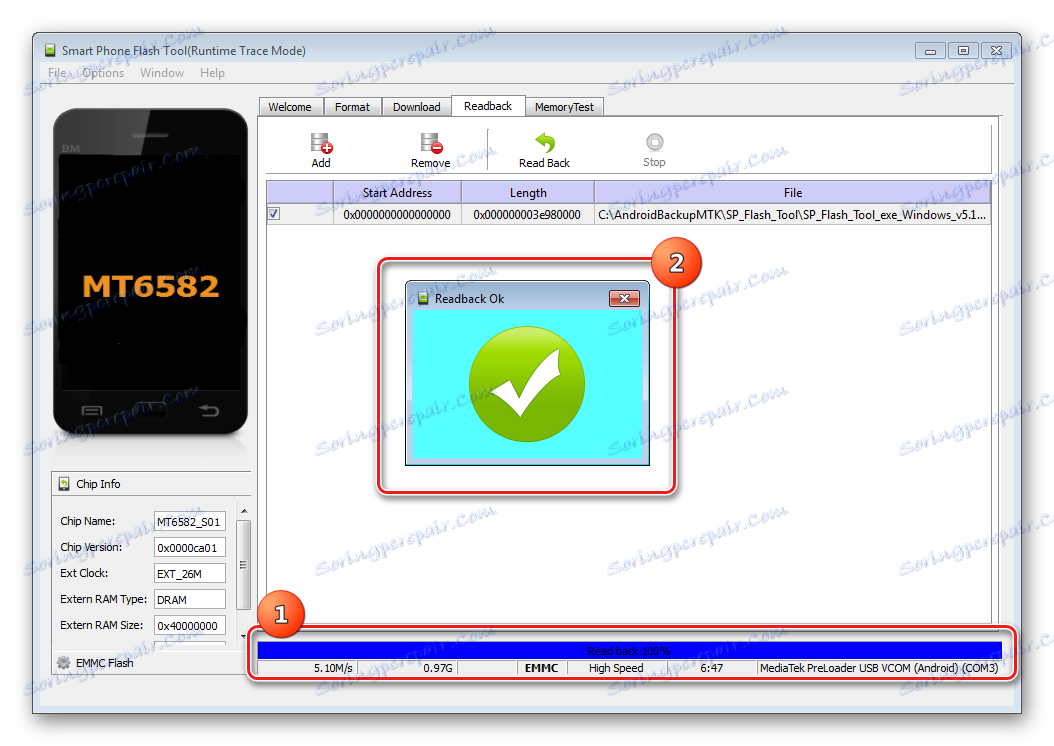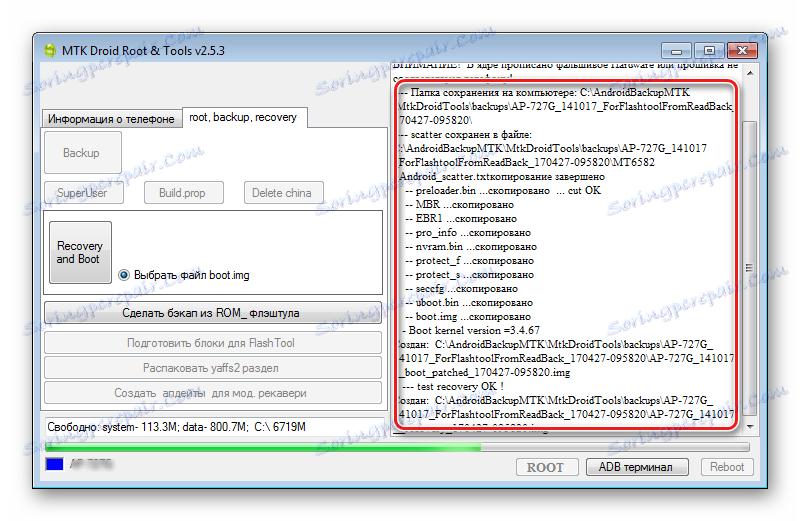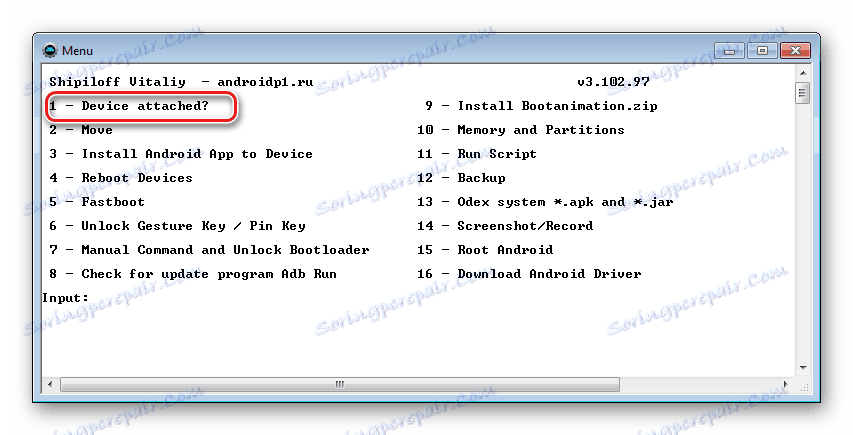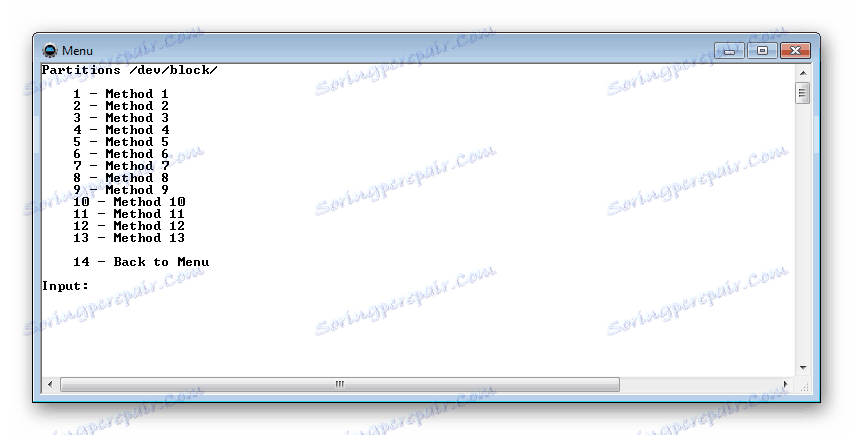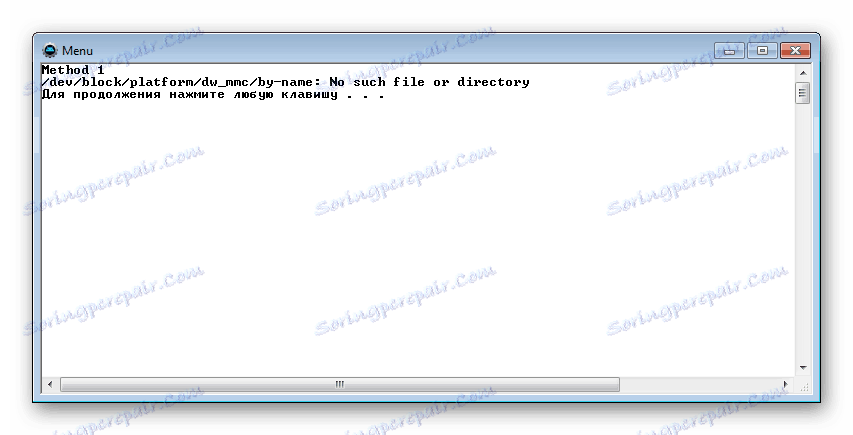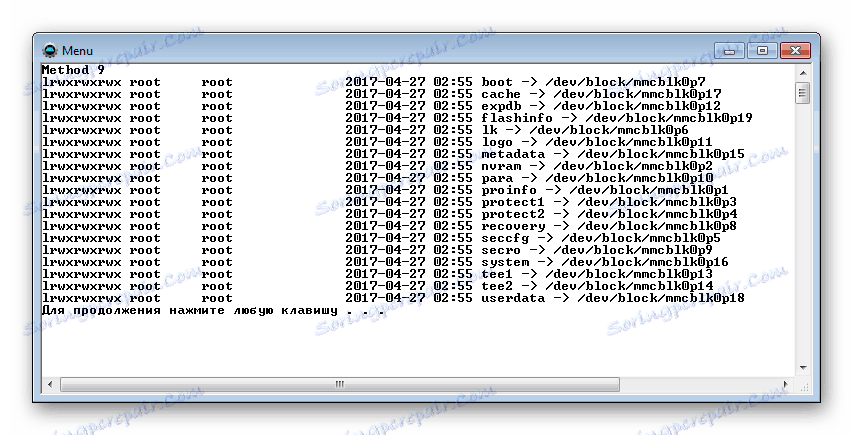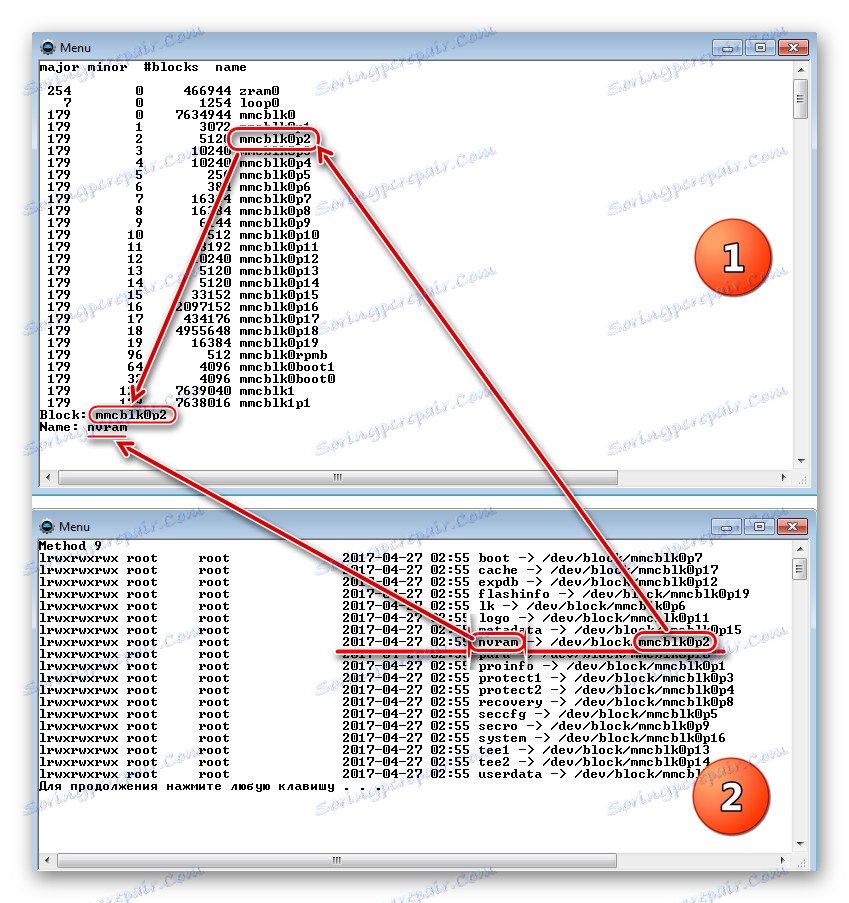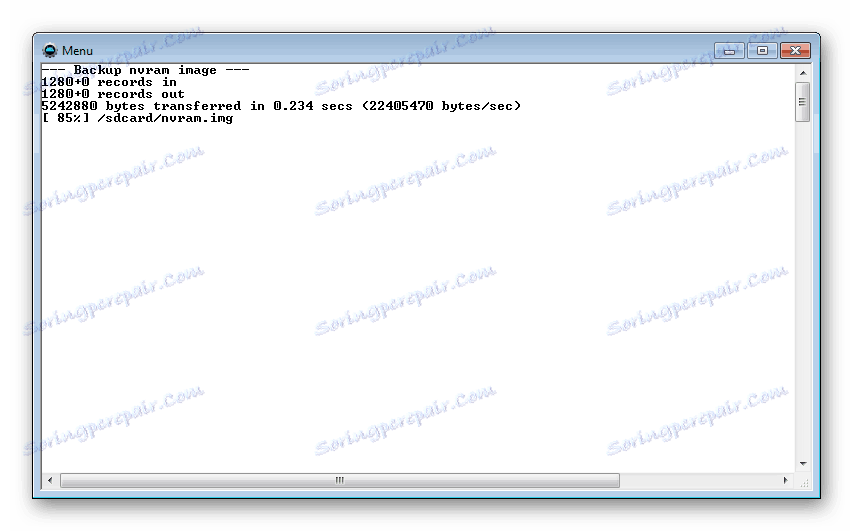Jak zálohovat zařízení Android před firmware
Mnozí uživatelé zařízení Android vědí, že experimentování s firmwarem, instalace různých doplňků a oprav často vede k nefunkčnosti zařízení, které lze opravit pouze čistým instalováním systému a tento proces vyžaduje úplné čištění paměti ze všech informací. V případě, že se uživatel předem postaral o vytvoření zálohy důležitých dat nebo dokonce lepší - úplné zálohování systému, obnovení zařízení ve stavu "jak to bylo předtím ..." bude trvat několik minut.
Existuje mnoho způsobů, jak zálohovat určité informace o uživateli nebo úplnou zálohu systému. O tom, jaký je rozdíl mezi těmito koncepty, pro které zařízení je vhodné použít tuto nebo tu metodu, bude popsáno níže.
Obsah
Zálohování osobních údajů
Zálohování osobních informací znamená uchování dat a obsahu generovaných uživatelem během provozu zařízení Android. Tyto informace mohou obsahovat seznam nainstalovaných aplikací, fotografií pořízených fotoaparátem nebo přijatých od jiných uživatelů, kontakty, poznámky, soubory hudby a videa, záložky v prohlížeči atd.
Jedním z nejspolehlivějších a nejdůležitějších jednoduchých způsobů, jak uchovat osobní informace obsažené v zařízení Android, je synchronizace dat z paměti zařízení s úložištěm v cloudu.
Společnost Google v softwarové platformě Android nabízí téměř všechny funkce pro snadné ukládání a rychlé obnovení fotografií, kontaktů, aplikací (bez pověření), poznámek a dalších věcí. Dost vytvořte účet Google při prvním spuštění zařízení se systémem Android verze libovolné verze nebo zadání dat stávajícího účtu a také umožnit systému pravidelnou synchronizaci uživatelských dat s úložištěm cloud. Nezanedbávejte tuto příležitost.

Uložte fotky a kontakty
Pouze dva jednoduché tipy, jako vždy, mají připravenou, bezpečně uloženou kopii nejdůležitější pro většinu uživatelů - osobní fotografie a kontakty, a to pomocí možnosti synchronizace se společností Google.
- Zapněte a nakonfigurujte synchronizaci v systému Android.
Přejděte do Nastavení - Účet Google - "Nastavení synchronizace" - "Můj účet Google" a zaškrtněte data, která budou nepřetržitě zkopírována do úložiště cloud.
- Chcete-li ukládat kontakty do cloudu, je třeba při jejich vytváření nastavit účet Google jako místo uložení.
![Účet Google uložit kontakt]()
V případě, že kontaktní údaje jsou již vytvořeny a uloženy na jiném místě než účet Google, můžete je snadno exportovat pomocí standardní aplikace Android "Kontakty" .
- Abyste nestratili vlastní fotografie, pokud se s telefonem nebo tabletem něco stane, nejjednodušší je použít standardní aplikaci Google Photos pro Android.
![Fotografie Google v Google Play]()
Stáhněte Fotky Google do Obchodu Play
Chcete-li zálohovat nastavení aplikace, musíte povolit funkci "Spuštění a synchronizace" .
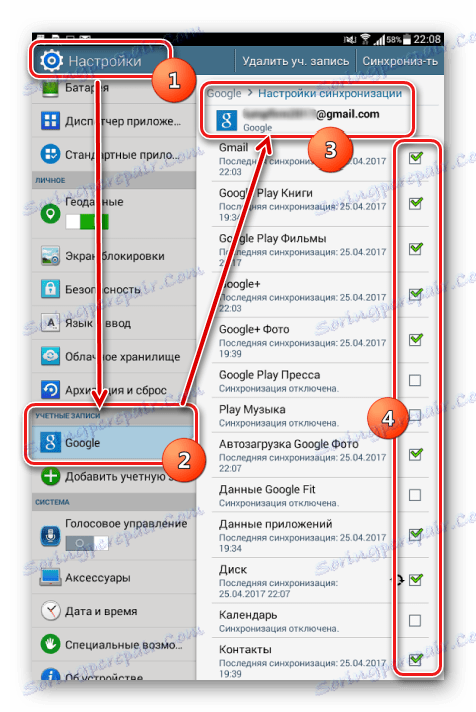
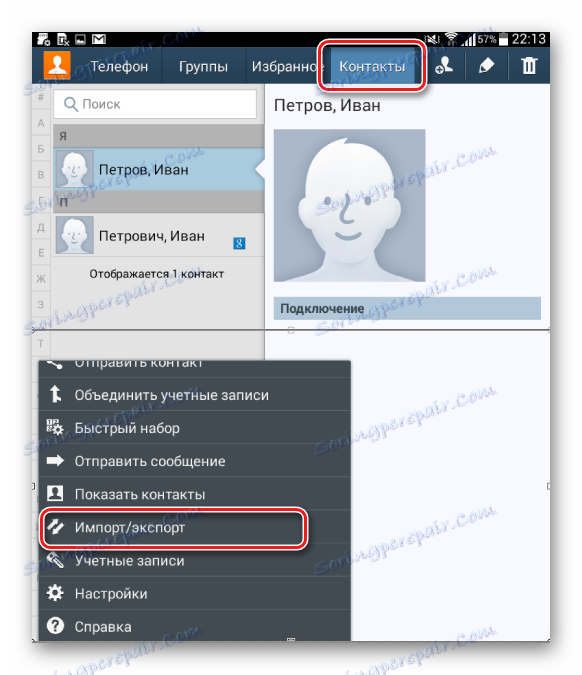
Další informace o práci s kontakty Google naleznete v článku:
Lekce: Jak synchronizovat kontakty Android se společností Google
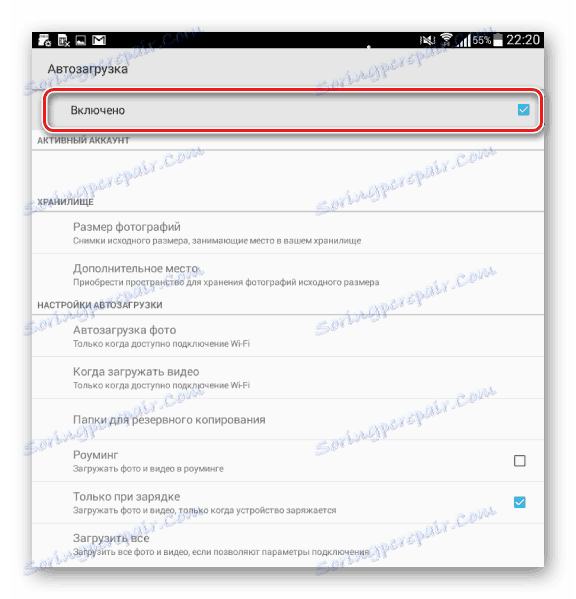
Google samozřejmě není jednoznačným monopolem při zálohování uživatelských dat z zařízení Android. Mnoho známých značek, jako jsou Samsung, Asus, Huawei, Meizu, Xiaomi a další, dodávají svá řešení s předinstalovanými aplikacemi, jejichž funkce vám umožní organizovat informace podobně jako u výše uvedených příkladů.
Navíc, takové známé služby cloud jako Yandex.Disk a Cloud Mail.ru nabízejí uživatelům při instalaci značkových aplikací pro Android funkci automatického kopírování různých dat, zejména fotografií, do úložiště cloud.
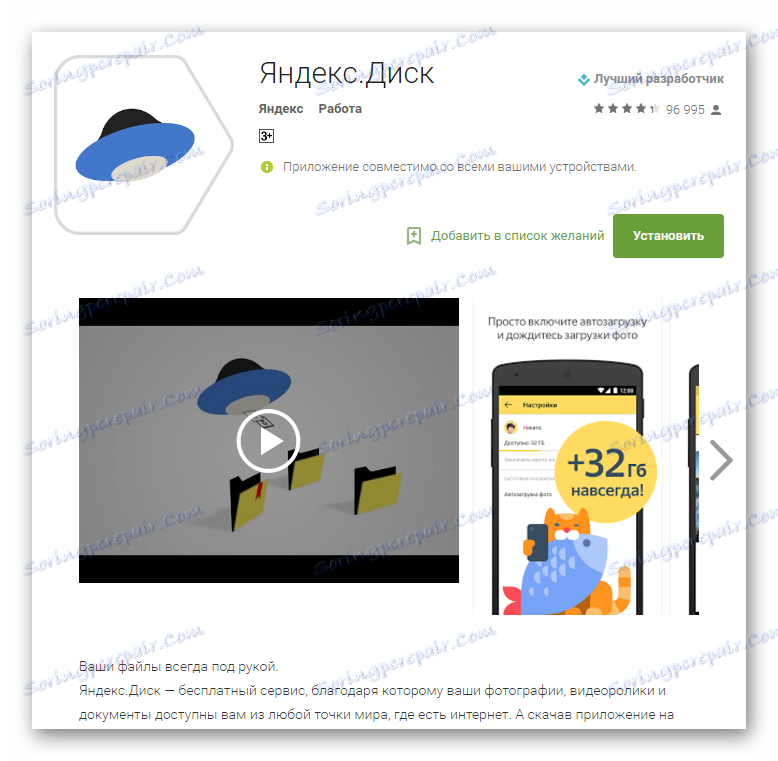
Stáhněte si Yandex.Disk v Obchodu Play
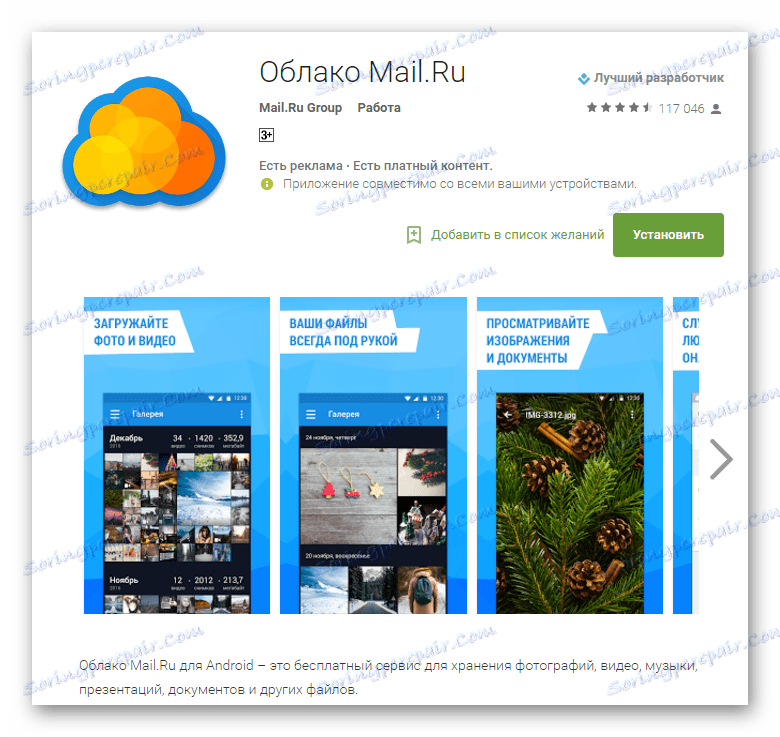
Stáhněte službu Cloud Mail.ru v Obchodě Play
Úplné zálohování systému
Výše uvedené metody a podobné akce vám umožňují uložit nejcennější informace. Při blikání zařízení se však ztratí nejen kontakty, fotografie atd., Protože manipulace s oddíly paměti zařízení předpokládají, že jsou vyčištěny z absolutních dat. Chcete-li rezervovat možnost vrátit se k předchozímu stavu softwaru a dat, vyžaduje se pouze úplná záloha systému, tj. Kopie všech nebo určitých částí paměti přístroje. Jinými slovy, kompletní klon nebo snímek části programu je vytvořen ve speciálních souborech s možností pozdějšího obnovení předchozího stavu zařízení. To bude vyžadovat, aby uživatel měl určité nástroje a znalosti, ale může zaručit úplné uchování všech informací.
Kde uložit zálohu? Pokud se jedná o otázku dlouhodobého ukládání, nejlepším způsobem je použití cloudového úložiště. V procesu ukládání informací následujícími způsoby je žádoucí použít paměťovou kartu nainstalovanou v zařízení. Pokud není k dispozici, můžete zálohovací soubory uložit do interní paměti zařízení, avšak v takovém případě je doporučeno kopírovat záložní soubory na spolehlivější místo, například počítačový disk, ihned po vytvoření.
Metoda 1: Zotavení TWRP
Nejjednodušší způsob, jak z hlediska uživatele vytvořit zálohu, je použít pro tento účel upravené prostředí pro obnovení - vlastní obnovení. Nejfunkčnější z těchto řešení je TWRP Recovery .
- Jsme na TWRP Recovery jakýmkoli dostupným způsobem. Nejčastěji pro vstup musíte stisknout tlačítko "Hlasitost" na vypnutém zařízení a podržením tlačítka "Napájení" .
![Jak se přihlásit k TWRP]()
- Po zadání obnovy musíte přejít na část "Zálohování" .
- Na zobrazené obrazovce můžete vybrat paměťové oddíly zařízení pro zálohování, stejně jako tlačítko pro výběr jednotky pro uložení kopií, stiskněte tlačítko "Vybrat jednotku" .
- Nejlepší volbou mezi dostupnými paměťovými médii je paměťová karta SD. V seznamu dostupných úložných míst přesuňte přepínač na pozici "Micro SDCard" a potvrďte volbu tlačítkem "OK" .
- Po určení všech parametrů můžete pokračovat přímo do procesu ukládání. Chcete-li to provést, musíte spustit svayp vpravo v poli "Svayp to start" .
- Kopírování souborů na vybrané médium začíná spolu s vyplněním pruhu postupu, stejně jako vzhled zpráv v poli protokolu, které vám sdělují aktuální akce systému.
- Po dokončení procesu zálohování můžete pokračovat v práci s nástrojem TWRP Recovery klepnutím na tlačítko Zpět (1) nebo okamžitým restartováním systému Android - tlačítkem "Restartovat do OS" (2).
- Zálohované soubory provedené shora popsaným způsobem jsou uloženy v cestě TWRP / BACKUPS na jednotce vybrané během procesu. V ideálním případě můžete složku obsahující přijatou kopii zkopírovat na spolehlivější než vnitřní paměť zařízení nebo paměťové karty, umístěte ji na pevný disk počítače nebo do úložiště v cloudu.
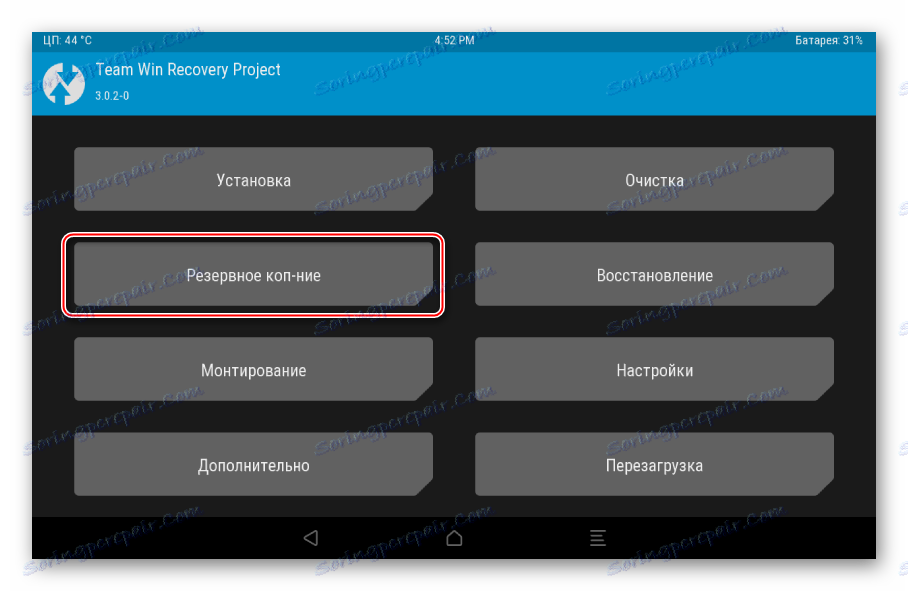
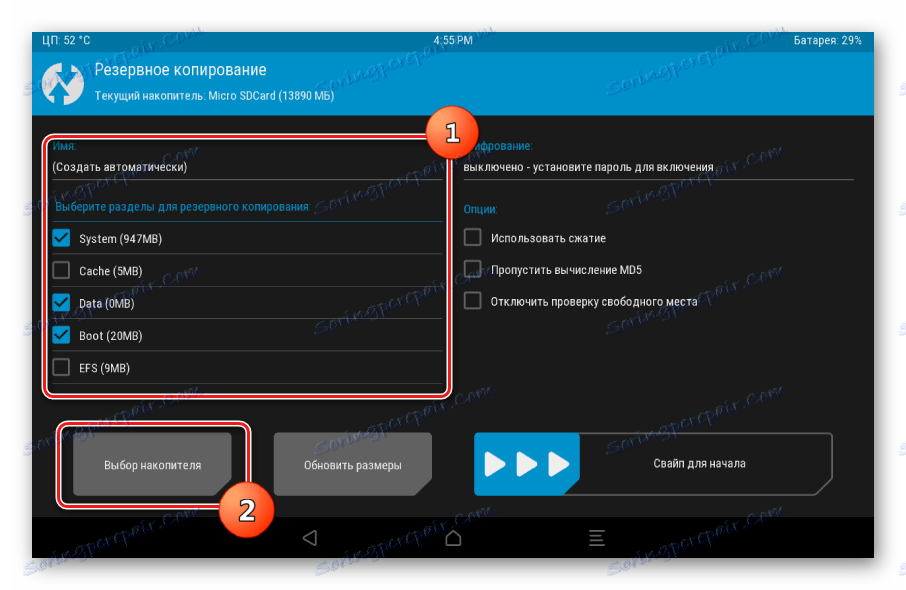
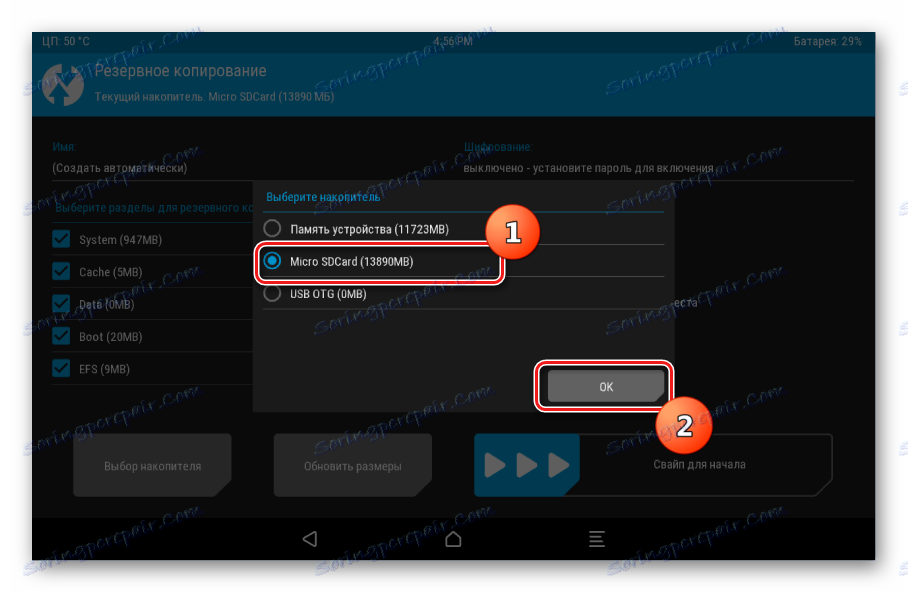
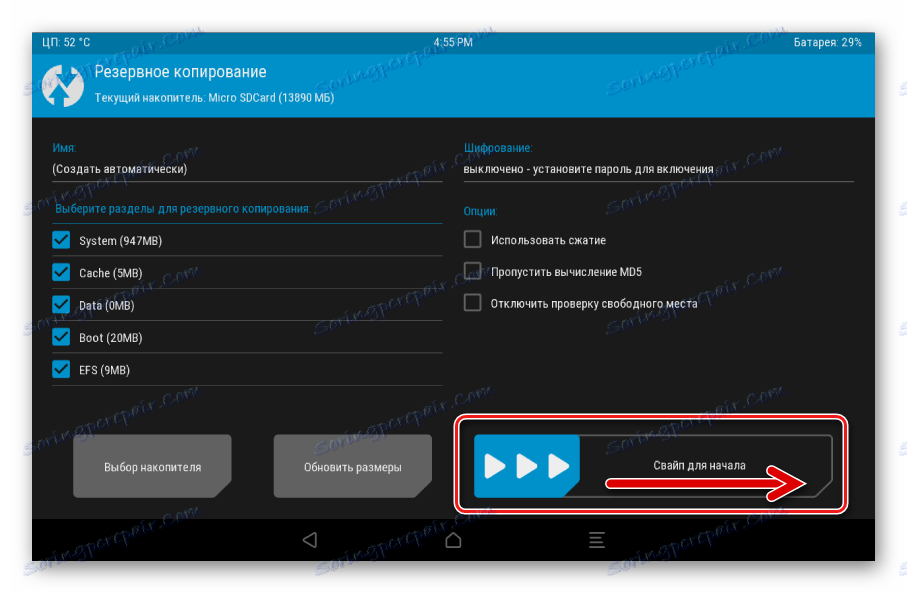
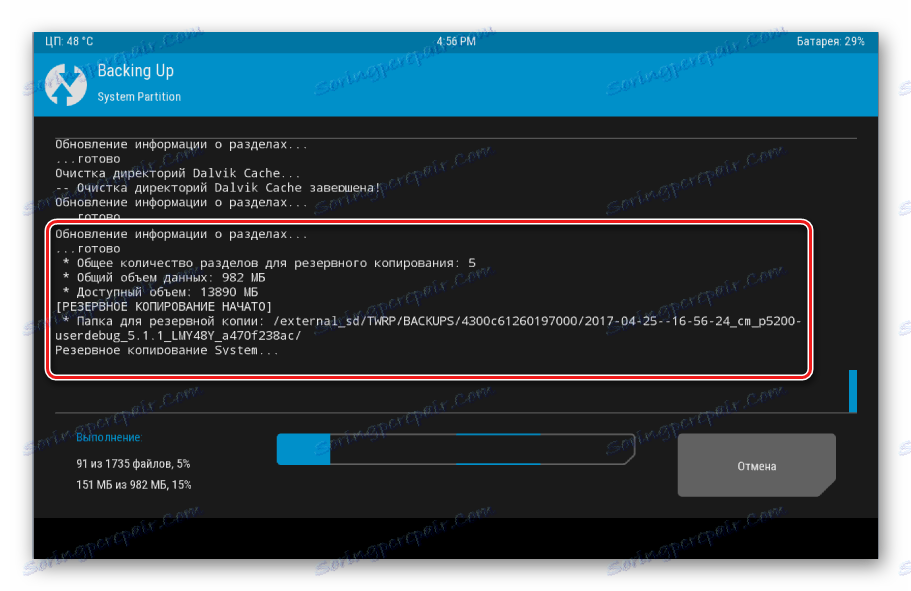
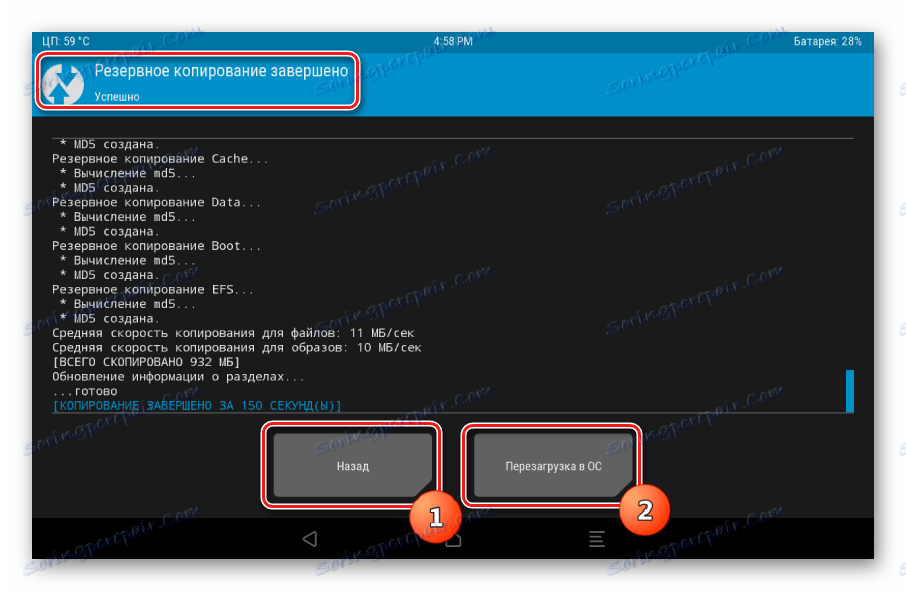
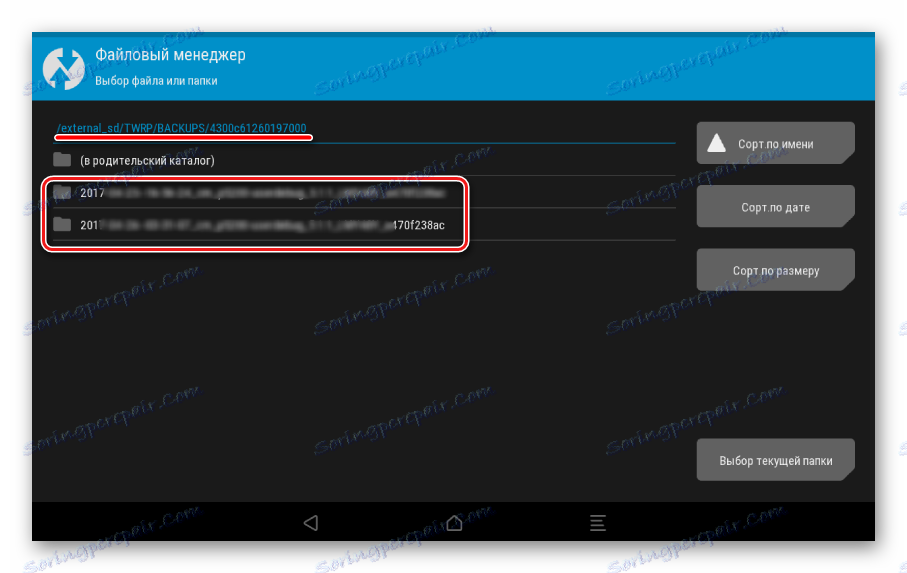
Metoda 2: Zotavení CWM + správce aplikací systému Android
Stejně jako v předchozí metodě při vytváření zálohy firmwaru Android bude upravené prostředí pro obnovu používáno pouze od jiného vývojáře - příkazu ClockworkMod - CWM Recovery . Metoda je obecně podobná použití TWRP a poskytuje méně funkční výsledky - tj. soubory záložní kopie firmwaru. Zároveň CWM Recovery nemá potřebné schopnosti pro mnoho uživatelů spravovat proces zálohování, například není možné vybrat samostatné oddíly pro vytvoření zálohy. Ale vývojáři nabízejí svým uživatelům dobré aplikace ROM Manager aplikace ROM, kteří se uchýlili k funkcím, můžete začít vytvářet zálohu přímo z operačního systému.
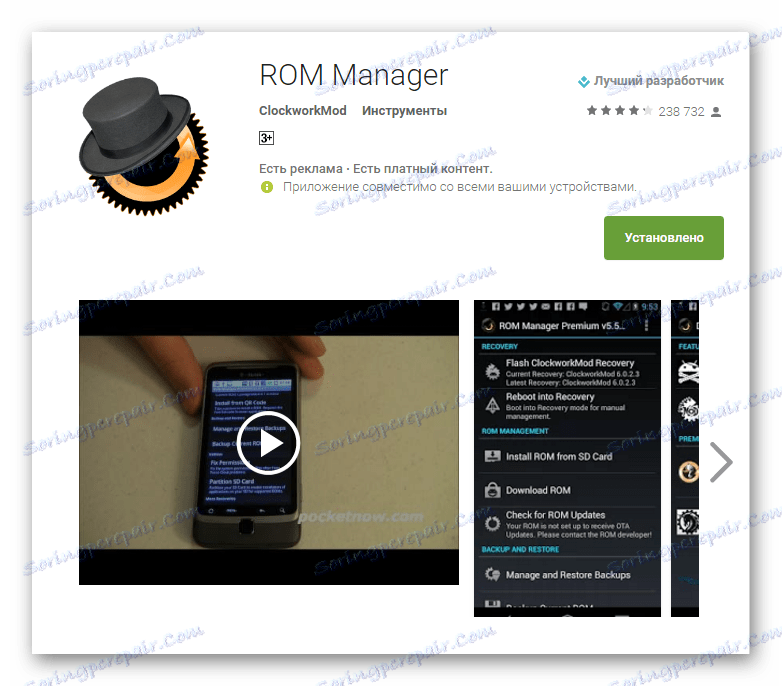
Stáhněte si nejnovější verzi ROM Manager do Obchodu Play
- Nainstalujte a spusťte Správce ROM. Na hlavní obrazovce aplikace je k dispozici část "Zálohování a obnovení" , ve které je třeba poklepat na položku "Uložit aktuální ROM" a vytvořit zálohu.
- Nastavte název budoucí zálohy systému a klikněte na tlačítko "OK" .
- Aplikace funguje za přítomnosti kořenových práv, proto je nutné je na vyžádání poskytnout. Ihned poté se zařízení restartuje do obnovy a začne vytvářet zálohu.
- V případě, že předchozí krok nebyl úspěšný (nejčastěji se to stane kvůli neschopnosti připojit oddíly v automatickém režimu (1)), budete muset zálohovat ručně. To bude vyžadovat pouze dvě další akce. Po přihlášení nebo restartu zvolte "zálohování a obnovení" (2) a poté "zálohování" (3) v programu CWM Recovery.
- Proces vytváření zálohy se spustí automaticky a je třeba poznamenat, že v porovnání s jinými metodami pokračuje poměrně dlouho. Postup nelze zrušit. Zbývá pouze sledovat vzhled nových položek v protokolech procesu a ukazatele průběhu plnění.
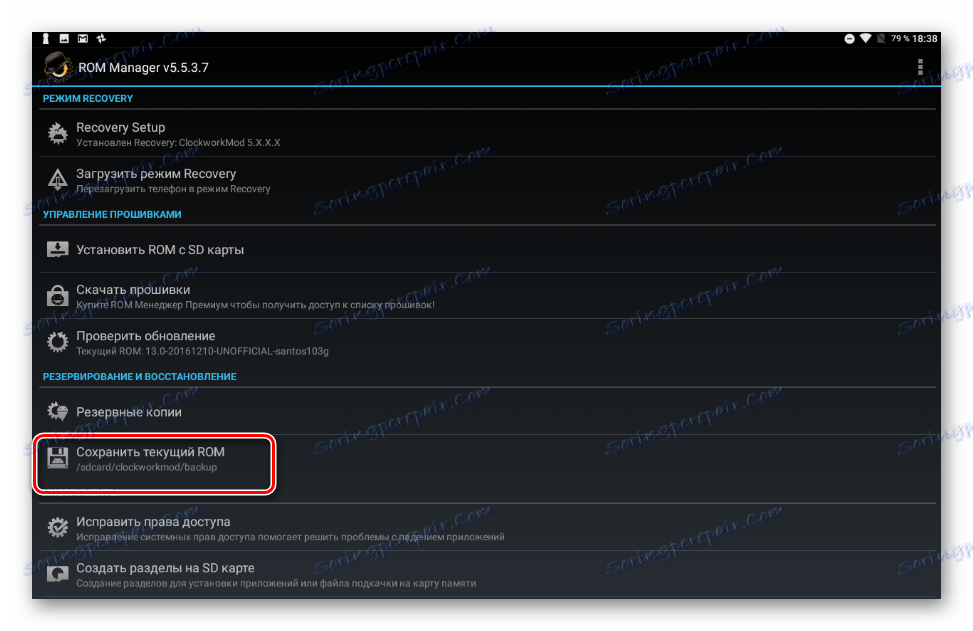
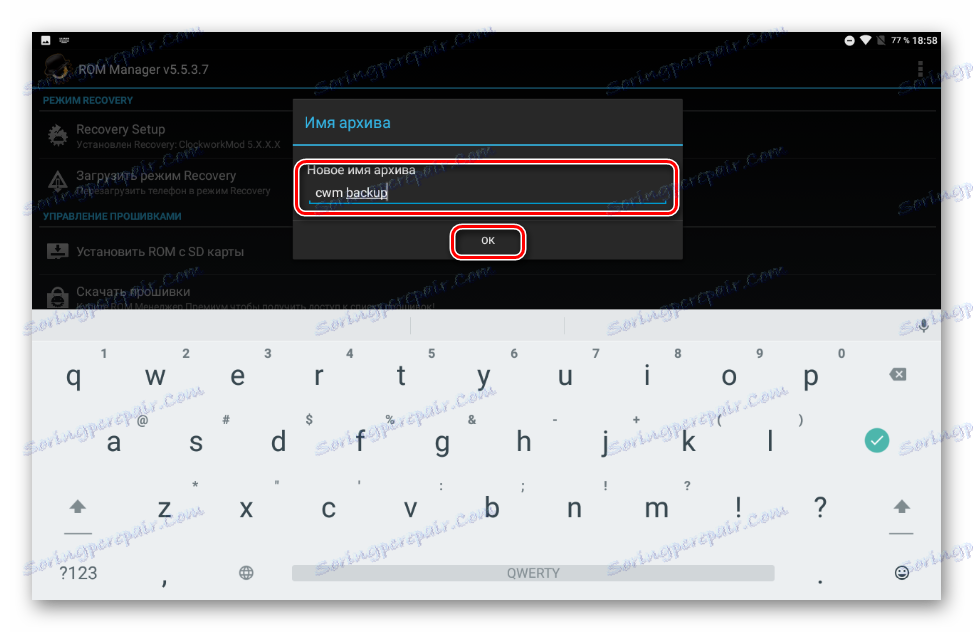
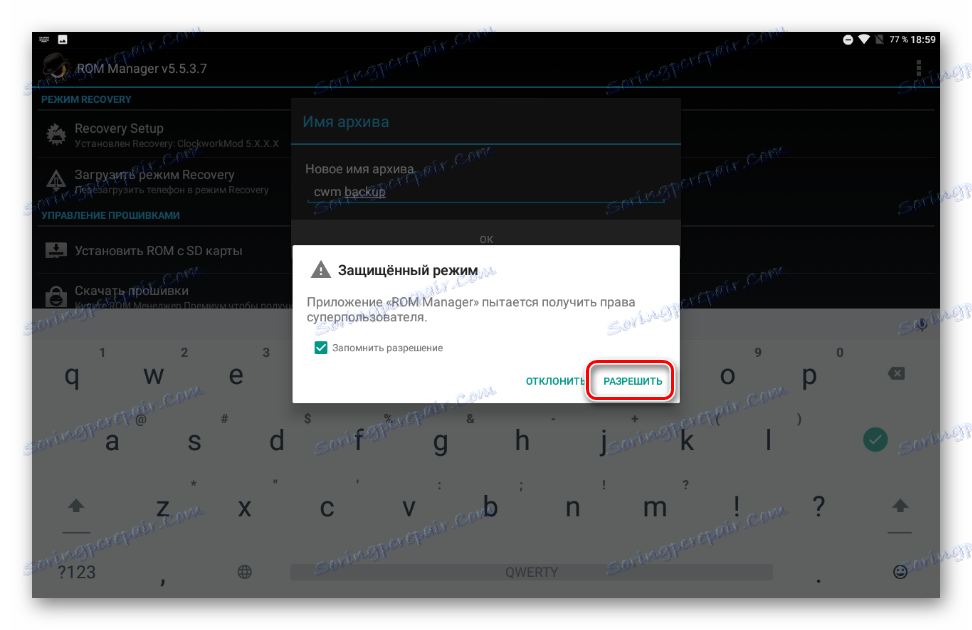
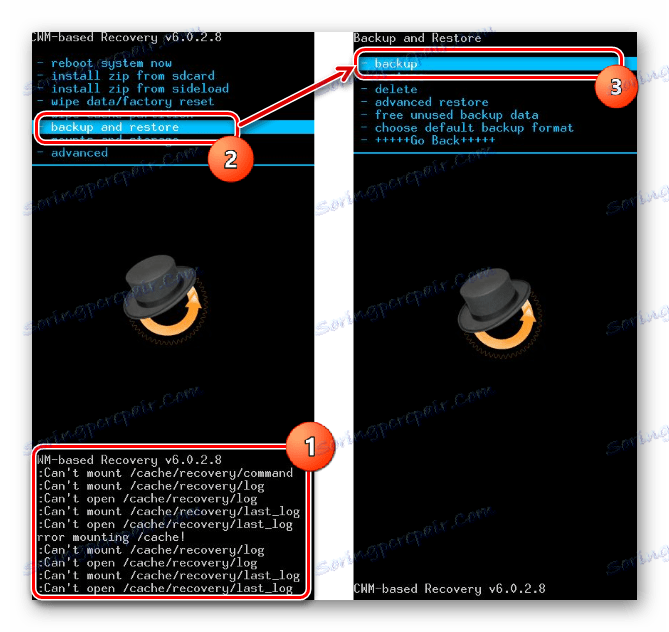
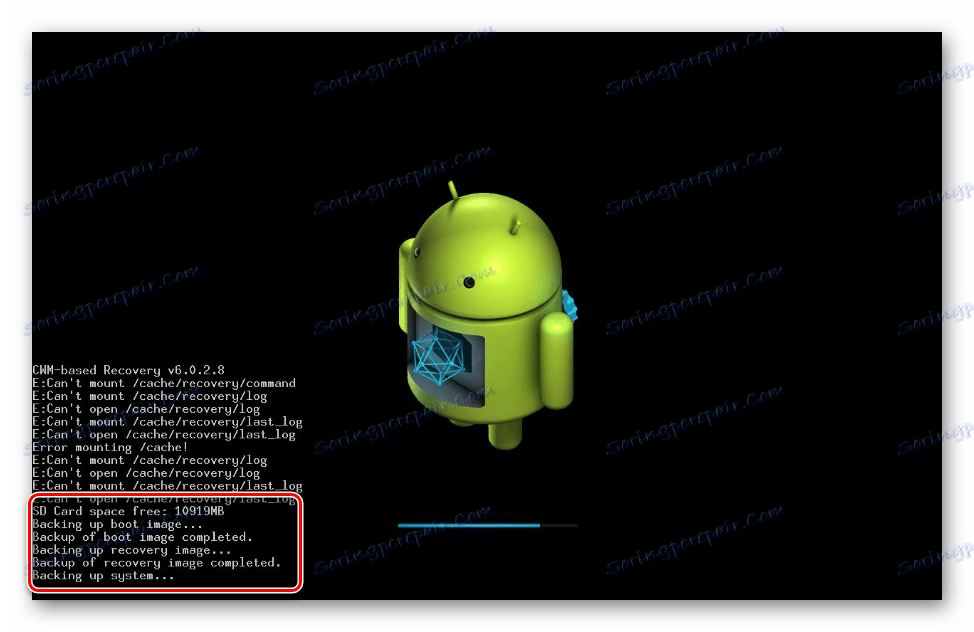
Po dokončení procesu se zobrazí hlavní nabídka obnovení. Můžete restartovat systém Android pomocí volby "Restartujte systém nyní" . Zálohované soubory vytvořené v programu CWM Recovery jsou uloženy po cestě zadané při vytvoření v adresáři clockmod / backup / .
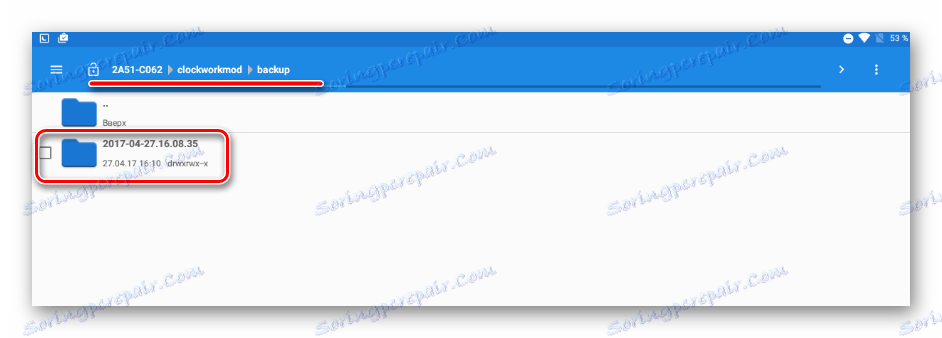
Metoda 3: Aplikace pro Android Titanium Backup
Program Titanium Backup je velmi výkonný, ale zároveň poměrně snadný nástroj pro vytvoření záložního systému. Pomocí nástroje můžete uložit všechny nainstalované aplikace a jejich data, stejně jako informace o uživatelích, včetně kontaktů, protokolů hovorů, sms, mms, přístupových bodů WI-FI a dalších.

Mezi výhody patří možnost široce konfigurovat parametry. Můžete například vybrat aplikace, které budou uloženy a jejichž data budou uložena. Chcete-li vytvořit úplnou zálohu zálohování Titanium, musíte zadat kořenová práva, tj. Pro ty zařízení, u kterých nebyla získána práva Superuser, metoda není použitelná.
Stáhněte si nejnovější verzi zálohování Titanium v Obchodu Play
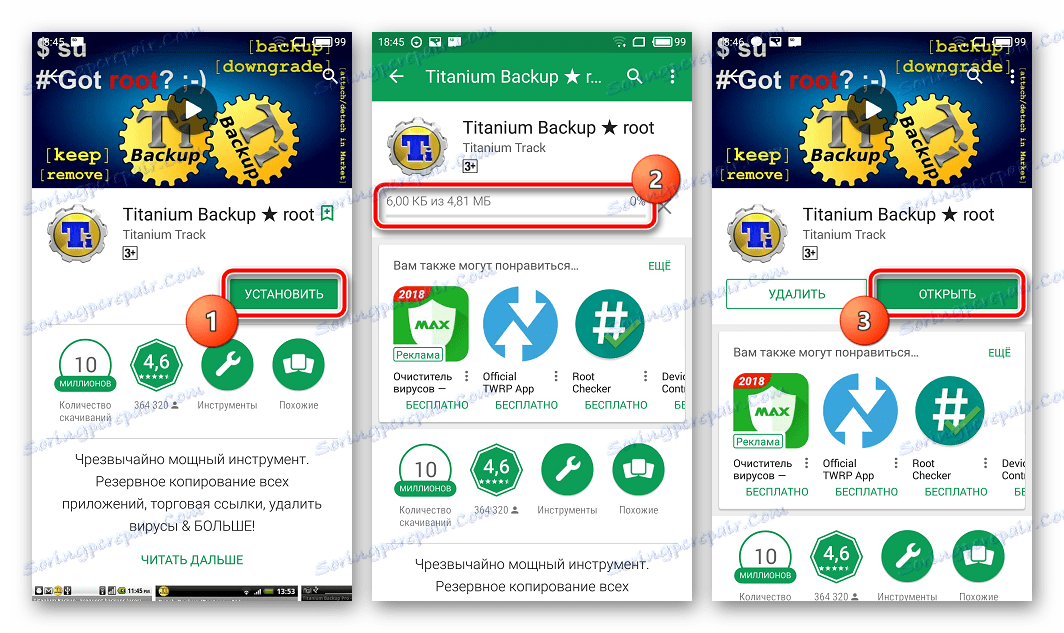
Je velmi žádoucí postarat se o bezpečné místo pro zálohování předem. Vnitřní paměť smartphonu nemůže být považována za takovou, doporučuje se používat k ukládání záloh disku PC, cloud storage nebo alespoň microSD karty zařízení.
- Nainstalujte a spusťte zálohování Titanium.
- V horní části programu je záložka "Zálohované kopie" , přejděte na něj.
- Po otevření záložky "Zálohování" je nutné vyvolat nabídku "Dávkové akce" kliknutím na tlačítko s obrázkem dokumentu s klepnutím umístěným v horním rohu obrazovky aplikace. Nebo stiskněte tlačítko "Menu" pod obrazovkou zařízení a vyberte příslušnou položku.
- Poté stiskneme tlačítko "START" , které se nachází poblíž možnosti "Vytvořte rek. celkový uživatelský software a systémová data. " Otevře se obrazovka se seznamem aplikací, které mají být zálohovány. Protože je zde kompletní zálohování systému, není třeba nic změnit, je třeba potvrdit připravenost spustit proces kliknutím na zelené zaškrtnutí umístěné v pravém horním rohu obrazovky.
- Proces kopírování aplikací a dat začíná spolu s výstupem informací o aktuálním postupu a názvem softwarové komponenty, která je uložena v daném okamžiku. Mimochodem, aplikace může být minimalizována a zařízení pokračovat v normálním režimu, ale aby nedošlo ke zhroucení, je lepší nechat tak učinit a počkat, dokud nebude vytvořena kopie, proces je poměrně rychlý.
- Na konci procesu se otevře záložka Zálohování . Vidíte, že se ikony napravo od jména aplikací změnily. Nyní jsou to původní smajlíky různých barev a pod každým názvem softwarové komponenty se objevil nápis označující vytvořenou zálohu s datem.
- Soubory zálohy jsou uloženy v cestě uvedené v nastavení programu.
![Záložní záložní složka titanu]()
Abyste předešli ztrátě informací, například při formátování paměti před instalací systémového softwaru, zkopírujte složku se zálohováním alespoň na paměťovou kartu. Tato akce je možná pomocí libovolného správce souborů pro Android. Dobré řešení operací se soubory uloženými v paměti zařízení Android je ES Explorer .
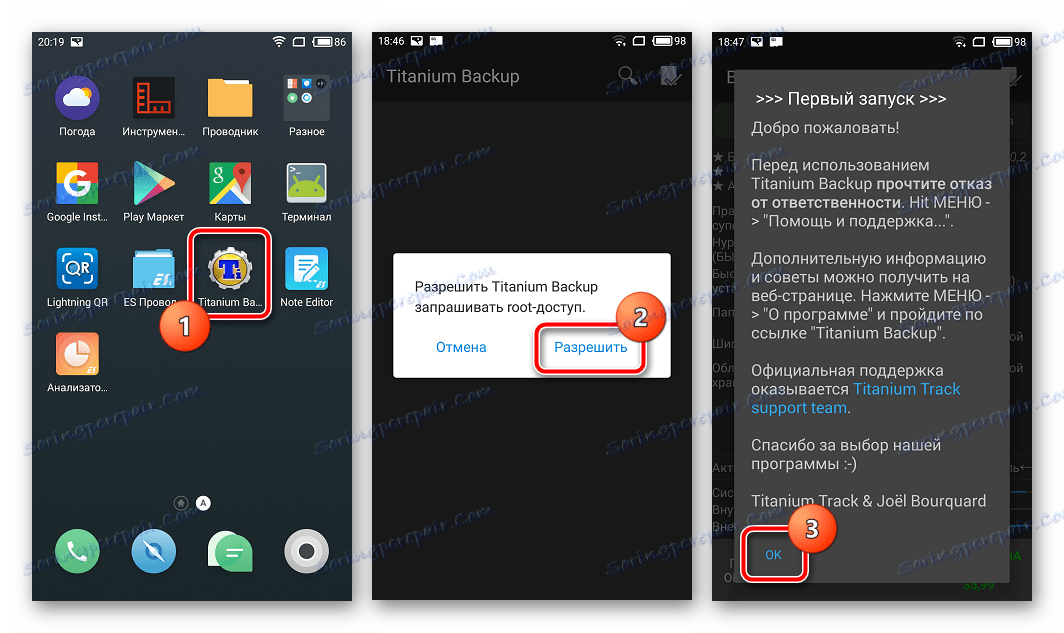
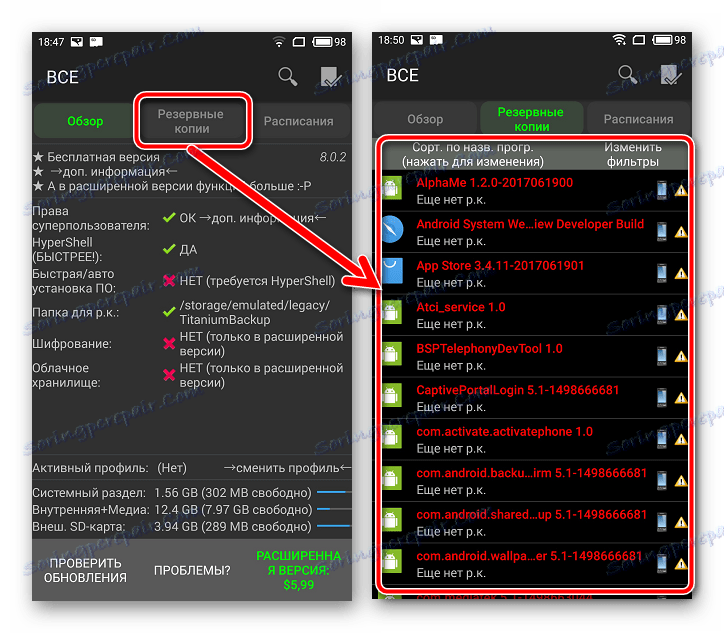
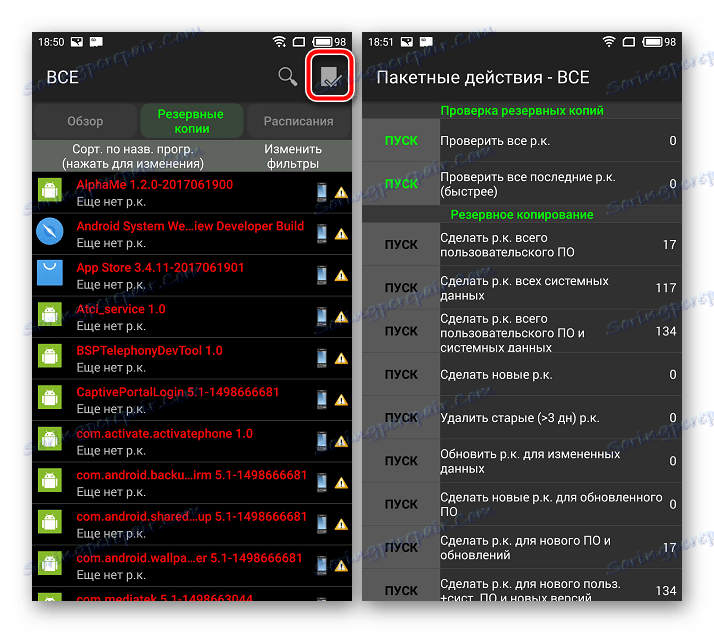
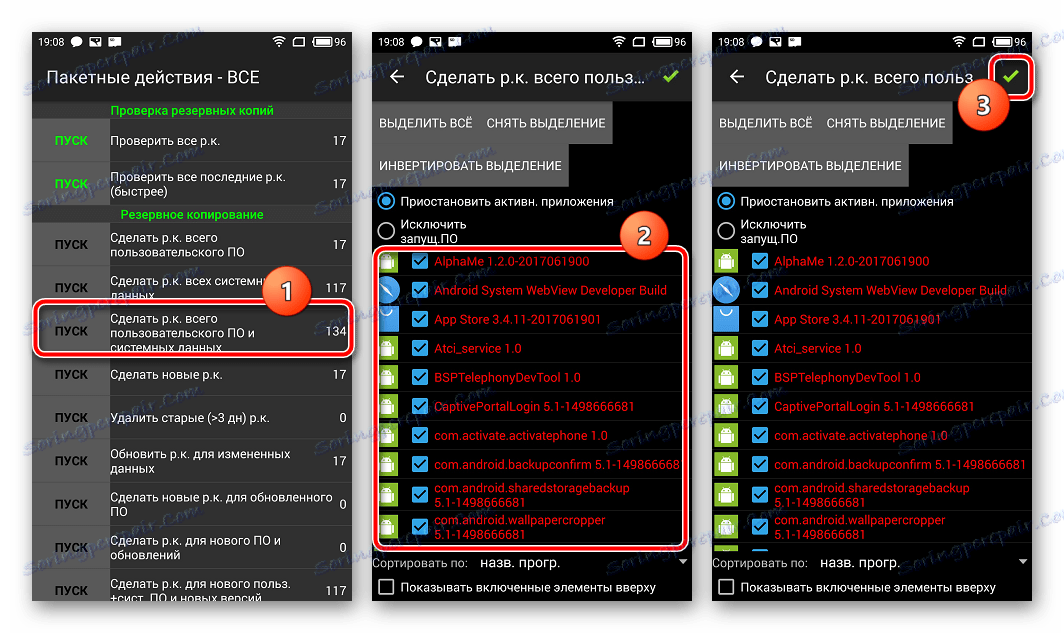
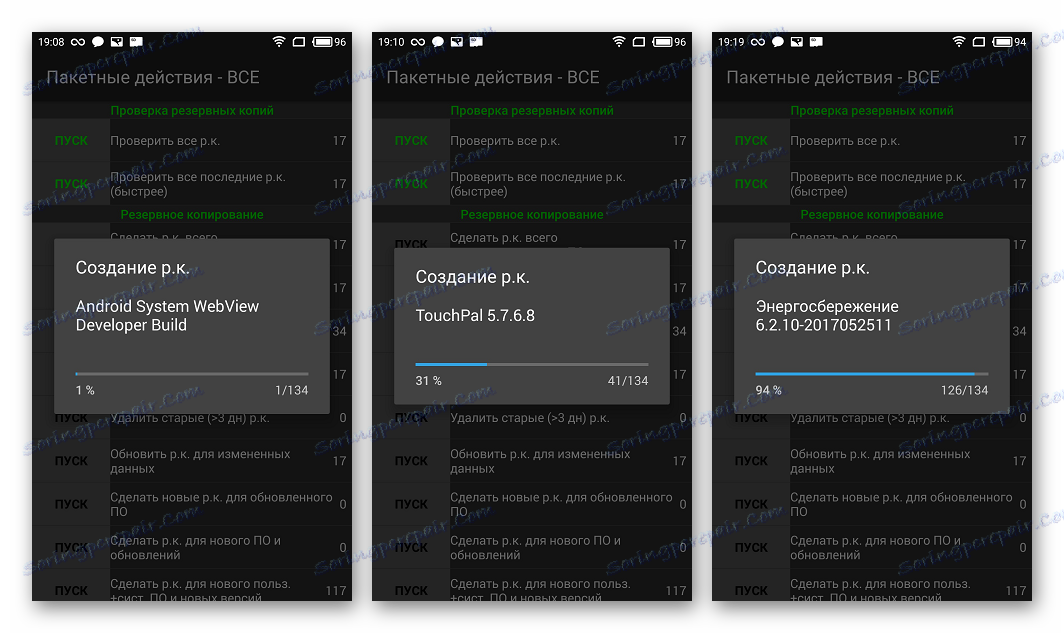
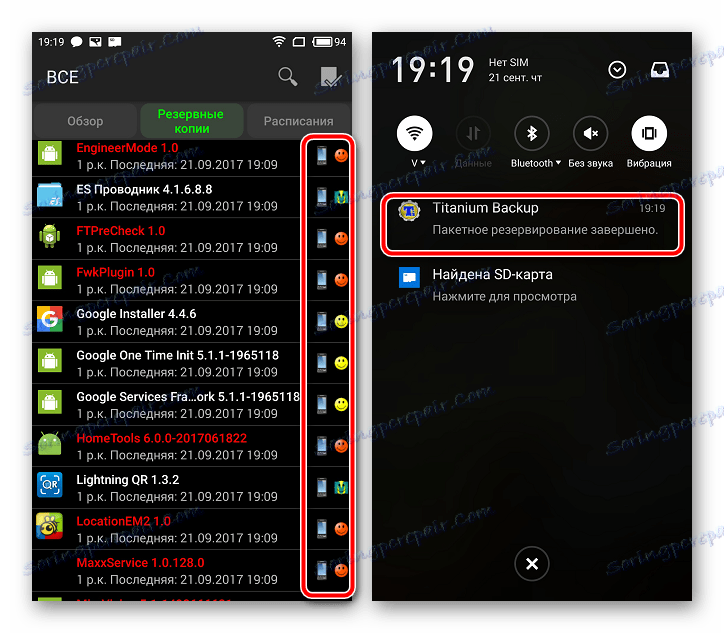
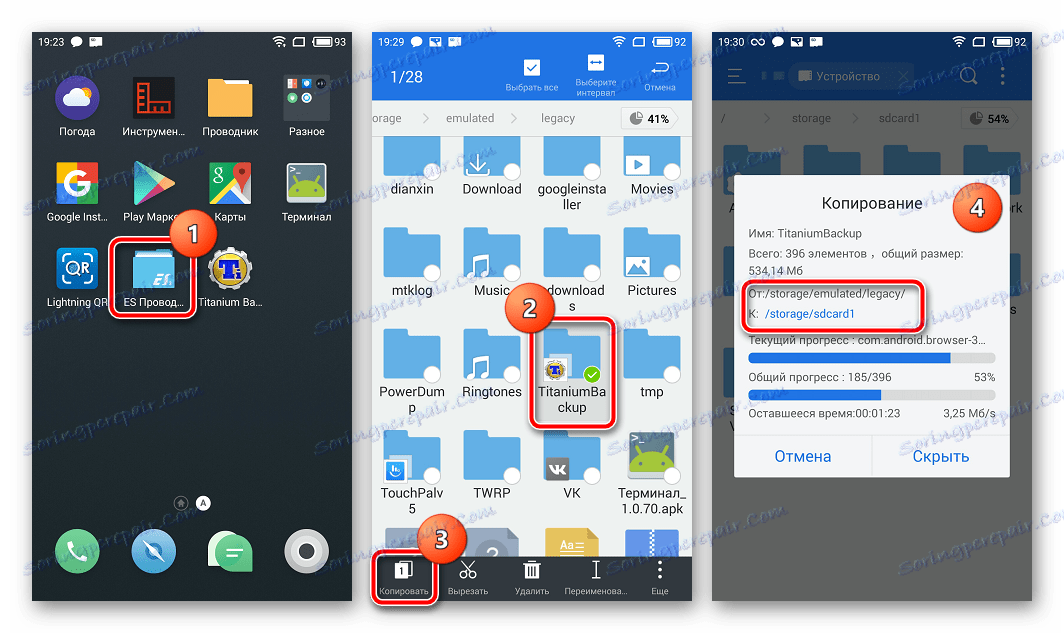
Pokročilé
Kromě obvyklého kopírování záložní složky vytvořené pomocí zálohování Titanium Backup na bezpečné místo, abyste mohli chránit před ztrátou dat, můžete nástroj nakonfigurovat tak, aby byly na kartě MicroSD okamžitě vytvořeny kopie.
- Otevřete zálohování Titanu. Ve výchozím nastavení jsou zálohy uloženy ve vnitřní paměti. Přejděte na kartu "Rozvrhy" a vyberte možnost "Cloud Settings" v dolní části obrazovky.
- Seznamte se seznamem možností a najděte položku "Cesta ke složce z RK" . Jdeme do ní a klikneme na odkaz "(klikni pro změnu)" . Na další obrazovce vyberte možnost "Úložiště poskytovatele dokumentů" .
- V otevřeném Správci souborů zadejte cestu k SD kartě. Titulové zálohování bude mít přístup k úložišti. Klikněte na odkaz "Vytvořit nový adresář"
- Zadejte název adresáře, do kterého budou uloženy kopie dat. Poté klikněte na "Vytvořit složku" a na další obrazovce - "POUŽÍVAT SOUČASNÝ FOLDER" .
Další důležité! Nesouhlasíme s přenosem existujících záloh, v zobrazené žádosti o okno klikneme na tlačítko Ne. Vrátíme se na hlavní obrazovku Titanium Backup a uvidíme, že umístění záložních kopií se nezměnilo! Aplikace uzavřeme libovolným způsobem. Nevypínejte, jmenovitě "zabít" proces!
- Po opětovném spuštění aplikace se změní umístění budoucích záloh a v případě potřeby budou soubory uloženy.
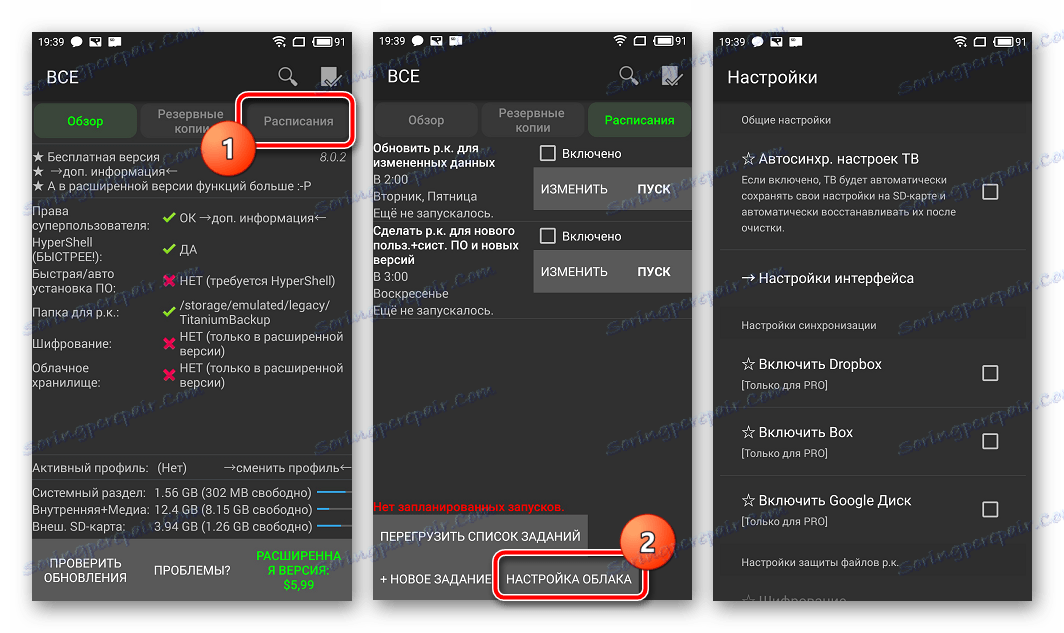
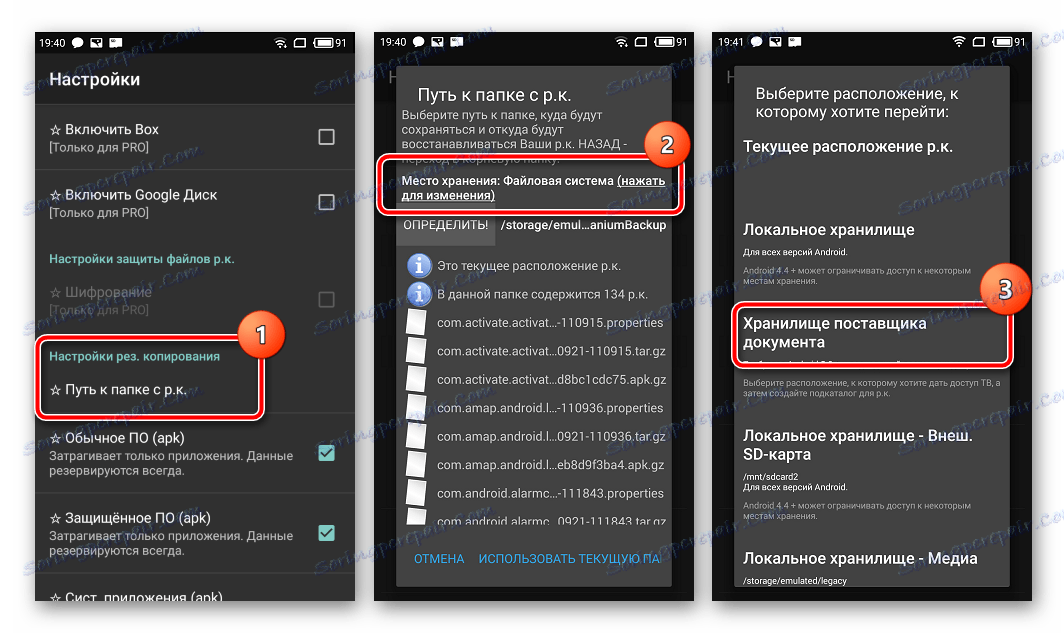
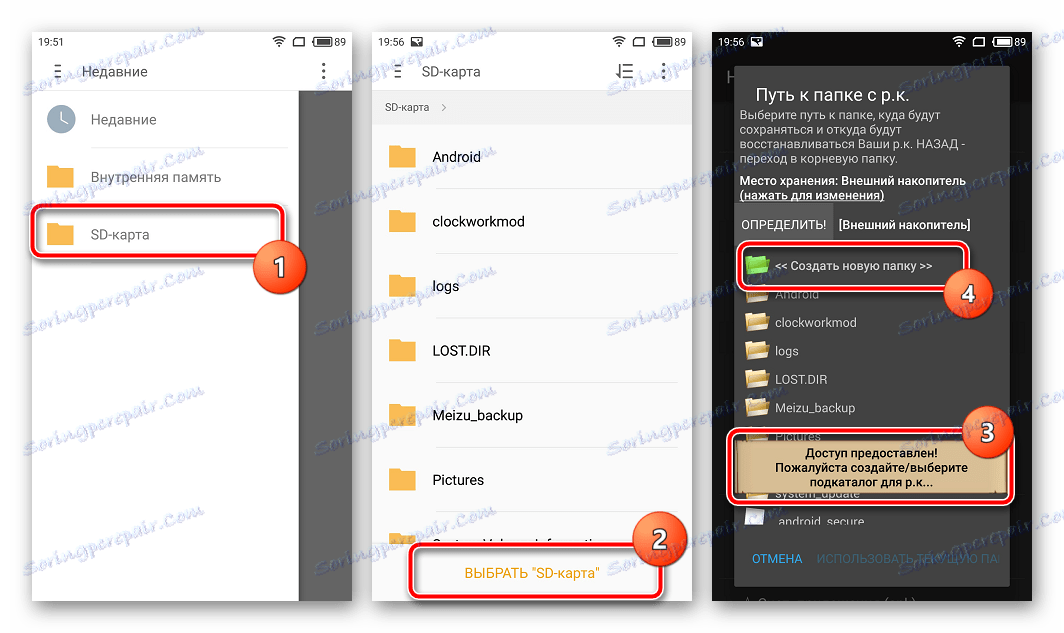
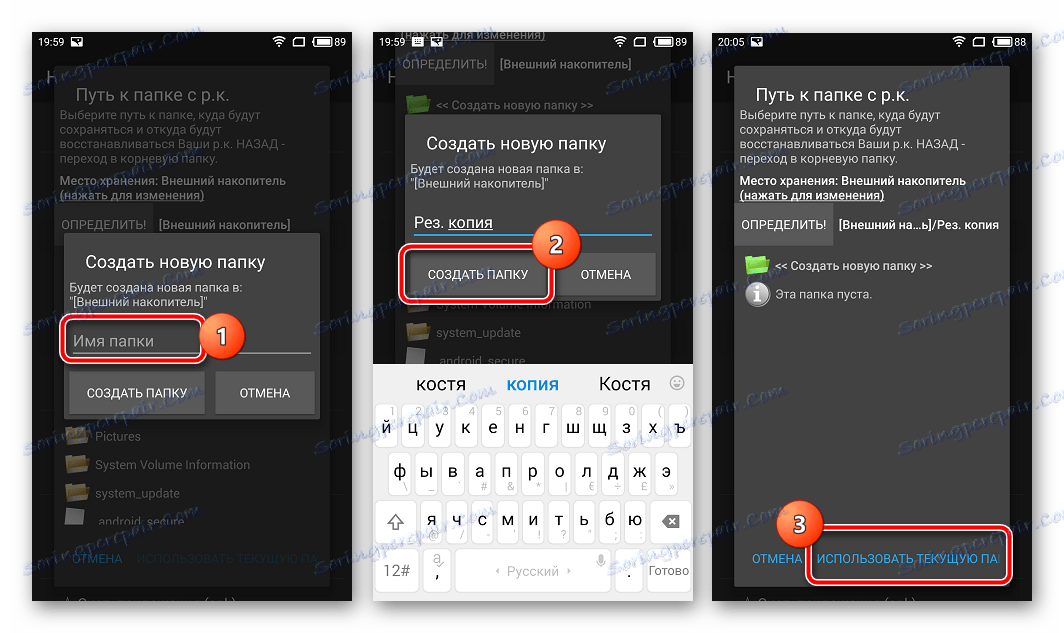
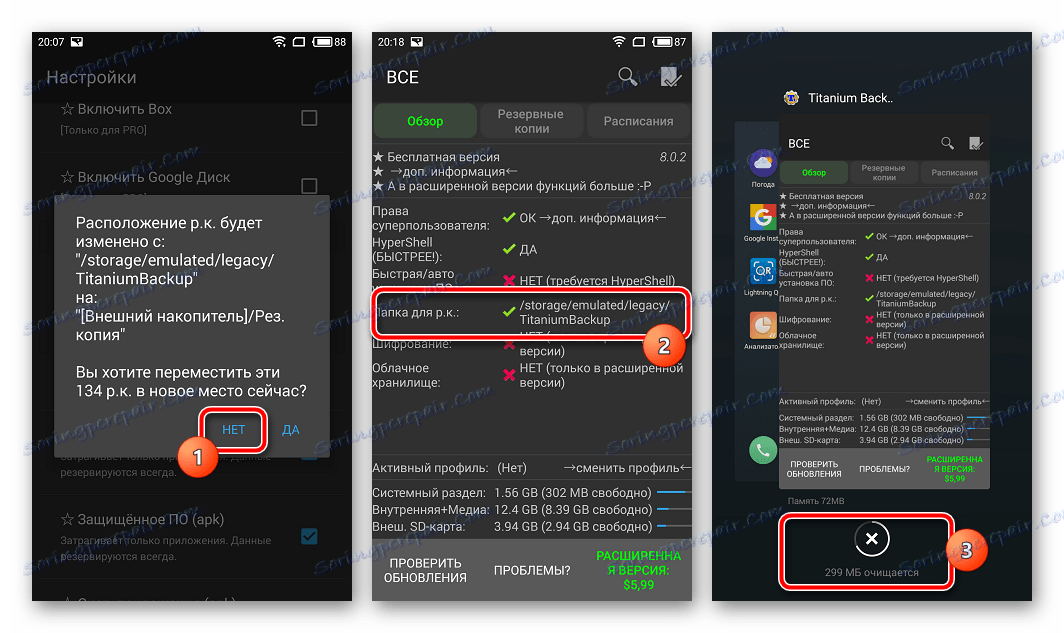
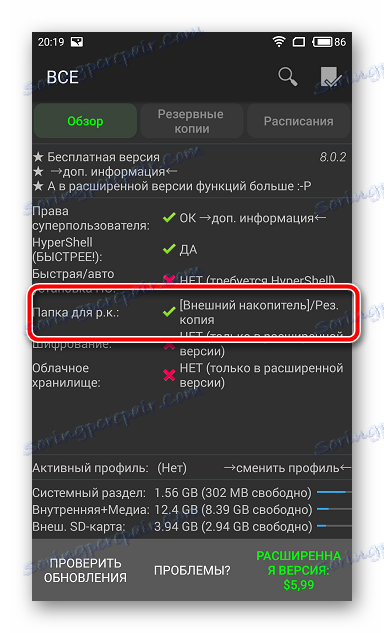
Metoda 4: SP FlashTool + MTK DroidTools
Použití aplikací SP FlashTool a MTK DroidTools je jedním z nejfunkčnějších způsobů, který vám umožní vytvořit opravdu úplnou zálohu všech částí paměti zařízení Android. Další výhodou metody je volitelná přítomnost oprávnění root na zařízení. Metoda je použitelná pouze pro zařízení postavená na hardwarové platformě Mediatek, s výjimkou 64bitových procesorů.
- Chcete-li vytvořit úplnou kopii firmwaru pomocí nástrojů SP FlashTools a MTK DroidTools, navíc k samotným aplikacím budete potřebovat nainstalované ovladače ADB, ovladače pro režim stahování MediaTek a také aplikaci Poznámkový blok ++ (můžete také použít MS Word , ale obvyklý Poznámkový blok nebude fungovat). Načteme vše potřebné a rozbalíme archivy do samostatné složky na jednotce C:
- Zapněte režim zařízení "Debug USB" a připojte jej k počítači. Chcete-li povolit ladění,
nejprve je aktivován režim "Pro vývojáře" . Chcete-li to provést, přejděte na položku "Nastavení" - "O zařízení" - a poklepejte pětkrát na položku "Číslo sestavy" .![Android Povolení režimu Pro vývojáře]()
Potom v otevřené nabídce "Pro vývojáře" aktivujte položku "Povolit ladění USB" pomocí přepínače nebo zaškrtnutí a při připojení zařízení k počítači potvrdíme oprávnění k provádění operací pomocí ADB.
![Zahrnutí ladění Android pomocí rozhraní Android]()
- Potom musíte spustit MTK DroidTools, počkat na definici zařízení v programu a kliknout na tlačítko "Blokovat mapu" .
- Předchozí manipulace jsou kroky, které předcházely vytvoření souboru rozptylu. Chcete-li to provést, v otevřeném okně klikněte na tlačítko "Vytvořit soubor rozptylu" .
- Dalším krokem je určení adresy, která bude potřebovat k označení SP FlashTools při určování rozsahu bloků v paměti zařízení pro čtení.
linear_start_addrrozptýlený soubor získaný v předchozím kroku v Poznámkovém bloku ++ a najdeme čárupartition_name: CACHE:pod kterým se nachází linka s parametremlinear_start_addr. Значение этого параметра (на скриншоте выделено желтым цветом) необходимо записать или скопировать в буфер обмена. - Непосредственное чтение данных из памяти устройства и сохранение их в файл осуществляется с помощью программы SP FlashTools. Запускаем приложение и переходим на вкладку «Readback» . Смартфон или планшет при этом должен быть отключен от ПК. Нажимаем кнопку «Abb» .
- В открывшемся окне наблюдается единственная строка. Кликаем по ней дважды для задания диапазона чтения. Выбираем путь, по которому будет сохранен файл будущего дампа памяти. Имя файла лучше оставить без изменений.
- После определения пути сохранения откроется небольшое окошко, в поле «Length:» которого необходимо внести значение параметра
linear_start_addr, полученное в шаге 5 настоящей инструкции. После внесения адреса, нажимаем кнопку «ОK» .![backup SP FT внесение адреса блоков]()
Нажимаем кнопку «Read Back» одноименной вкладки в SP FlashTools и подключаем выключенный (!) девайс к порту USB.
- В том случае, если пользователь заранее позаботился об установке драйверов, SP FlashTools автоматически определит аппарат и начнет процесс чтения, о чем свидетельствует заполнение индикатора выполнения синего цвета.
![backup SP FT read back OK!]()
По завершению процедуры, выводится окошко «Readback OK» с зеленым кружком, внутри которого расположилась подтверждающая галочка.
- Результатом выполнения предыдущих шагов является файл ROM_0 , представляющий собой полный дамп внутренней флеш-памяти. Для того, чтобы с подобными данными было возможно осуществлять дальнейшие манипуляции, в частности, заливать прошивки в устройство, необходимы еще несколько операций с помощью MTK DroidTools.
Включаем аппарат, загружаемся в Андроид, проверяем что «Отладка по ЮСБ» включена и подключаем девайс к USB. Запускаем MTK DroidTools и переходим на вкладку «root, backup, recovery» . Здесь понадобиться кнопка «Сделать бэкап из ROM_ флэштула» , нажимаем ее. Открываем, полученный в шаге 9 файл ROM_0 . - Сразу после нажатия на кнопку «Открыть» начнется процесс разделения файла дампа на отдельные образы разделов и прочие данные, необходимые при восстановлении. Данные о продвижении процесса отображаются в области лога.
![MTK Droid Tools создание бэкапа из ROM прогресс]()
Когда процедура разделения дампа на отдельный файлы завершиться, в поле лога отобразится надпись «задание завершено» . На этом работа окончена, можно закрыть окно приложения.
- Результатом работы программы является папка с файлами-образами разделов памяти устройства – это и есть наша резервная копия системы.
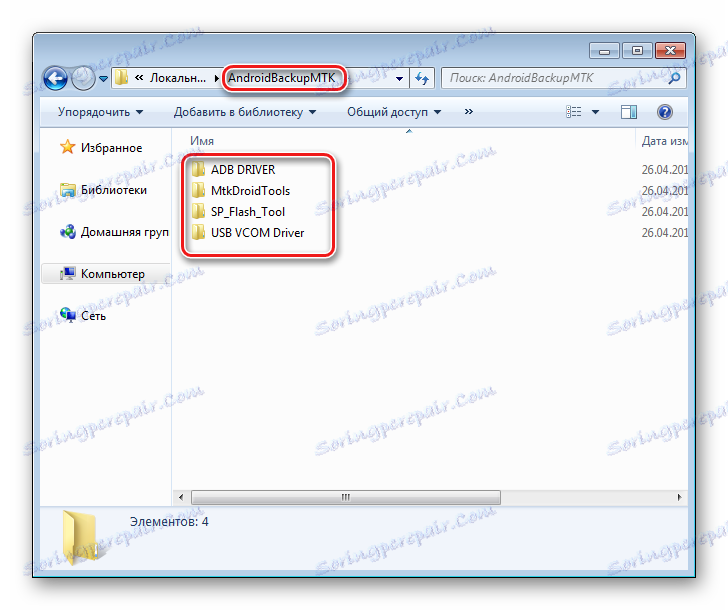
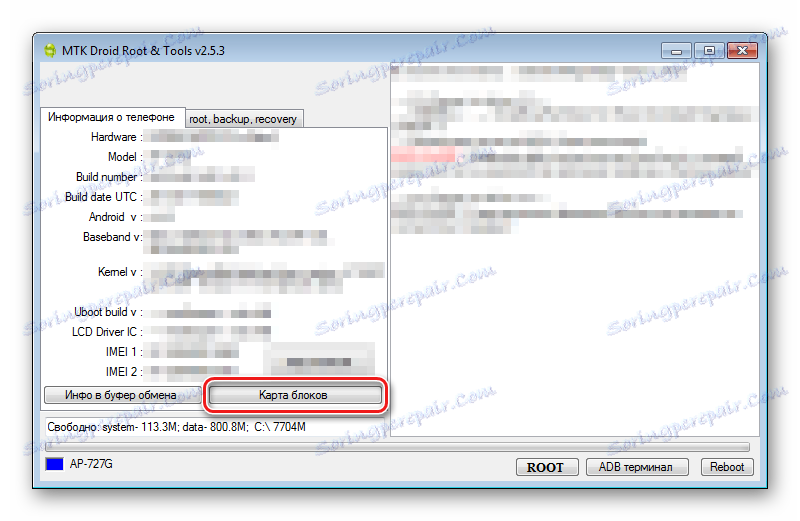
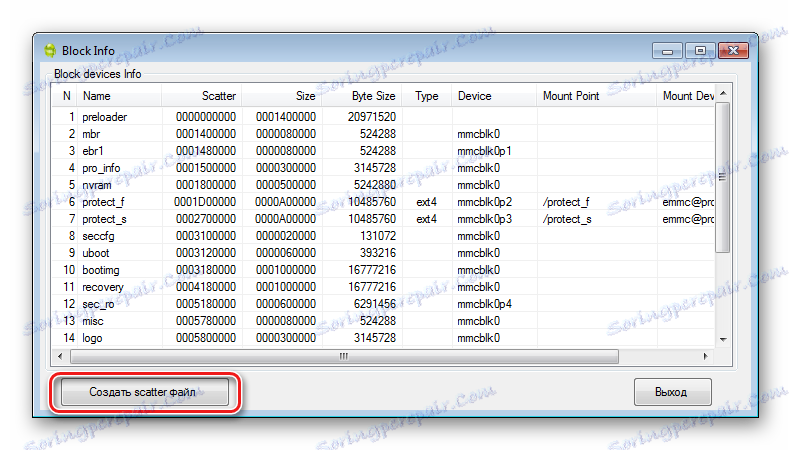
A vyberte cestu pro uložení rozptylu.
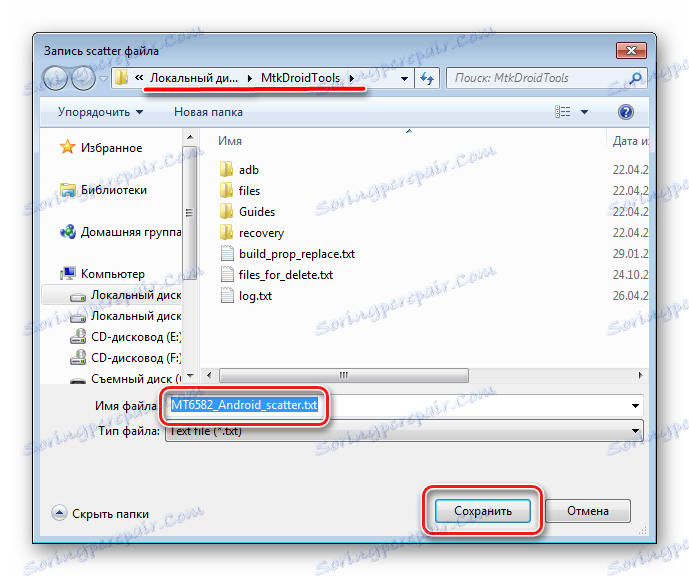
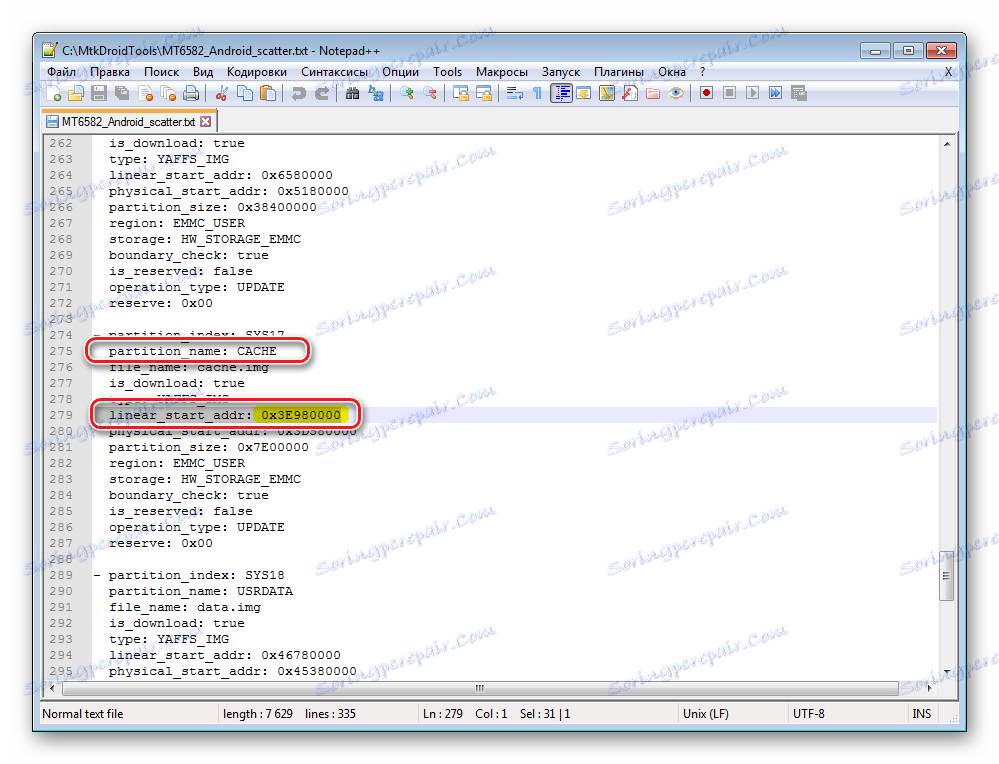
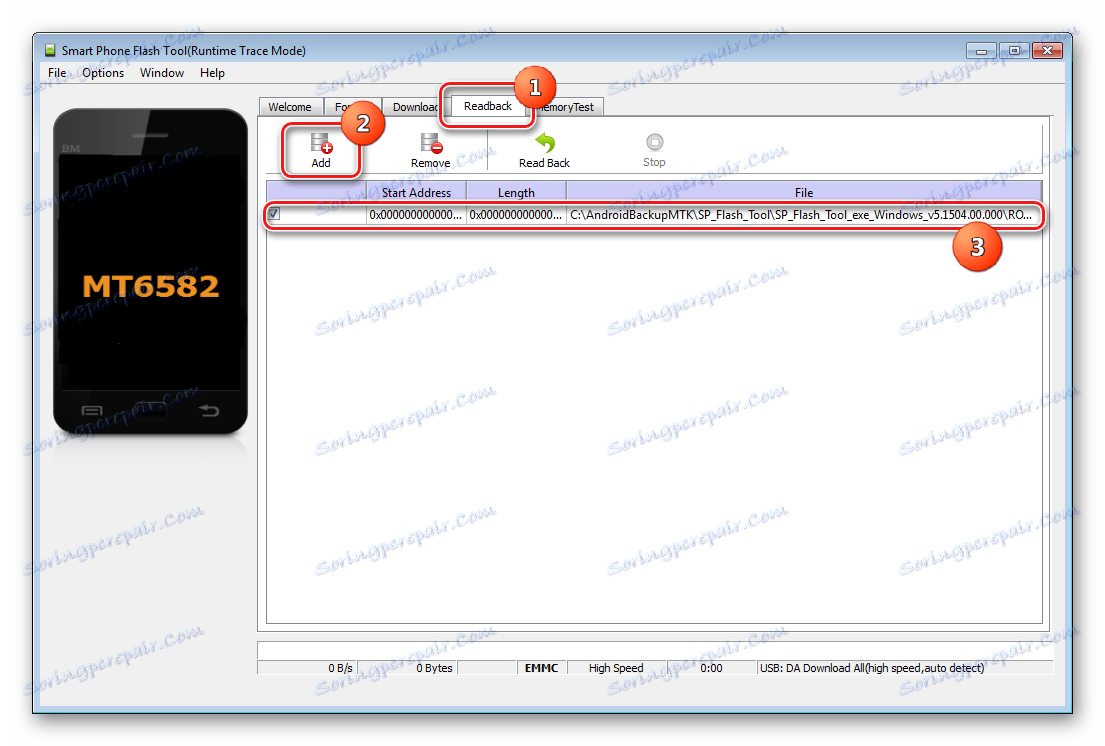
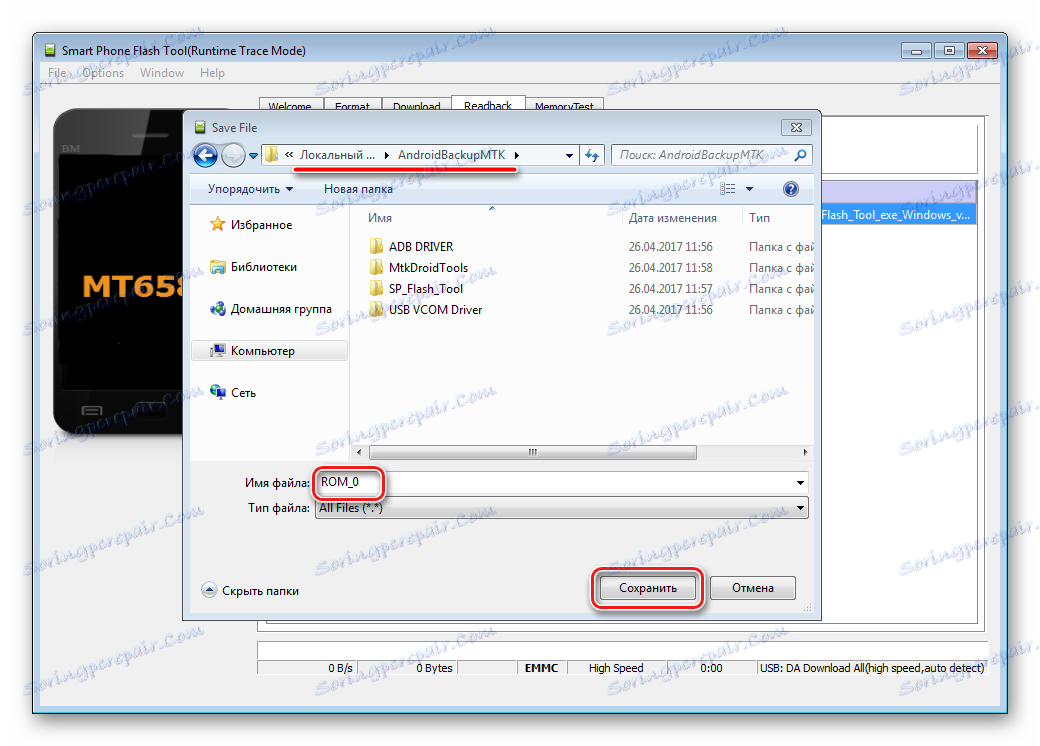
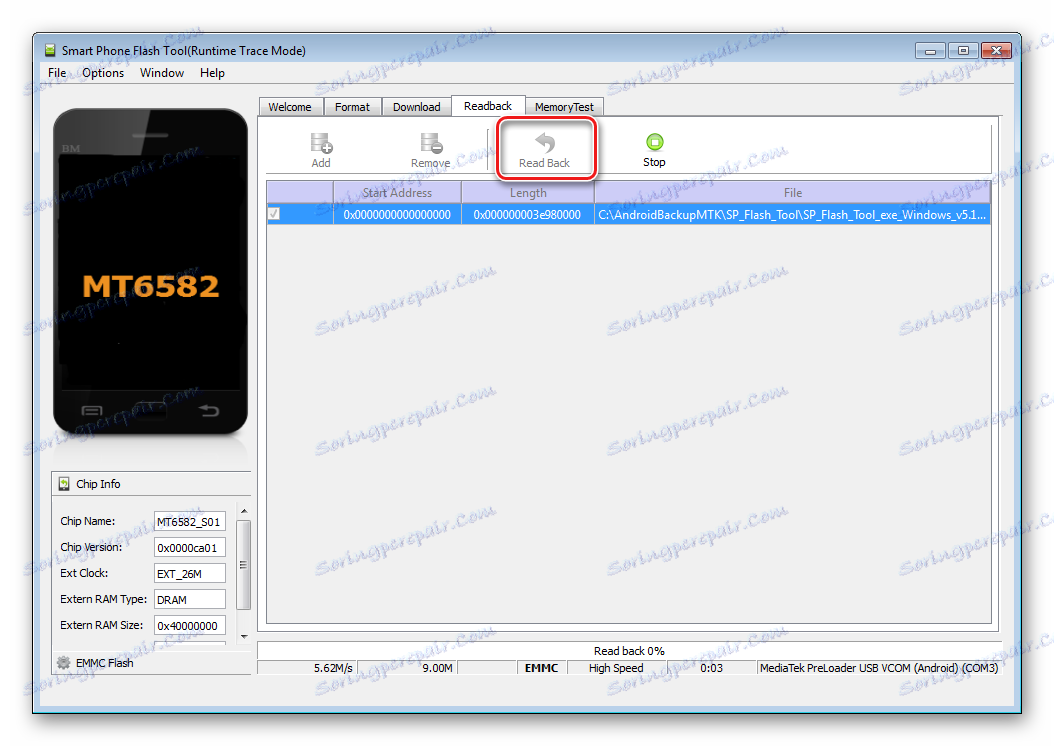
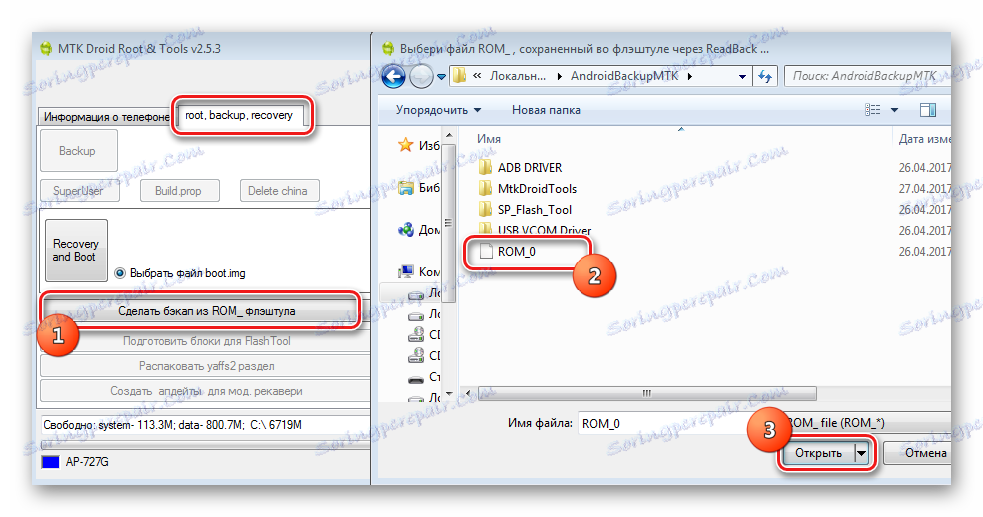
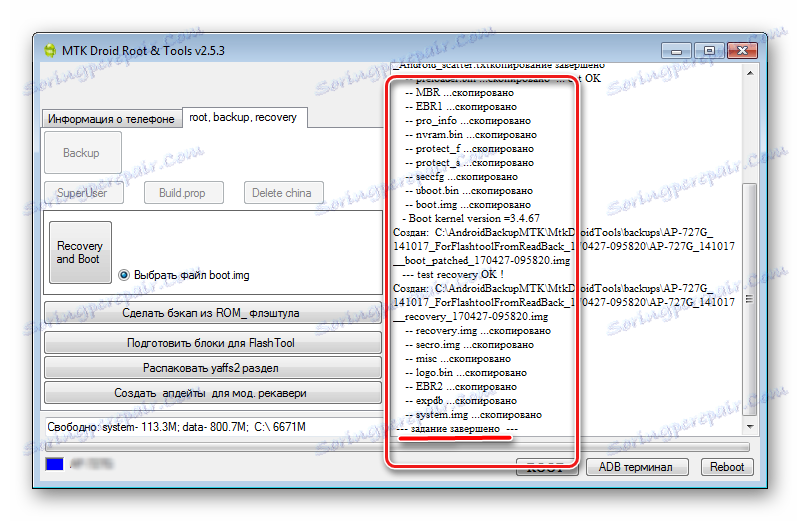
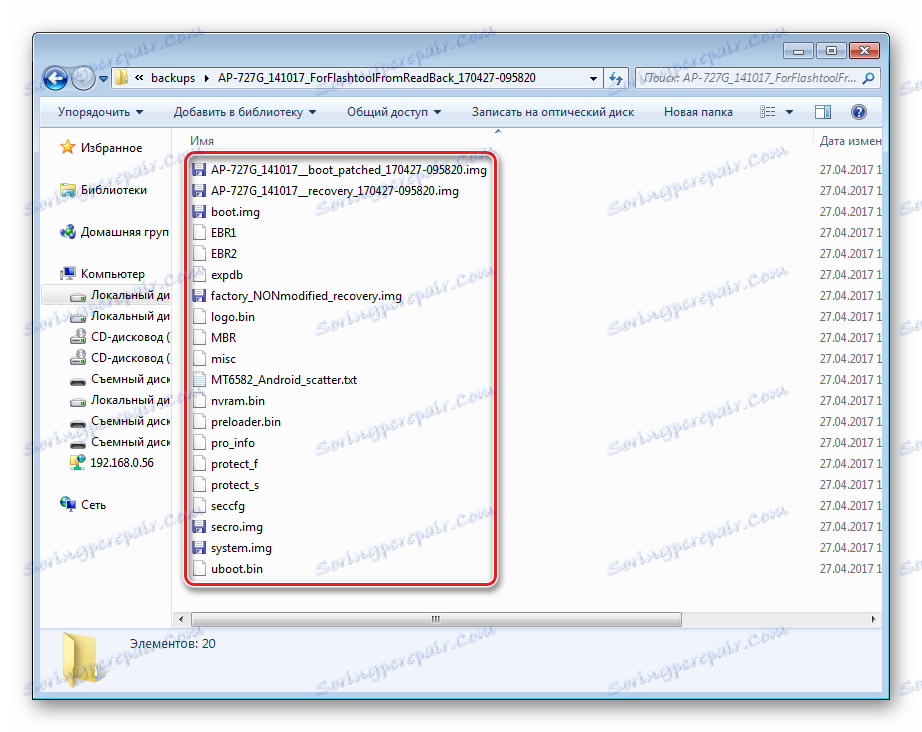
Способ 5: Бэкап системы с помощью ADB
При невозможности использования других методов либо по другим причинам, для создания полной копии разделов памяти практически любого Android-девайса можно воспользоваться инструментарием разработчиков ОС – компонентом Android SDK – Android Debug Bridge (ADB) . В целом ADB предоставляет все возможности для проведения процедуры, необходимы только рут-права на устройстве.
Следует отметить, что рассматриваемый способ достаточно трудоемок, а также требует от пользователя довольно высокого уровня знаний консольных команд ADB. Для облегчения процесса и автоматизации введения команд можно обратиться к замечательному приложению-оболочке ADB Run , это автоматизирует процесс ввода команд и позволяет сэкономить массу времени.
- Подготовительные процедуры заключаются в получении рут-прав на устройстве, включении отладки по USB, подключении девайса к порту ЮСБ, установке драйверов ADB. Далее загружаем, устанавливаем и запускаем приложение ADB Run. После того, как вышеперечисленное выполнено, можно переходить к процедуре создания резервных копий разделов.
- Запускаем ADB Run и проверяем, что девайс определился системой в нужном режиме. Пункт 1 главного меню — «Device attached?» , в раскрывшемся списке производим аналогичные действия, снова выбираем пункт 1.
![backup adbrun Device attached]()
Положительным ответом на вопрос, подключен ли девайс в режиме ADB, является ответ ADB Run на предыдущие команды в виде серийного номера.
- Для дальнейших манипуляций необходимо наличие списка разделов памяти, а также сведения о том, к каким «дискам» — /dev/block/ было осуществлено монтирование разделов. С помощью ADB Run получить такой список довольно просто. Переходим в раздел «Memory and Partitions» (п.10 в главном меню приложения).
- В открывшемся меню выбираем пункт 4 – «Partitions /dev/block/» .
- Раскрывается список с перечислением методов, которыми будут осуществляться попытки прочитать необходимые данные. Пробуем каждый пункт по порядку.
![backup adbrun меню партишнс методы]()
В случае, если метод не срабатывает, выводится следующее сообщение:
![backup adbrun меню партишнс метод1 неудача]()
Выполнение придется продолжать до появления полного перечня разделов и /dev/block/:
![backup adbrun партишнс метод 9 ок!]()
Полученные данные, необходимо сохранить любым доступным способом, автоматической функции сохранения в ADB Run не предусмотрено. Наиболее удобным способом зафиксировать отображаемую информацию, является создание скриншота окна с перечнем разделов.
- Переходим непосредственно к резервному копированию. Для этого понадобится переход в пункт «Backup» (п.12) главного меню ADB Run. В открывшемся перечне выбираем п.2 – «Backup and Restore dev/block (IMG)» , затем п.1 «Backup dev/block» .
- Открывшийся список демонстрирует пользователю все доступные для копирования блоки памяти. Чтобы перейти к сохранению отдельных разделов, необходимо понимание того, какой раздел, к какому блоку примонтирован. В поле «block» нужно с клавиатуры ввести имя раздела из списка, озаглавленного «name», а в поле «name» — наименование будущего файла-образа. Вот здесь то и понадобятся данные, полученные в шаге 5 настоящей инструкции.
- Для примера сделаем копию раздела nvram. В верхней части изображения, иллюстрирующего этот пример, расположено окно ADB Run с открытым пунктом меню «Backup dev/block» (1), а под ним — скриншот окна результатов выполнения команд «Partitions /dev/block/» (2). Из нижнего окна определяем, что имя блока для раздела nvram – это «mmcblk0p2» и вводим его в поле «block» окна (1). Поле «name» окна (1) заполняем в соответствии с наименованием копируемого раздела – «nvram».
![Adb Run Backup nvram имя блока]()
После заполнения полей нажимаем клавишу «Enter» , что даст старт процессу копирования.
![backup adbrun backup nvram прогресс]()
По завершению процедуры программа предлагает нажать любую клавишу для возврата в предыдущее меню.
- Аналогичным образом создаются копии всех остальных разделов. Еще один пример – сохранения в файл-образ раздела «boot». Определяем соответствующее имя блока и заполняем поля «block» и «name» .
- Полученные в результате манипуляций файлы-образы сохраняются в корне карты памяти Android-аппарата. Для дальнейшего сохранения их необходимо скопировать/перенести на диск ПК или в облачное хранилище.
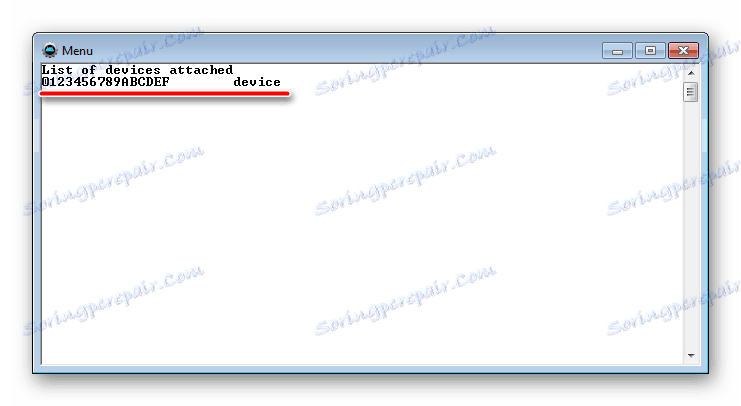
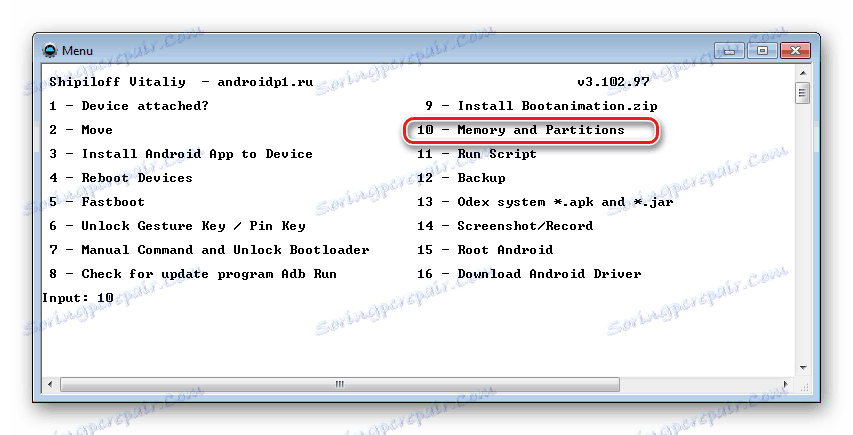
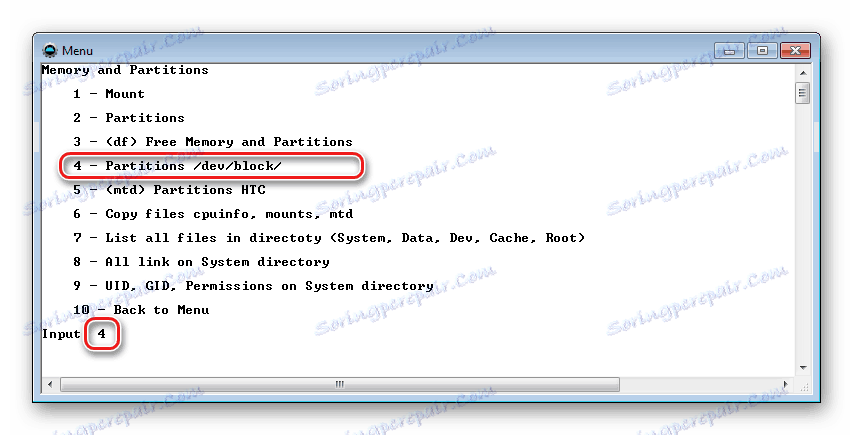
Čtěte také: Как сделать скриншот на Windows
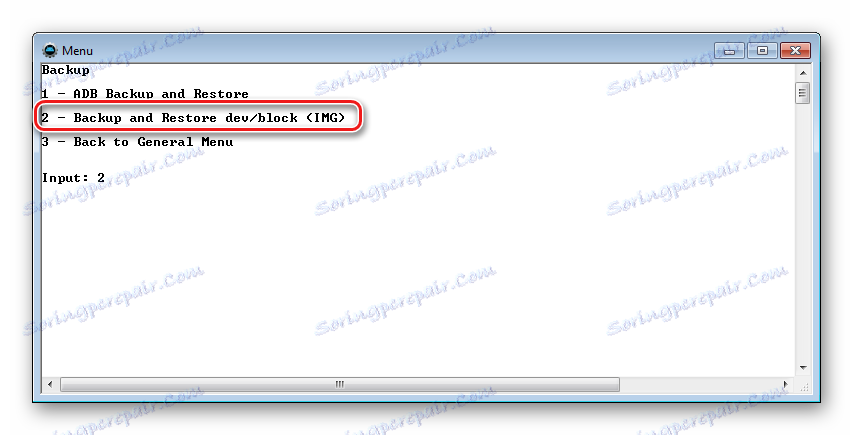
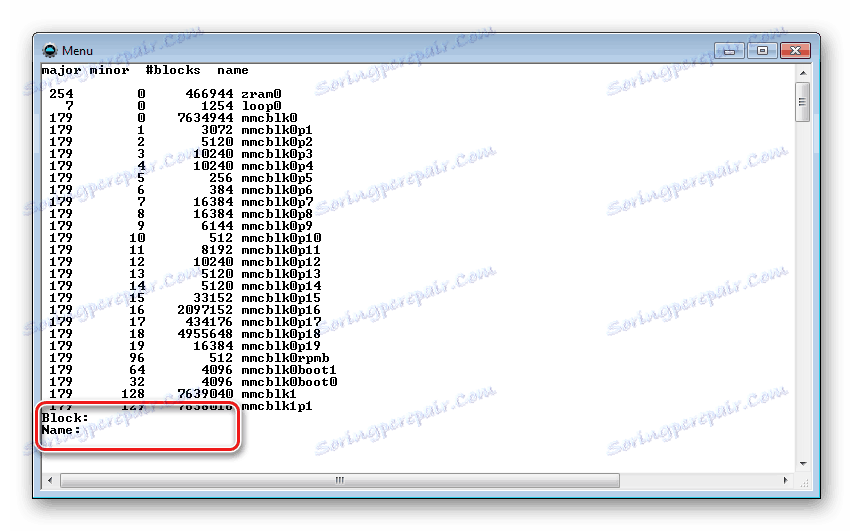
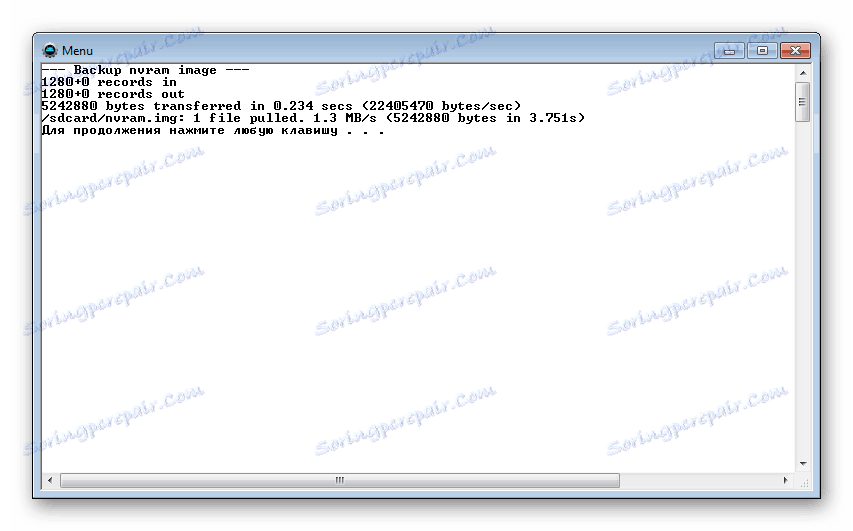
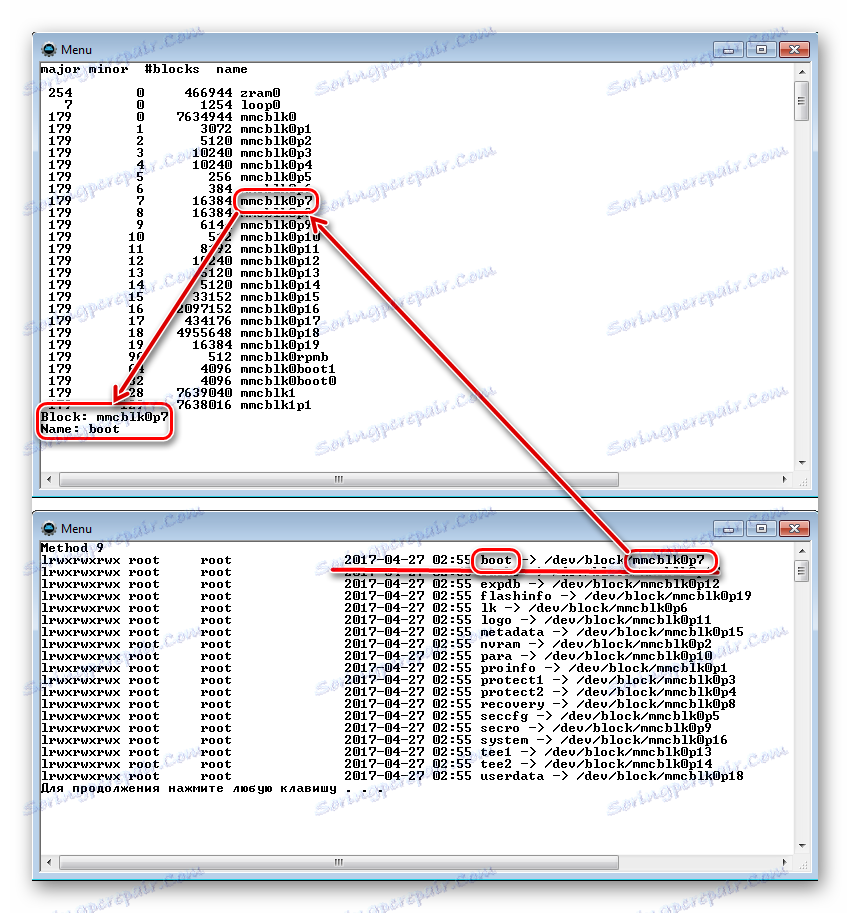
Нажимаем клавишу «Enter» .
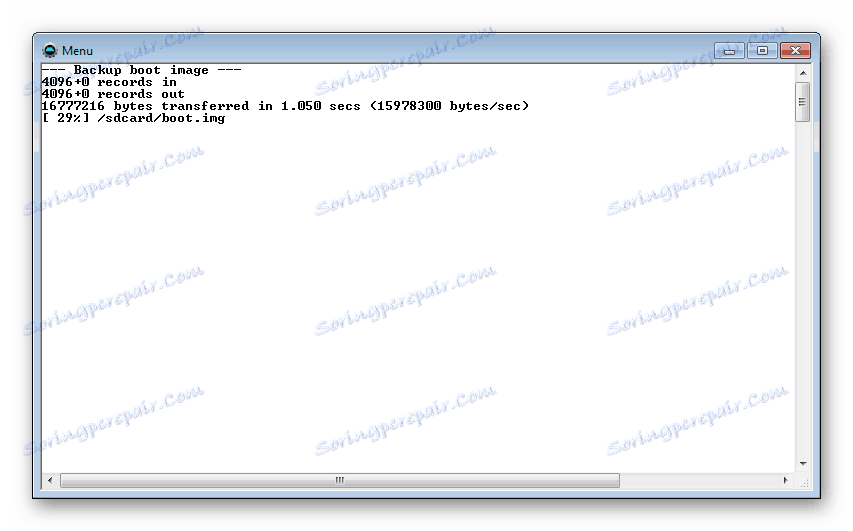
Дожидаемся окончания процесса.
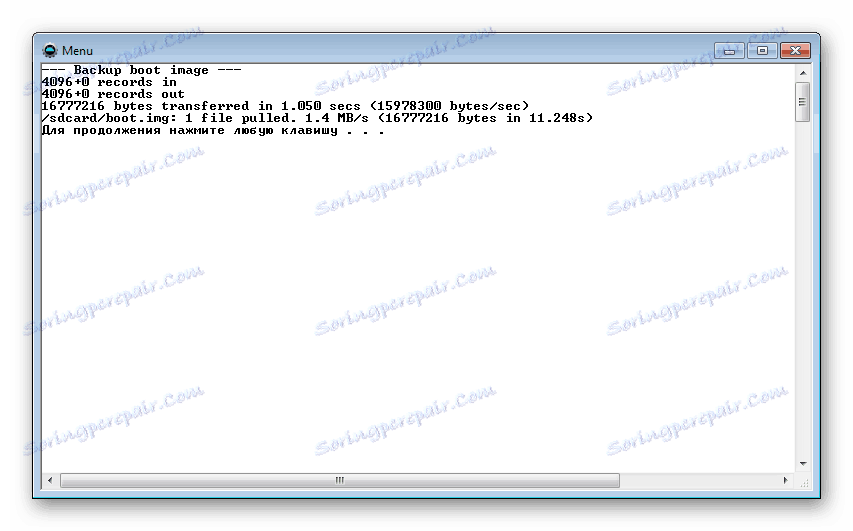
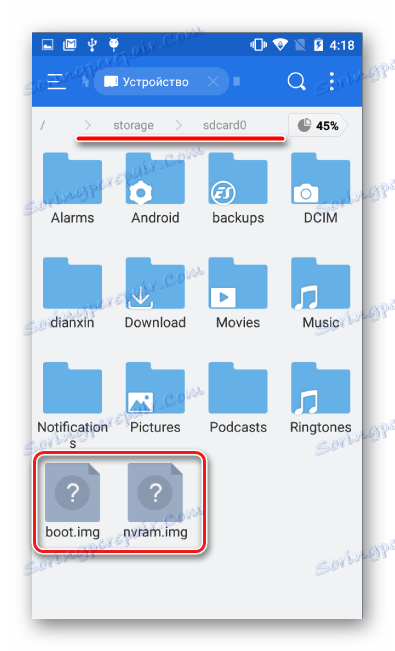
Таким образом, применив один из вышеописанных методов, каждый пользователь любого Android-устройства может быть спокоен – его данные будут в сохранности и их восстановление возможно в любой момент. Кроме того, используя полный бэкап разделов, задача восстановления работоспособности смартфона или планшетного ПК после возникновения проблем с программной частью имеет довольно простое в большинстве случаев решение.