Průvodce spálením obrazu ISO na flash disk
V některých případech uživatelé potřebují zapsat do jednotky USB flash libovolný soubor ve formátu ISO. Obecně je to formát obrazu disku, který je zaznamenán na běžných discích DVD. V některých případech však musíte v tomto formátu zapsat do jednotky USB. A pak musíme použít některé neobvyklé metody, o kterých budeme hovořit později.
Obsah
Jak vypálit obraz na jednotce USB flash
Obrazy ISO většinou ukládají obrazy operačního systému. Jednotka flash, na které je uložen tento snímek, se nazývá zaváděcí. S ním a poté nainstaluje operační systém. Existují speciální programy, které vám umožňují vytvořit zaváděcí jednotku. Více informací o tom, které si můžete přečíst v naší lekci.
Lekce: Jak vytvořit zaváděcí USB flash disk v systému Windows
Ale v tomto případě se jedná o jinou situaci, kdy formát ISO neobsahuje operační systém, ale některé další informace. Pak musíte používat stejné programy jako v lekci výše, ale s některými úpravami nebo obecně s dalšími nástroji. Pojďme analyzovat tři způsoby, jak splnit úkol.
Metoda 1: UltraISO
Tento program se nejčastěji používá k práci s ISO. Chcete-li napsat obrázek na vyměnitelné úložné médium, postupujte podle těchto jednoduchých pokynů:
- Spusťte to. UltraISO (pokud nemáte takový nástroj, stáhněte si a nainstalujte jej). Poté v horní části vyberte nabídku "Soubor" a v rozevírací nabídce klikněte na "Otevřít" .
- Otevře se standardní dialog pro výběr souborů. Určete, kde je obrázek umístěn, a klikněte na něj. Potom se v levé části programu zobrazí ISO.
- Výše uvedené akce vedly k tomu, že potřebné informace byly zadány v UltraISO. Nyní je třeba jej převést na USB flash disk. Chcete-li to provést, vyberte nabídku "Automatické načítání" v horní části okna programu. V rozevíracím seznamu klikněte na "Burn Hard Disk Image ..." .
- Nyní zvolte, kde budou zaznamenány vybrané informace. V obvyklém případě vybereme jednotku a nahrajeme jej na disk DVD-ROM. Musíme je však dát na flash disk, takže na poli v blízkosti nápisu "Disk Drive" zvolte flash disk. Pokud si přejete, můžete zaškrtnout políčko vedle položky "Kontrola" . V poli v blízkosti nápisu "Metoda záznamu" vyberte možnost "USB HDD" . Ačkoli si můžete vybrat jinou možnost, není to záležitost principu. A pokud chápete způsoby nahrávání, jak se říká, karty v ruce. Poté klikněte na tlačítko "Nahrát" .
- Zobrazí se varování, že všechna data z vybraného média budou vymazána. Bohužel nemáme jinou možnost, klikněte na "Ano" a pokračujte.
- Proces nahrávání se spustí. Počkejte, až skončí.
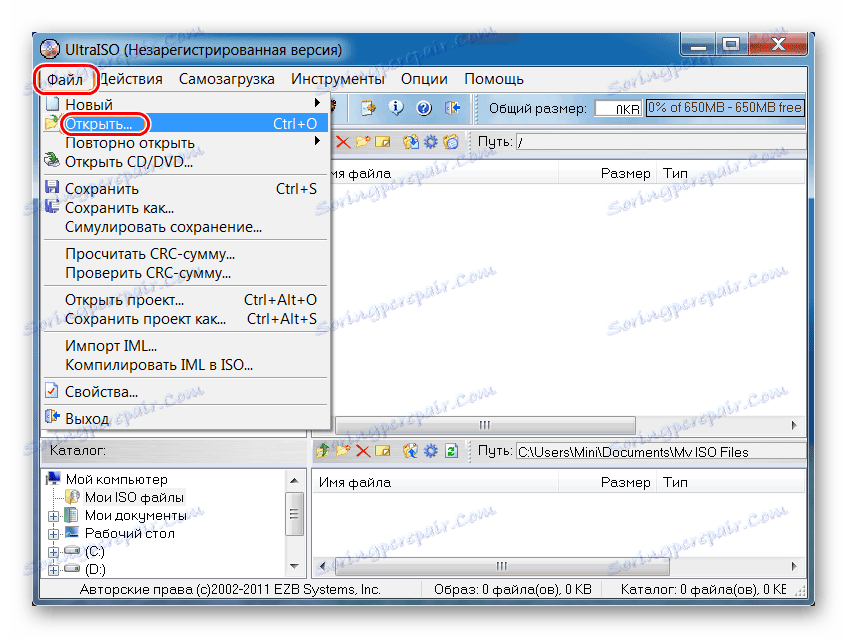
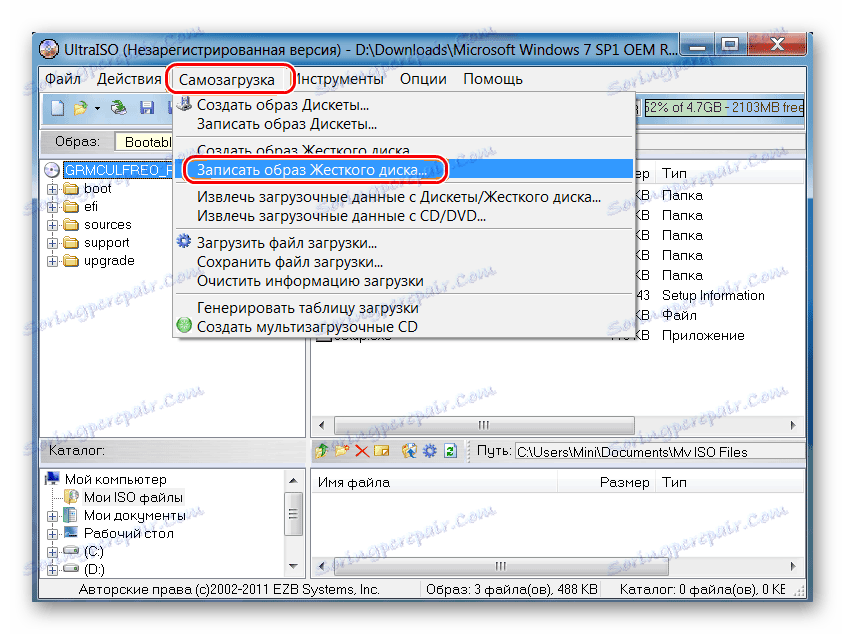
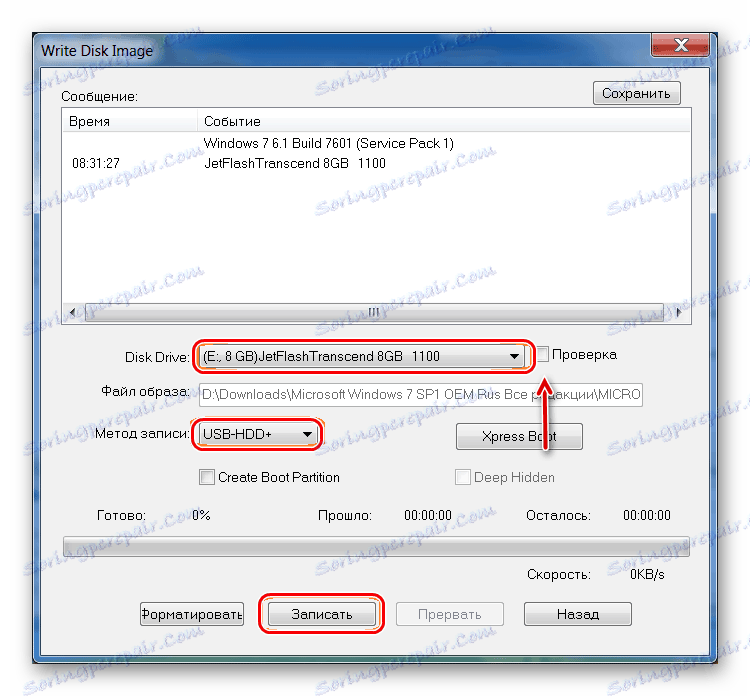

Jak můžete vidět, celý rozdíl mezi procesem přenosu obrazu ISO na disk a na jednotku USB flash pomocí technologie UltraISO spočívá v tom, že jsou zobrazena různá média.
Čtěte také: Jak obnovit smazané soubory z USB flash disku
Metoda 2: ISO na USB
ISO na USB je jedinečný specializovaný nástroj, který provádí jeden úkol. Skládá se z nahrávání snímků na vyměnitelná úložná média. Současně je rozsah tohoto úkolu poměrně široký. Takže uživatel může určit nový název jednotky a formátovat jej v jiném souborovém systému.
Stáhněte si software ISO na USB
Chcete-li použít ISO na USB, postupujte takto:
- Klepnutím na tlačítko "Procházet" vyberte zdrojový soubor. Otevře se standardní okno, ve kterém je třeba zadat, kde je obrázek umístěn.
- V bloku "Jednotka USB" v podkapitole "Jednotka" vyberte jednotku flash. Můžete se ho naučit písmenem, který mu byl přidělen. Pokud se vaše médium v programu nezobrazuje, klikněte na tlačítko "Obnovit" a zkuste to znovu. A pokud to nepomůže, restartujte program.
- Volitelně můžete změnit souborový systém v poli "Systém souborů" . Pak bude jednotka naformátována. Pokud je to nutné, můžete změnit název USB média zadáním nového názvu do pole pod označením "Volume Label" .
- Stisknutím tlačítka "Burn" spustíte nahrávání.
- Počkejte, než bude tento proces dokončen. Bezprostředně poté můžete použít flash disk.
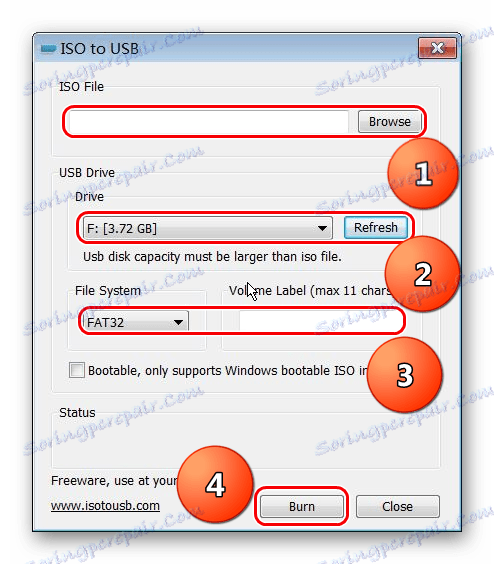
Čtěte také: Co dělat, pokud není jednotka naformátována
Metoda 3: WinSetupFromUSB
Jedná se o specializovaný program určený k vytváření zaváděcích médií. Někdy se však dobře vyrovná s jinými obrazy ISO, a ne jen s těmi, na kterých je napsán operační systém. Okamžitě stojí za to říci, že tato metoda je spíše dobrodružná a je docela možné, že ve vaší věci nebude fungovat. Ale stojí za to vyzkoušet.
V tomto případě použití WinSetupFromUSB je následující:
- Nejprve vyberte požadované médium v poli pod slovem "Výběr a formát disku USB" . Princip je stejný jako ve výše uvedeném programu.
- Dále vytvořte zaváděcí sektor. Bez toho budou všechny informace obsaženy na jednotce flash jako obrázek (to bude jen soubor ISO) a ne jako plnohodnotný disk. Chcete-li provést tento úkol, klikněte na tlačítko Bootice .
- V okně, které se otevře, klikněte na tlačítko "Process MBR" .
- Pak zaškrtněte políčko vedle položky "GRUB4DOS ..." . Klikněte na tlačítko "Install / Config" .
- Poté klikněte na tlačítko Uložit na disk . Bude zahájen proces vytváření zaváděcího sektoru.
- Počkejte, dokud se nezastaví, a pak otevřete okno Bootic startup (zobrazené na fotografii níže). Klikněte tam tlačítko "Proces PBR" .
- V dalším okně znovu vyberte možnost "GRUB4DOS ..." a klikněte na "Install / Config" .
- Pak stačí kliknout na "OK", aniž byste něco změnili.
- Zavři Bootice. A teď je to nejzajímavější. Tento program, jak jsme uvedli výše, je určen k vytvoření zaváděcích USB flash disků. Obvykle bude uveden další typ operačního systému, který bude zapsán na vyměnitelná média. Ale v tomto případě nemáme co do činění s operačním systémem, ale s obvyklým ISO souborem. Proto se v této fázi snažíme oklamat program. Zkuste zaškrtnout políčko, které již používáte. Potom klikněte na tlačítko ve tvaru elipsy a v okně, které se otevře, vyberte snímek, který chcete zaznamenat. Pokud to nefunguje, zkuste další možnosti (zaškrtávací políčka).
- Pak stiskněte tlačítko "GO" a počkejte, až skončí záznam. Pohodlně ve WinSetupFromUSB můžete vizuálně vidět tento proces.
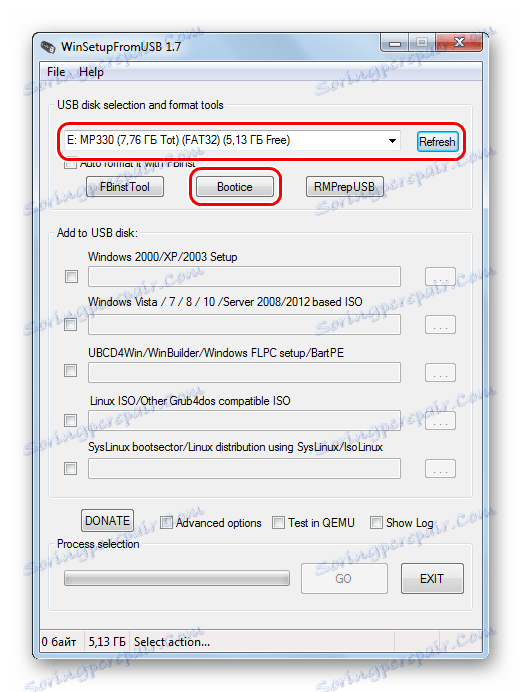
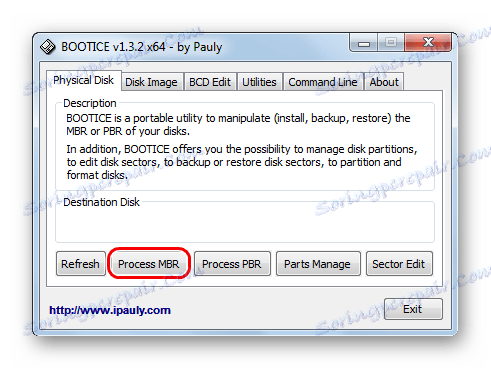
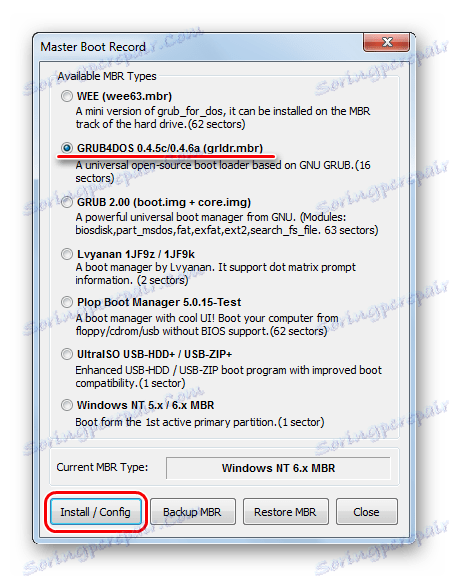
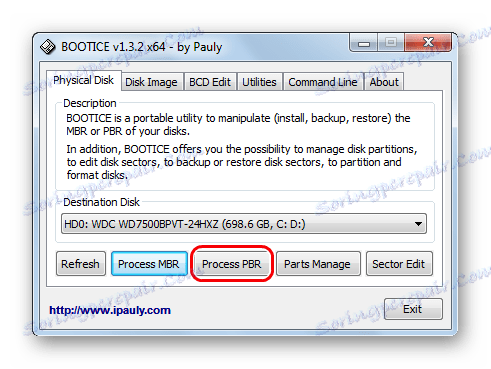
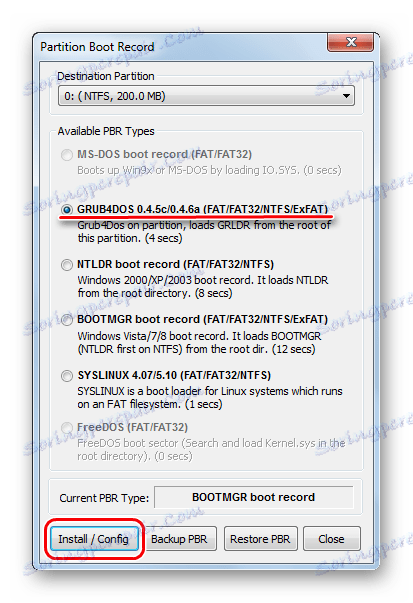
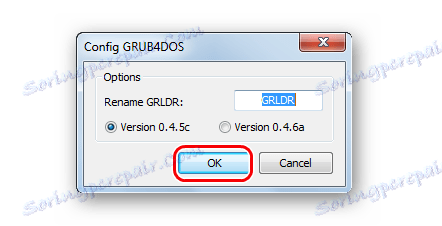
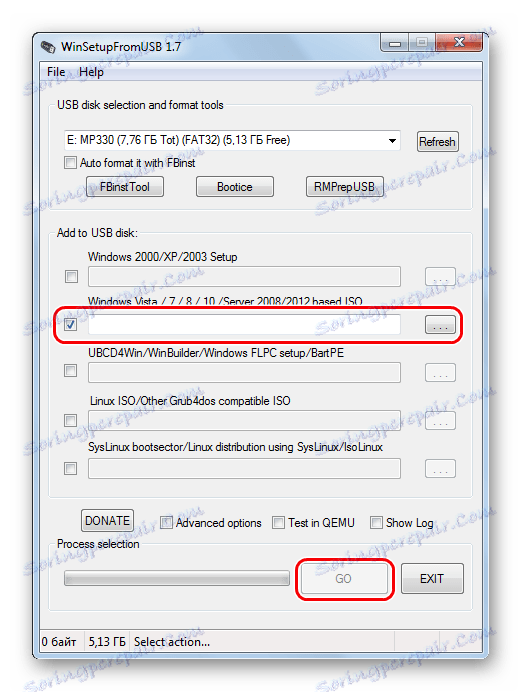
Jedna z těchto metod by měla určitě fungovat ve vašem případě. V komentářích napište, jak jste se podařilo použít výše uvedené pokyny. Pokud máte nějaké problémy, pokusíme se vám pomoci.