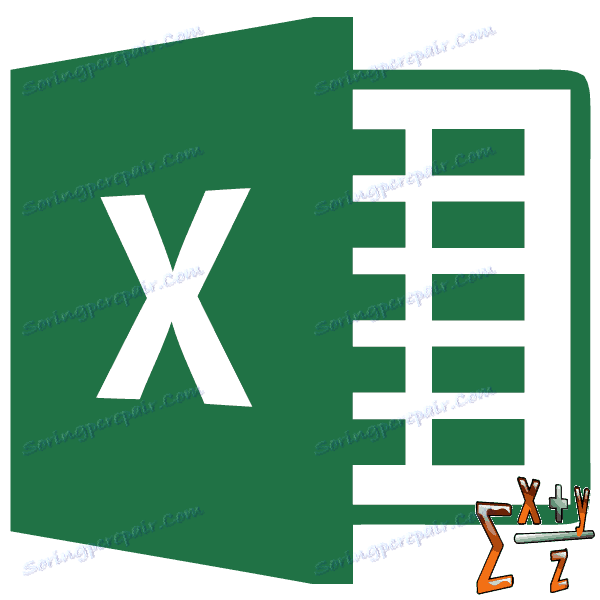Výpočet průměrné hodnoty v aplikaci Microsoft Excel
V průběhu různých výpočtů a práce s daty je často nutné vypočítat jejich průměrnou hodnotu. Vypočítává se přidáním čísel a rozdělením celkové částky podle jejich počtu. Zjistěte, jak lze vypočítat průměrnou hodnotu sady čísel pomocí programu Microsoft Excel různými způsoby.
Obsah
Standardní způsob výpočtu
Nejjednodušším a nejslavnějším způsobem, jak najít aritmetický průměr množiny čísel, je použití speciálního tlačítka na karet Microsoft Excel. Vyberte rozsah čísel umístěných ve sloupci nebo v řádku dokumentu. Zatímco na kartě "Domov" klikněte na tlačítko "Auto Sum", které se nachází na pásu karet v poli "Upravit". V rozevíracím seznamu vyberte položku "Střední".
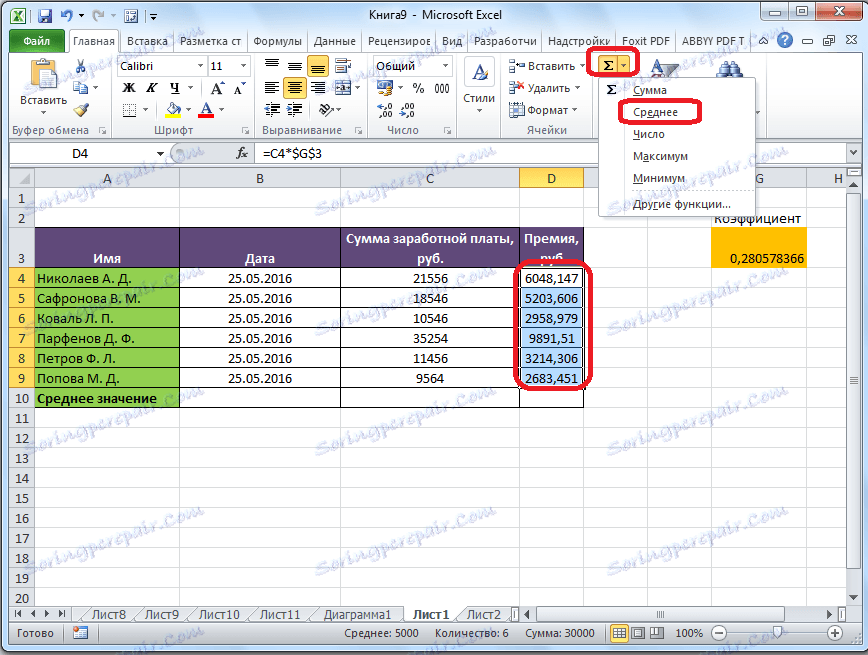
Poté se provede výpočet pomocí funkce "AVERAGE". V buňce pod vybraným sloupcem nebo vpravo od vybraného řádku se zobrazí aritmetický průměr dané množiny čísel.
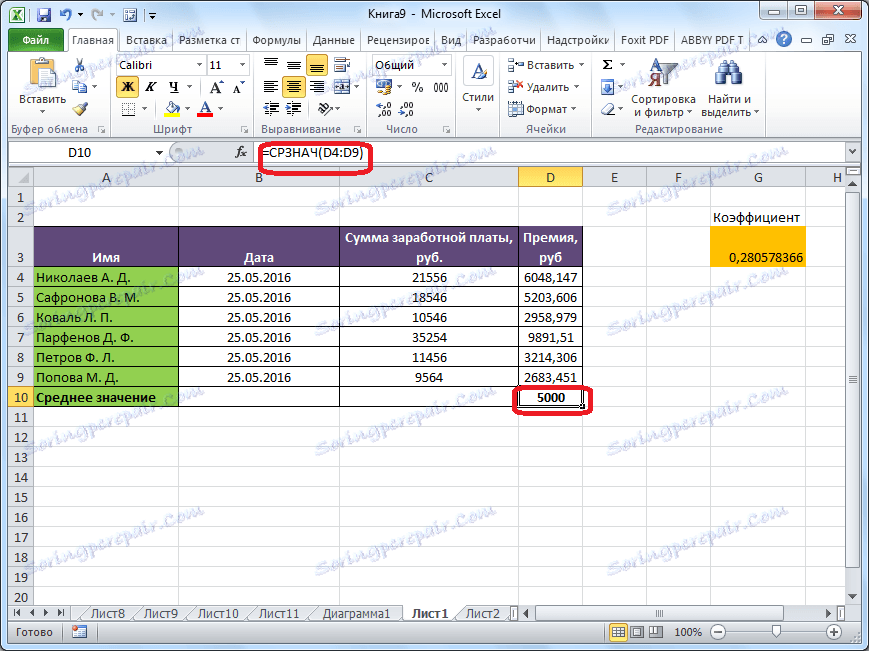
Tato metoda je vhodná pro jednoduchost a pohodlí. Má však významné nedostatky. Pomocí této metody můžete vypočítat průměrnou hodnotu pouze těch čísel uspořádaných v řádku v jednom sloupci nebo v jednom řádku. Ale s řadou buněk nebo s rozptýlenými buňkami na listu nelze tuto metodu použít.
Pokud například vyberete dva sloupce a použijete výše popsanou metodu k výpočtu aritmetického průměru, bude odpověď poskytnuta pro každý sloupec jednotlivě, nikoliv pro celé pole buněk.
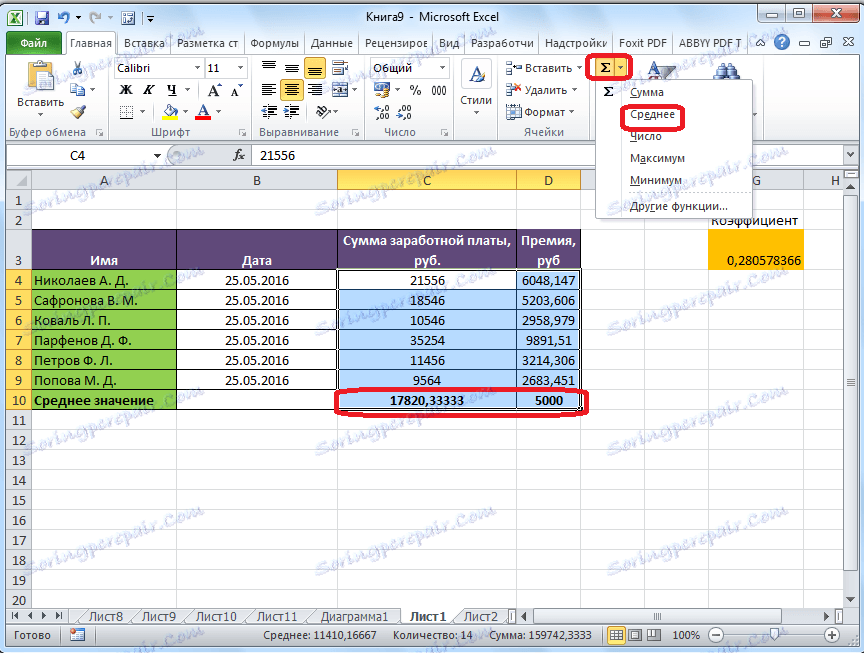
Výpočet pomocí funkcí Průvodce
V případech, kdy potřebujete vypočítat průměrnou aritmetickou množinu buněk nebo odlišné buňky, můžete použít Průvodce funkcemi. Používá stejnou funkci jako funkce "AVERAGE", kterou známe z první metody výpočtu, ale dělá to trochu jiným způsobem.
Klepneme na buňku, kde chceme výsledek výpočtu střední hodnoty, která se má zobrazit. Klikněte na tlačítko "Vložit funkci", která je umístěna nalevo od řádku vzorce. Nebo zadejte na klávesnici kombinaci kláves Shift + F3.
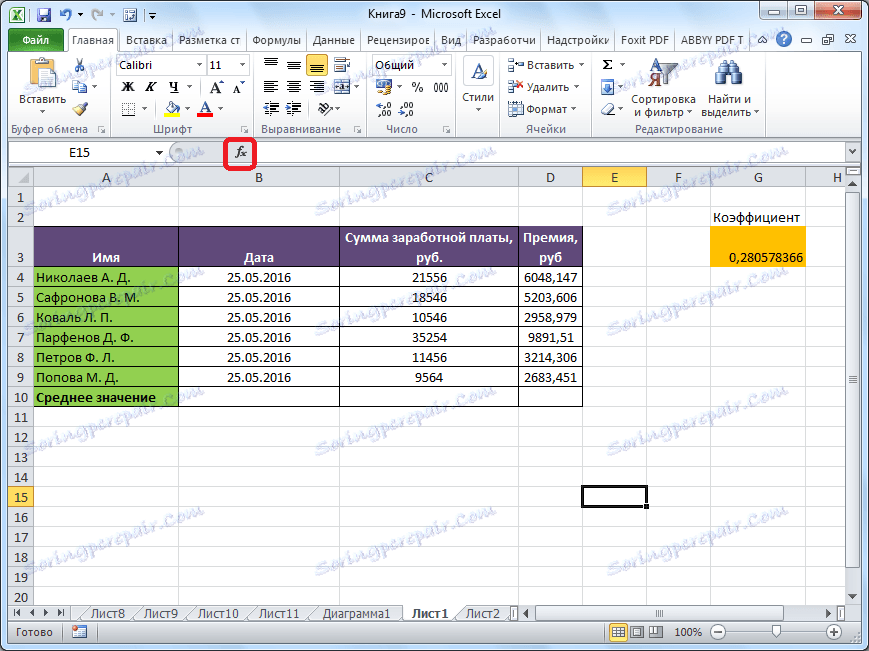
Spustí se Průvodce funkcí. V seznamu prezentovaných funkcí hledáme "průměrné". Vyberte jej a klikněte na tlačítko "OK".
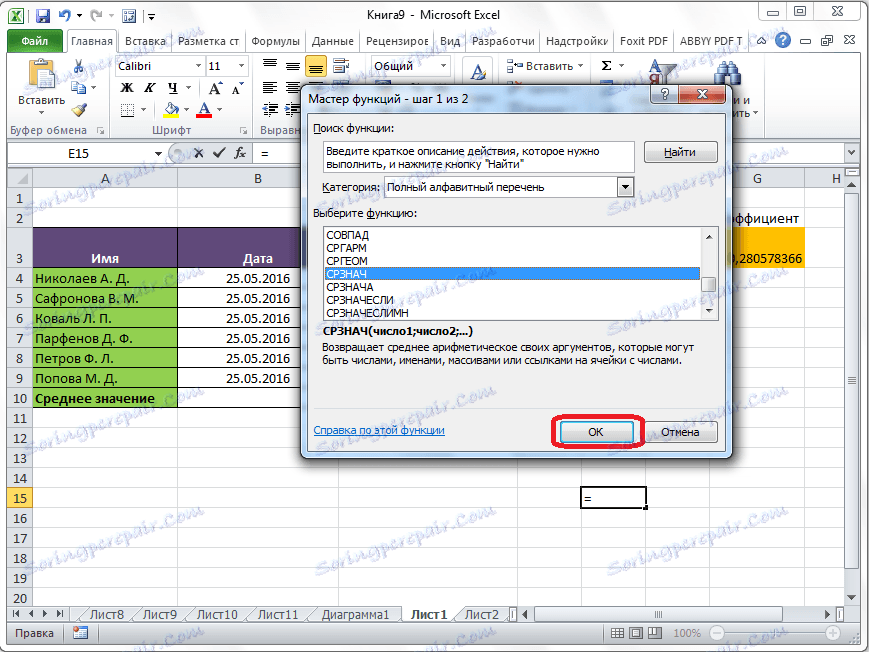
Otevře okno s argumenty pro tuto funkci. V poli "Číslo" se zadávají argumenty funkcí. Může to být buď obyčejná čísla, nebo adresy buněk, kde jsou tato čísla umístěna. Pokud máte nepříjemné zadání adresy buněk ručně, klikněte na tlačítko napravo od pole pro zadávání dat.
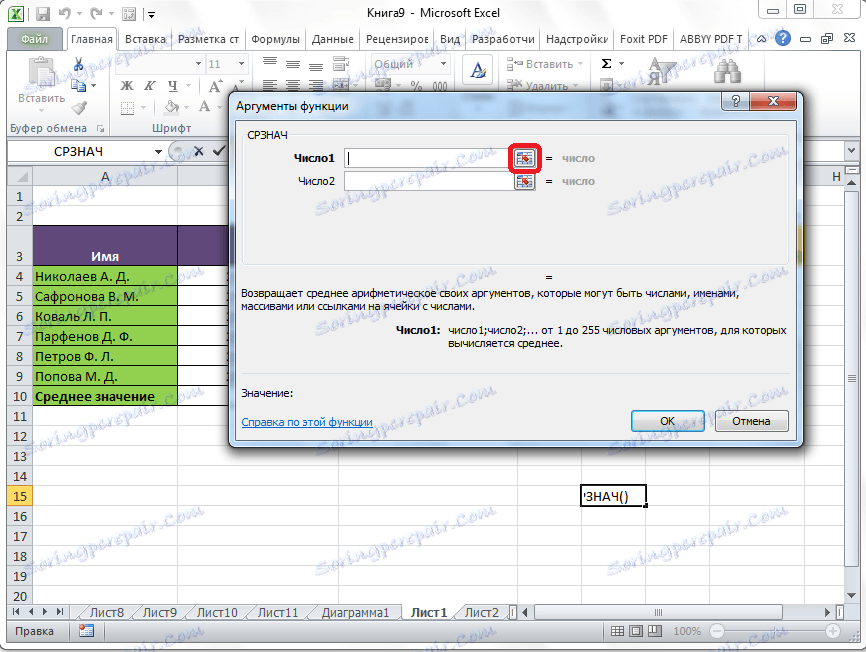
Poté je okno s argumenty funkcí minimalizováno a můžete vybrat skupinu buněk na listu, který jste použili pro výpočet. Poté znovu klikněte na tlačítko nalevo od pole pro zadání dat a vrátíte se do okna parametrů funkcí.
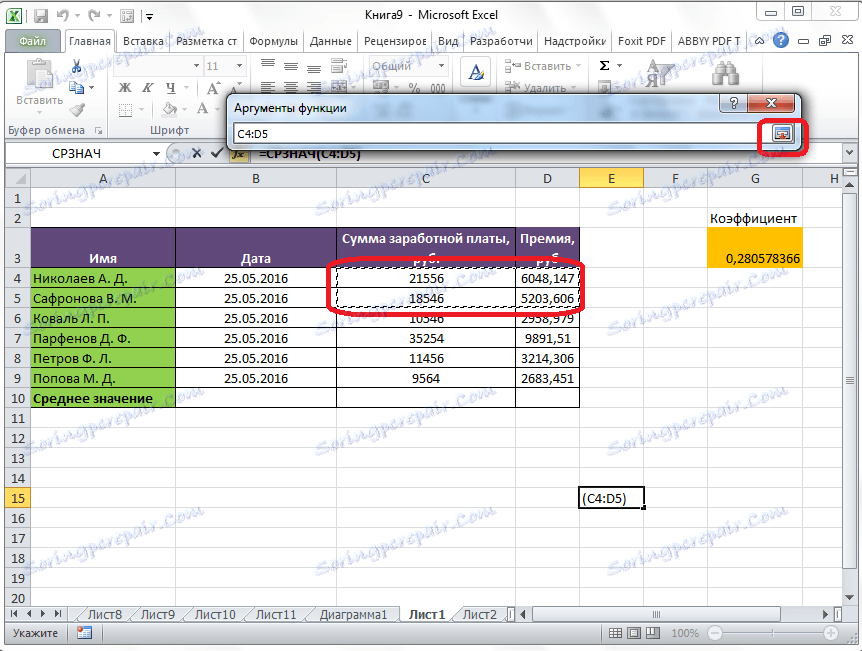
Pokud chcete vypočítat aritmetický průměr mezi čísly, které jsou v nesourodých skupinách buněk, pak stejné akce, jak bylo uvedeno výše, proveďte v poli "Číslo 2". A tak dlouho, dokud nebudou vybrány všechny potřebné skupiny buněk.
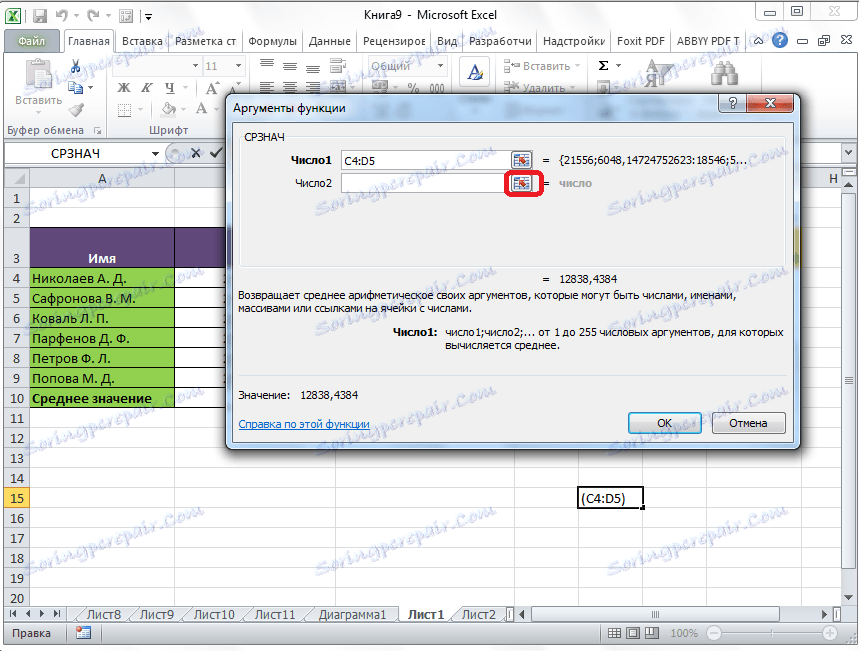
Poté klikněte na tlačítko "OK".
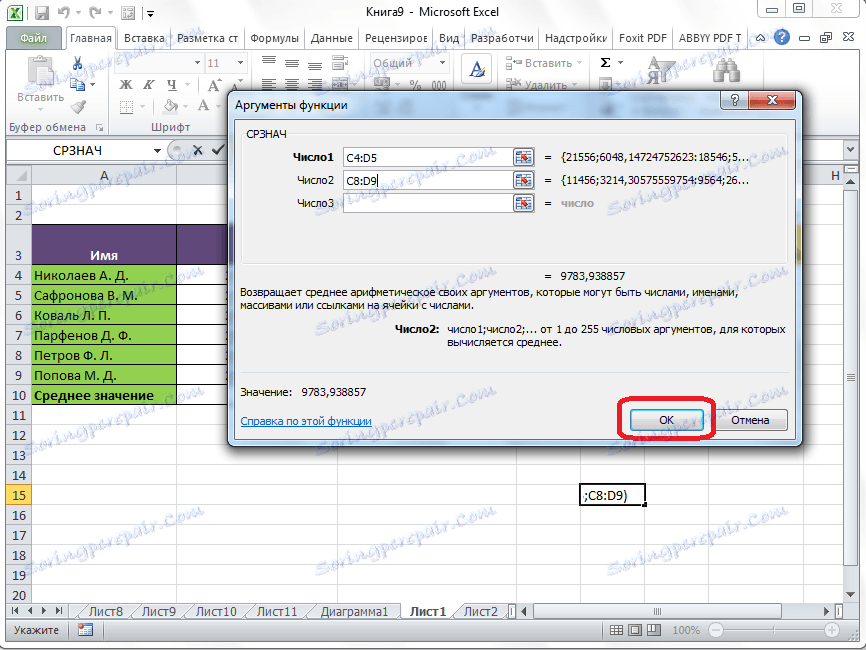
Výsledek výpočtu aritmetického průměru bude zvýrazněn v buňce, kterou jste vybrali před spuštěním Průvodce funkcemi.
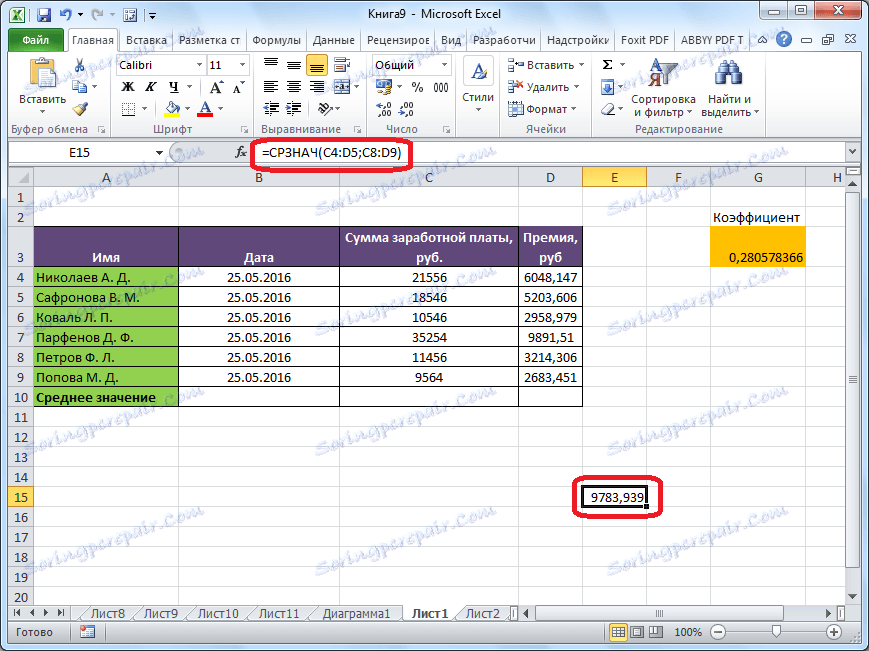
Formula Bar
Existuje třetí způsob, jak spustit funkci "AVERAGE". Za tímto účelem přejděte na kartu "Vzorec". Vyberte buňku, ve které bude výsledek zobrazen. Potom ve skupině nástrojů "Knihovna funkcí" na pásku klikněte na tlačítko "Další funkce". Zobrazí se seznam, ve kterém musíte procházet položky "Statistický" a "AVERAGE".
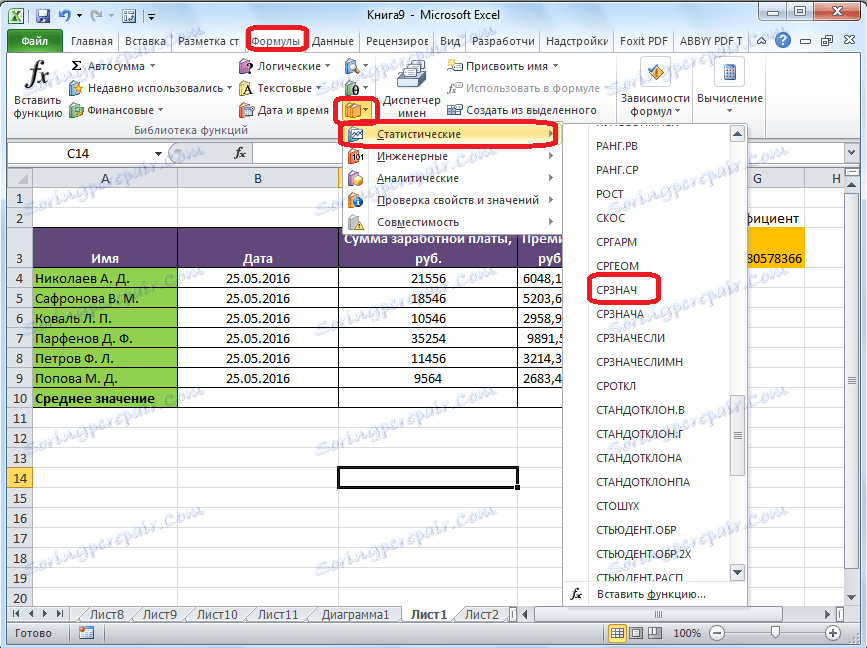
Potom se spustí přesně stejné okno argumentů funkcí, stejně jako použití Průvodce funkcí, který jsme popsali výše.
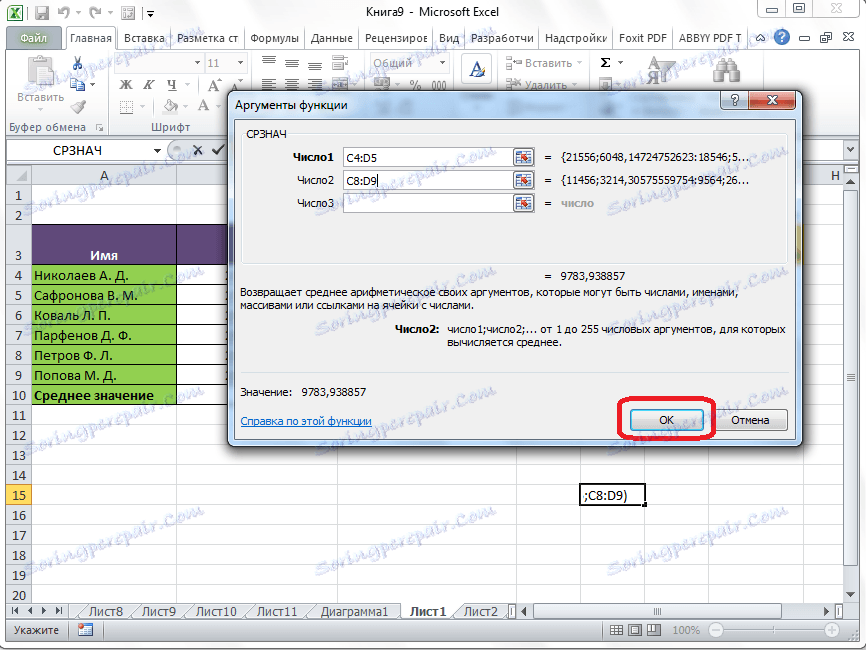
Další kroky jsou zcela stejné.
Ruční zadání funkce
Ale nezapomeňte, že pokud chcete, můžete ručně zadat funkci "AVERAGE". Bude mít následující vzorec: "= AVERAGE (Cell_Slot_Address (číslo); Cell_SpaceName (číslo)).
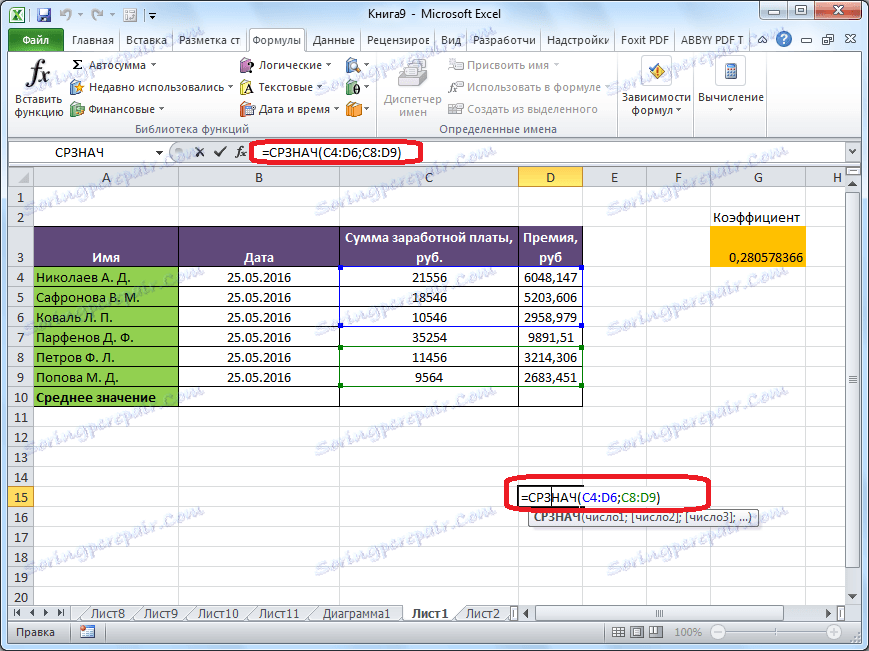
Samozřejmě, tato metoda není tak uživatelsky přívětivá jako předchozí a vyžaduje to, aby v mysli uživatele byly dodržovány určité vzorce, ale je flexibilnější.
Výpočet střední hodnoty podle stavu
Kromě obvyklého výpočtu průměrné hodnoty je možné vypočítat průměrnou hodnotu podle podmínek. V tomto případě budou brány v úvahu pouze ty čísla z vybraného rozsahu, které odpovídají určité podmínce. Pokud jsou například tato čísla větší nebo menší než určitá hodnota.
Pro tyto účely se používá funkce "AVERAGE". Stejně jako funkce "AVERAGE", můžete ji spustit pomocí Průvodce funkcemi, z řádku vzorců nebo pomocí ručního zadání v buňce. Po otevření okna parametrů funkcí je nutné zadat parametry. Do pole "Rozsah" zadejte rozsah buněk, jejichž hodnoty se budou podílet na určení průměrného čísla. Děláme to stejným způsobem jako u funkce "AVERAGE".
A zde, v poli "Podmínka", musíme zadat určitou hodnotu, jejíž počet se bude více nebo méně podílet na výpočtu. To lze provést pomocí srovnávacích značek. Například jsme vzali výraz "> = 15000". To znamená, že pro výpočet se berou pouze buňky rozsahu, ve kterém jsou čísla velká nebo rovna 15 000. V případě potřeby namísto konkrétního čísla můžete zadat adresu buňky, ve které je umístěno odpovídající číslo.
Pole "Průměrový rozsah" je pro plnění volitelné. Zadávání dat do něj je povinné pouze při použití buněk s textovým obsahem.
Po zadání všech údajů klikněte na tlačítko "OK".
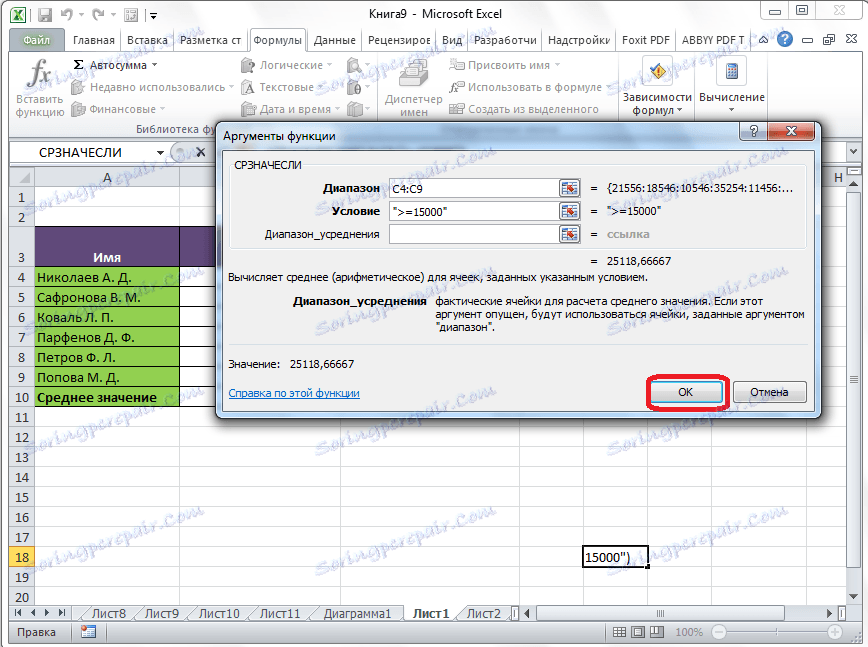
Poté se vypočítá aritmetický průměr vybraného rozsahu v předvolené buňce, s výjimkou buněk, jejichž data nesplňují podmínky.
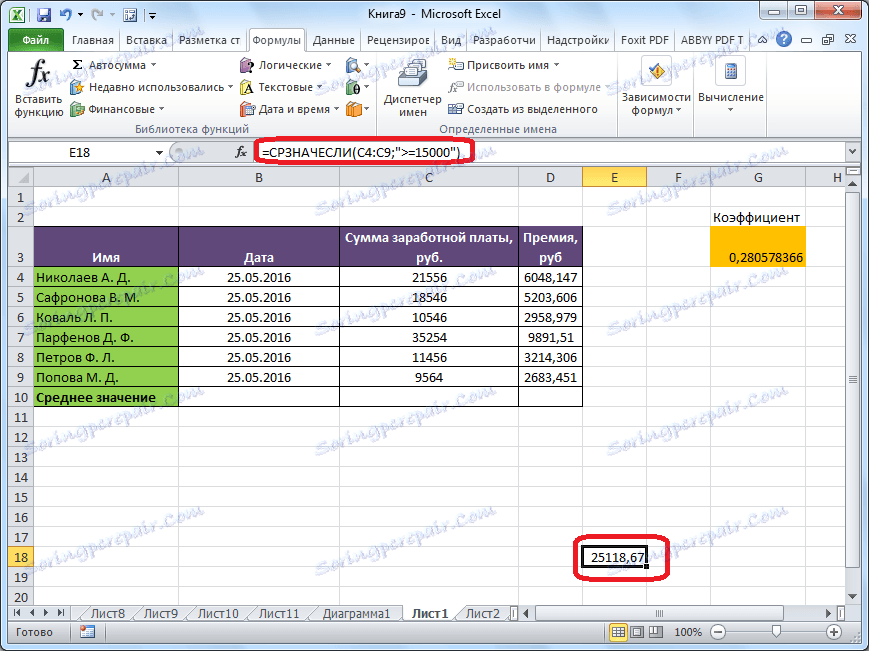
Jak můžete vidět, v aplikaci Microsoft Excel existuje řada nástrojů, pomocí kterých můžete vypočítat průměrnou hodnotu vybraného počtu čísel. Kromě toho existuje funkce, která automaticky vybírá čísla z rozsahu, který neodpovídá předem stanovenému kritériu. Díky tomu jsou výpočty v aplikaci Microsoft Excel ještě uživatelsky přívětivější.