Změna jasu v systému Windows 10
Všichni uživatelé počítačů a notebooků vždy přizpůsobují operační systém na základě vlastního vkusu a preferencí. Existuje však skupina lidí, kteří jednoduše neví, jak změnit tento parametr. V dnešním článku bychom vám rádi řekli několik způsobů, které pomohou upravit úroveň jasu obrazovky Windows 10 .
Obsah
Metody pro změnu jasu
Okamžitě upozorňujeme na skutečnost, že všechny níže popsané akce byly testovány na systému Windows 10 Pro. Pokud máte operační systém jiného vydání, některé položky nemusí existovat pro vás (například Windows 10 Enterprise ltsb). Nicméně jedna z výše uvedených metod vám pomůže jednoznačně. Takže, pojďme se k jejich popisu.
Metoda 1: Multimediální klávesnice
Tato metoda je dnes jedním z nejoblíbenějších. Faktem je, že většina moderních PC klávesnic a naprosto všechny notebooky mají vestavěnou funkci změny jasu. Chcete-li to provést, podržte stisknutou klávesnici "Fn" a stisknutím tlačítka snížíte nebo zvýšíte jas. Obvykle jsou tato tlačítka umístěna na šipkách "Levá" a "Pravá"
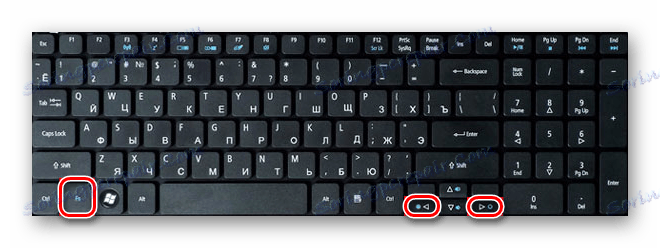
nebo na panelu "F1-F12" (závisí na výrobci zařízení).
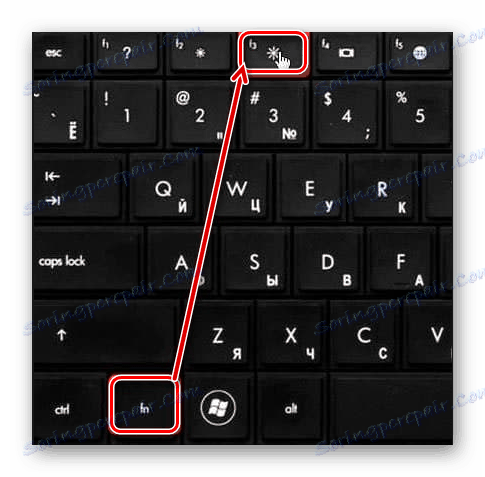
Nemůžete-li změnit jas pomocí klávesnice, nedělejte si starosti. Existují další metody, jak to udělat.
Metoda 2: Nastavení systému
Nastavte úroveň jasu monitoru a můžete použít standardní nastavení OS. Zde je to, co musíte udělat:
- Klikněte levým tlačítkem myši na tlačítko "Start" v levém dolním rohu obrazovky.
- V otevřeném okně, mírně nad tlačítkem "Start" , uvidíte obrázek ozubeného kola. Stlačeme na to.
- Poté přejděte na kartu "Systém" .
- Podokno "Obrazovka" se automaticky otevře. To je to, co potřebujeme. Na pravé straně okna se zobrazí pás s úpravou jasu. Přesunutím doleva nebo doprava můžete zvolit optimální režim pro sebe.
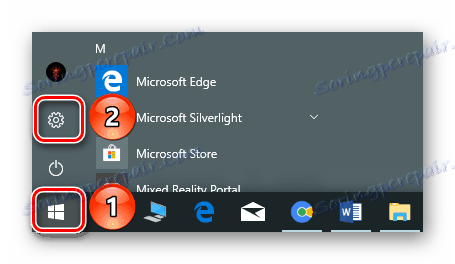
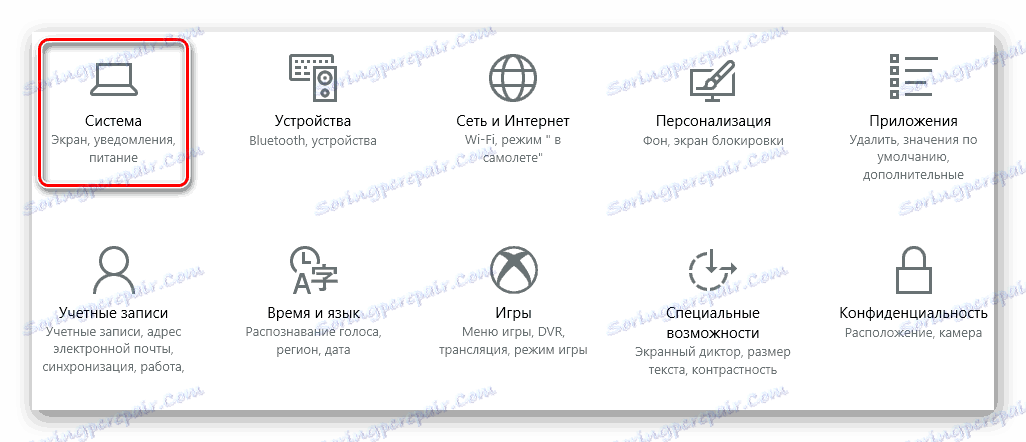
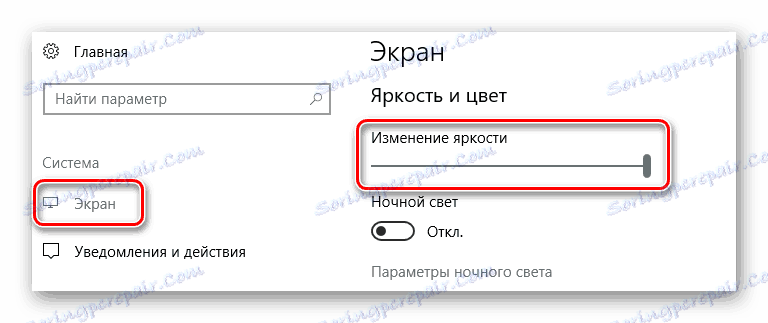
Po nastavení požadovaného jasu lze okno jednoduše zavřít.
Metoda 3: Centrum oznámení
Tato metoda je velmi jednoduchá, ale má jednu nevýhodu. Faktem je, že s ním můžete nastavit pouze pevnou hodnotu jasu - 25, 50, 75 a 100%. To znamená, že nebudete moci vytvářet přechodné ukazatele.
- V pravém dolním rohu obrazovky klikněte na tlačítko "Centrum oznámení" .
- Zobrazí se okno, ve kterém se většinou zobrazují různé upozornění systému. Na spodku je třeba najít tlačítko "Rozbalit" a stisknout tlačítko.
- Výsledkem je otevření celého seznamu rychlých akcí. Tlačítko pro změnu jasu bude mezi nimi.
- Stisknutím specifikované ikony levým tlačítkem myši změníte úroveň jasu.
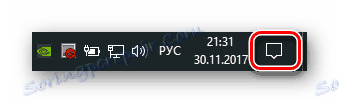

Po dosažení požadovaného výsledku můžete zavřít "Centrum oznámení" .
Metoda 4: Centrum pro mobilitu systému Windows
Tuto metodu ve výchozím nastavení mohou používat pouze vlastníci notebooků s operačním systémem Windows 10. Ale stále existuje způsob, jak tuto možnost povolit na stacionárním počítači. Budeme to popsat níže.
- Pokud jste majitelem notebooku, stiskneme současně tlačítka "Win + X" nebo stiskneme tlačítko PCM na tlačítku "Start" .
- Zobrazí se kontextové menu, v němž budete muset kliknout na řádek "Centrum mobility" .
- V důsledku toho se na obrazovce objeví samostatné okno. V prvním bloku uvidíte nastavení jasu se standardním nastavovacím pruhem. Posunutím posuvníku doleva nebo doprava snížíte nebo zvýšíte jas.
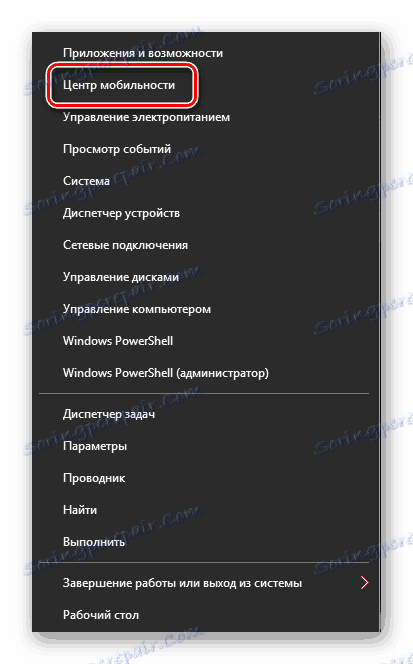
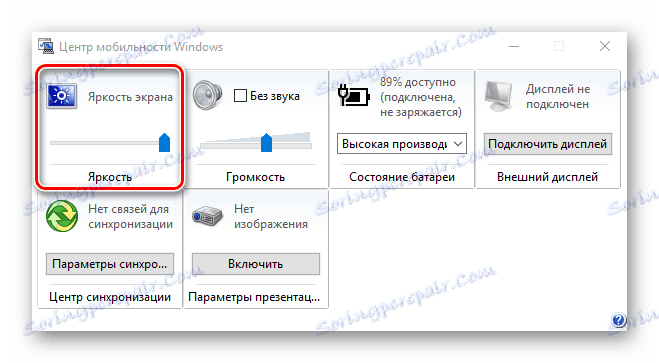
Pokud chcete toto okno otevřít v běžném počítači, budete muset upravit registr trochu.
- Stiskněte klávesy "Win + R" současně na klávesnici.
- V zobrazeném okně zaregistrujte příkaz "regedit" a stiskněte "Enter" .
- V levé části okna, které se otevře, uvidíte strom složek. Otevřete sekci "HKEY_CURRENT_USER" .
- Stejným způsobem otevřete složku "Software", která je uvnitř.
- Výsledkem je delší seznam. V něm je třeba najít složku "Microsoft" . Klepněte na něj pravým tlačítkem myši a v kontextovém menu vyberte řádek "Vytvořit" a klepněte na "Sekce" .
- Nový adresář by měl být nazýván "MobilePC" . V této složce musíte vytvořit ještě jednu. Tentokrát je třeba jej nazvat "MobilityCenter" .
- Ve složce "MobilityCenter" klikněte pravým tlačítkem myši. V seznamu vyberte řádek "Vytvořit" a vyberte "Parametr DWORD" .
- Nový parametr by měl mít název "RunOnDesktop" . Poté musíte otevřít vytvořený soubor a přiřadit mu hodnotu "1" . Potom klepněte na tlačítko OK v okně.
- Nyní můžete zavřít Editor registru. Bohužel vlastníci počítače nebudou moci používat kontextovou nabídku pro volání na centrum mobility. Proto musíte stisknout kombinaci kláves "Win + R" . V zobrazeném okně zadejte příkaz "mblctr" a stiskněte "Enter" .
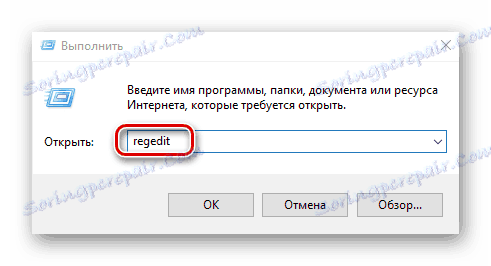
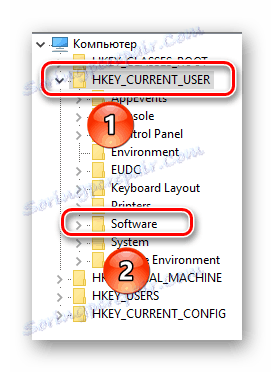
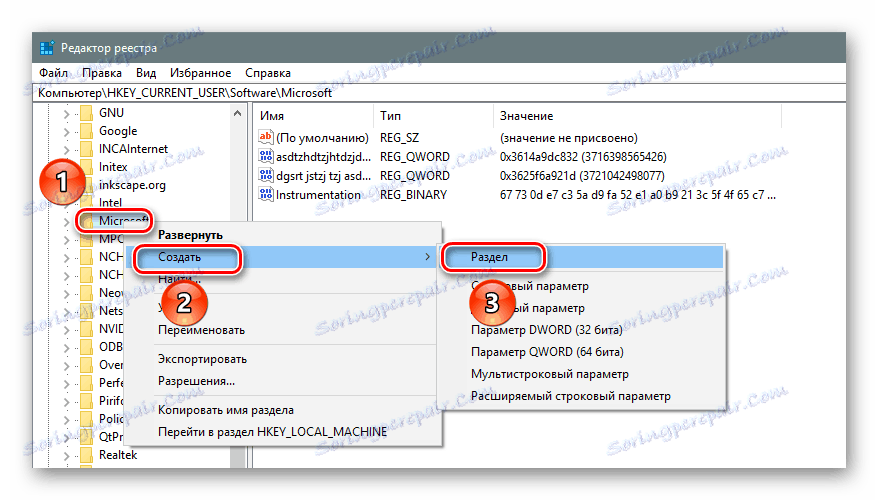
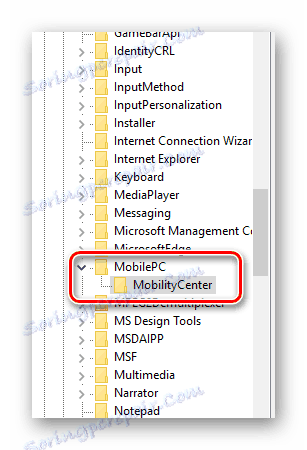
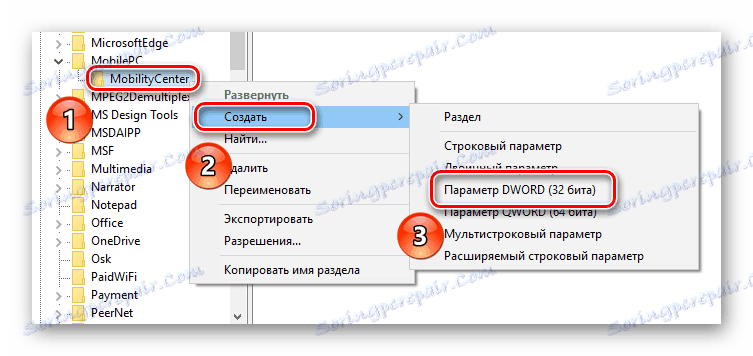
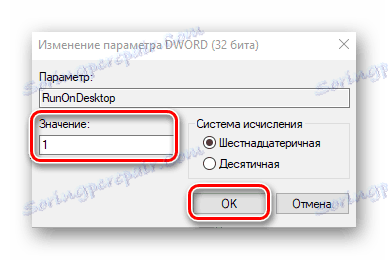
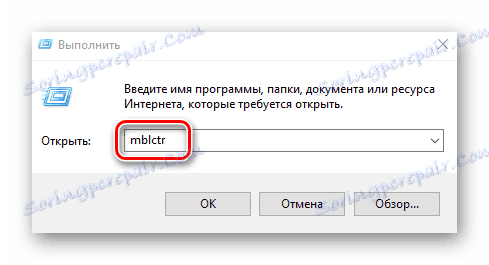
Pokud potřebujete v budoucnu volat na středisko mobility, jednoduše zopakujte poslední odstavec.
Metoda 5: Nastavení napájení
Tuto metodu mohou používat pouze vlastníci mobilních zařízení s nainstalovaným systémem Windows 10. Umožňuje vám samostatně upravit jas zařízení při provozu ze sítě a z baterie.
- Otevřete "Ovládací panely" . Všechny možné způsoby, jak to provést, si můžete přečíst v našem samostatném článku. Používáme kombinaci kláves "Win + R" , zadáme příkaz "control" a stiskneme "Enter" .
- Zvolte část "Napájení" ze seznamu.
- Poté musíte kliknout na řádek "Konfigurace schématu napájení" naproti tomu, který je aktivní.
- Otevře se nové okno. V něm můžete nastavit faktor jasu pro oba režimy zařízení. Pro změnu nastavení stačí posunout posuvník doleva nebo doprava. Po provedení změn nezapomeňte kliknout na tlačítko "Uložit změny" . Je to v dolní části okna.
Přečtěte si více: 6 způsobů, jak spustit "Ovládací panely"
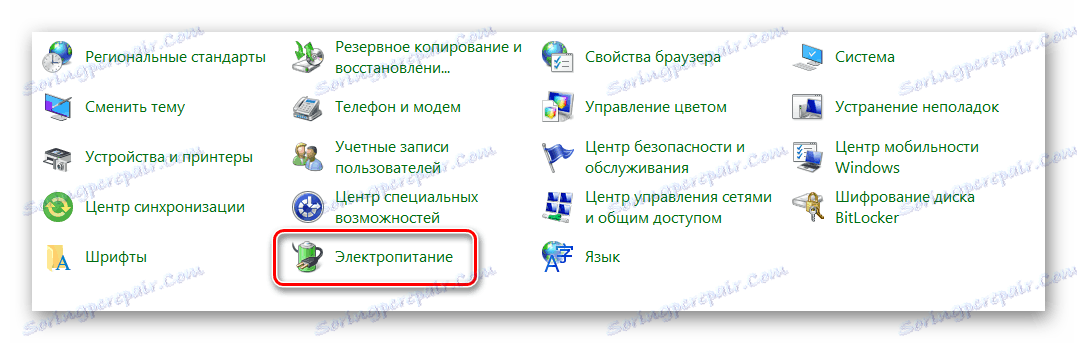

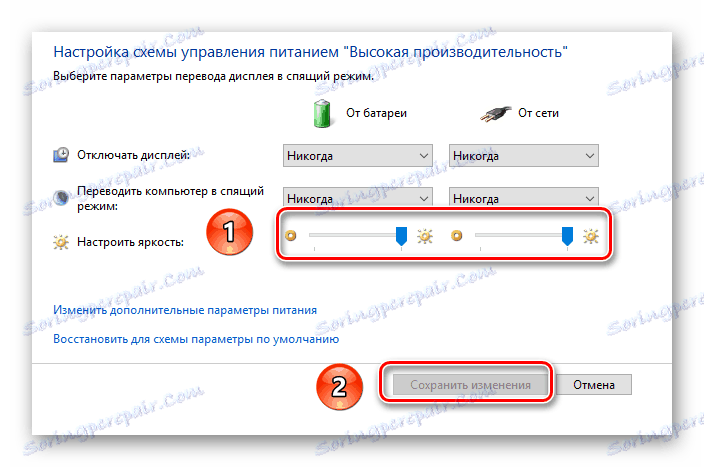
Toto uzavírá náš článek k jeho logickému závěru. Doufáme, že jedna z těchto metod vám umožní nastavit požadovanou úroveň jasu monitoru. Také nezapomeňte pravidelně vyčistit operační systém odpadků, abyste předešli různým chybám. Pokud nevíte, jak to udělat, přečtěte si náš návod.
Přečtěte si více: Čistění Windows 10 z odpadků