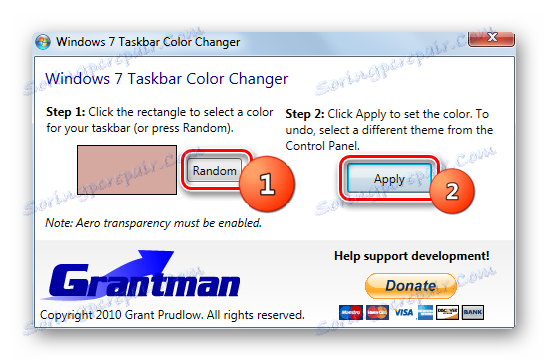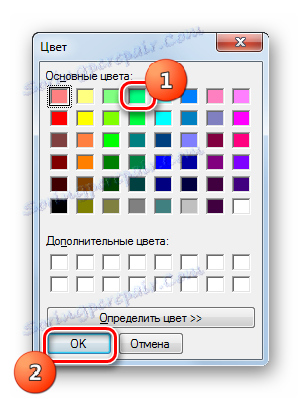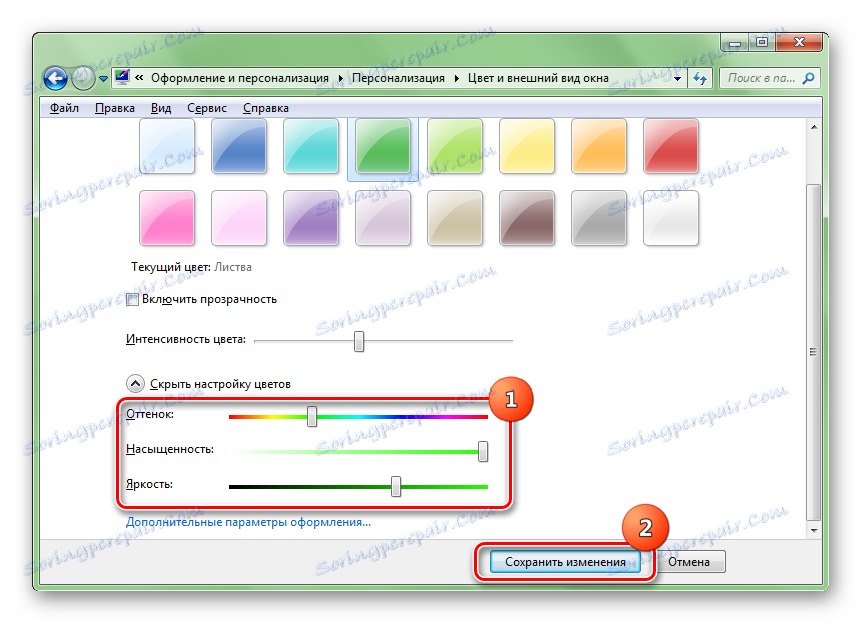Změna barvy "panelu úloh" v systému Windows 7
Někteří uživatelé nejsou spokojeni se standardním designem "hlavního panelu". Zjistíme, jak změnit barvu v systému Windows 7.
Obsah
Metody změn barvy
Stejně jako většina ostatních otázek, které jsou kladeny na uživatele PC, se změní odstín "panelu úloh " dvěma skupinami metod: pomocí vestavěných funkcí OS a pomocí programů třetích stran. Zvažme tyto metody podrobně.
Metoda 1: Barevné efekty na hlavním panelu
Především zvážit možnosti použití softwaru od jiných výrobců. Aplikace Barva efektů v hlavním panelu může zpracovat úlohu nastavenou v tomto článku. Povinnou podmínkou pro správné fungování tohoto programu je povolený režim průhlednosti oken Aero.
Stáhnout barevné efekty na hlavním panelu
- Po stažení archivu Úkoly barvy efektů jednoduše rozbalte jeho obsah a spusťte spustitelný soubor jako správce. Program nevyžaduje instalaci. Potom se na systémové liště zobrazí jeho ikona. Klikněte dvakrát na něj.
- Barevný efekt na hlavním panelu je spuštěn. Vzhled shellu tohoto programu je velmi podobný rozhraní zabudovaného nástroje Windows "Barva okna" umístěného v sekci "Personalizace" , o které se bude diskutovat při zvažování jednoho z následujících způsobů. Je pravda, že rozhraní barevného efektu na hlavním panelu není rusifikováno a ještě není nic dělat. Zvolte libovolnou z 16 přednastavených barev, které se zobrazují v horní části okna, a klikněte na tlačítko "Uložit" . Chcete-li zavřít okno programu, klepněte na tlačítko Zavřít okno .
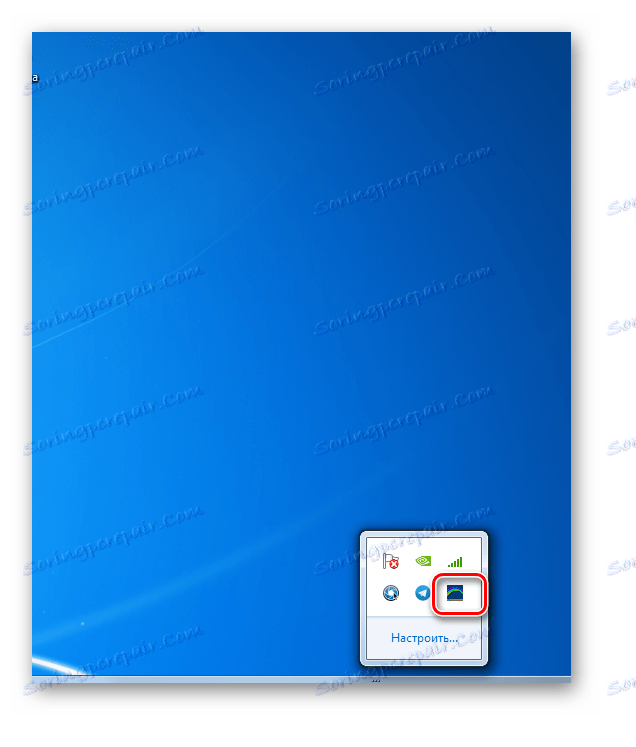
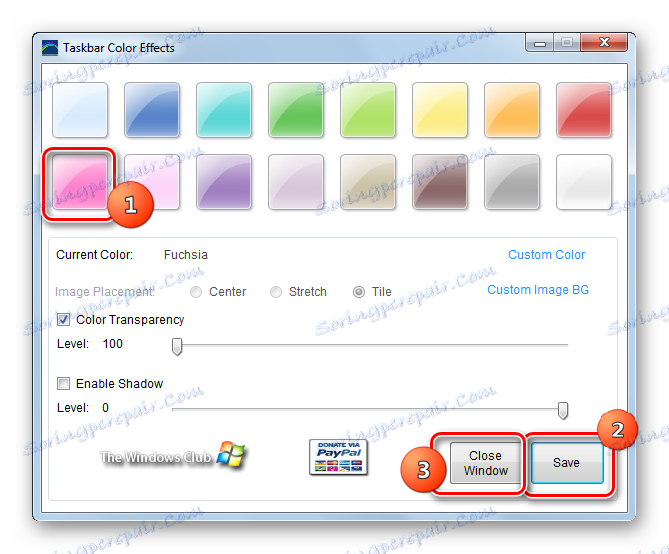
Po těchto akcích se odstín barvy na hlavním panelu změní na vybraný. Existuje však i možnost podrobného nastavení, pokud chcete přesněji určit odstín a intenzitu barvy.
- Spusťte program znovu. Klikněte na štítek "Vlastní barva" .
- Otevře se okno, ve kterém můžete vybrat ne 16 odstínů, ale 48. Pokud uživatel nemá dostatek, můžete klepnout na tlačítko "Definovat barvu" .
- Potom se otevírá barevné spektrum, které obsahuje samé o sobě všechny možné odstíny. Chcete-li vybrat příslušnou, musíte kliknout na odpovídající oblast spektra. Můžete také nastavit úroveň kontrastu a jasu zadáním číselné hodnoty. Po výběru odstínu a dalších nastaveních klikněte na tlačítko "OK" .
- V hlavním okně hlavního panelu barevné efekty můžete provést jinou sadu úprav přetažením posuvníků doprava nebo doleva. Tímto způsobem můžete změnit intenzitu barvy posunutím posuvníku "Transparency Color" . Chcete-li toto nastavení použít v blízkosti příslušné položky, musí být zaškrtnuto. Podobně, zaškrtnutím políčka "Povolit Shandow" můžete použít posuvník pro změnu úrovně stínu. Po dokončení všech nastavení klikněte na tlačítko Uložit a Zavřít okno .
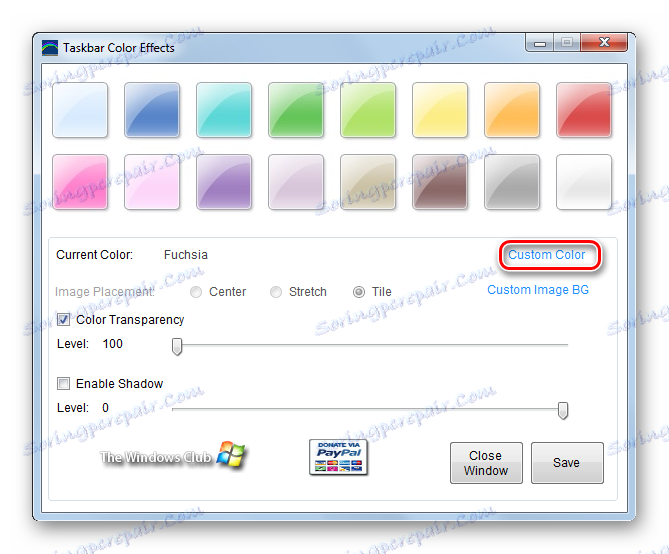
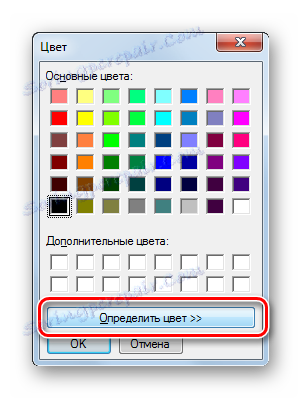
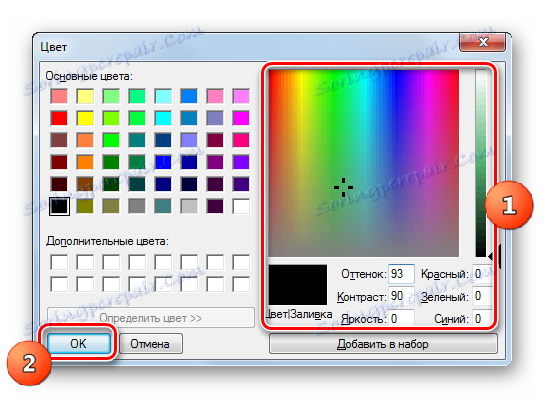

Ale jako pozadí panelu "Hlavní panel" , pomocí programu Barvy efektu na hlavním panelu programu můžete použít nejen normální barvu, ale i obrázek.
- V hlavním okně v panelu Barvy v hlavním panelu klepněte na položku Vlastní obrázek BG .
- Otevře se okno, kde můžete vybrat jakýkoli obrázek umístěný na pevném disku počítače nebo na připojeném vyměnitelném médiu. K dispozici jsou následující oblíbené formáty obrázků:
- JPEG;
- GIF;
- PNG;
- BMP;
- JPG.
Chcete-li vybrat obrázek, přejděte do adresáře, ve kterém je obrázek umístěn, vyberte jej a klikněte na tlačítko "Otevřít" .
- Poté se vrátíte do hlavního okna aplikace. Název obrázku se zobrazí naproti parametru "Aktuální obrázek" . Kromě toho se aktivuje přepínací políčko pro nastavení umístění obrazu "Umístění obrazu " . Existují tři polohy přepínačů:
- Centrum;
- Stretch;
- Dlaždice (výchozí).
V prvním případě je obrázek umístěn uprostřed "hlavního panelu" v jeho přirozené délce. Ve druhém případě se roztahuje po celém panelu a ve třetím případě se používá jako dlaždice. Změna režimů se provádí přepnutím přepínače. Stejně jako ve výše uvedeném příkladu můžete také použít posuvníky barvy a intenzity stínu. Po dokončení všech nastavení klikněte vždy na "Uložit" a "Zavřít okno" .
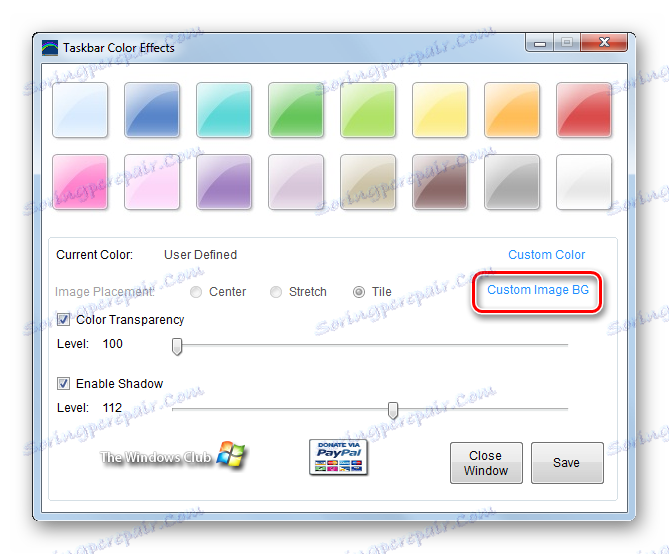
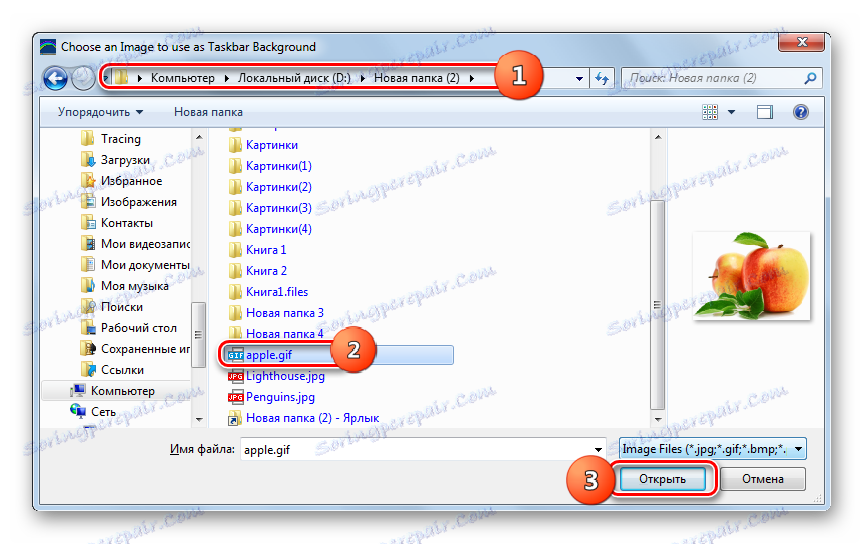
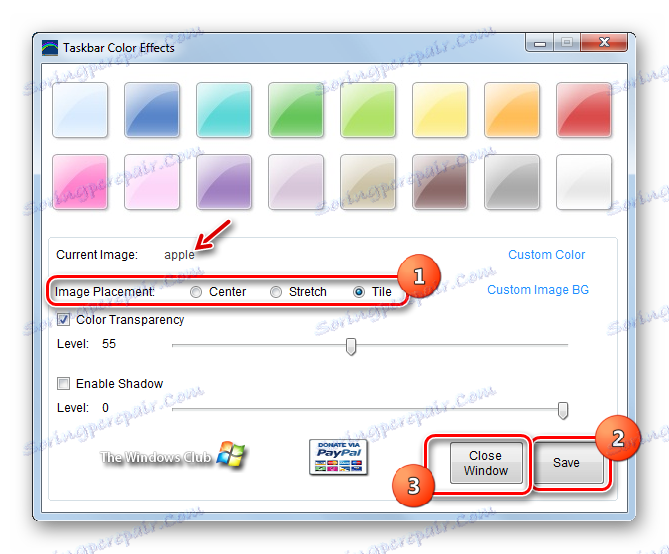
Výhody této metody jsou řada dalších funkcí při změně barvy panelu "Taskbar" ve srovnání s vestavěným nástrojem Windows, který je k tomuto účelu použit. Zejména je možné použít jako obrázek na pozadí a upravit stín. Existuje však řada nedostatků. Nejdříve je třeba stáhnout software třetí strany, stejně jako nedostatek rozhraní ruského jazyka pro program. Kromě toho lze tuto metodu použít pouze v případě, že okna jsou průhledná.
Metoda 2: Změna barvy na hlavním panelu
Další aplikace třetí strany, která pomůže změnit odstín "hlavního panelu" systému Windows 7, je změna barvy na hlavním panelu. Při použití této aplikace musí být povolen režim průhlednosti Aero.
Stažení panelu barvy na hlavním panelu
- Tento program, stejně jako předchozí, nevyžaduje instalaci. Proto, stejně jako naposledy, po stažení archivu rozbalte a spusťte spustitelný soubor. Otevře se okno aplikace. Jeho rozhraní je velmi jednoduché. Pokud chcete změnit barvu panelu na jiné, a nikoliv na určitý odstín, pak v tomto případě můžete důvěřovat výběru programu. Klikněte na "Náhodně" . Nad tlačítkem se objeví náhodný odstín. Poté klikněte na tlačítko Použít .
![Nastavení náhodného barvu hlavního panelu pomocí hlavního panelu v systému Windows 7]()
Chcete-li zadat určitý odstín, klepnutím na čtvereček na panelu Barva na hlavním panelu, který zobrazuje aktuální barvu panelu "Hlavní panel" .
- Otevře se okno "Barva", které je již známé z předchozího programu. Můžete okamžitě vybrat odstín z 48 připravených variant kliknutím na příslušný čtverec a klepnutím na tlačítko "OK" .
![Výběr barvy hlavního panelu pomocí panelu Barvy na hlavním panelu v systému Windows 7]()
Můžete také přesněji zadat odstín kliknutím na tlačítko "Definovat barvu" .
- Otevře spektrum. Klikněte na oblast, která odpovídá požadovanému odstínu. Poté by měla být barva zobrazena v samostatném rámečku. Chcete-li přidat vybraný odstín do standardní sady barev, pak je nemusíte trvale vybrat ze spektra, ale chcete mít možnost rychlejší instalace, klikněte na tlačítko "Přidat k nastavení" . Stín se zobrazí v rámečku v poli "Další barvy" . Po výběru položky klikněte na tlačítko "OK" .
- Poté se vybraný odstín zobrazí na čtverečku v hlavním okně panelu Barvy na hlavním panelu. Chcete-li jej použít na panel, klikněte na tlačítko Použít .
- Vybraná barva bude nastavena.
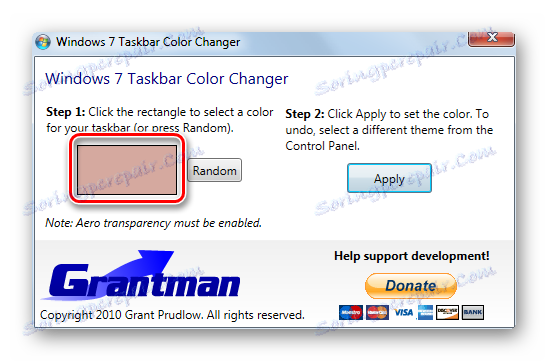
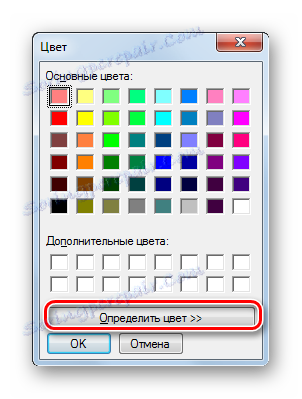
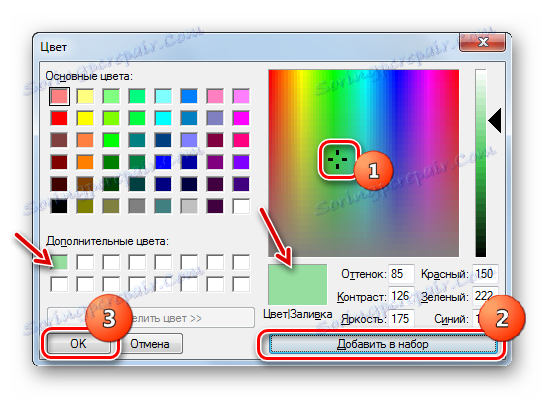
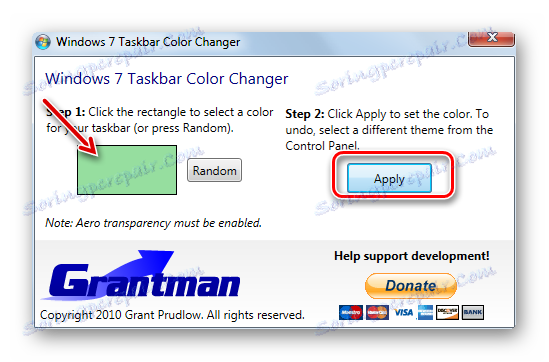

Nevýhody této metody jsou přesně stejné jako v předchozím: anglická rozhraní, potřeba stáhnout software třetí strany, stejně jako povinná podmínka pro zahrnutí průhledných oken. Ale zásluhy jsou menší, protože pomocí hlavního panelu Color Changer nelze přidávat obrázky jako obrázek na pozadí a řídit stín, jak to bylo možné udělat v předchozí metodě.
Metoda 3: Použití vestavěných nástrojů systému Windows
Můžete také změnit barvu "panelu úloh" pomocí pouze vestavěných nástrojů Windows bez použití softwaru jiného výrobce. Tato možnost však nebude k dispozici všem uživatelům systému Windows 7. Nebude to fungovat pro vlastníky základní verze (Home Basic) a výchozí (Starter), protože nemají sekci "Personalization" potřebnou k provedení zadané úlohy. Uživatelé, kteří používají tyto verze operačního systému, budou moci změnit barvu panelu "Taskbar" pouze instalací jednoho z výše uvedených programů. Budeme zvažovat algoritmus akcí pro ty uživatele, kteří mají verze systému Windows 7 s oddílem "Personalizace" .
- Přejděte na plochu . Klepněte na něj pravým tlačítkem myši. V seznamu vyberte "Personalizace" .
- Otevře se okno pro změnu obrazu a zvuku v počítači a jednoduše - sekce pro personalizaci. Klikněte v dolní části okna "Barva okna" .
- Plášť se otevře velmi podobně jako ten, který jsme viděli, když jsme se podívali na barevné efekty na hlavním panelu. V něm však neexistuje stínová kontrola a výběr obrazu jako pozadí, ale celé rozhraní tohoto okna se provádí v jazyce operačního systému, ve kterém uživatel pracuje, tedy v našem případě v ruštině.
Zde si můžete vybrat jednu ze šestnácti základních barev. Schopnost vybrat další barvy a odstíny, jak tomu bylo v případě výše popsaných programů, nemá standardní nástroj Windus. Jakmile kliknete na příslušný čtverec, budou okna a okno "Hlavní panel" provedeny ve vybraném odstínu. Pokud však opustíte okno nastavení bez uložení změn, barva se automaticky vrátí na předchozí verzi. Kromě toho můžete pomocí zaškrtnutí políčka vedle možnosti Povolit průhlednost povolit nebo zakázat průhlednost oken a hlavního panelu . Přesunutím posuvníku "Intenzita barvy" doleva nebo doprava můžete nastavit úroveň průhlednosti. Chcete-li provést několik dalších nastavení, klikněte na zprávu "Zobrazit nastavení barev" .
- Otevře se řada dalších nastavení. Přesunutím posuvníků doprava nebo doleva můžete nastavit úroveň sytosti, odstínu a jasu. Po dokončení všech nastavení, chcete- li změny uložit po zavření okna, klikněte na tlačítko "Uložit změny" .
![Uložit změny provedené pomocí nástroje Barva a vzhled okna v systému Windows 7]()
Jak můžete vidět, vestavěný nástroj pro změnu barvy panelu podle některých kritérií je nižší než programy třetích stran, pokud jde o schopnosti. Zejména poskytuje mnohem menší seznam barev pro výběr. Současně však pomocí tohoto nástroje nemusíte instalovat žádný další software, jeho rozhraní je v ruštině a barva může být změněna, na rozdíl od předchozích verzí, i když okna nejsou průhledná.
![Změna barvy hlavního panelu v systému Windows 7]()
Čtěte také: Jak změnit téma v systému Windows 7
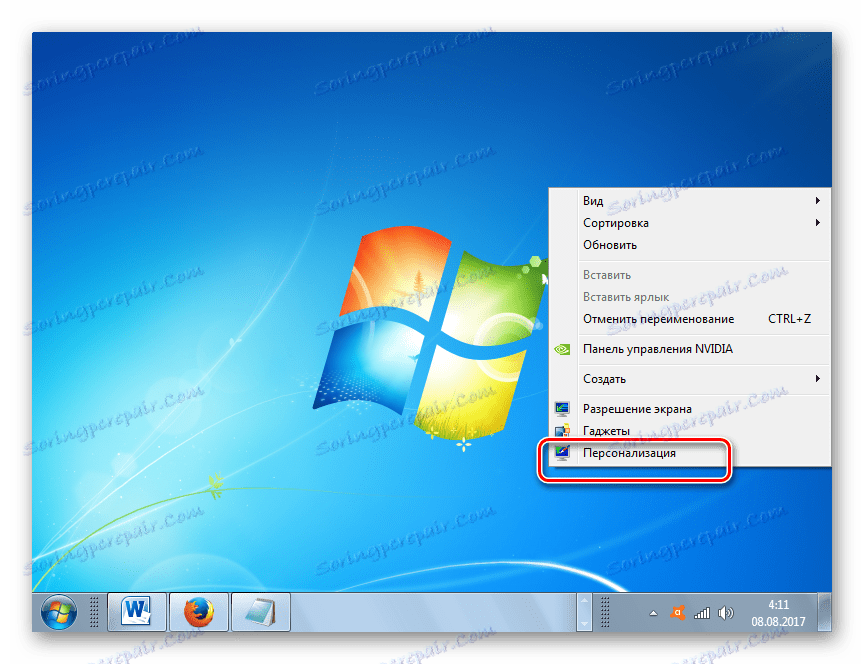
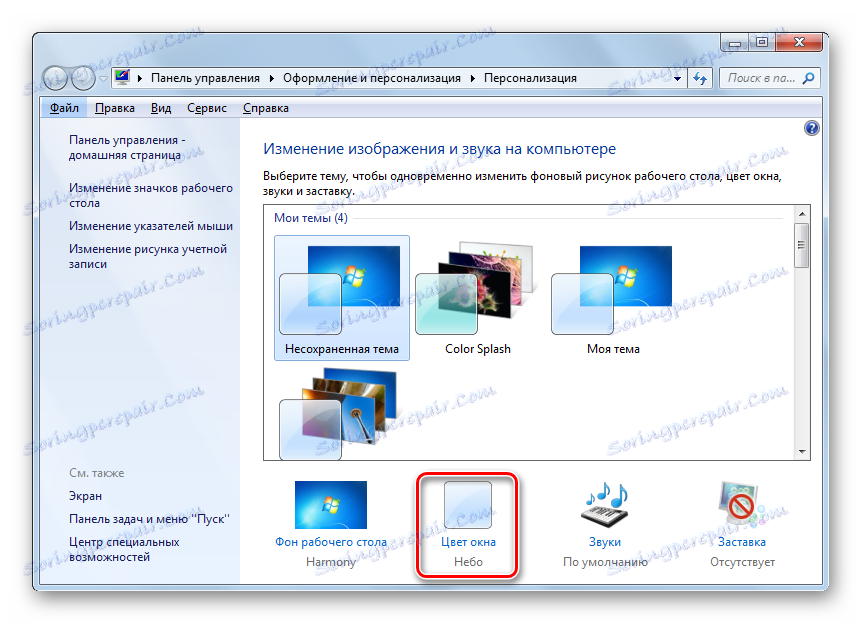
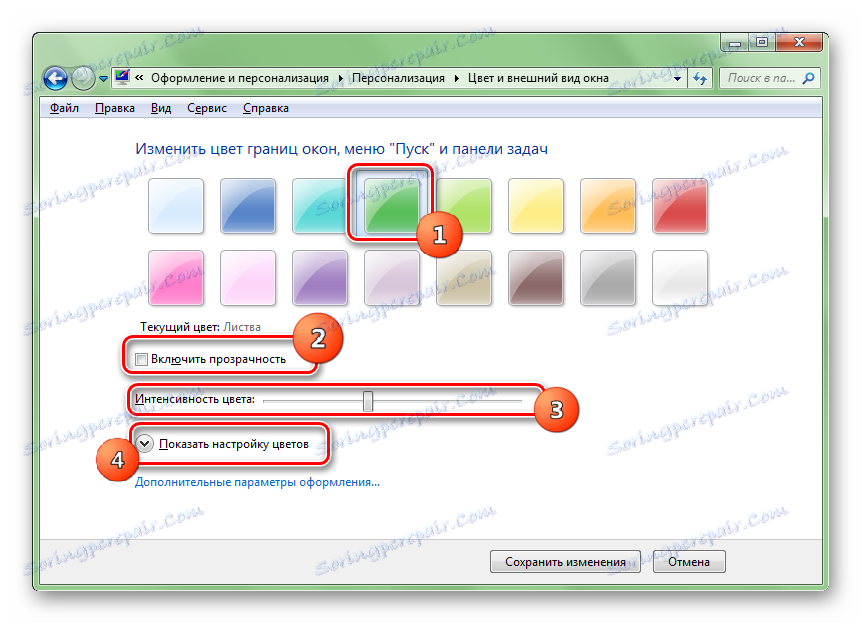
Barvu "panelu úloh" v systému Windows 7 můžete změnit buď pomocí programů třetích stran, nebo pomocí vestavěného nástroje Windus. Většinu možností pro změnu poskytují barevné efekty v hlavním panelu. Jeho hlavní funkční nevýhodou je, že může pracovat správně pouze tehdy, jsou-li okna transparentní. Vestavěný nástroj Windows nemá toto omezení, ale jeho funkce je ještě horší a neumožňuje například vkládat obrázek do podoby pozadí. Navíc ne všechny verze systému Windows 7 mají nástroj pro personalizaci. V takovém případě je jediným způsobem, jak změnit barvu panelu "Úkoly", používat software třetí strany.