Změna vzhledu kurzoru v systému Windows 10
Každý uživatel PC má své osobní preference týkající se prvků operačního systému včetně ukazatele myši. Pro někoho je příliš malý, někdo nemá rád standardní design. Proto se uživatelé velmi často ptají, zda je možné změnit výchozí nastavení kurzoru v systému Windows 10 na jiné, což bude pohodlnější.
Obsah
Úprava ukazatele v systému Windows 10
Zvažte, jak můžete změnit barvu a velikost ukazatele myši v systému Windows 10 několika jednoduchými způsoby.
Metoda 1: CursorFX
CursorFX - ruský program, pomocí něhož můžete snadno instalovat zajímavé, nestandardní formuláře pro ukazatel. Je snadno použitelný i pro začátečníky, má intuitivní rozhraní, ale má placenou licenci (s možností používat zkušební verzi produktu po registraci).
- Stáhněte si program z oficiálních stránek a nainstalujte jej do svého počítače, spusťte jej.
- V hlavní nabídce klikněte na sekci "Moje kurzy" a vyberte požadovaný formulář pro index.
- Klikněte na tlačítko Použít .
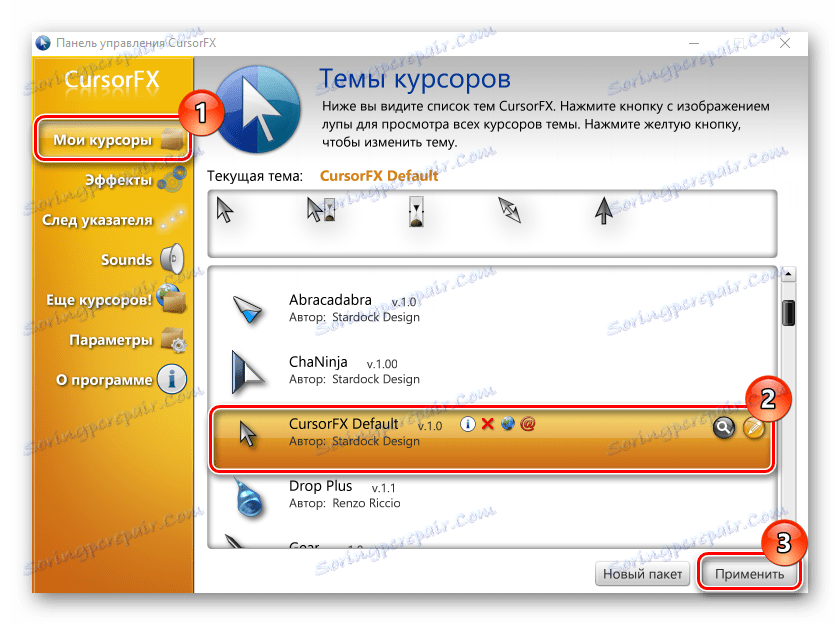
Metoda 2: Editor kurzorů RealWorld
Na rozdíl od CursorFX, RealWorld Cursor Editor umožňuje nejen instalaci kurzorů, ale také vytvořit vlastní. To je skvělá aplikace pro ty, kteří chtějí vytvořit něco jedinečného. Chcete-li změnit ukazatel myši touto metodou, musíte tyto akce provést.
- Stáhněte si RealWorld Cursor Editor s oficiální stránky .
- Spusťte aplikaci.
- V okně, které se otevře, klikněte na prvek "Vytvořit" a poté na "Nový kurzor" .
- Vytvoření vlastního grafického primitivu v editoru a v sekci "Cursor" klikněte na "Use current for -> Normal pointer".
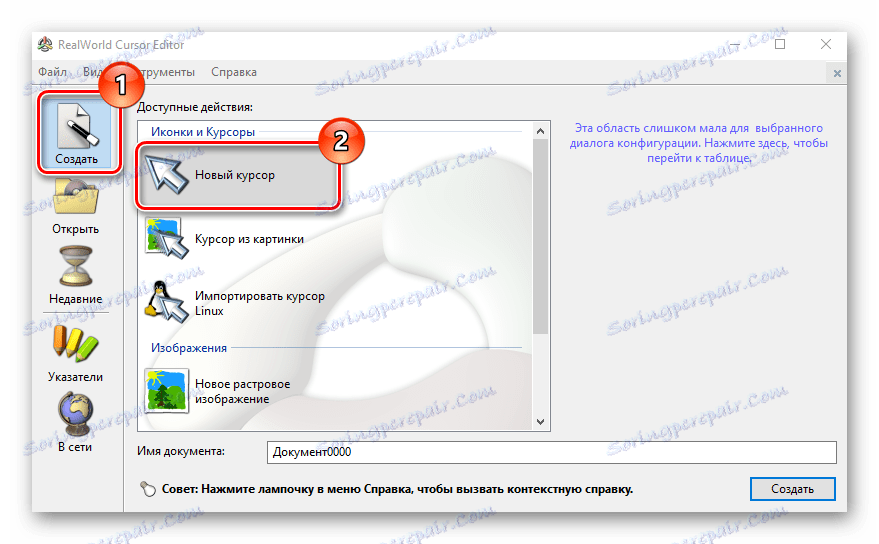
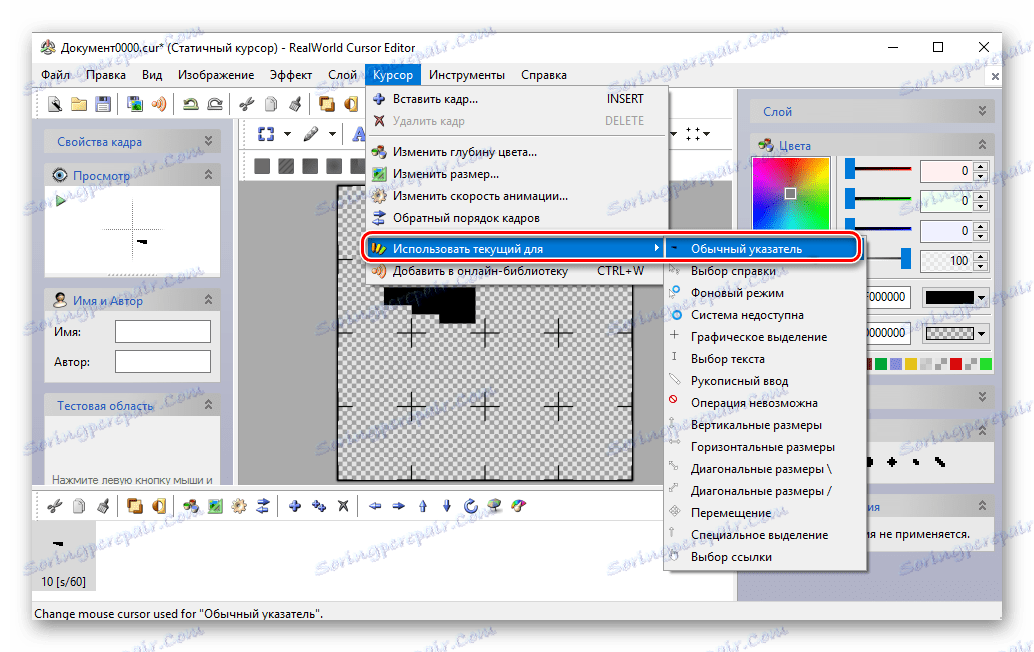
Jedná se o malý a kompaktní program, který lze stáhnout z oficiálního webu pro vývojáře. Na rozdíl od dříve popsaných programů je navržen tak, aby změnil kurzor na základě dříve stažených souborů z Internetu nebo jejich vlastních souborů.
Stáhněte si software Daanav Mouse Cursor Changer
- Stáhněte si program.
- V okně Daanav Mouse Cursor Changer klikněte na tlačítko "Procházet" a vyberte soubor s příponou .cur (staženou z Internetu nebo vytvořenou v programu pro vytváření kurzorů), ve kterém je uložena forma nového ukazatele.
- Kliknutím na tlačítko "Provést aktuální" nastavíte vybraný kurzor na ukazatel, který je ve výchozím nastavení používán v systému.
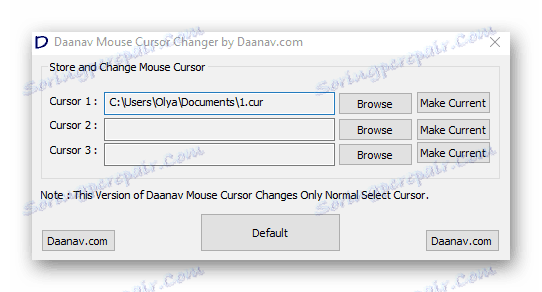
Metoda 4: "Ovládací panely"
- Otevřete ovládací panel . To lze provést kliknutím pravým tlačítkem myši na položku "Start" nebo pomocí kombinace kláves "Win + X" .
- Vyberte sekci "Dostupnost" .
- Klikněte na tlačítko "Změnit nastavení myši" .
- Zvolte velikost a barvu kurzoru ze standardní sady a klikněte na tlačítko "Použít" .
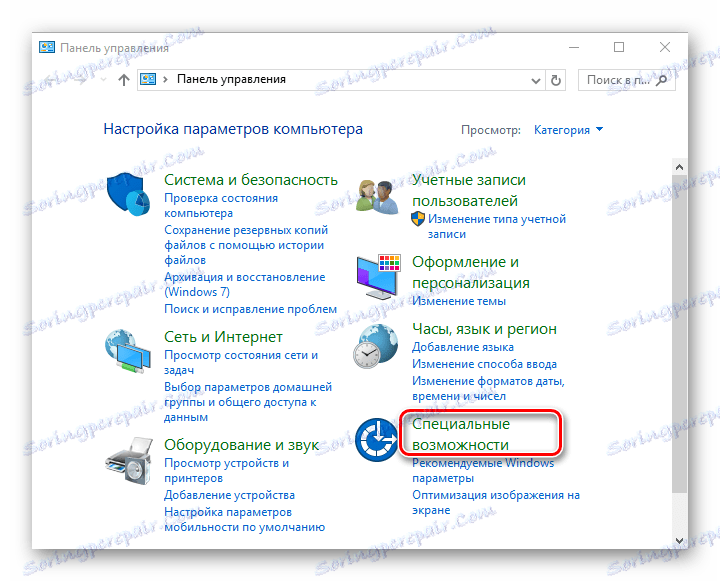
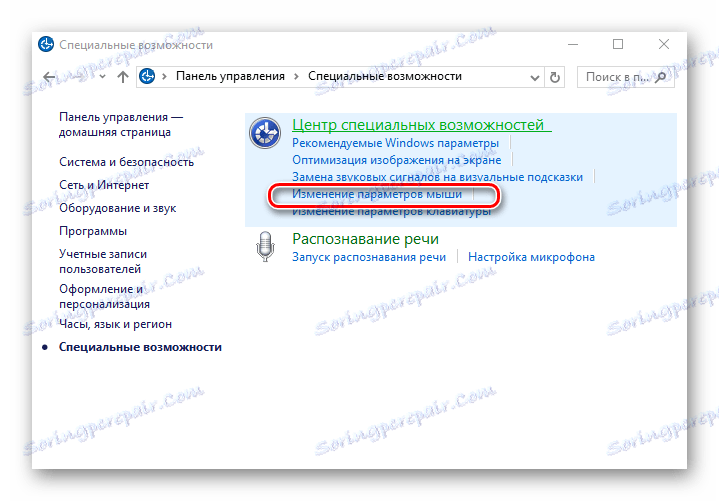
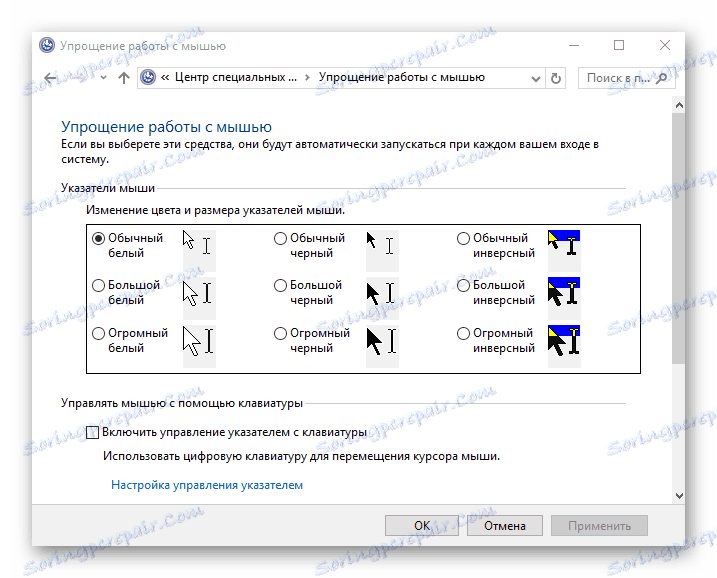
Chcete-li změnit tvar kurzoru, musíte provést následující akce:
- V Ovládacím panelu vyberte režim zobrazení velkých ikon .
- Pak otevřete položku "Mouse" .
- Klikněte na kartu Ukazatele .
- Klikněte na sloupec "Základní režim" ve skupině "Nastavení" a klikněte na tlačítko "Procházet" . To vám umožní přizpůsobit vzhled ukazatele, když je v nativním režimu.
- Ze standardní sady kurzoru vyberte ten, který se vám nejlépe líbí, klikněte na tlačítko "Otevřít" .
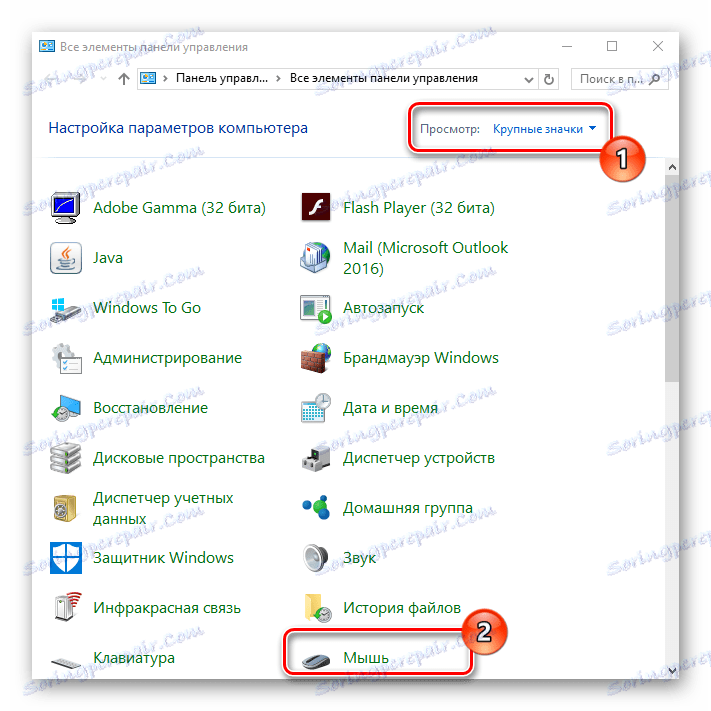

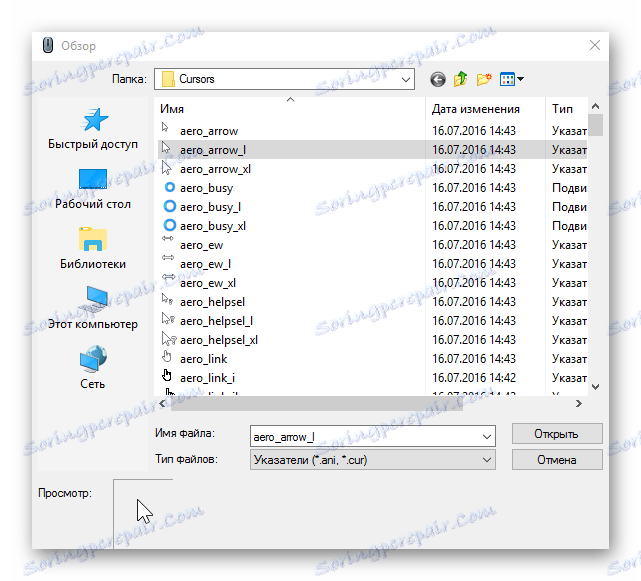
Metoda 5: Parametry
Pomocí možnosti "Možnosti" můžete také změnit velikost a barvu ukazatele.
- Klikněte na nabídku "Start" a vyberte "Možnosti" (nebo jednoduše stiskněte "Win + I" ).
- Vyberte možnost "Dostupnost" .
- Dále "Myš" .
- Nastavte velikost a barvu kurzoru podle vaší chuti.
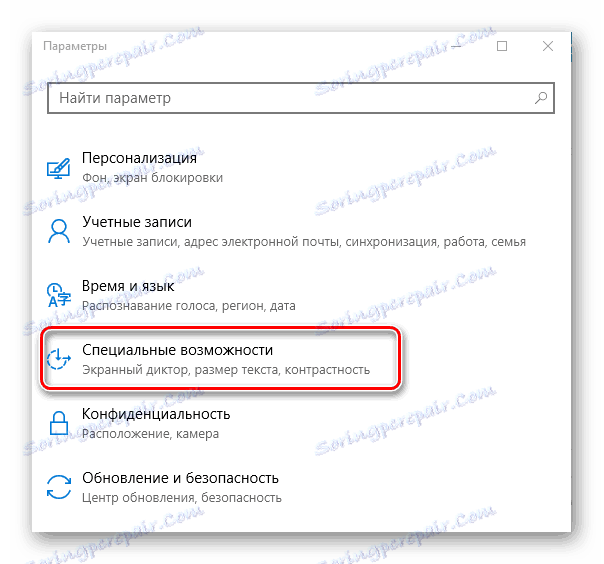
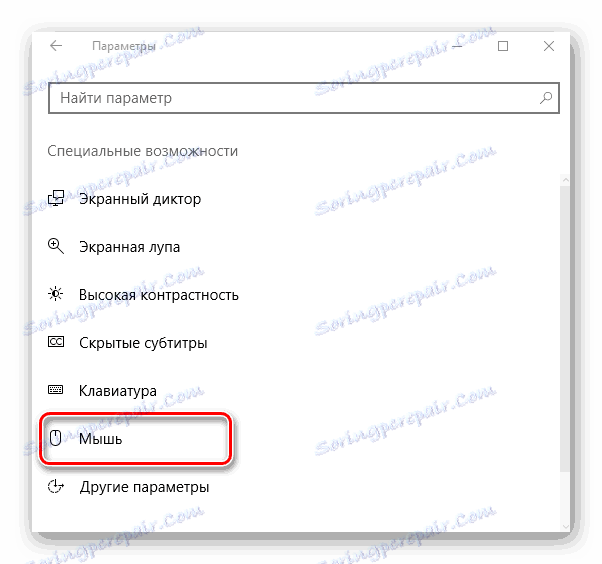
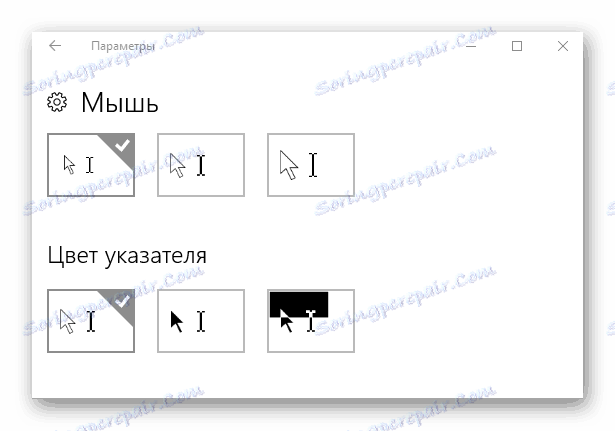
Tímto způsobem můžete pouze ukazovat ukazatel myši požadovaný tvar, velikost a barvu během několika minut. Experimentujte s různými sadami a osobním počítačem a získáte dlouho očekávaný vzhled!