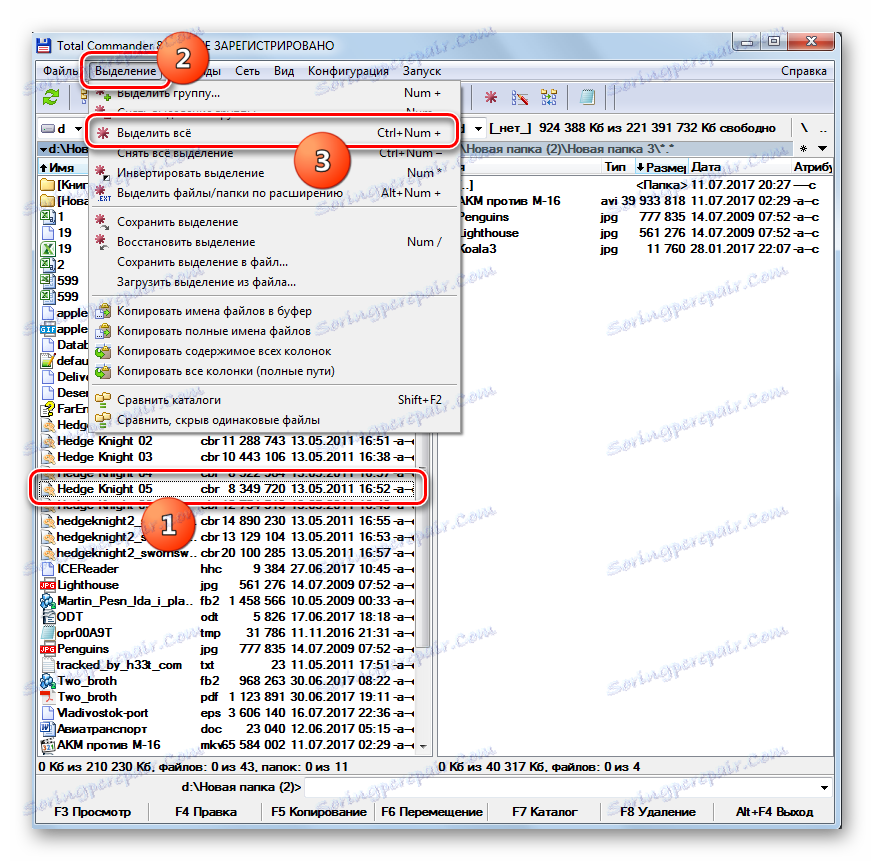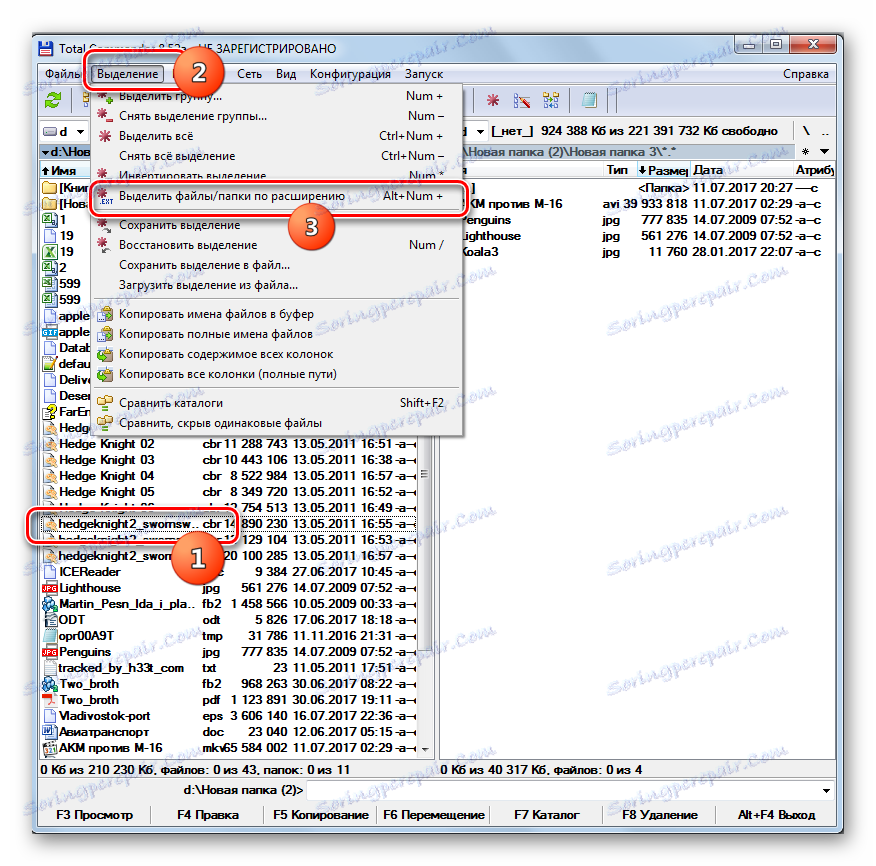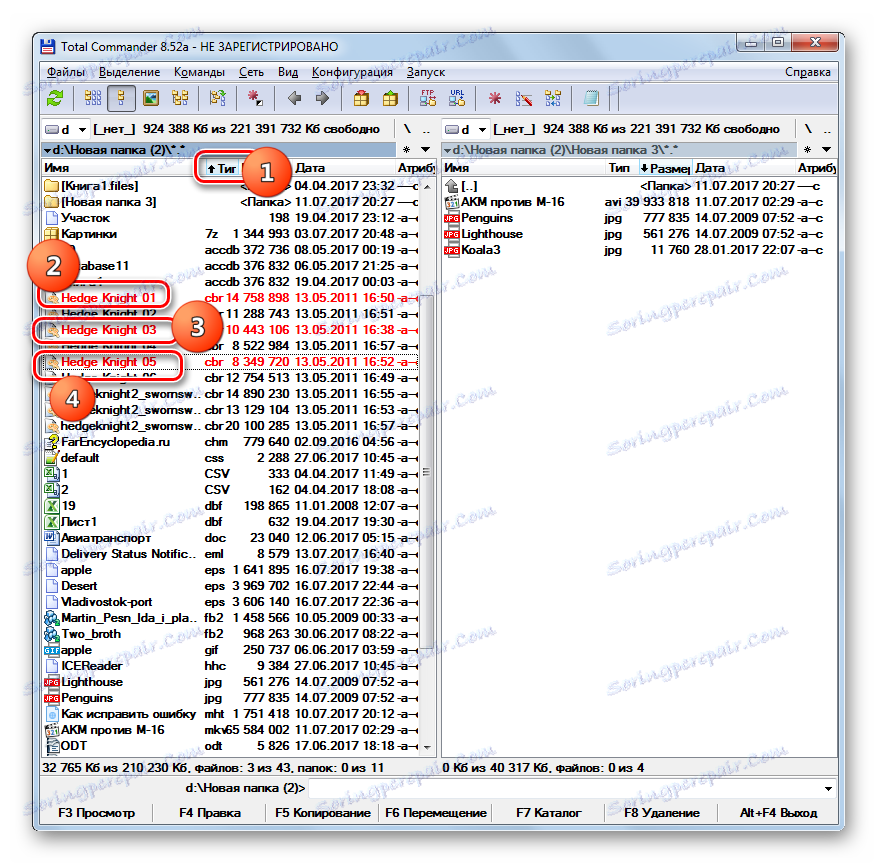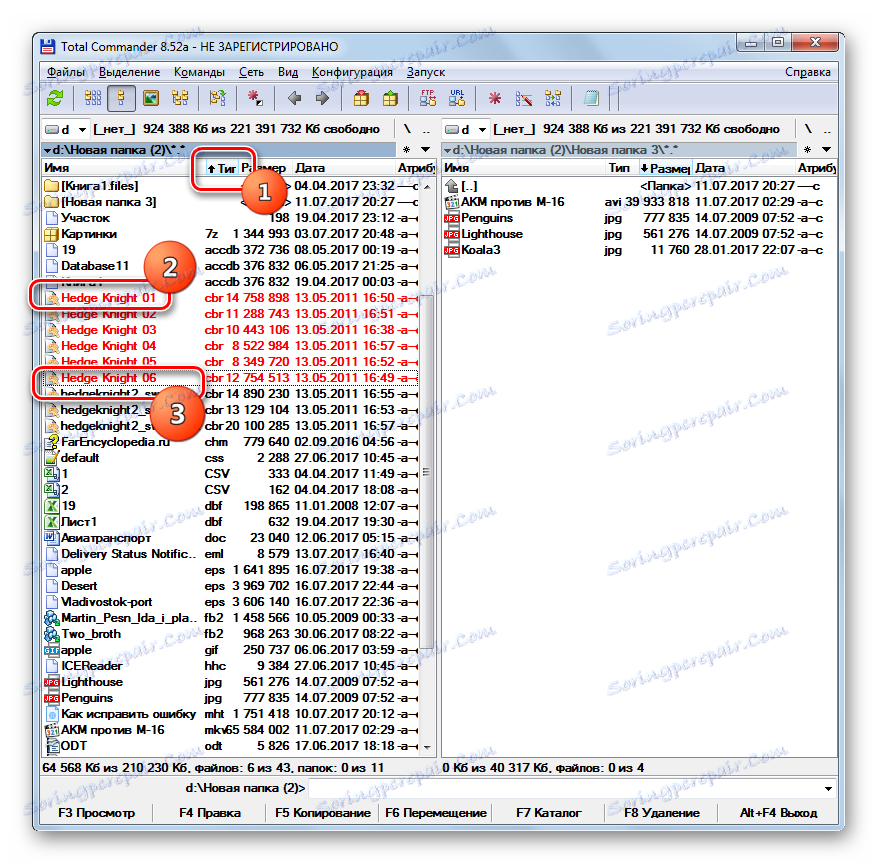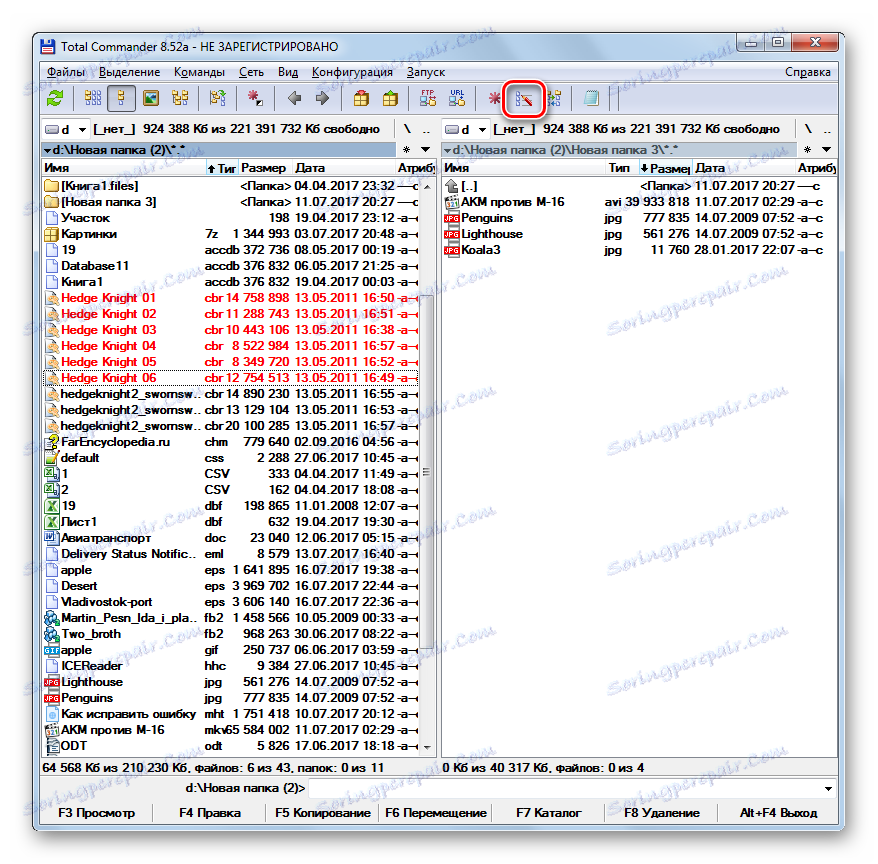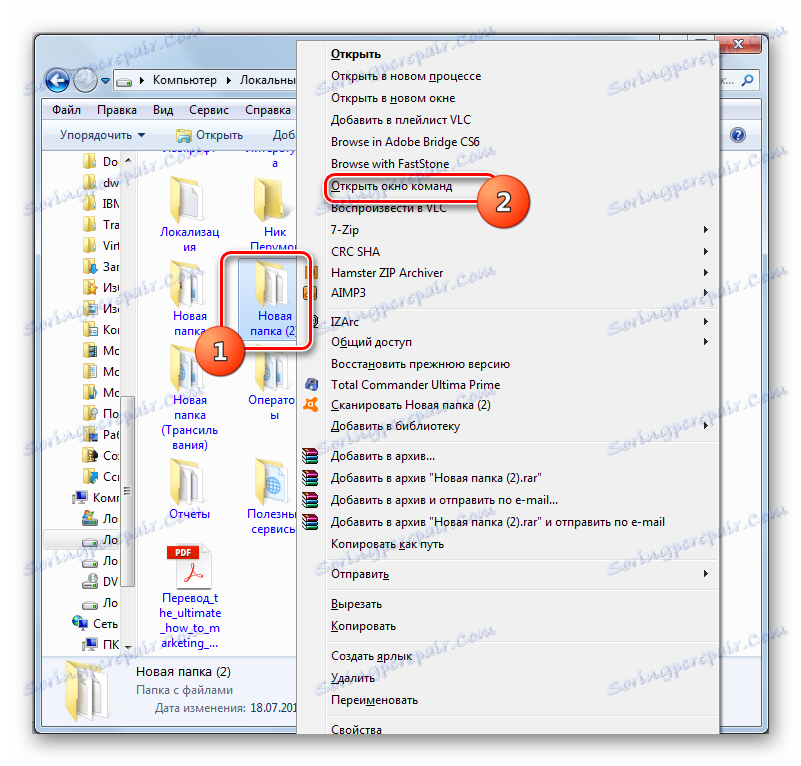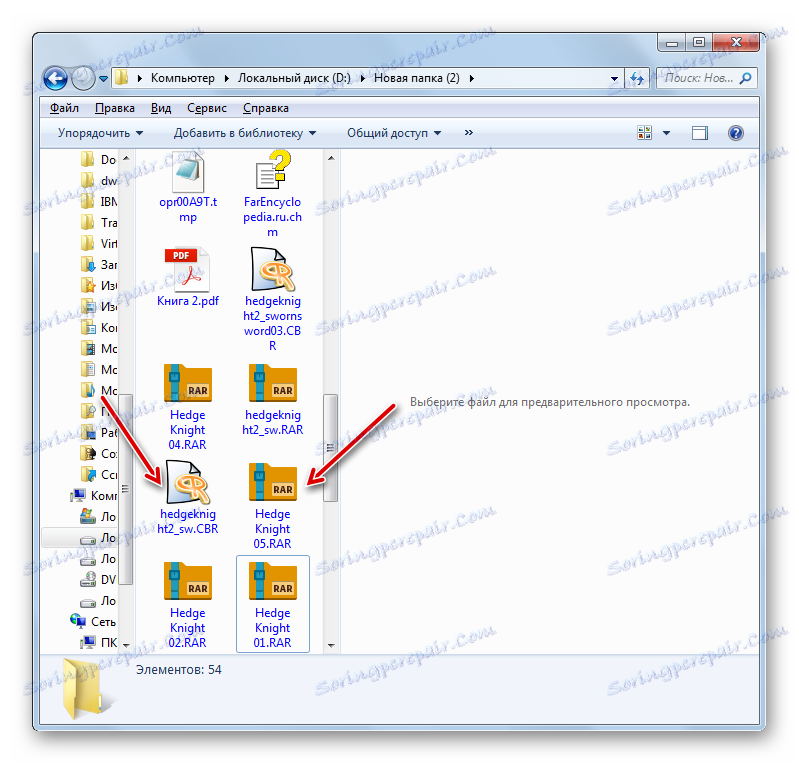Změňte příponu souboru v systému Windows 7
Potřeba změny přípony souboru nastane, pokud byl zpočátku nebo při uložení nesprávně přiřazen nesprávný název formátu. Navíc existují případy, kdy prvky s různými rozšířeními mají ve skutečnosti stejný formát (například RAR a CBR). A aby bylo možné je otevřít v určitém programu, můžete to jednoduše změnit. Zvažte, jak provést zadaný úkol v systému Windows 7.
Obsah
Změňte postup
Je důležité si uvědomit, že prostě změna rozšíření nezmění typ nebo strukturu souboru. Pokud například v dokumentu změníte příponu názvu souboru z doc na xls, nebude to automaticky tabulka aplikace Excel. Chcete-li to provést, musíte provést konverzi. My v tomto článku zvážíme různé způsoby změny názvu formátu. To lze provést jak pomocí vestavěných nástrojů systému Windows, tak pomocí softwaru třetí strany.
Metoda 1: Total Commander
Za prvé zvažte příklad změny názvu formátu objektu pomocí aplikací třetích stran. Téměř každý správce souborů se s tímto úkolem dokáže vypořádat. Nejoblíbenější z nich je samozřejmě Celkový velitel .
- Spustit Total Commander. Přejděte do adresáře, kde se daná položka nachází, pomocí navigačních nástrojů, jejichž název typu chcete změnit. Klepněte na něj pravým tlačítkem myši ( PCM ). V seznamu vyberte "Přejmenovat" . Také po výběru stiskněte klávesu F2 .
- Poté se pole s názvem stává aktivní a je k dispozici pro úpravy.
- Změníme rozšíření prvku, který je na konci jeho názvu označen za bodem, na který si myslíme, že je to nutné.
- Je nutné, aby se úprava změnila, a klikněte na tlačítko Enter . Nyní byl změněn název formátu objektu, který lze vidět v poli "Typ" .
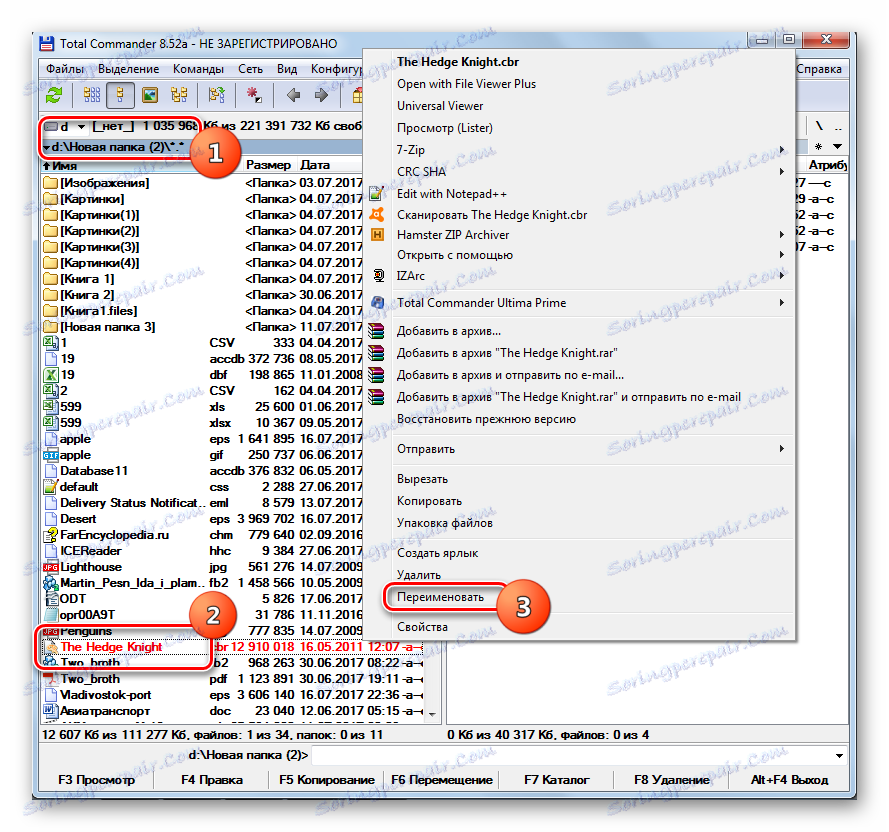
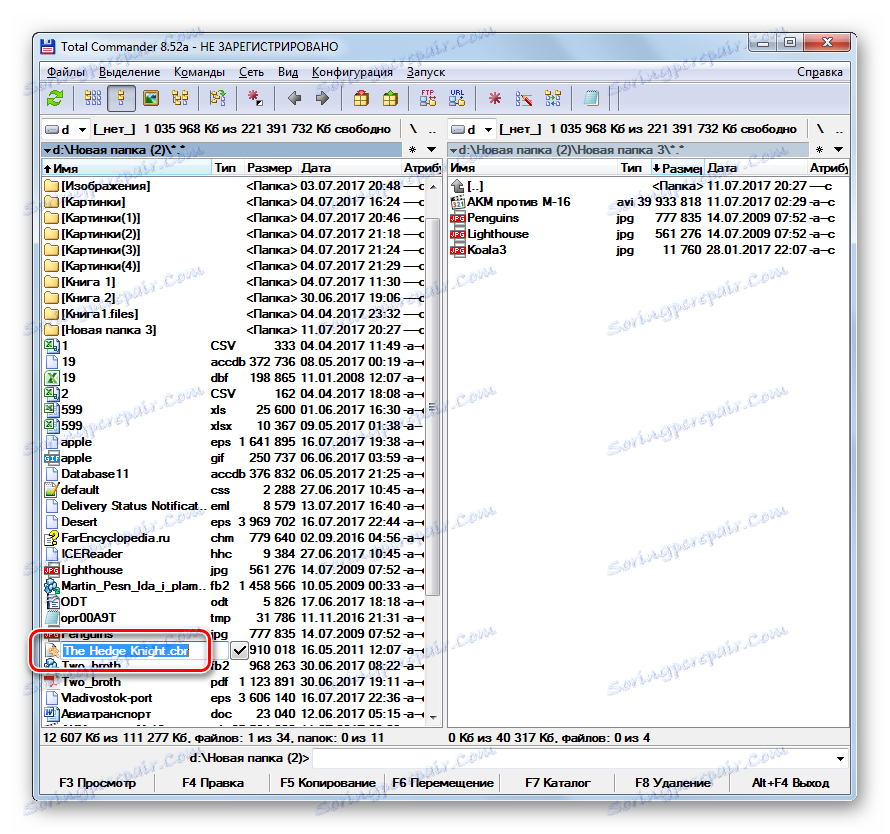
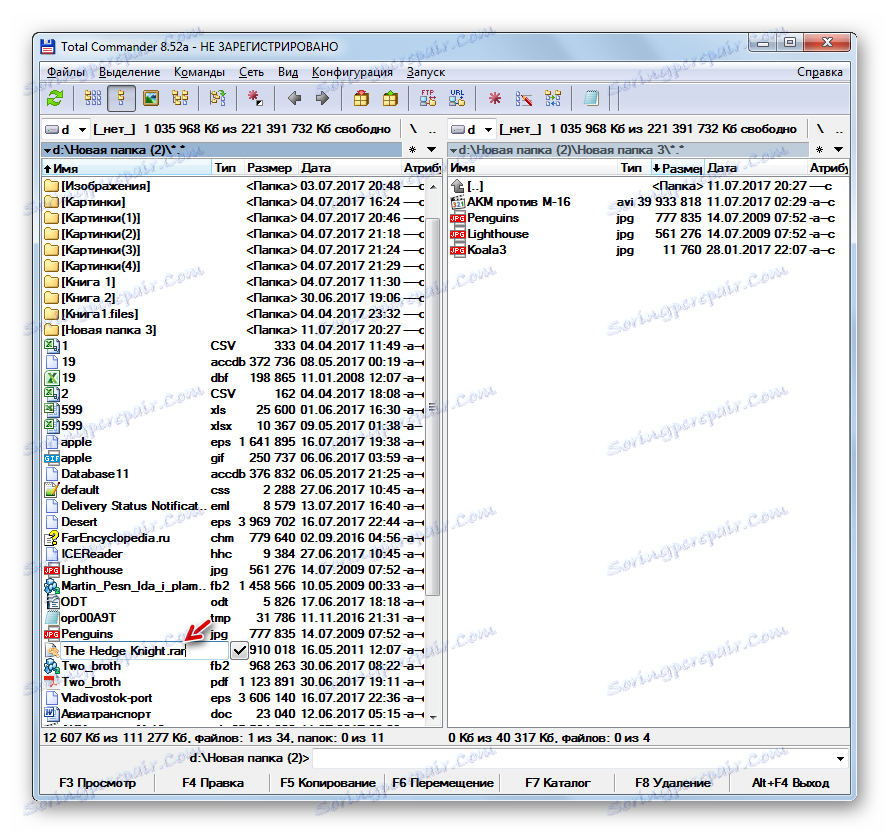
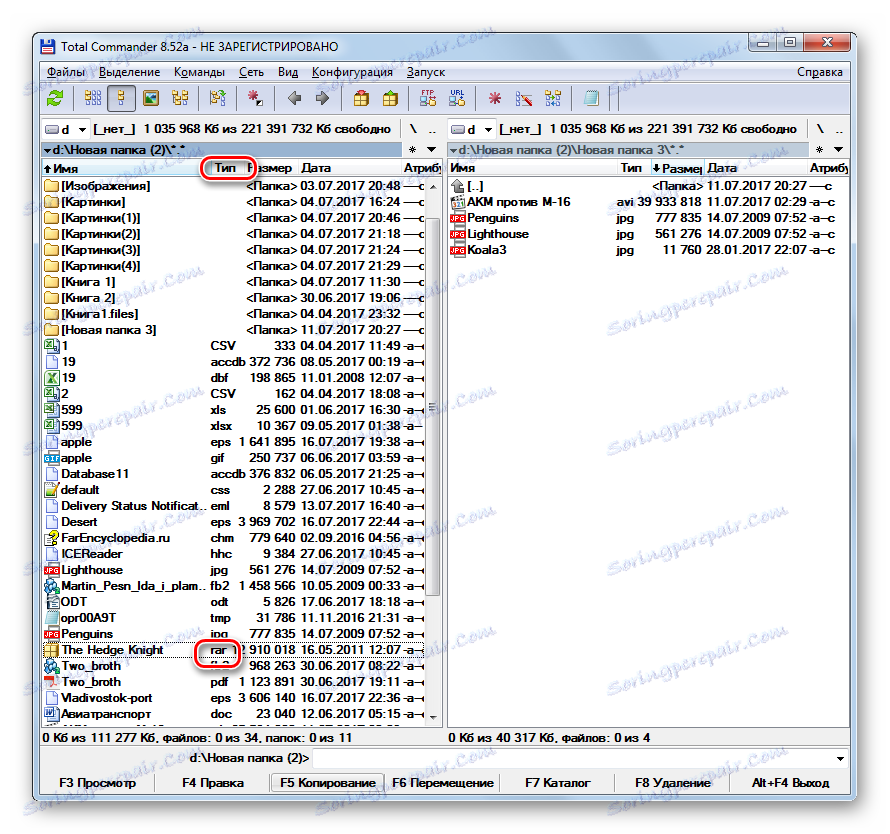
Pomocí programu Total Commander můžete provést skupinové přejmenování.
- Nejdříve je třeba vybrat ty prvky, které je třeba přejmenovat. Pokud chcete přejmenovat všechny soubory v tomto adresáři, staneme se na kterékoli z nich a použijeme kombinace Ctrl + A nebo Ctrl + Num + . Také můžete přejít do menu pod "Vybrat" a vybrat "Vybrat vše" ze seznamu.
![Přidělení všech souborů v programu Total Commander]()
Chcete-li změnit název souboru typu pro všechny objekty s určitou příponou v této složce, v takovém případě po výběru položky přejděte do nabídky Vybrat a vyberte soubory / složky podle přípony nebo použijte Alt + Num + .
![Přidělení souborů podle přípony v programu Total Commander]()
Pokud potřebujete pouze přejmenovat část souborů s určitou příponou, pak na začátku zoradit obsah adresáře podle typu. Takže bude vhodnější vyhledat potřebné objekty. Chcete-li to provést, klepněte na název pole "Typ" . Poté podržením klávesy Ctrl klikněte na levé tlačítko myši ( LMB ) na jména prvků, které je třeba změnit.
![Výběr jednotlivých souborů v Total Commanderu]()
Pokud jsou objekty uspořádány v pořadí, klepněte na LMC na první z nich a potom podržte klávesu Shift na poslední. V tomto případě bude vybrána celá skupina prvků mezi těmito dvěma objekty.
![Výběr skupiny souborů v programu Total Commander]()
Bez ohledu na zvolenou možnost výběru budou vybrané objekty označeny červeně.
- Poté musíte volat nástroj pro přejmenování skupin. To lze provést také několika způsoby. Kliknutím na ikonu "Přejmenovat skupinu" na panelu nástrojů můžete použít Ctrl + M (pro anglickou verzi Ctrl + T ).
![Přejděte do okna přejmenování skupiny pomocí ikony pruhu nástrojů v modulu Total Commander]()
Uživatel také může kliknout na položku "Soubor" a potom ze seznamu vybrat možnost "Přemenování skupin" .
- Zobrazí se okno nástroje "Přemenování skupiny" .
- V poli "Rozšíření" jednoduše zadejte název, který chcete pro vybrané objekty zobrazit. V poli "Nové jméno" ve spodní části okna se okamžitě objeví názvy prvků v přejmenované podobě. Chcete-li změnu použít na zadané soubory, klepněte na příkaz Spustit .
- Poté můžete zavřít okno změny názvu skupiny. Prostřednictvím rozhraní Total Commander v poli "Typ" můžete vidět, že u prvků, které byly dříve přiděleny, se rozšíření změnilo na rozšíření, které uživatele specifikoval.
- Pokud zjistíte, že jste při přejmenování udělali chybu, nebo chcete z nějakého jiného důvodu zrušit, je to také docela snadné. Nejprve vyberte soubory se změněným názvem některým z výše uvedených metod. Potom přejděte do okna "Rename skupiny" . V něm klikněte na možnost Vrátit zpět .
- Otevře se okno s dotazem, jestli uživatel skutečně chce zrušit. Klikněte na "Ano" .
- Jak můžete vidět, rollback byl úspěšný.
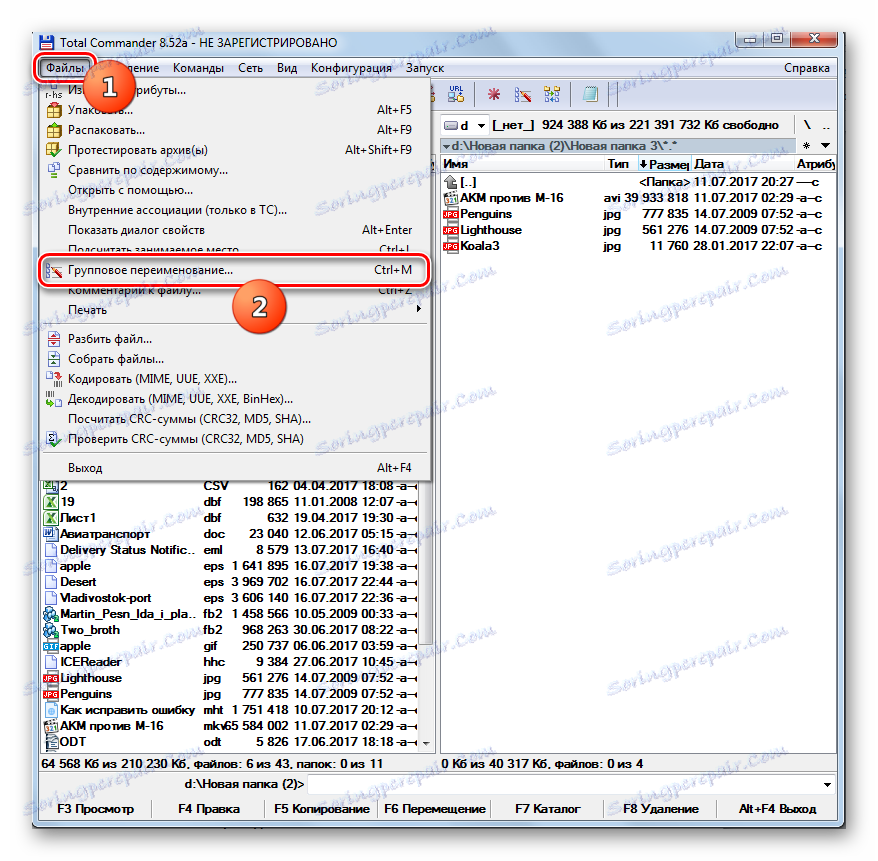
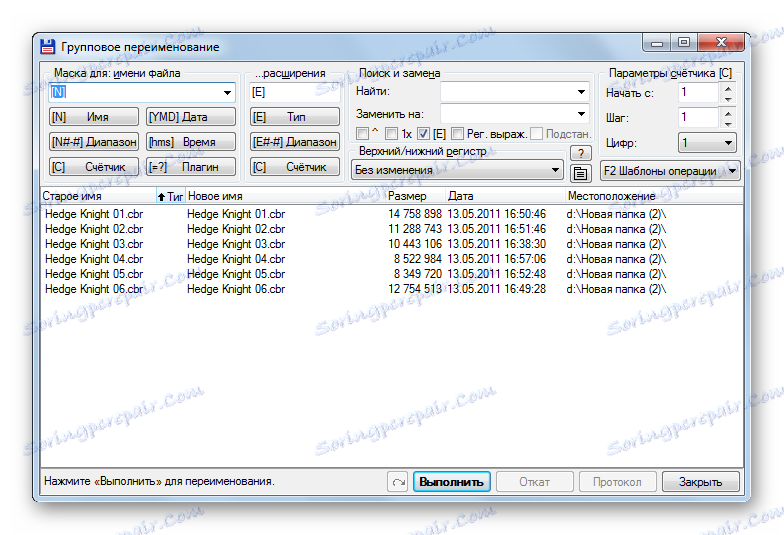
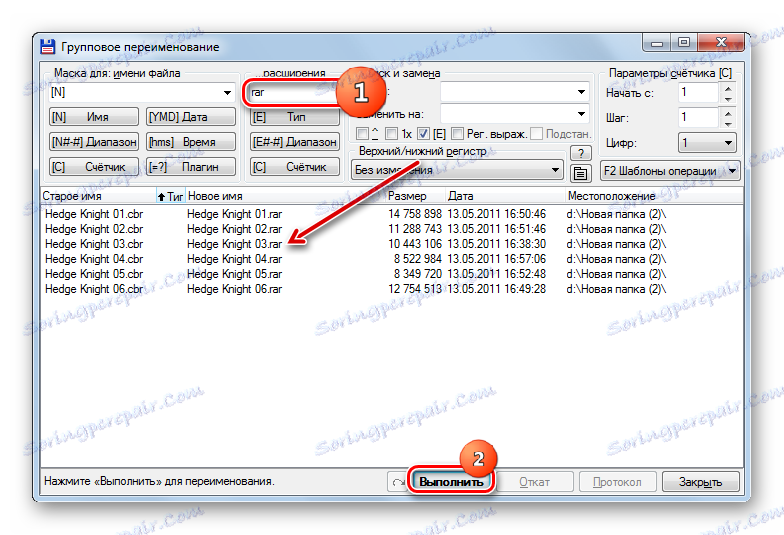
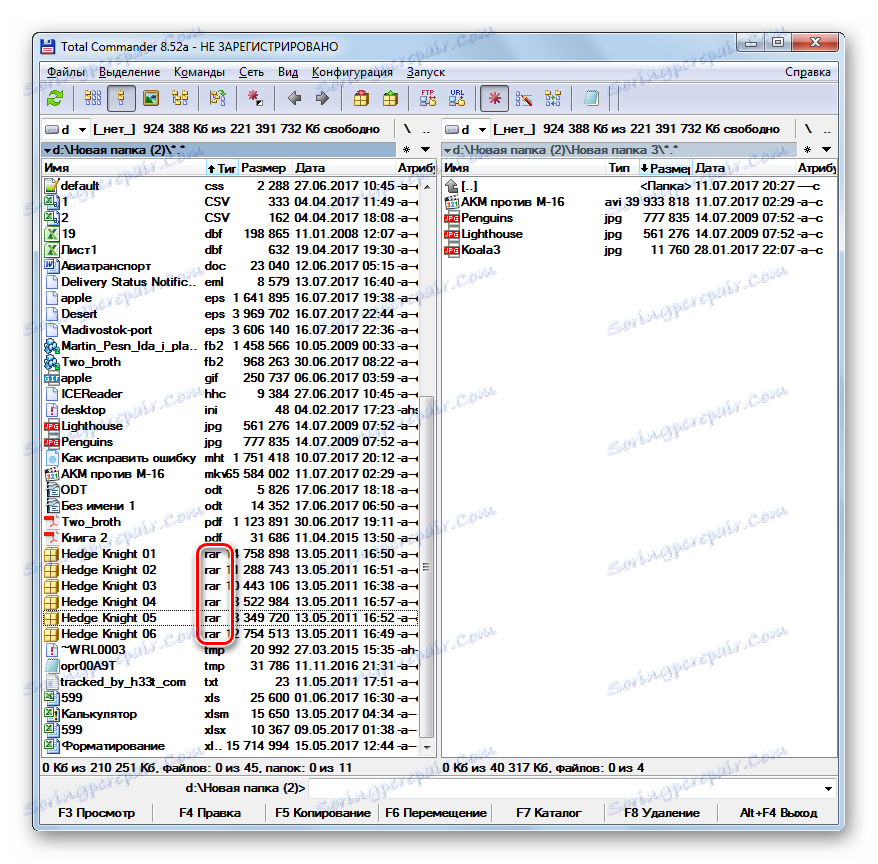
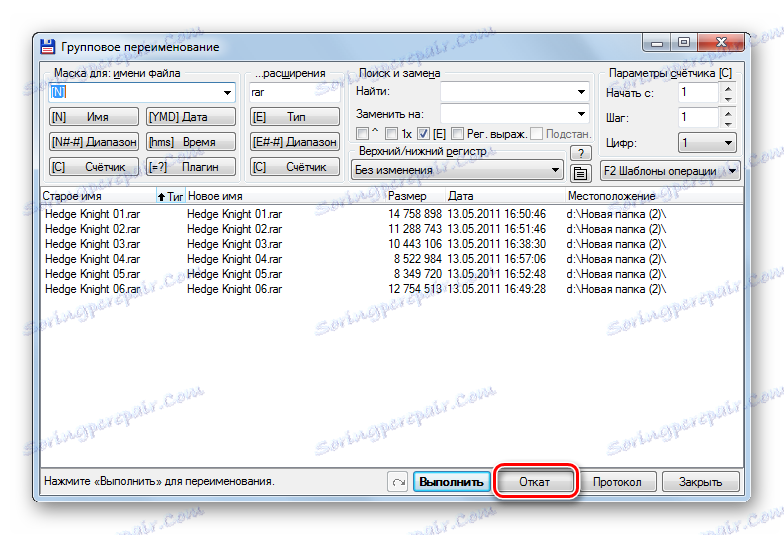
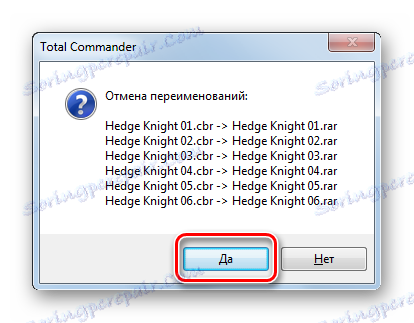
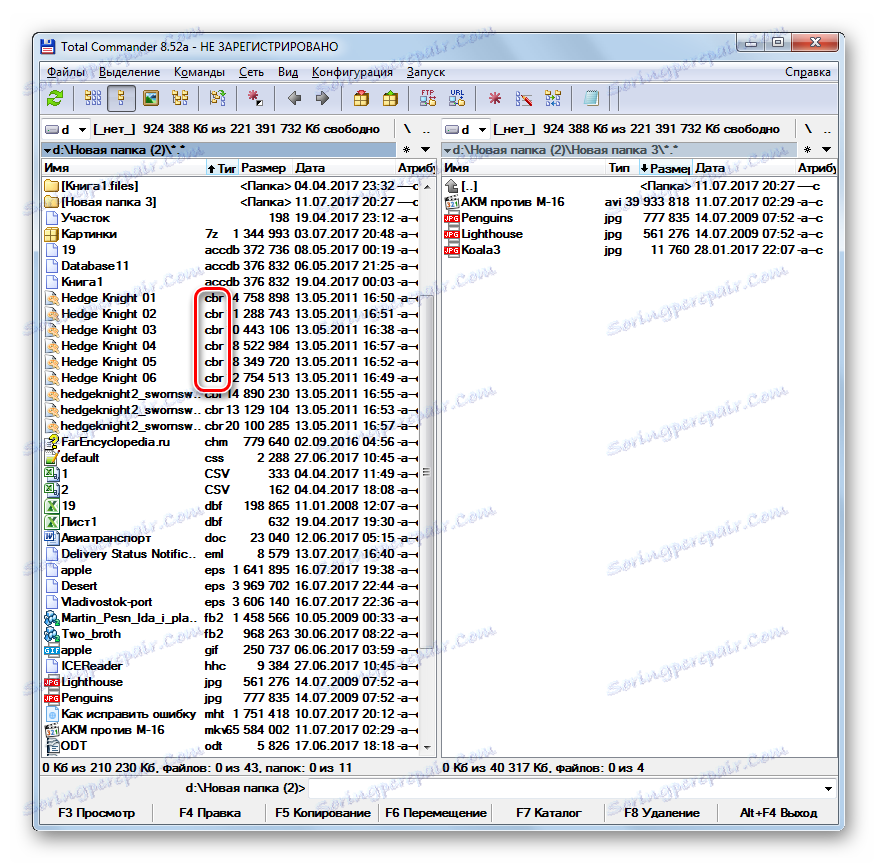
Lekce: Jak používat Total Commander
Metoda 2: Nástroje pro hromadné přejmenování
Kromě toho existují speciální programy určené pro hromadné přejmenování objektů, včetně těch, které jsou v systému Windows 7. Jedním z nejslavnějších takových softwarových produktů je Bulk Rename Utility.
Stáhněte si nástroj Hromadné přejmenování
- Spusťte nástroj Hromadné přejmenování. Prostřednictvím interního správce souborů umístěného v levé horní části rozhraní aplikace přejděte do složky, kde se nacházejí objekty, které chcete provést.
- V horní části centrálního okna se zobrazí seznam souborů, které se nacházejí v této složce. Pomocí stejných metod manipulace s "horkými" klávesami, které byly dříve použity v Total Commanderu, vyberte cílové objekty.
- Dále přejděte do bloku nastavení "Rozšíření (11)" , který je zodpovědný za změnu rozšíření. Do prázdného pole zadejte název formátu, který chcete vidět pro vybranou skupinu položek. Pak klikněte na tlačítko "Přejmenovat" .
- Okno se otevře s počtem přejmenovaných objektů a zobrazí se výzva, zda chcete tento postup skutečně provést. Pro potvrzení úkolu klikněte na tlačítko "OK" .
- Poté se zobrazí informační zpráva, která informuje, že úloha byla úspěšná a že zadaný počet položek byl přejmenován. V tomto okně můžete stisknout tlačítko OK .
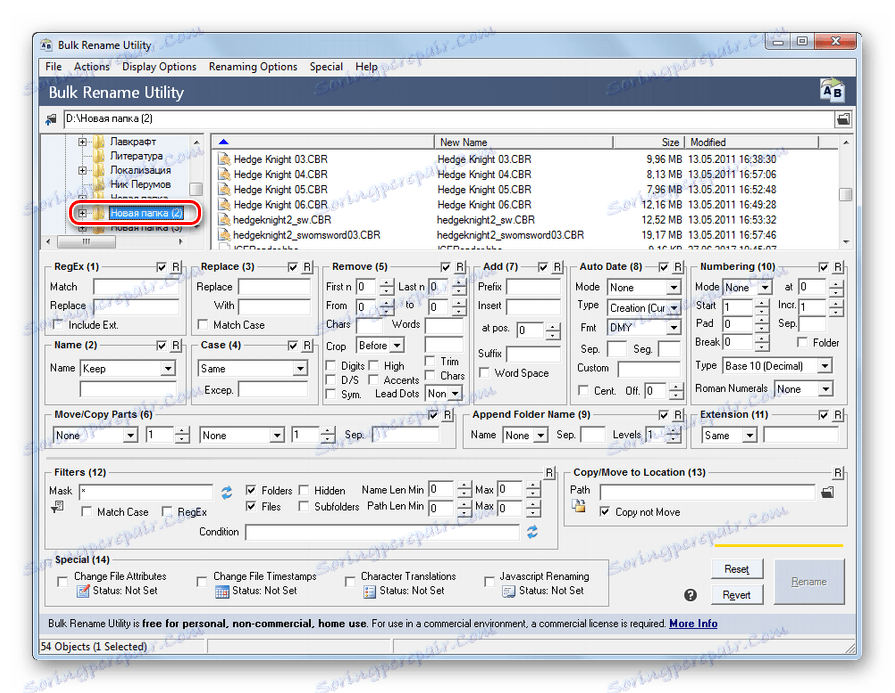
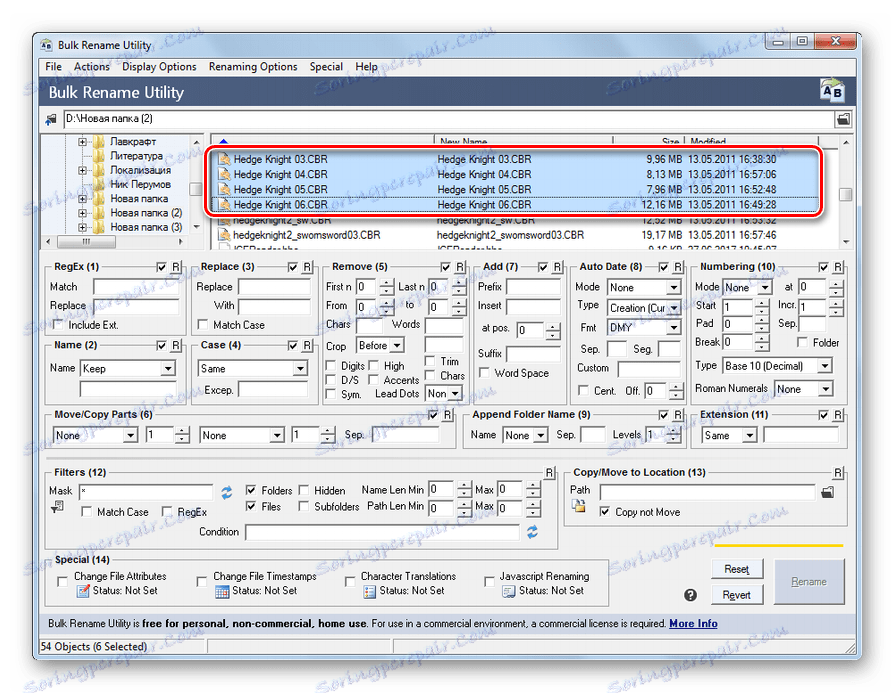
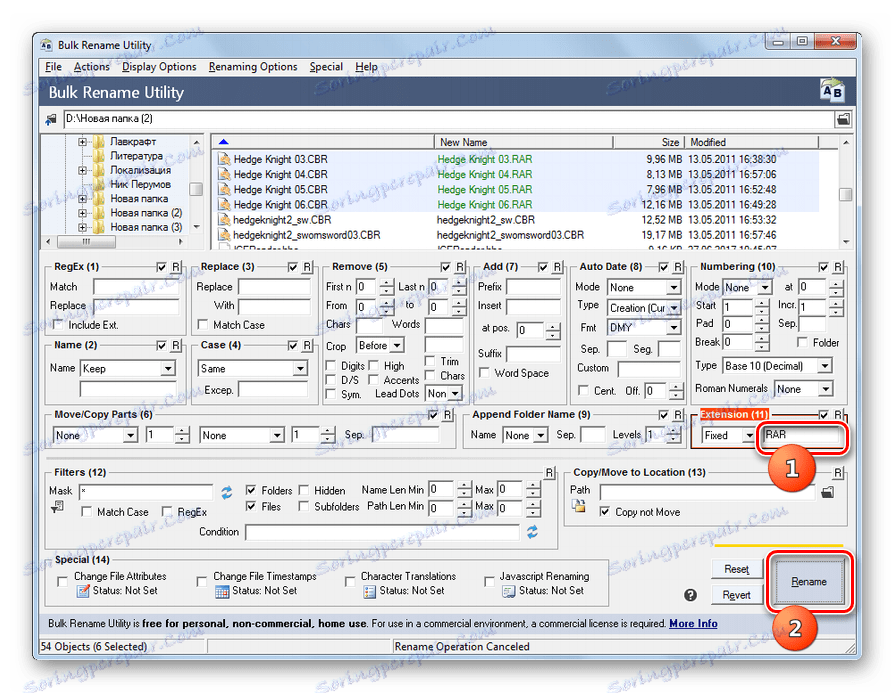
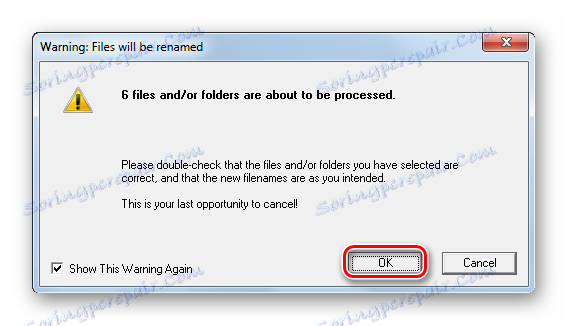
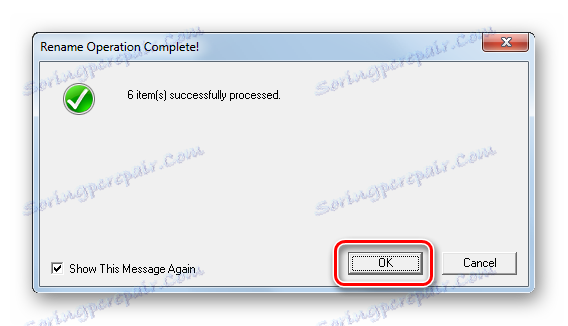
Hlavní nevýhodou této metody je to, že nástroj pro hromadné přejmenování není rusifikován, což ruskojazyčnému uživateli způsobuje určité nepohodlí.
Metoda 3: Použijte "Explorer"
Nejpopulárnějším způsobem, jak změnit příponu názvu souboru, je použití Průzkumníka Windows. Problémem však je, že v systému Windows 7 jsou ve výchozím nastavení skryté rozšíření v Průzkumníku. Proto je nutné nejdříve aktivovat jejich zobrazení pomocí možnosti "Možnosti složky".
- Přejděte do složky "Průzkumník" v libovolné složce. Klepněte na tlačítko Uspořádat . Potom v seznamu vyberte "Folder a možnosti hledání" .
- Otevře okno "Možnosti složky". Přejděte do sekce "Zobrazit" . Zrušte zaškrtnutí políčka Skrýt rozšíření . Klikněte na tlačítko Použít a OK .
- Nyní se zobrazí názvy formátů v "Průzkumníku".
- Poté přejděte na položku Průzkumník objektu, jehož název formátu chcete změnit. Klikněte na něj PCM . Z nabídky zvolte Přejmenovat .
- Pokud nechcete vyvolat nabídku, pak po výběru položky můžete jednoduše stisknout klávesu F2 .
- Název souboru se stává aktivní a je k dispozici pro úpravy. Změňte poslední tři nebo čtyři písmena po bodě v názvu objektu na název formátu, který chcete použít. Zbytek jeho jména bez zvláštní potřeby se nemění. Po provedení této manipulace stiskněte klávesu Enter .
- Otevře se miniaturní okno s upozorněním, že po změně rozšíření se objekt může stát nepřístupným. Pokud uživatel vědomě provádí akce, musí je potvrdit kliknutím na "Ano" po otázce "Chcete změnit?" .
- Název formátu byl proto změněn.
- Pokud je taková potřeba, uživatel se může znovu přesunout na možnost "Možnosti složky" a zrušit zaškrtnutí políčka vedle možnosti "Skrýt rozšíření" v zobrazení "Průzkumník" v sekci "Zobrazit " . Nyní klikněte na tlačítko "Použít" a "OK" .
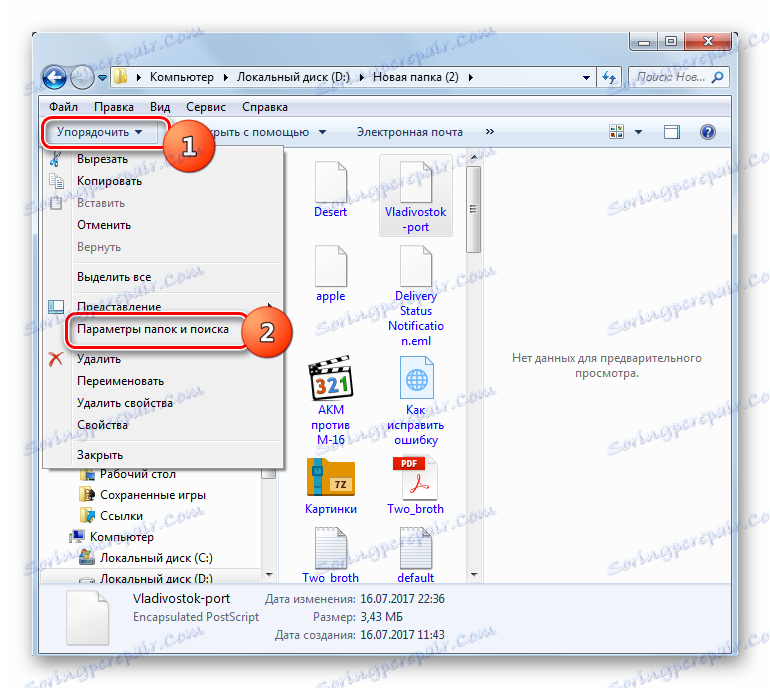
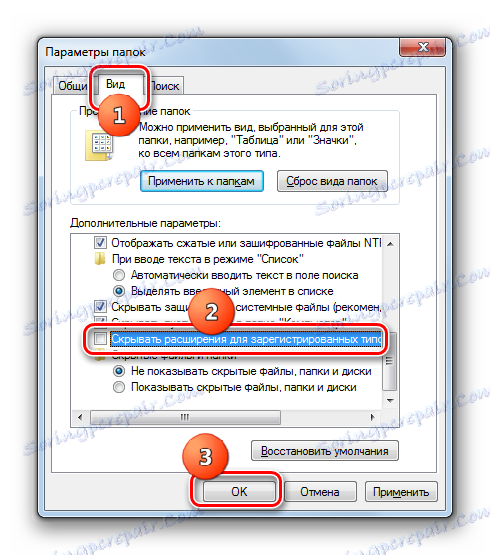
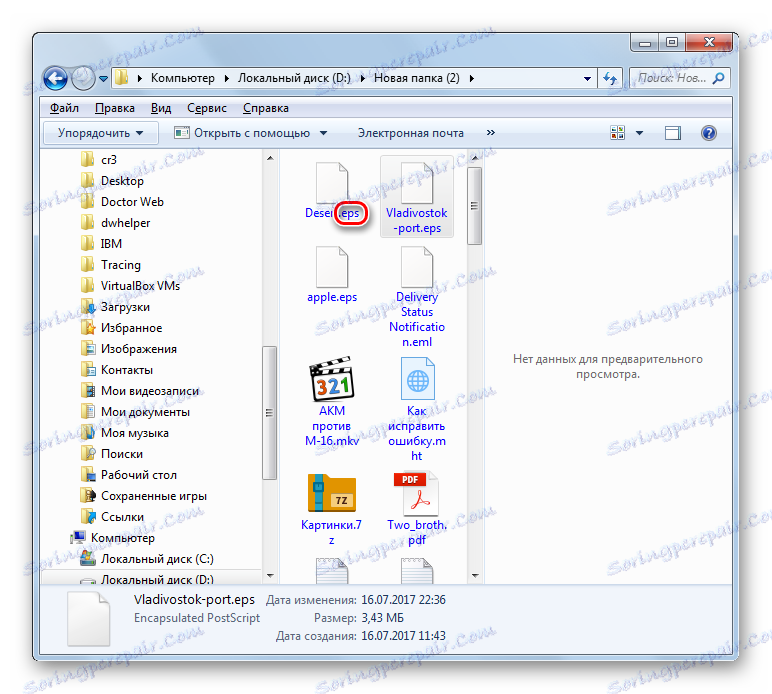
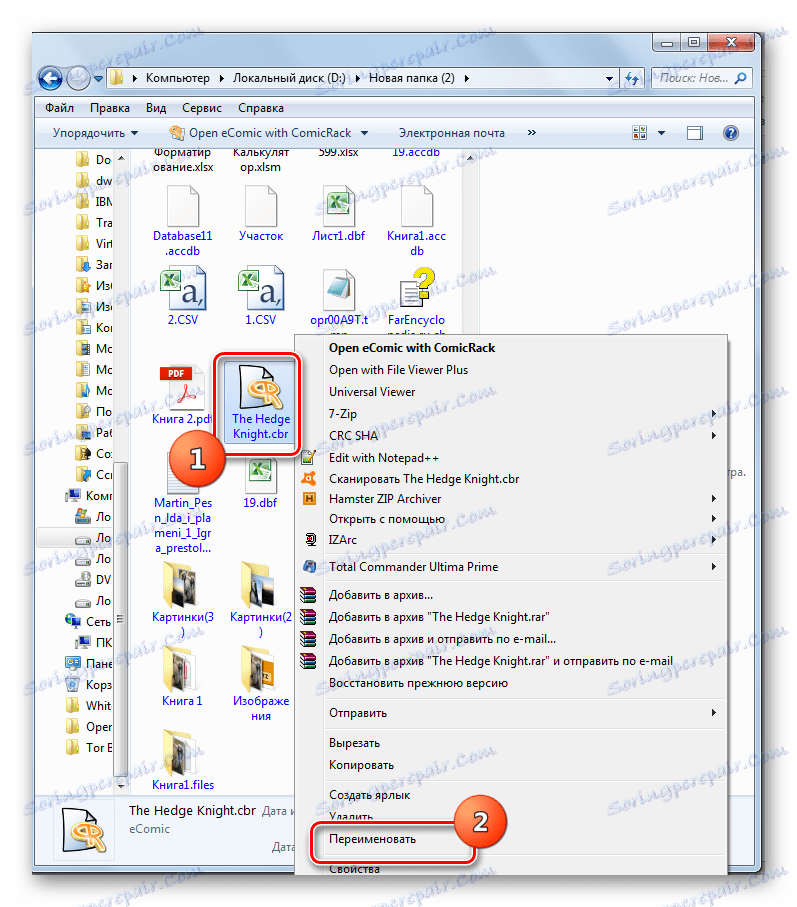
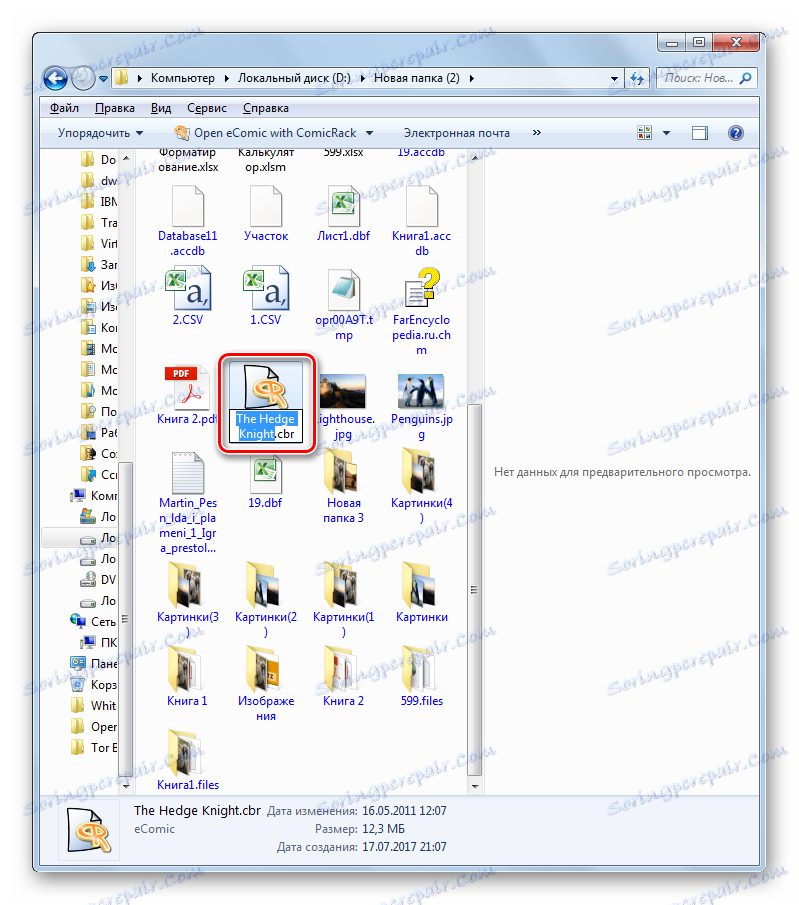
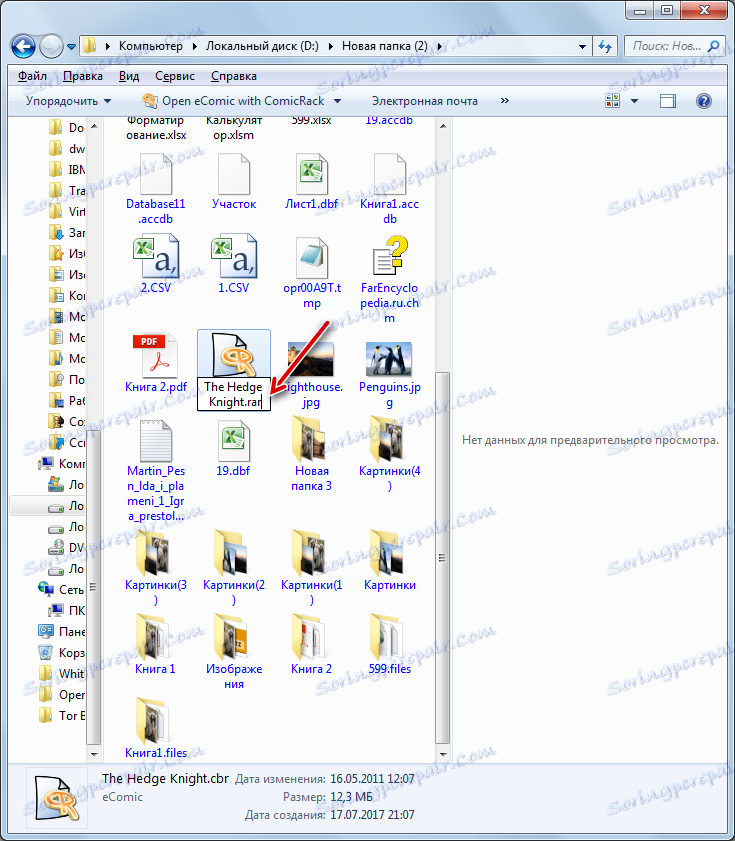

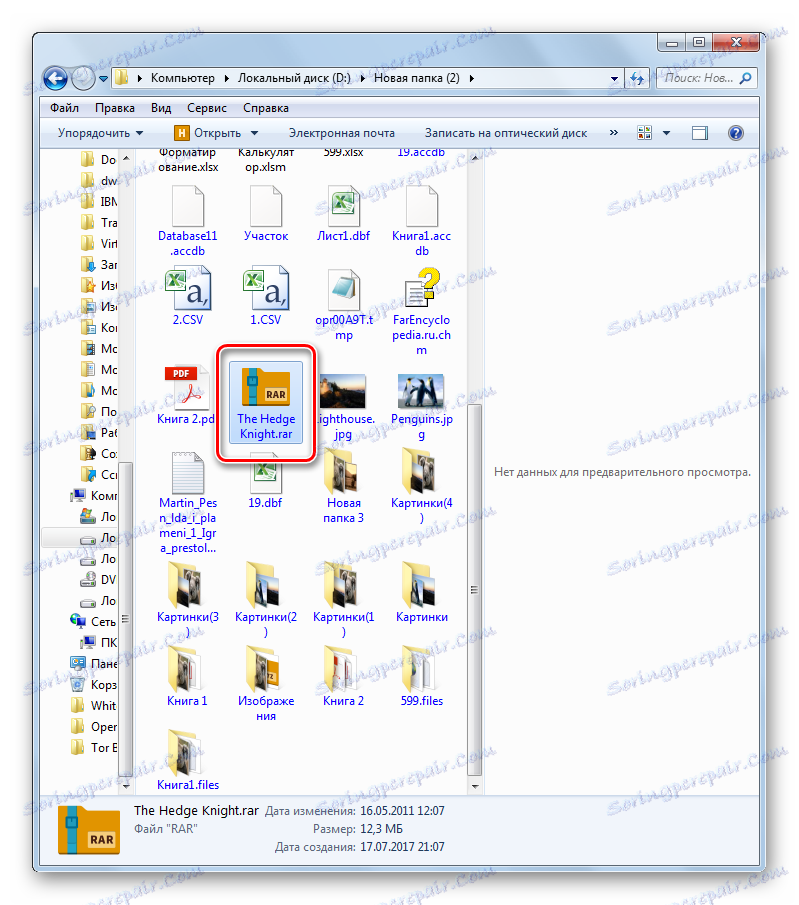
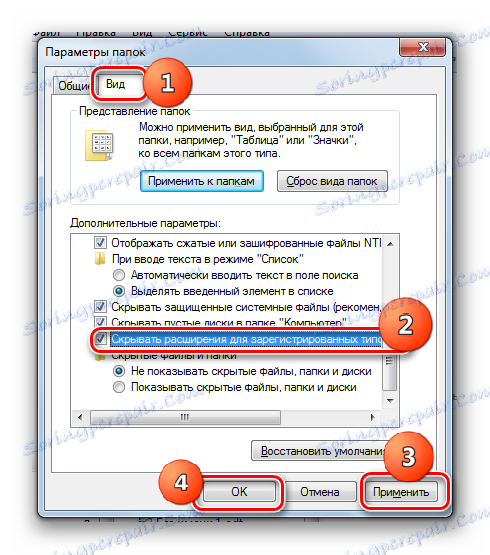
Lekce: Jak se dostat do složky "Možnosti složky" v systému Windows 7
Metoda 4: Příkazový řádek
Můžete také změnit příponu názvu souboru pomocí rozhraní příkazového řádku.
- Přejděte do adresáře, ve kterém je umístěna složka, kde se nachází položka, kterou chcete přejmenovat. Podržením klávesy Shift klikněte na PCM pro tuto složku. V seznamu vyberte "Otevřít okno příkazu" .
![Přejděte do příkazového okna pomocí kontextového menu v Průzkumníku Windows 7]()
Také můžete jít do složky, kde jsou umístěny potřebné soubory a stisknutím klávesy Shift klepněte na PCM na libovolném prázdném místě. V kontextovém menu vyberte "Otevřít okno příkazu" .
- Pokud použijete některou z těchto možností, spustí se okno "Příkazový řádek". Bude již zobrazovat cestu ke složce, ve které se nacházejí soubory, ve kterých chcete formát přejmenovat. Zadejte následující příkaz do následující šablony:
ren старое_имя_файла новое_имя_файлаSamozřejmě musíte zadat název souboru s příponou. Kromě toho je důležité vědět, že pokud jsou jména v mezery, musí být uvedena, jinak bude systém vnímán jako nesprávný.
Pokud například chceme změnit název prvku s názvem "Hedge Knight 01" z CBR na RAR, měl by příkaz vypadat takto:
ren "Hedge Knight 01.cbr" "Hedge Knight 01.rar"Po zadání výrazu stiskněte klávesu Enter .
- Pokud je v aplikaci Explorer povoleno rozšíření, můžete vidět, že název formátu určeného objektu byl změněn.
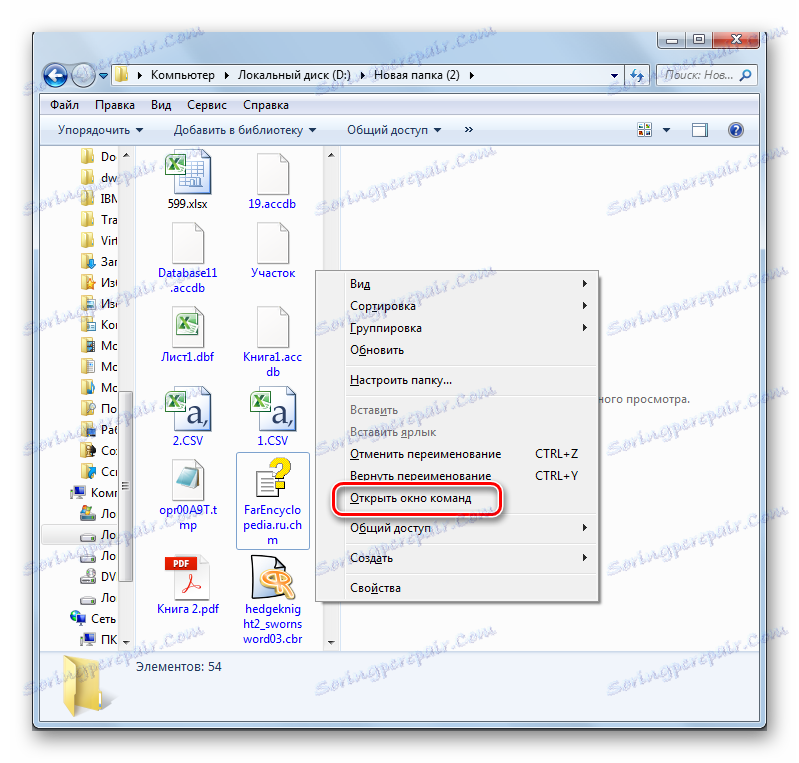
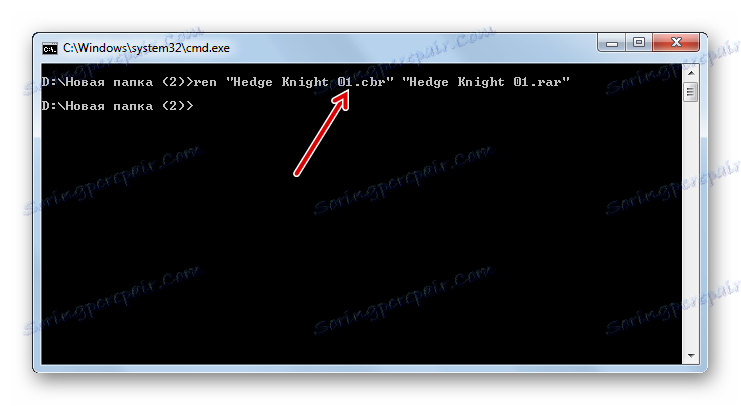
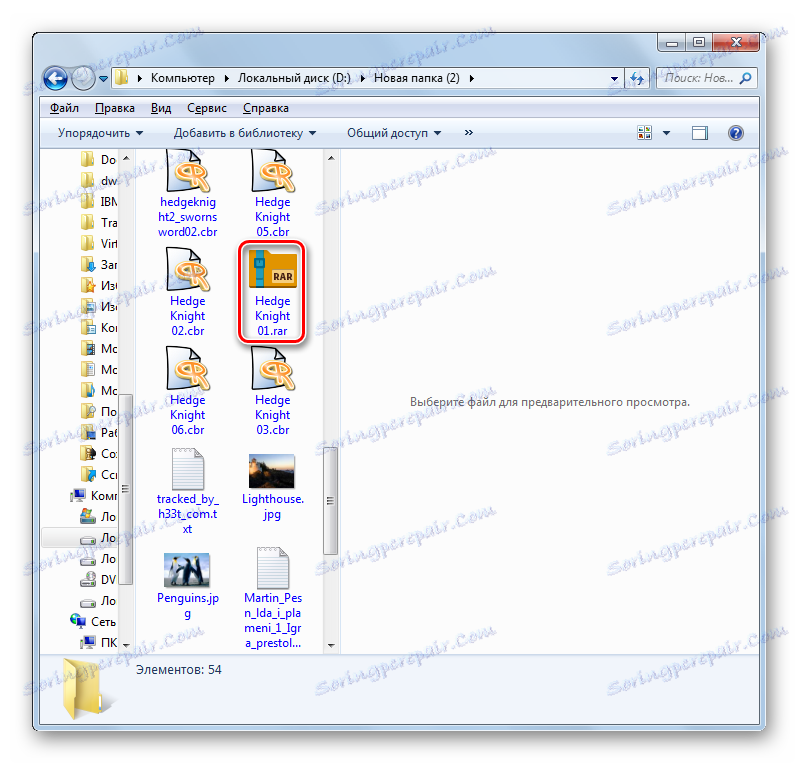
Samozřejmě pomocí příkazového řádku pro změnu přípony názvu souboru není jen jeden soubor racionální. Tento postup je mnohem jednodušší pomocí programu Průzkumník. Další věc, pokud potřebujete změnit název formátu pro celou skupinu prvků. V takovém případě bude přejmenování přes "Explorer" trvat hodně času, protože tento nástroj neposkytuje operaci současně s celou skupinou, ale "Příkazový řádek" je vhodný pro řešení tohoto problému.
- Spusťte "Příkazový řádek" pro složku, kam chcete přejmenovat objekty jedním ze dvou výše popsaných způsobů. Chcete-li přejmenovat všechny soubory s určitou příponou, které jsou v této složce, nahrazením názvu formátu jiným, pak v tomto případě použijte následující šablonu:
ren *.исходное_расширение *.новое_расширениеHvězdička v tomto případě označuje libovolnou sadu znaků. Chcete-li například změnit všechny názvy formátů s formátem CBR na RAR ve složce, zadejte následující výraz:
ren *.CBR *.RARPoté stiskněte klávesu Enter .
- Nyní můžete zkontrolovat výsledek zpracování prostřednictvím libovolného správce souborů, který podporuje zobrazení formátů souborů. Přejmenování bude provedeno.
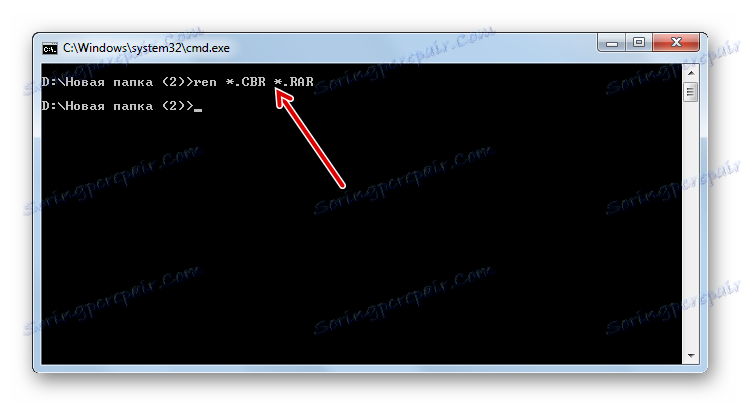
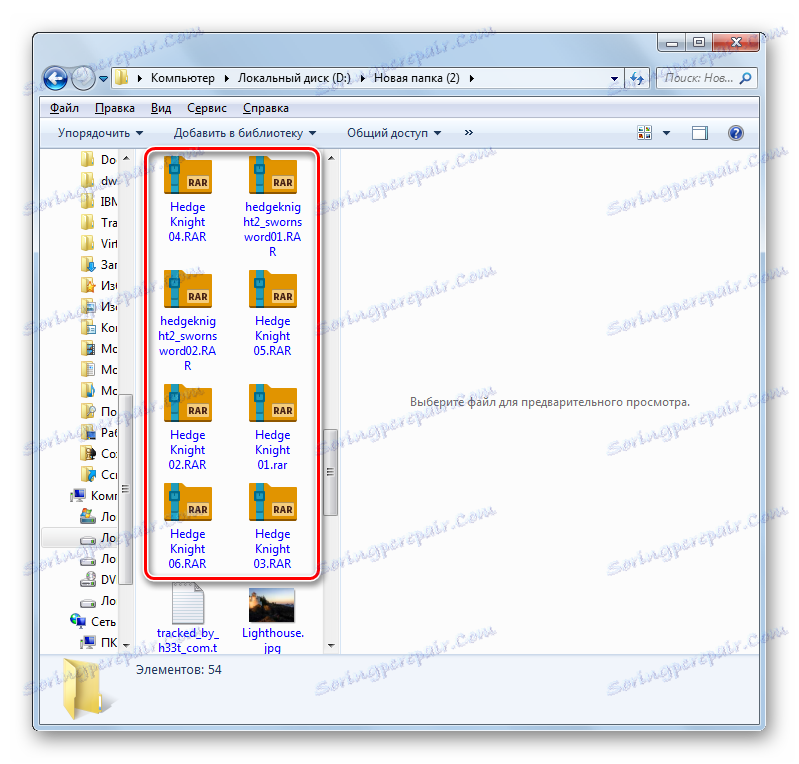
Pomocí příkazového řádku můžete vyřešit ještě složitější úlohy při změně rozšíření položek umístěných v jedné složce. Chcete-li například přejmenovat ne všechny soubory s určitou příponou, ale pouze ty, které mají ve svém názvu určitý počet znaků, můžete použít znak "?" Namísto každého znaku. To znamená, že pokud znak "*" označuje libovolný počet znaků, znak "?" Znamená pouze jeden z nich.
- Zavolejte okno "Příkazový řádek" pro konkrétní složku. Chcete-li například změnit názvy formátů s CBR na RAR pouze pro ty prvky ve jménu kterých 15 znaků, zadejte následující výraz v oblasti "Příkazový řádek":
ren ???????????????.CBR ???????????????.RARStiskněte klávesu Enter .
- Jak je vidět v okně Průzkumník, změna názvu formátu se dotkla pouze těch prvků, které spadají pod výše uvedené požadavky.
![Rozšíření skupiny souborů s určitým počtem znaků bylo změněno zavedením příkazu přejmenovat soubor v okně příkazového řádku v systému Windows 7]()
Tím, že manipulujete se znaky "*" a "?", Můžete provést různé kombinace úkolů na změnu skupiny rozšíření prostřednictvím příkazového řádku.
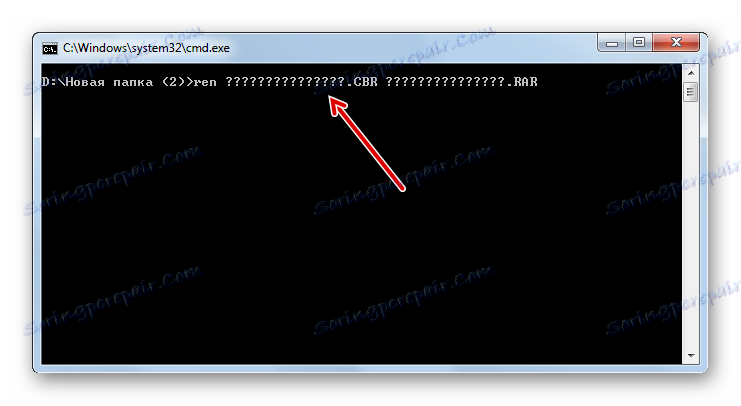
Jak můžete vidět, existuje několik možností pro změnu rozšíření v systému Windows 7. Samozřejmě, pokud chcete přejmenovat jeden nebo dva objekty, nejjednodušší způsob, jak to udělat, je přes rozhraní "Explorer". Pokud však potřebujete název souboru změnit najednou pro mnoho souborů, v tomto případě ušetříte čas a úsilí k provedení tohoto postupu buď budete muset nainstalovat software třetí strany nebo použít funkce poskytované rozhraním "Command Line" systému Windows.