Změňte písmeno jednotky v systému Windows 10
Systém Windows automaticky přiřadí všem externím i interním zařízením připojeným k počítači písmeno z abecedy od A do Z, které je k dispozici v tuto chvíli. Předpokládá se, že znaky A a B jsou vyhrazeny pro diskety a C pro systémový disk. Takovýto automatizmus však neznamená, že uživatel nemůže nezávisle předefinovat písmena, která se používají k odkazu na disky a další zařízení.
Obsah
Jak mohu změnit písmeno jednotky v systému Windows 10?
V praxi nefunguje označování písmen, ale pokud chce uživatel přizpůsobit systém tak, aby odpovídal jeho potřebám, nebo určitý program závisí na absolutních cestách předepsaných při inicializaci, můžete takovou operaci provést. Na základě těchto úvah zvážíme, jak můžete změnit písmeno jednotky.
Metoda 1: Správce disků Acronis
Acronis Disk Director - placený program, který vedl IT trh již několik let. Výkonná funkčnost a snadné použití činí tento softwarový balíček opravdovým asistentem průměrného uživatele. Pojďme analyzovat, jak můžete vyřešit úlohu změny písmen disku tímto nástrojem.
- Otevřete program, klepněte na disk, pro který chcete změnit písmeno a vyberte příslušnou položku z místní nabídky.
- Přiřaďte na médium nový dopis a klepněte na tlačítko OK .
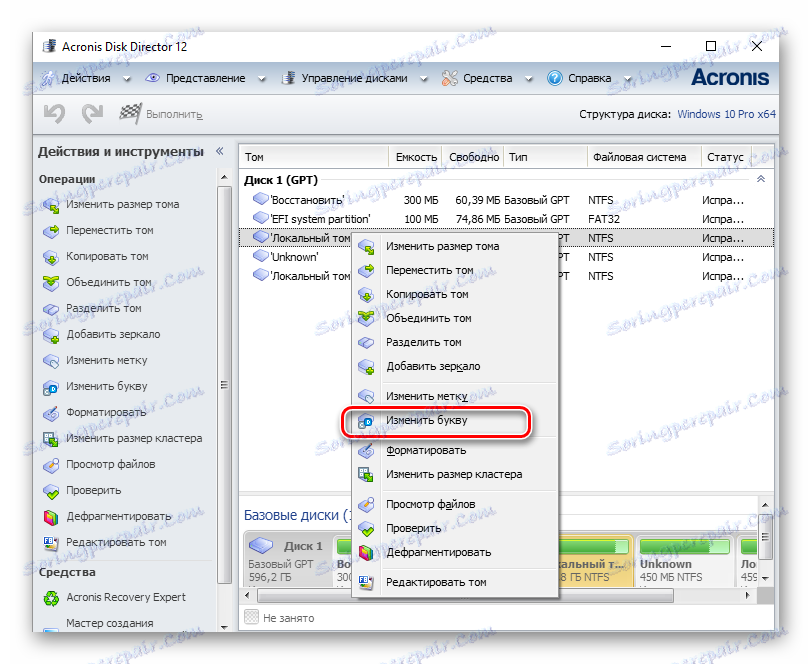
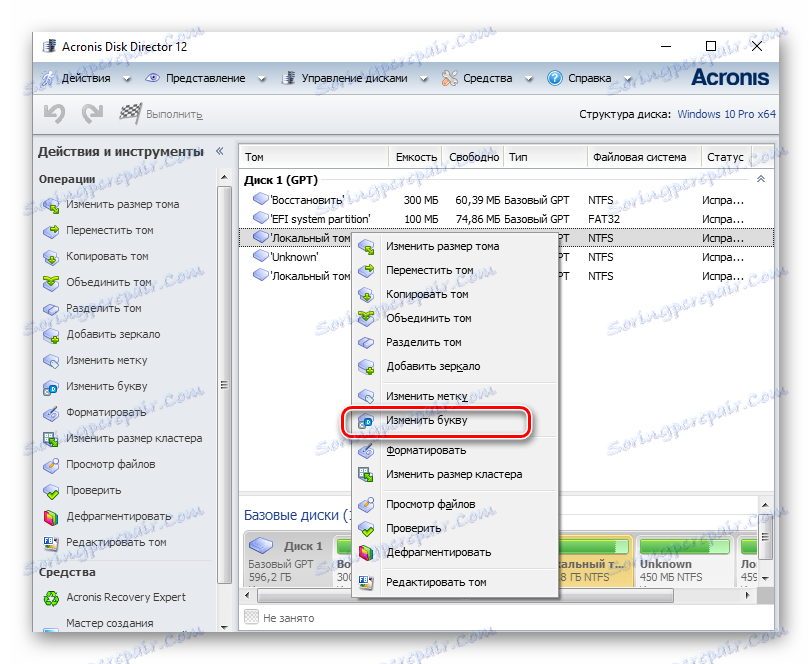
Metoda 2: Pomocník oddílů Aomei
Tato aplikace, pomocí které můžete spravovat disky počítače. Uživatel může používat různé funkce pro vytváření, vytyčení, změnu velikosti, aktivaci, sloučení, čištění, změnu štítků a přejmenování diskových zařízení. Pokud zvážíme tento program z hlediska úkolu, pak to dokonale provádí, ale ne pro systémový disk, ale pro jiné svazky OS.
Stáhněte si nejnovější verzi programu z oficiálního webu
Pokud potřebujete změnit písmeno nesystémového disku, postupujte takto.
- Stáhněte nástroj z oficiální stránky a nainstalujte jej.
- V hlavní nabídce programu klikněte na disk, který chcete přejmenovat, a v nabídce vyberte možnost "Pokročilé" a poté klikněte na "Změnit písmeno jednotky" .
- Přiřaďte nové písmeno a klepněte na tlačítko OK .
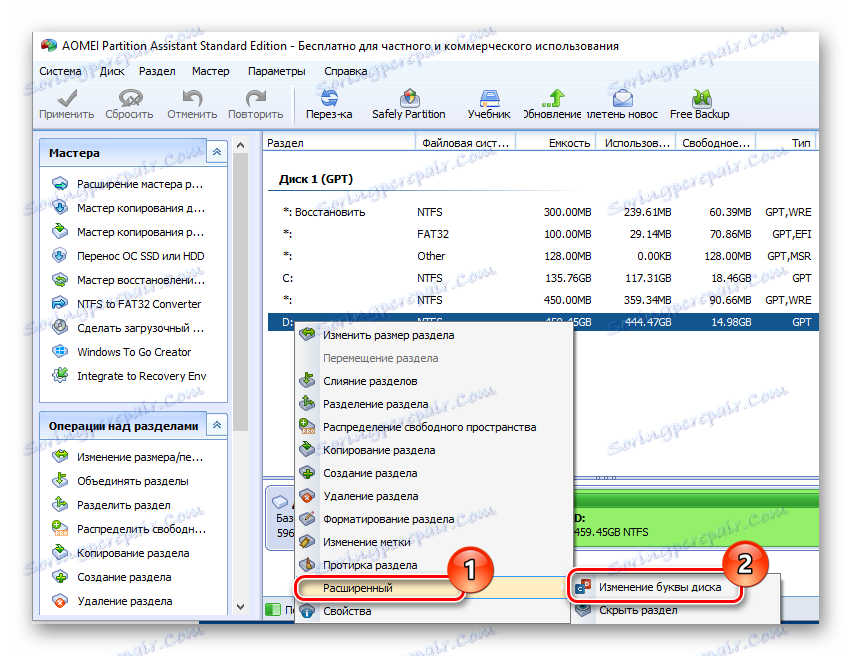
Metoda 3: Použití modulu snap-in Správa disků
Nejčastějším způsobem, jak provádět přejmenování, je použití známého modulu snap- in Správa disků . Samotný postup je následující.
- Je třeba stisknout "Win + R" a v okně "Spustit" zadejte diskmgmt.msc a pak klikněte na "OK"
- Poté uživatel musí zvolit jednotku, pro kterou se změní písmeno, pravým tlačítkem myši na disk a v kontextové nabídce zvolit položku označenou níže.
- Klikněte na tlačítko "Změnit" .
- Na konci postupu vyberte požadované písmeno jednotky a klepněte na tlačítko OK .
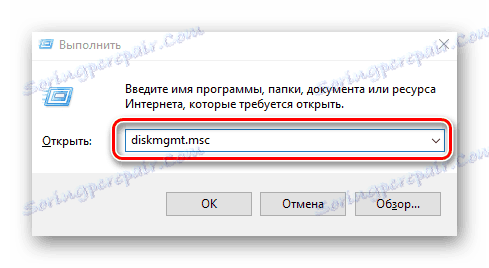
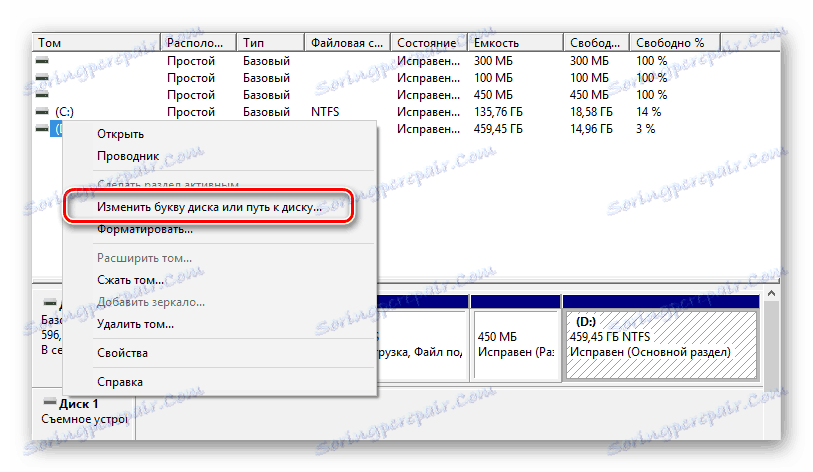


Je třeba poznamenat, že přejmenování může způsobit, že některé programy, které používají dříve použité písmeno jednotky k inicializaci, přestanou pracovat. Tento problém se však vyřeší buď přeinstalováním softwaru nebo konfigurací.
Metoda 4: DISKPART
"DISKPART" je nástroj, pomocí kterého můžete spravovat svazky, diskové oddíly a disky prostřednictvím příkazového řádku. Výhodná volba pro pokročilé uživatele.
Tato metoda se nedoporučuje pro nováčky, protože "DISKPART" je poměrně výkonný nástroj, příkazy s neoprávněnými manipulacemi mohou poškodit operační systém.
Chcete-li změnit funkci písmena jednotky DISKPART, je třeba postupovat podle těchto kroků.
- Otevřete cmd s právy administrátora. Můžete to provést pomocí nabídky "Start" .
- Zadejte příkaz
diskpart.exea stiskněte klávesu Enter . - Pomocí
list volumezískáte informace o logických svazcích disku. - Zvolte číslo logické jednotky pomocí příkazu
select volume. Například je vybrána jednotka D, která má číslo 2. - Přiřaďte nové písmeno.
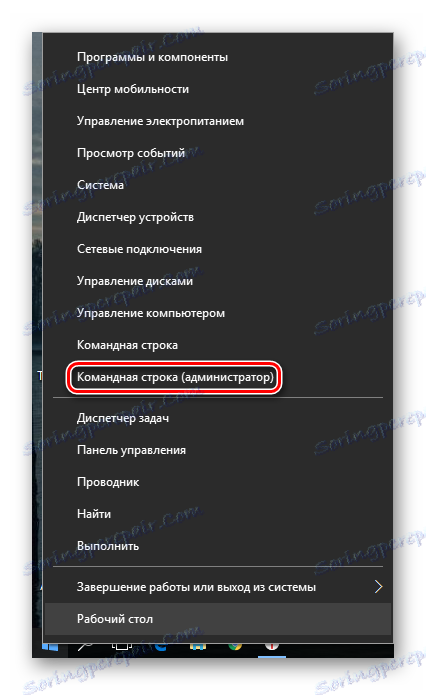
Za zmínku stojí, že po každém příkazu musíte také stisknout tlačítko "Enter" .
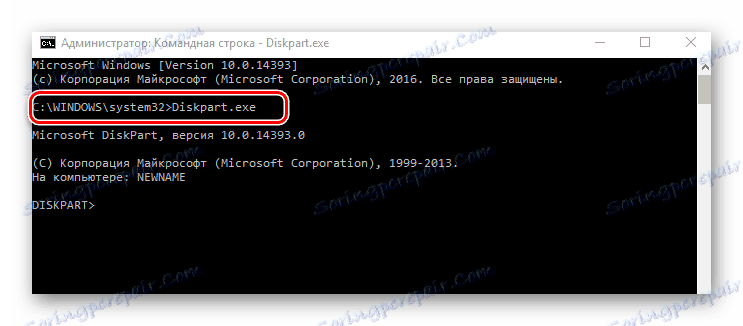
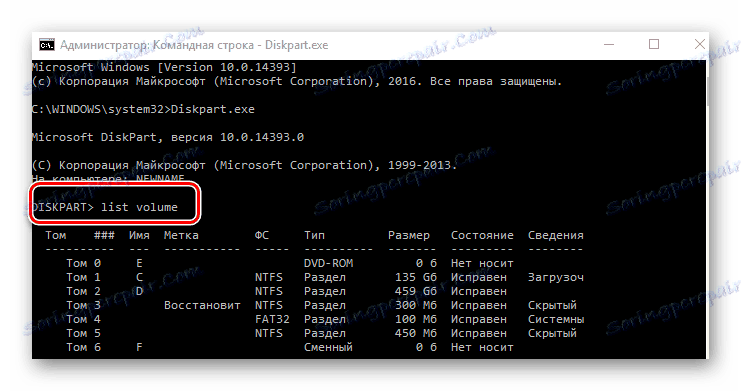
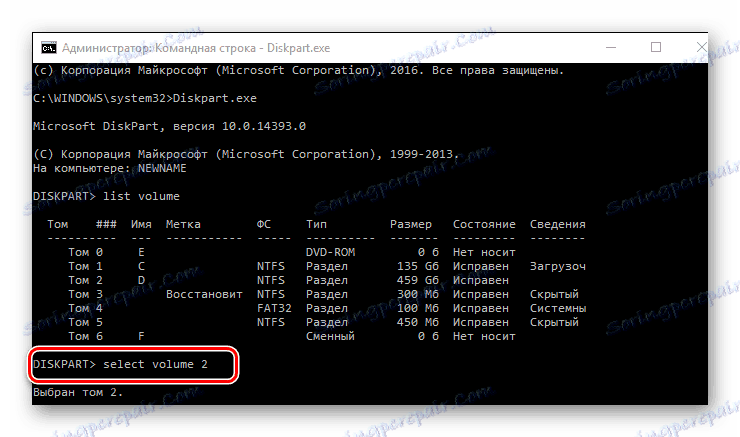
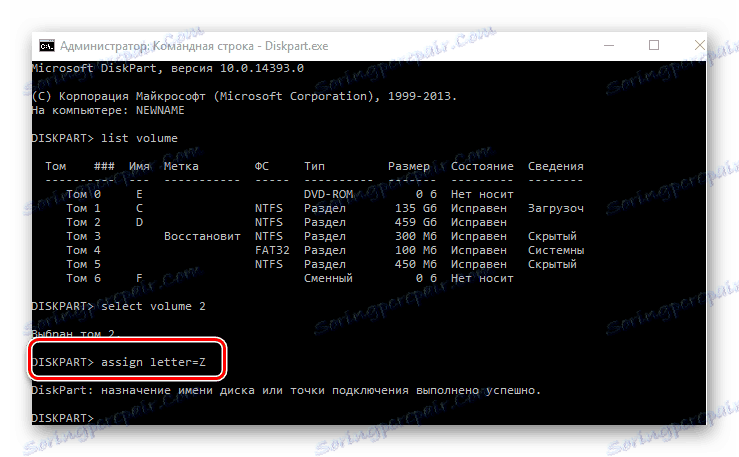
Je zřejmé, že existuje dostatek způsobů, jak tento úkol vyřešit. Zbývá vybrat pouze ten, který se vám nejvíce líbil.