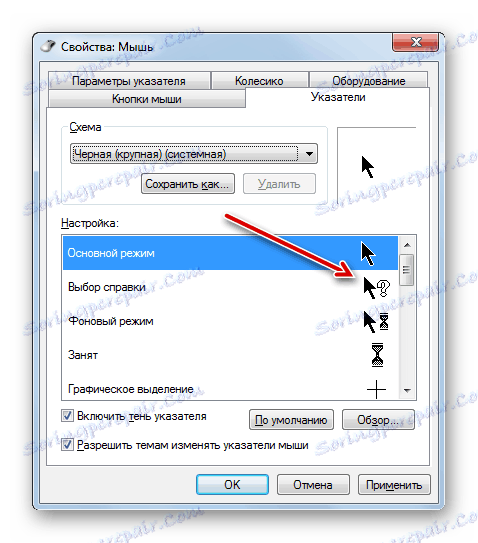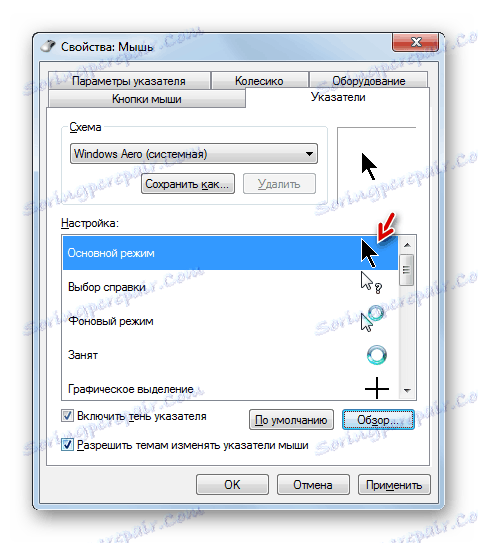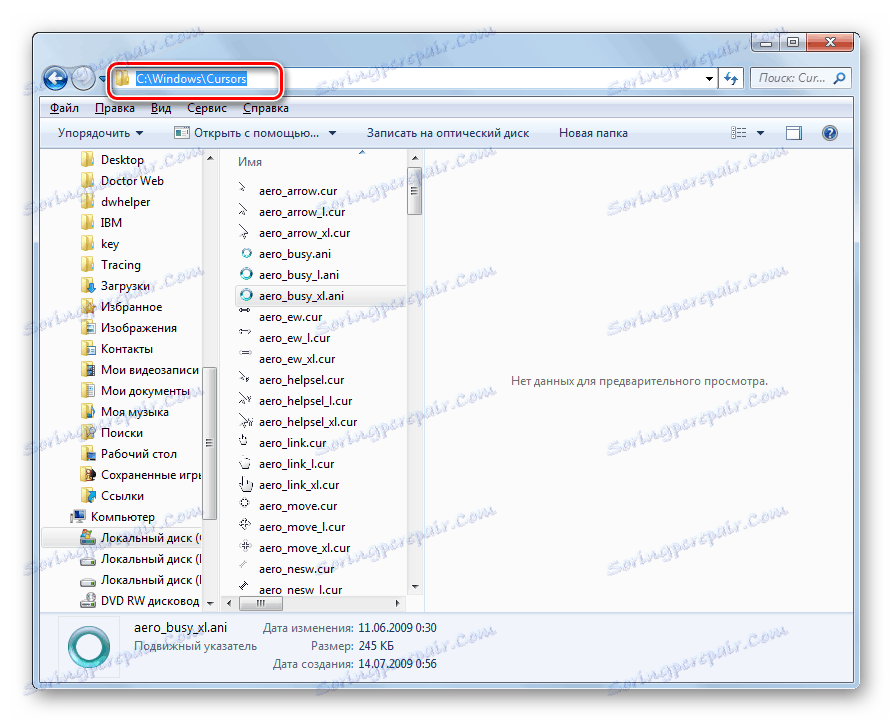Změňte tvar kurzoru myši v systému Windows 7
Mnoho lidí má rád rozmanitost a originalitu a uživatelé PC nejsou výjimkou. V tomto ohledu někteří uživatelé nesplňují standardní kurzor myši. Podívejme se, jak to změnit v systému Windows 7.
Čtěte také: Jak změnit kurzor myši v systému Windows 10
Obsah
Metody změny
Můžete změnit ukazatele kurzoru a provádět většinu dalších akcí v počítači dvěma způsoby: pomocí programů třetích stran a pomocí vestavěných funkcí operačního systému. Podívejme se podrobněji na možnosti řešení tohoto problému.
Metoda 1: CursorFX
Nejprve se podívejme na způsoby používání aplikací třetích stran. A začneme recenzi, pravděpodobně s nejoblíbenějším programem pro změnu kurzoru - CursorFX.
- Po stažení instalačního souboru tohoto programu jej nainstalujte. Aktivujte instalační program, v otevřeném okně musíte přijmout dohodu s vývojářem kliknutím na "Souhlasím" .
- Poté budete vyzváni k instalaci dalšího softwarového produktu. Protože to nepotřebujeme, zrušte zaškrtnutí "Ano" a klikněte na tlačítko "Další" .
- Nyní musíte zadat adresář, do kterého chcete aplikaci nainstalovat. Ve výchozím nastavení je instalační adresář standardní složkou umístění programu na jednotce C. Tento parametr doporučujeme nezměnit a kliknout na tlačítko "Další" .
- Po kliknutí na zadané tlačítko se provede instalační procedura pro aplikaci.
- Po jeho ukončení se programové rozhraní CursorFX automaticky otevře. Přejděte do sekce "Moje kurzy" pomocí levého vertikálního menu. Ve středu okna vyberte formulář ukazatele, který chcete nainstalovat, a klepněte na tlačítko Použít .
- Pokud jednoduchá změna formuláře nevyhovuje vám a chcete jemně doladit kurzor podle vašich preferencí, přejděte do části "Parametry" . Zde můžete nastavit následující nastavení přetažením posuvníků na kartě "Zobrazit" :
- Stín;
- Jas;
- Kontrast;
- Transparentnost;
- Velikost.
- Na kartě Stín ve stejné sekci je možné posunutím posuvníků nastavit stín, který hodil ukazatel.
- Na kartě Nastavení můžete nastavit hladkost pohybu. Po nastavení nastavení nezapomeňte stisknout tlačítko "Použít" .
- Také v sekci "Efekty" můžete vybrat další skripty pro zobrazení ukazatele při provedení určité akce. Chcete-li to provést , vyberte v bloku "Aktuální efekty" akci, ve které bude skript spuštěn. Potom v bloku "Možné efekty" vyberte samotný skript. Po výběru možnosti "Použít" .
- Navíc v sekci "Trasování indexu" můžete vybrat stopu, která bude po pohybu po obrazovce opouštět kurzor. Po výběru nejatraktivnější možnosti klikněte na tlačítko Použít .
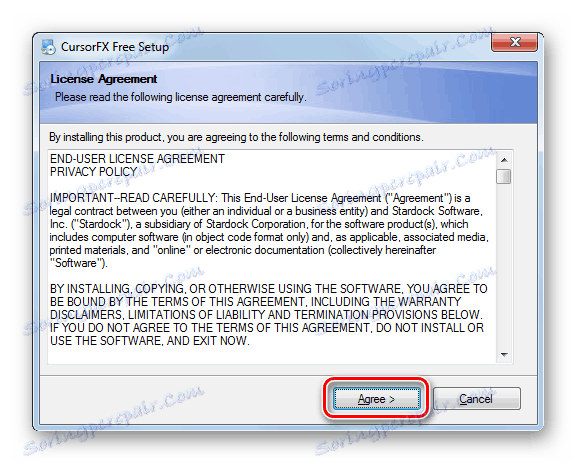
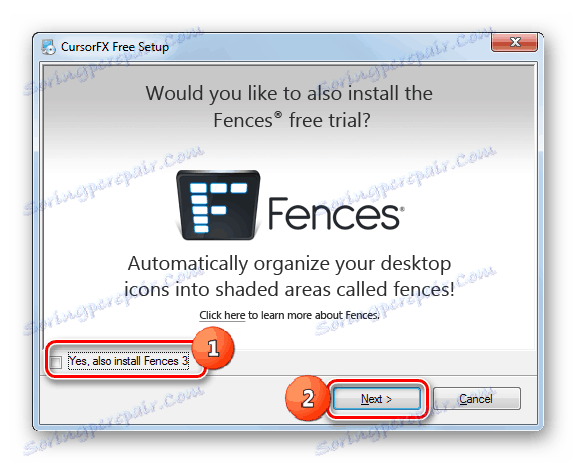
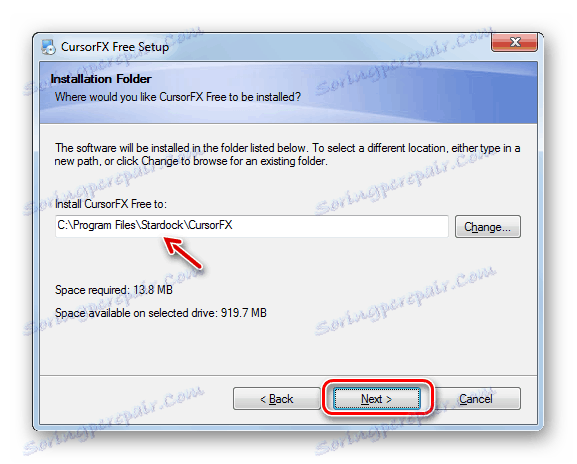
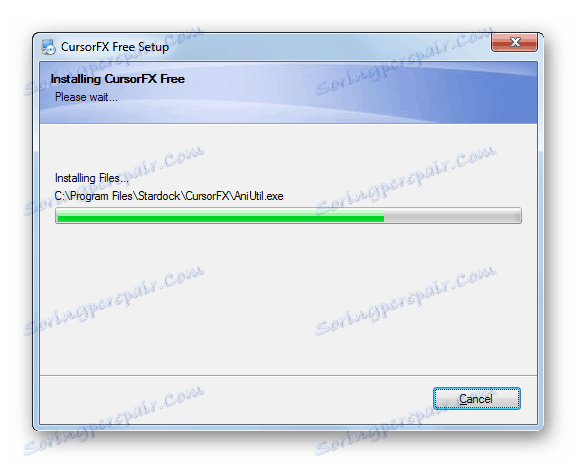
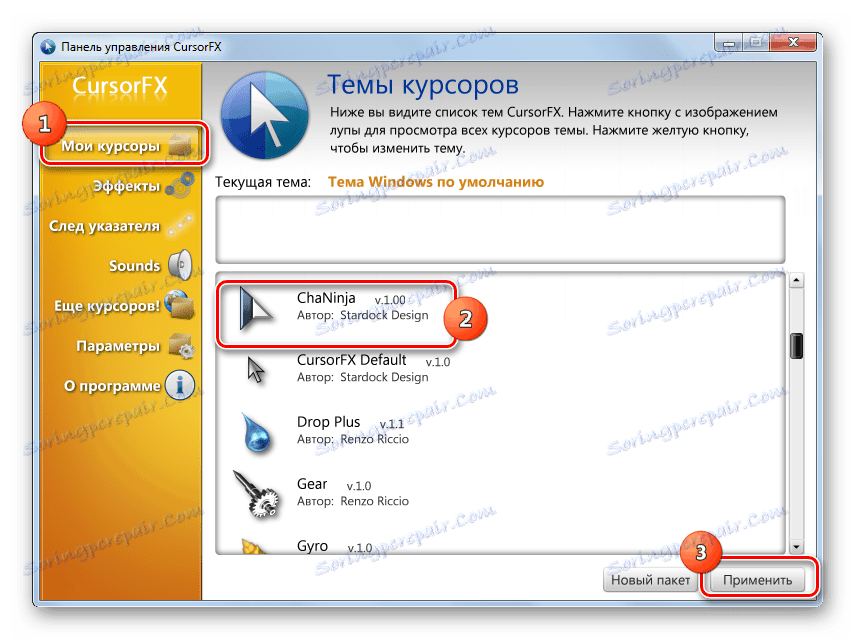
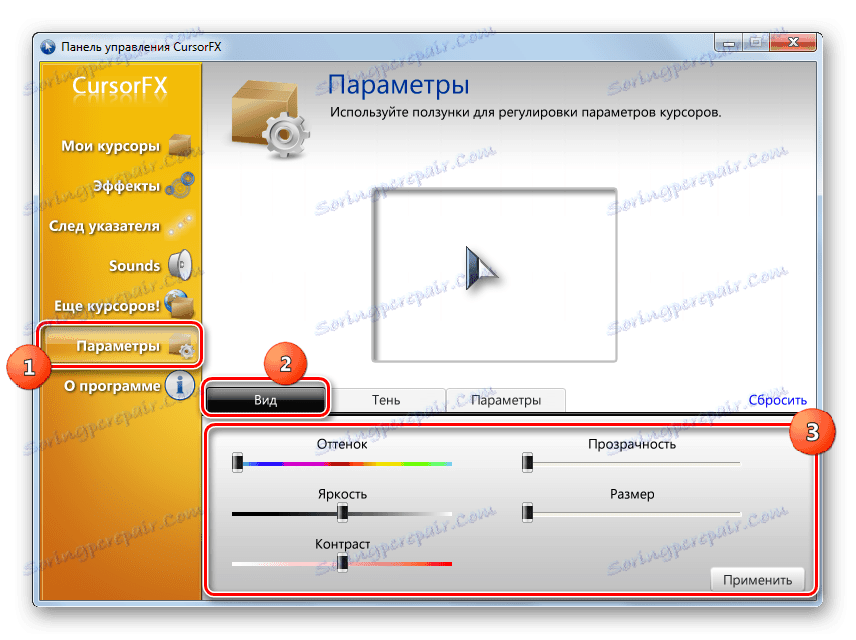
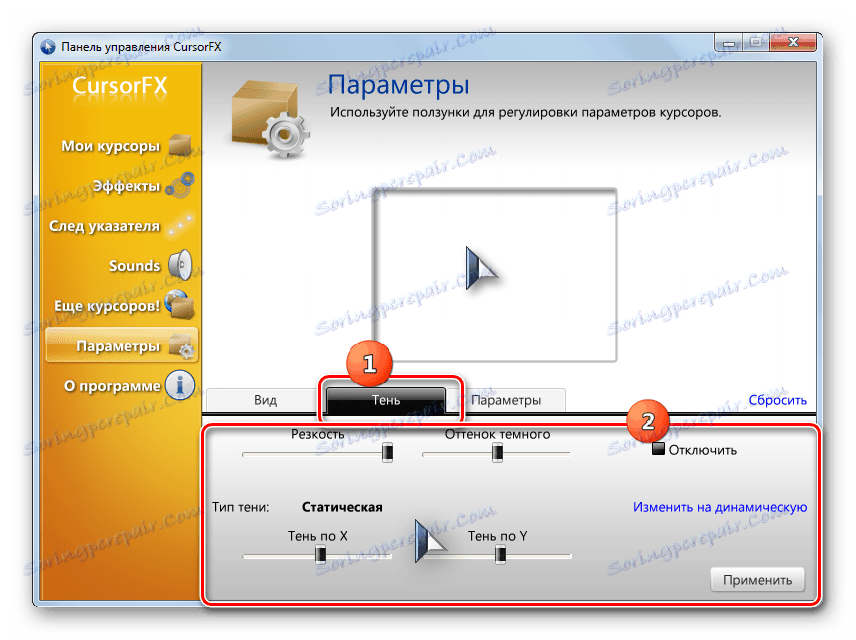
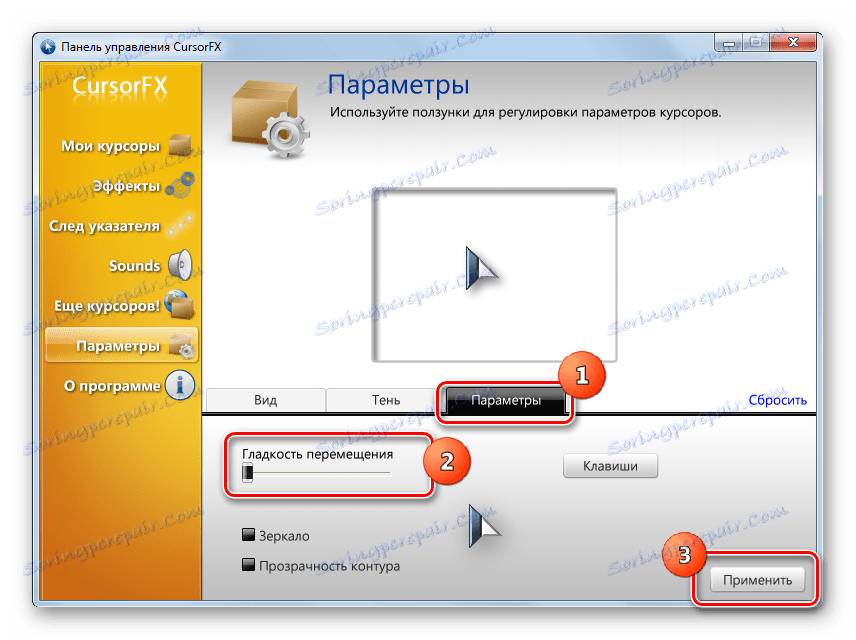

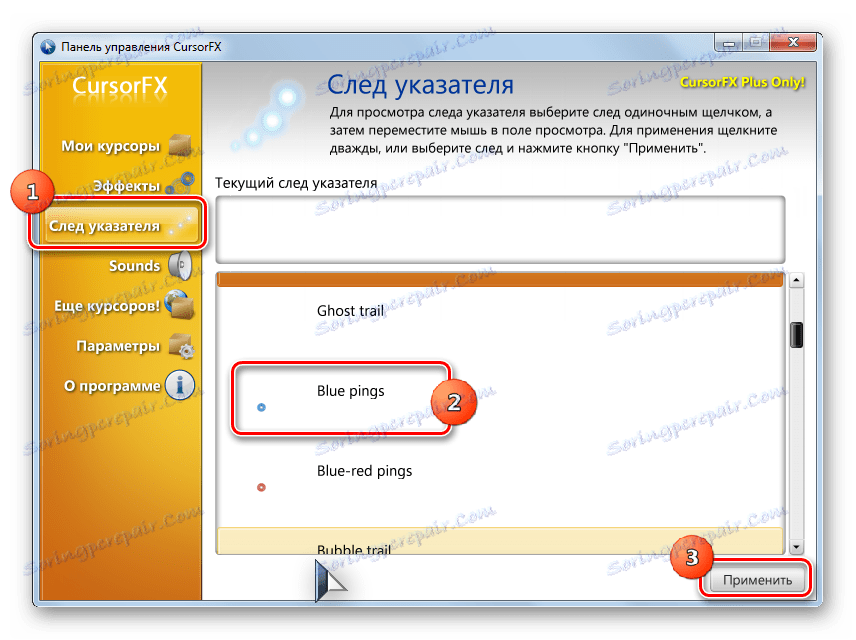
Tento způsob změny kurzoru je pravděpodobně nejvíce proměnný ze všech metod pro změnu kurzoru, které jsou uvedeny v tomto článku.
Metoda 2: Vytvořte si vlastní ukazatel
K dispozici jsou také programy, které umožňují uživateli kreslit kurzor, který chce. K těmto aplikacím patří např. Editor kurzorů RealWorld. Samozřejmě, tento program je obtížnější zvládnout než předchozí.
Stáhněte si editor kurzorů RealWorld
- Po stažení instalačního souboru jej spusťte. Otevře se uvítací okno. Klikněte na tlačítko "Další" .
- Dále musíte potvrdit splnění licenčních podmínek. Nastavte přepínač na pozici "Souhlasím" a klikněte na tlačítko "Další" .
- V dalším okně zaškrtněte políčko vedle možnosti "Podpora překladů prostřednictvím jazykových balíčků" . To umožní instalaci sady jazykových balíčků spolu s instalací programu. Pokud tuto operaci neprovedete, rozhraní programu bude anglicky mluvící. Klepněte na tlačítko Další .
- Nyní se otevře okno, ve kterém můžete vybrat složku pro instalaci programu. Doporučujeme, abyste nezměnili základní nastavení a stačí kliknout na tlačítko "Další" .
- V dalším okně zůstane pouze potvrzení zahájení instalačního postupu klepnutím na tlačítko "Další" .
- Editor kurzorů RealWorld je nainstalován.
- Po skončení se zobrazí okno, které vás informuje o úspěšném dokončení. Klikněte na tlačítko Zavřít .
- Nyní spusťte aplikaci standardním způsobem kliknutím na její zástupce na ploše. Otevře se hlavní okno Editoru kurzorů RealWorld. Nejprve je třeba změnit anglické rozhraní aplikace do ruské jazykové verze. Chcete-li to provést , klikněte na "Russian" v bloku "Language" .
- Potom bude rozhraní přepnuto do ruštiny. Chcete-li přejít na vytvoření ukazatele, klikněte na tlačítko "Vytvořit" v boční nabídce.
- Otevře se okno pro vytváření ukazatele, kde si můžete zvolit, kterou ikonu chcete vytvořit: normální nebo již vytvořený obrázek. Zvolme si například první možnost. Vyberte položku "Nový kurzor" . V pravé části okna můžete vybrat velikost plátna a barevnou hloubku ikony, kterou vytváříte. Poté klikněte na "Vytvořit" .
- Nyní s pomocí nástrojů pro úpravu nakreslíte svou ikonu a budete dodržovat stejná pravidla výkresu jako v běžném grafickém editoru. Po jeho dokončení klikněte na ikonu diskety na panelu nástrojů a uložte ji.
- Otevře se okno Uložit. Přejděte do adresáře, kam chcete uložit výsledek. Můžete použít standardní složku pro umístění systému Windows pro ukládání. Takže bude vhodnější nastavit kurzor v budoucnu. Tento adresář je umístěn na adrese:
C:WindowsCursorsDo pole "Název souboru" volitelně zadejte název indexu. Z nabídky "Typ souboru" vyberte požadovanou možnost formátu souboru:
- Statické kurzory (cur);
- Vícevrstvé kurzory;
- Animované kurzory atd.
Poté použijte "OK" .
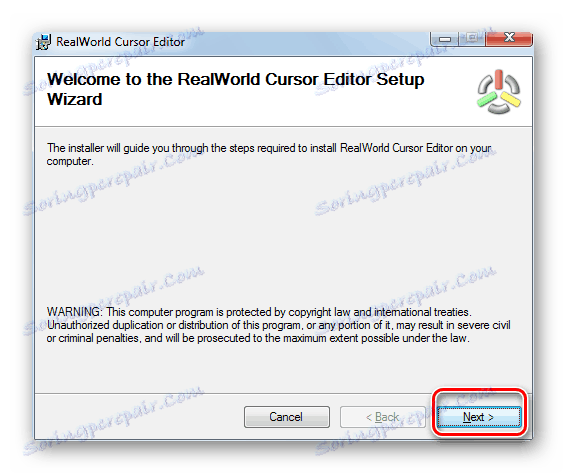
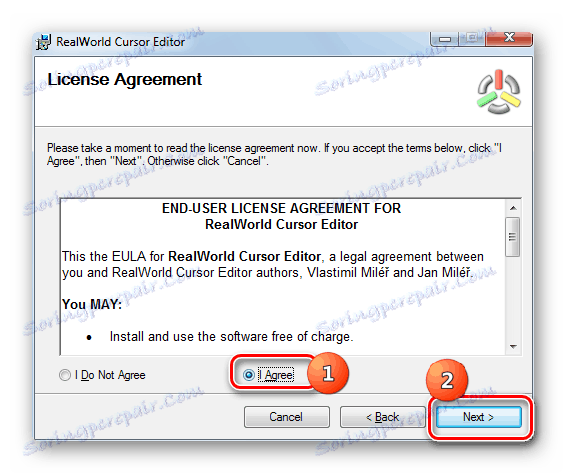
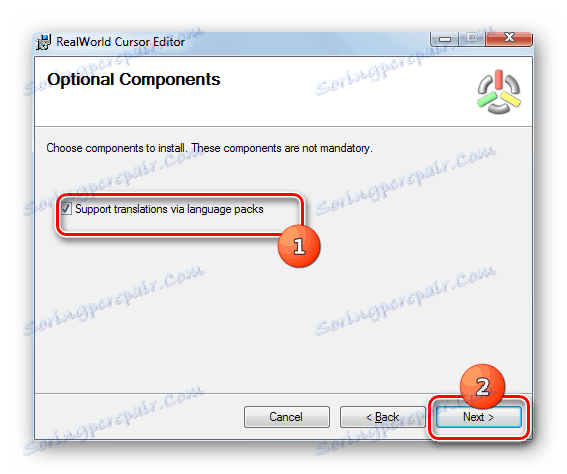
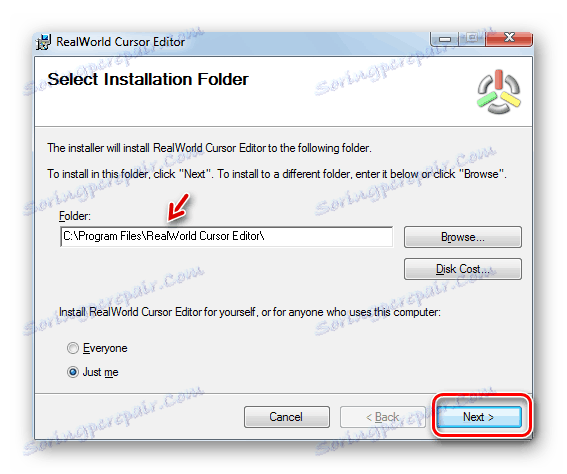
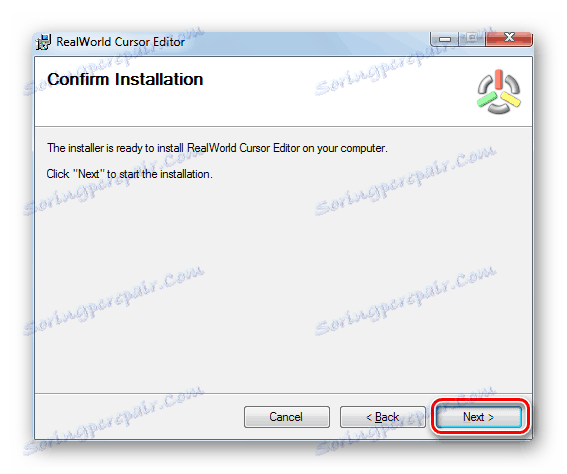
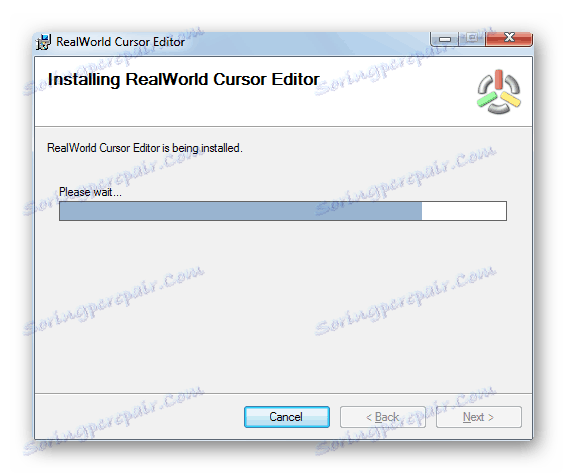
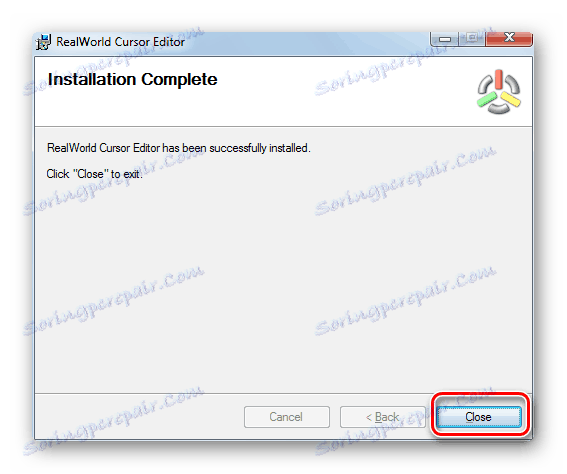
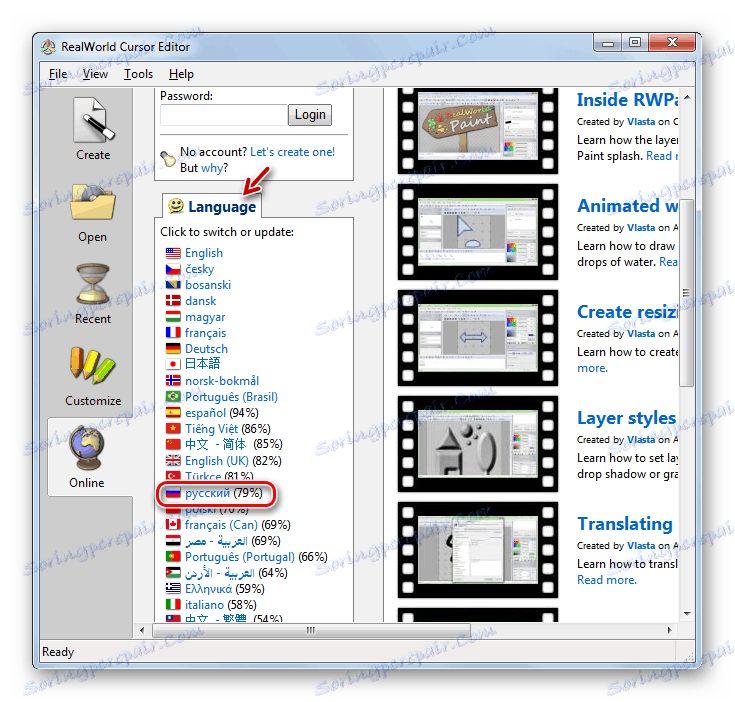
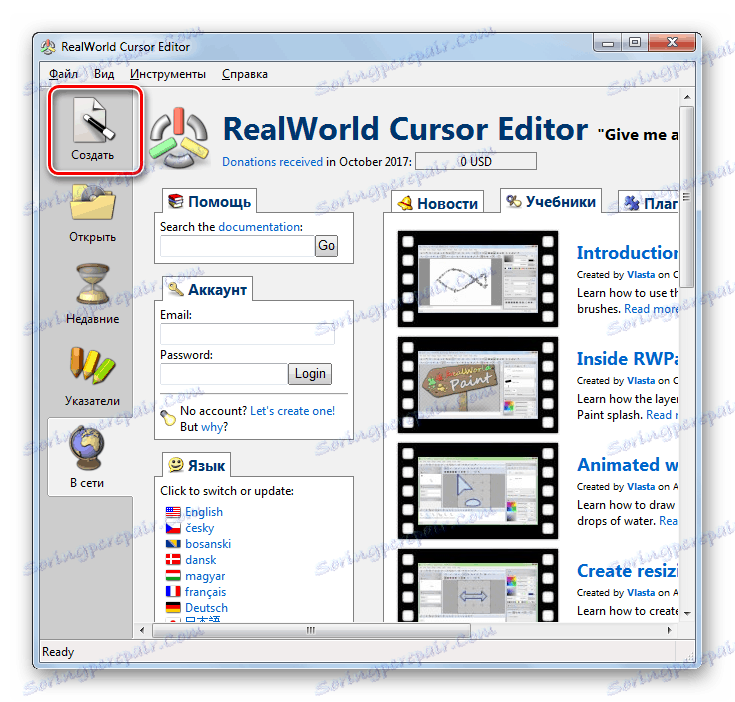
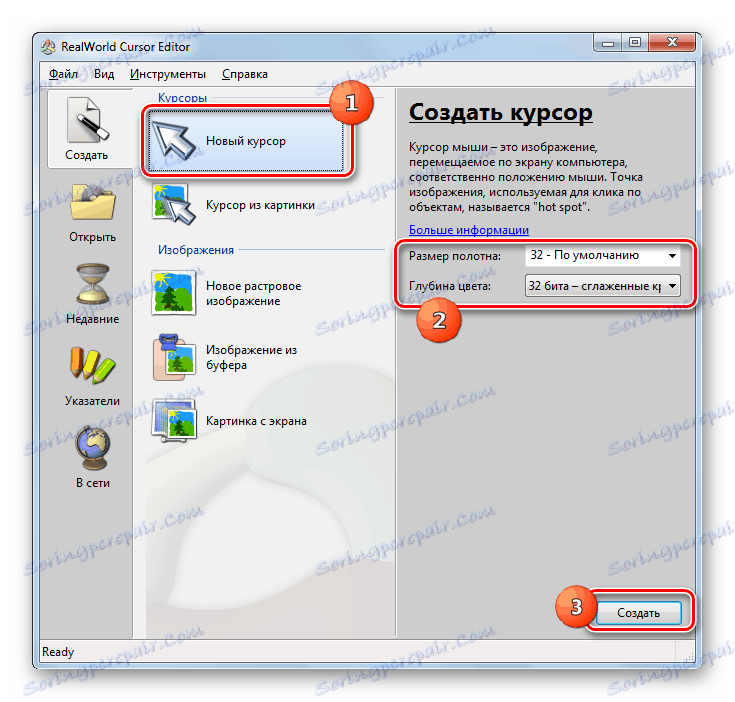
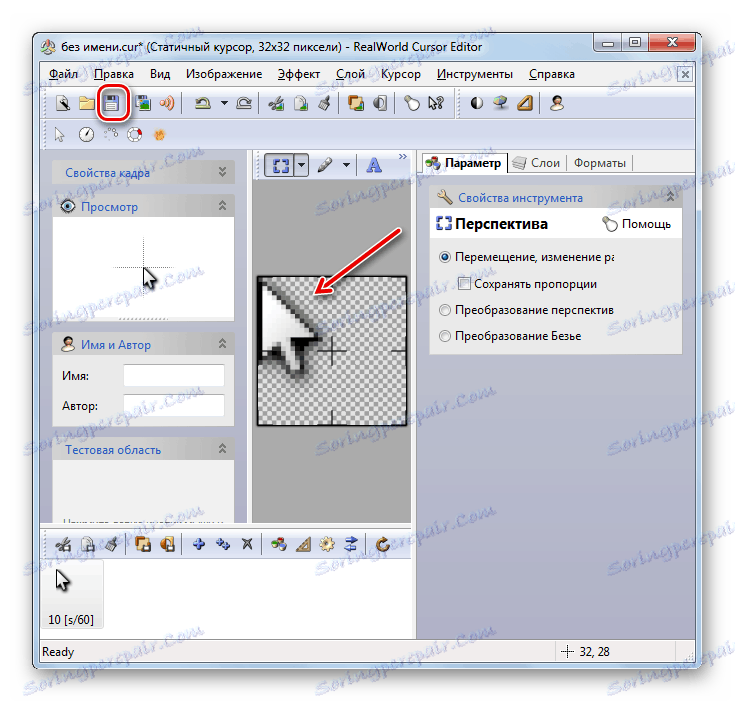
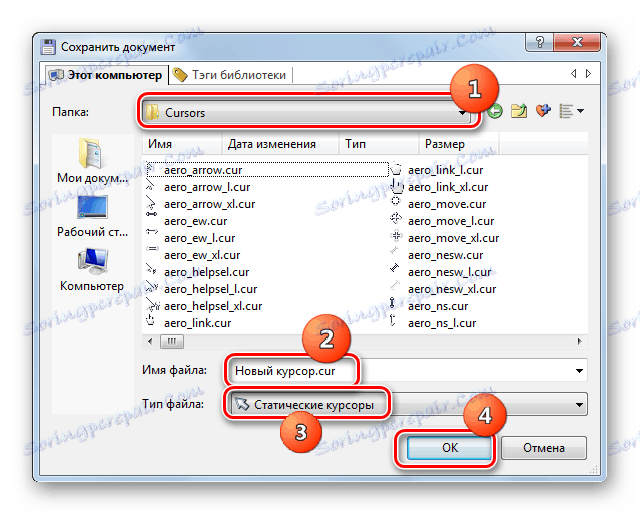
Ukazatel je vytvořen a uložen. Informace o tom, jak jej nainstalovat do počítače, budou řešeny při zvažování další metody.
Metoda 3: Vlastnosti myši
Kurzor můžete také změnit pomocí funkcí systému pomocí ovládacího panelu ve vlastnostech myši.
- Klepněte na tlačítko Start . Přejděte na "Ovládací panely" .
- Vyberte část "Hardware a zvuk" .
- V poli "Zařízení a tiskárny" přejděte na položku "Myš" .
- Otevře se okno vlastnosti myši. Přejděte na kartu "Ukazatele" .
- Chcete-li vybrat vzhled ukazatele, klikněte na pole "Schéma" .
- Zobrazí se seznam různých schémat pro zobrazení kurzoru. Vyberte požadovanou možnost.
- Po výběru možnosti v bloku "Nastavení" se v různých situacích zobrazí vzhled kurzoru vybraného schématu:
- Základní režim;
- Výběr nápovědy;
- Režim pozadí;
- Busy, atd.
![Zobrazte vzhled kurzoru s vybranou schématem na kartě Ukazatele v okně vlastností myši v systému Windows 7]()
Pokud zobrazený vzhled kurzoru nevyhovuje, změňte obvod na jiný, jak je uvedeno výše. Proveďte toto, dokud nenajdete možnost, která vám vyhovuje.
- Kromě toho můžete změnit vzhled ukazatele ve zvoleném schématu. Chcete-li to provést, vyberte nastavení ( "Základní režim" , "Výběr nápovědy" atd.), Pro které chcete změnit kurzor, a klikněte na tlačítko "Procházet ..." .
- Okno pro výběr ukazatele ve složce "Kurzory" se otevře v adresáři "Windows" . Zvolte verzi kurzoru, kterou chcete vidět na obrazovce, když nastavíte aktuální schéma v zadané situaci. Klikněte na Otevřít .
- Ukazatel se změní uvnitř schématu.
![Kurzor se změní uvnitř schématu na kartě Ukazatele v okně vlastností myši v systému Windows 7]()
Stejným způsobem můžete přidat kurzy s rozšířením cur nebo ani staženými z Internetu. Můžete také nastavit ukazatele vytvořené ve specializovaných editorech obrázků, jako je Editor kurzorů RealWorld, který jsme zmínili dříve. Po vytvoření nebo stahování ukazatele ze sítě by měla být příslušná ikona umístěna do systémové složky na následující adrese:
C:WindowsCursors![Soubor úložiště kurzoru v Průzkumníku Windows 7]()
Potom musíte tento kurzor vybrat, jak je popsáno v předchozích odstavcích.
- Když jste výsledný vzhled ukazatele spokojeni, pak jej použijte, klikněte na tlačítka "Použít" a "OK" .

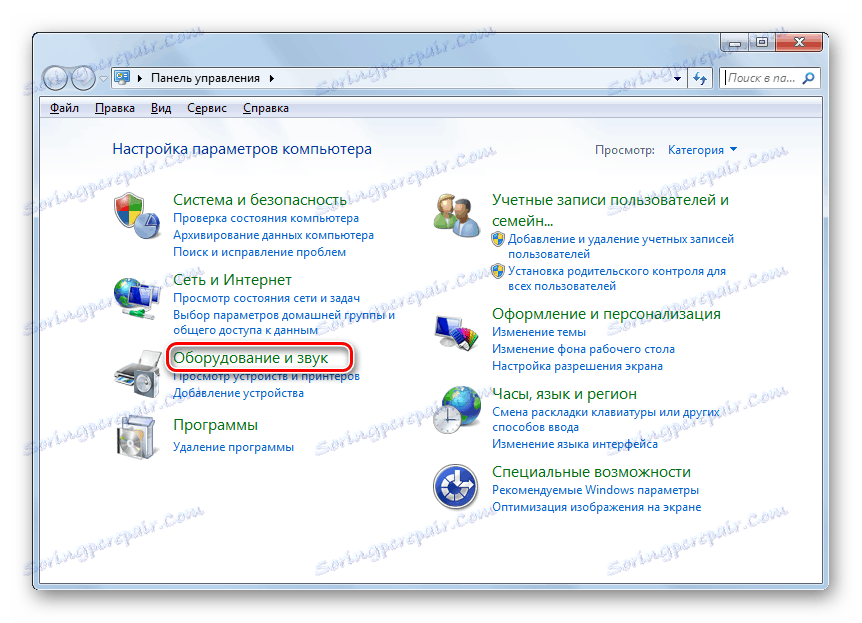
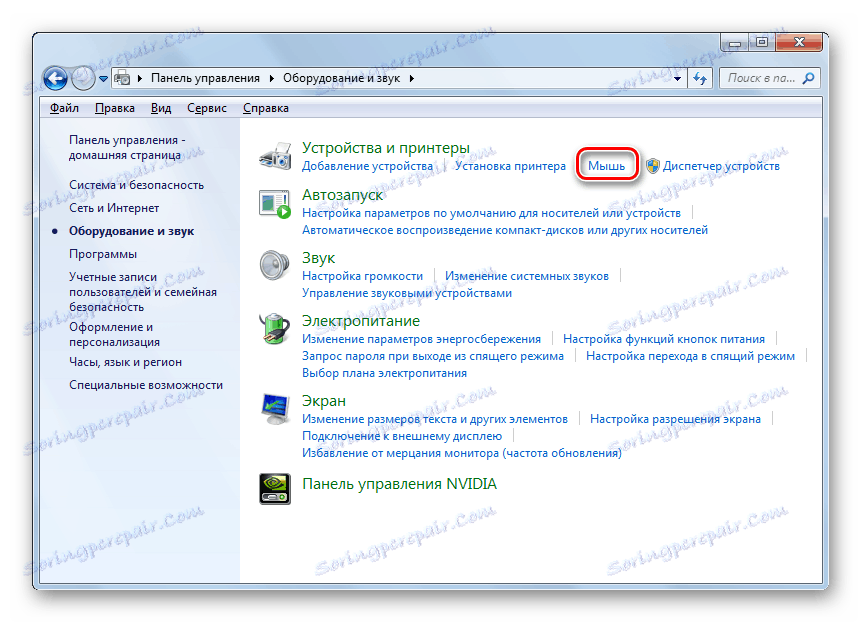
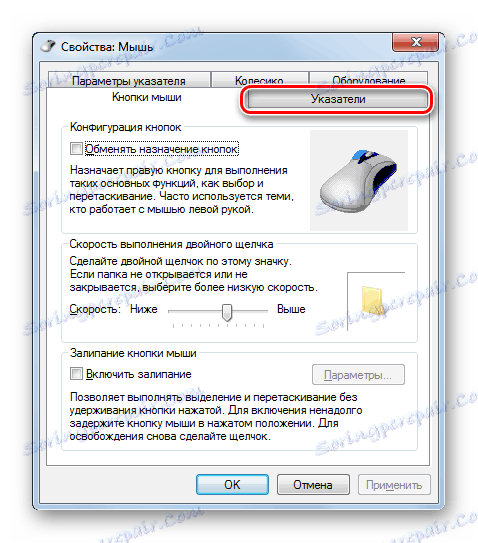
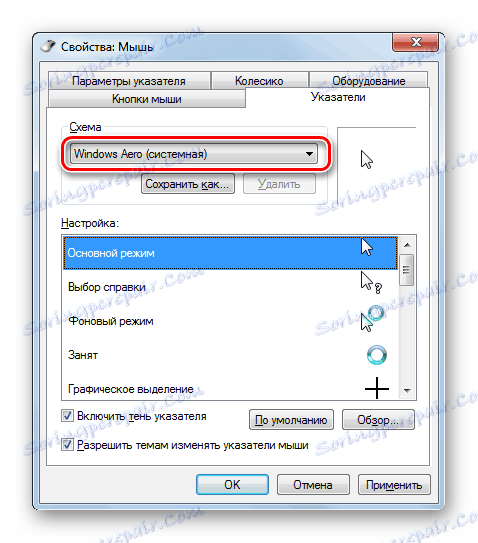
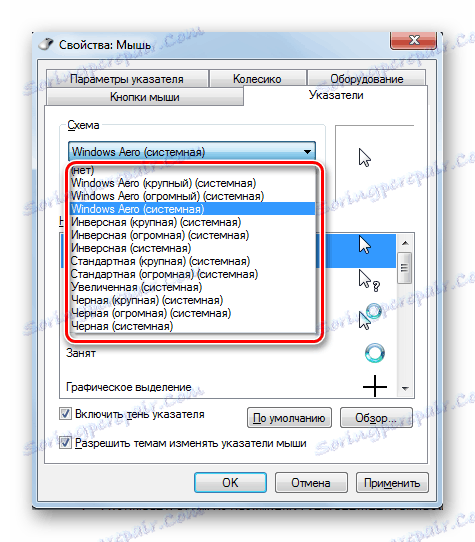
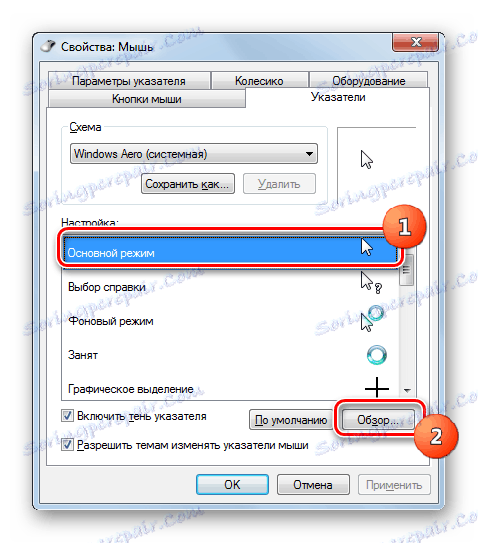
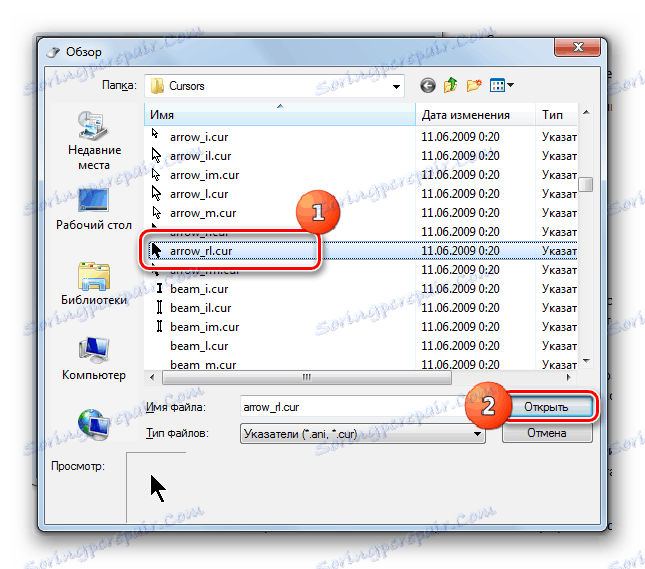
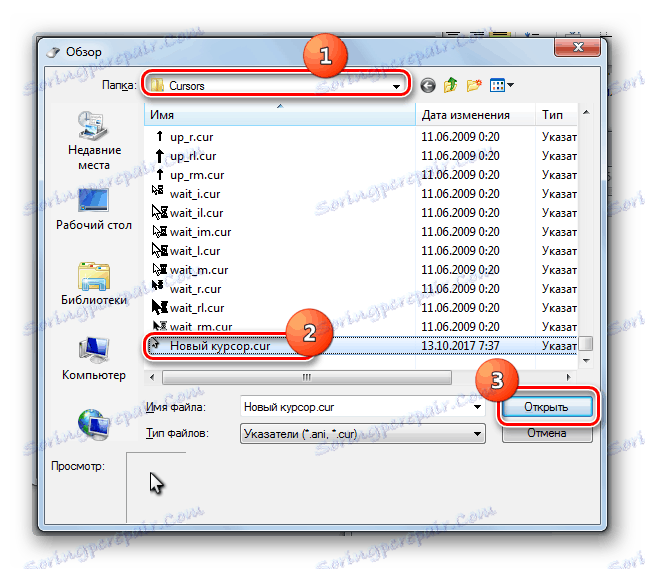
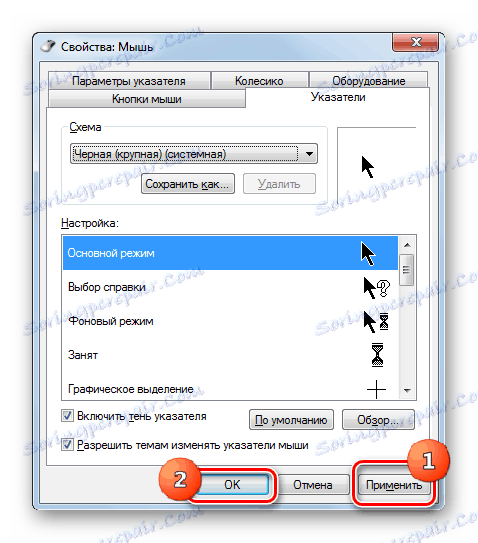
Jak můžete vidět, ukazatel myši v systému Windows 7 lze změnit jak pomocí vestavěných nástrojů OS, tak pomocí programů třetích stran. Možnost třetí strany poskytuje více příležitostí ke změně. Jednotlivé programy umožňují nejen instalaci, ale také vytváření kurzorů prostřednictvím vestavěných grafických editorů. Současně má mnoho uživatelů dostatek a co lze provést pomocí interních nástrojů OS pro správu ukazatelů.