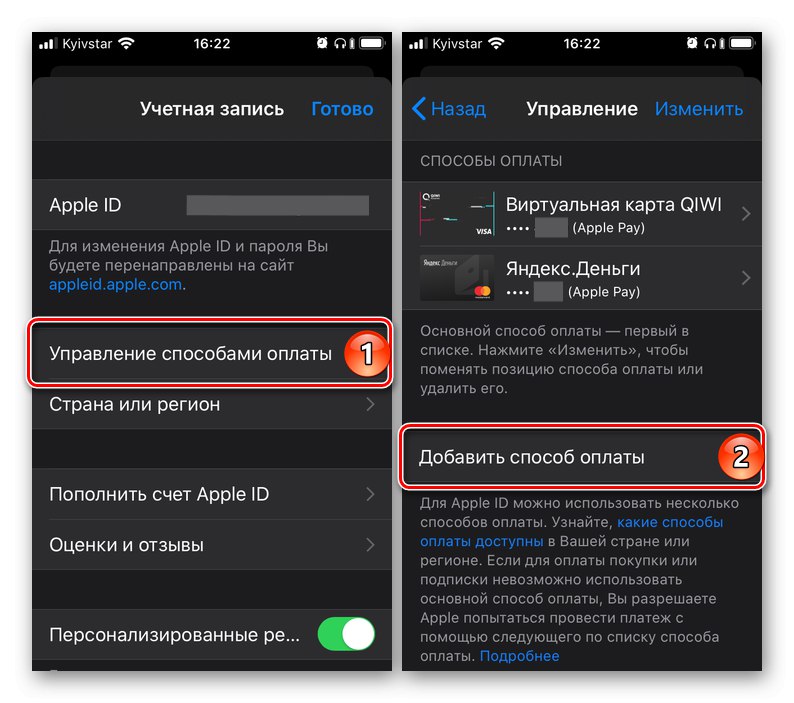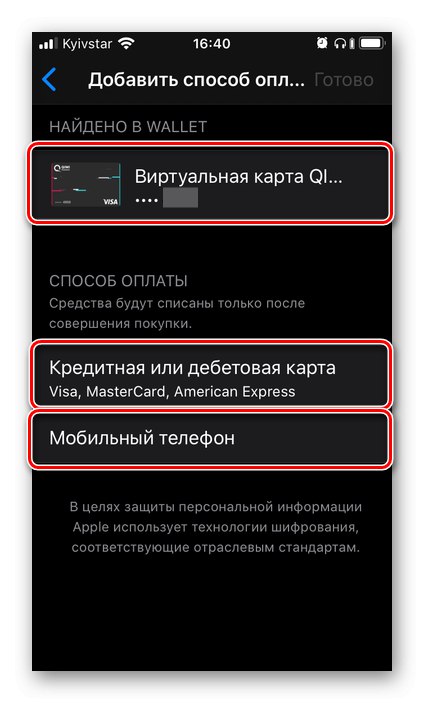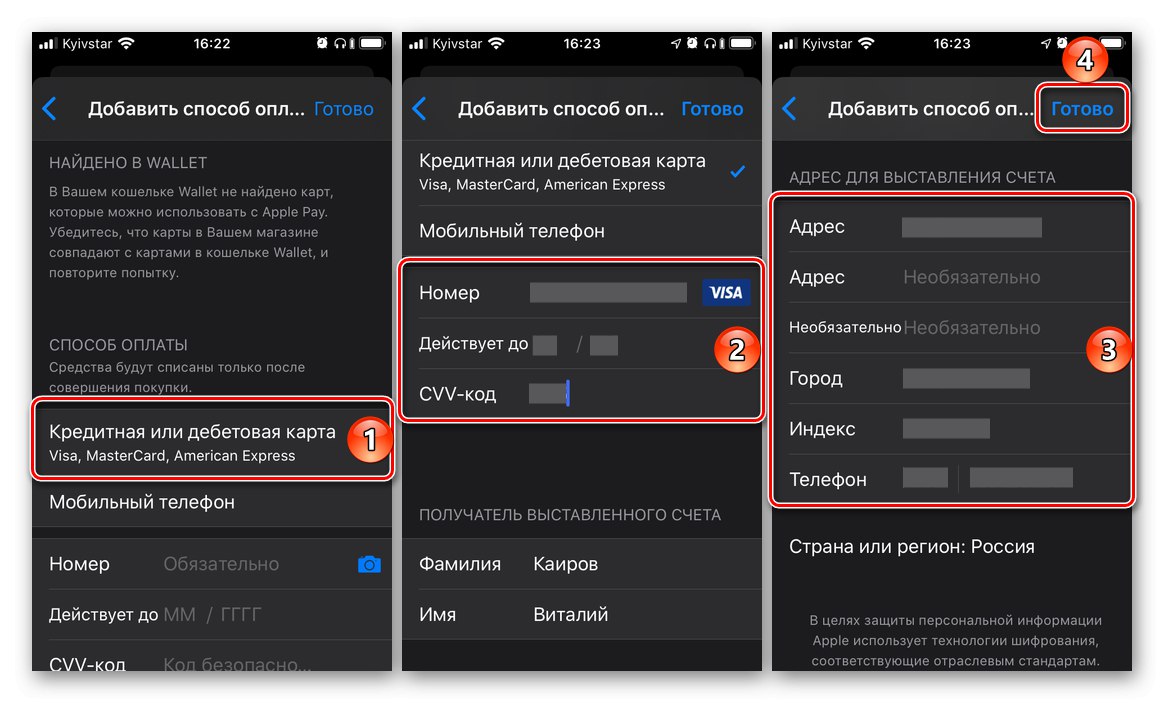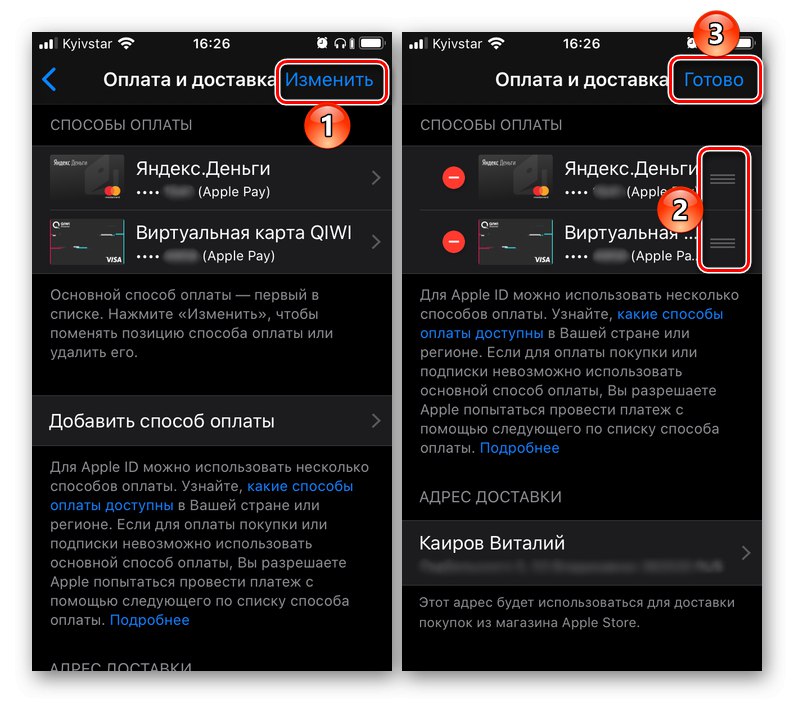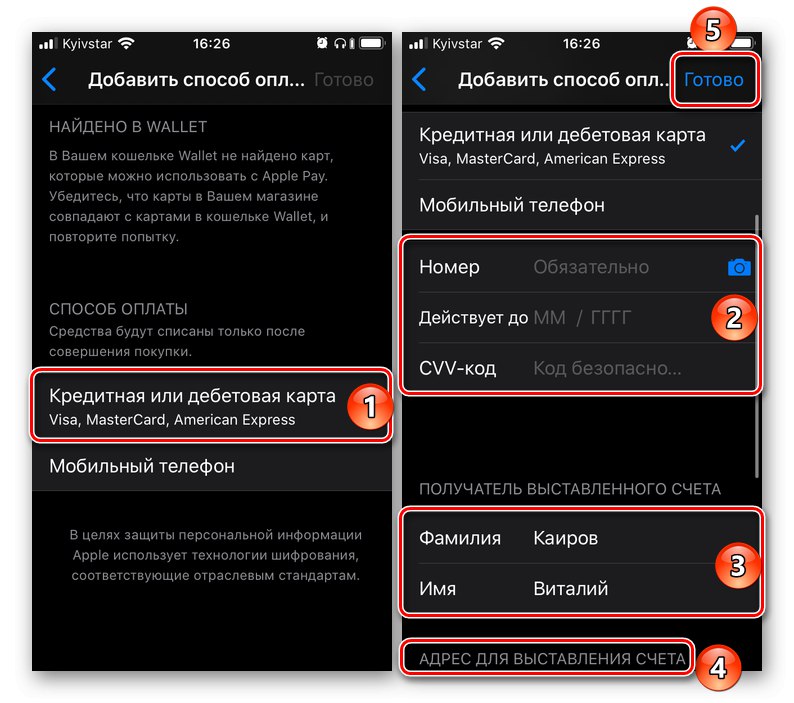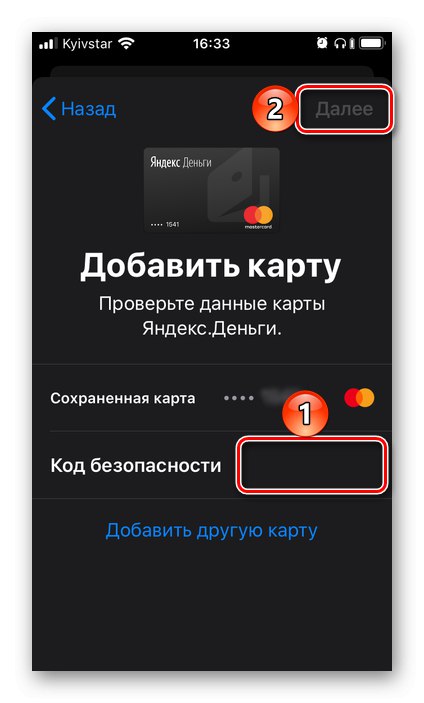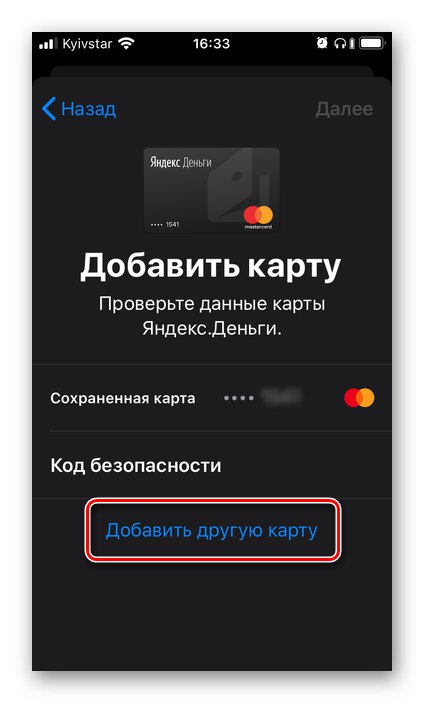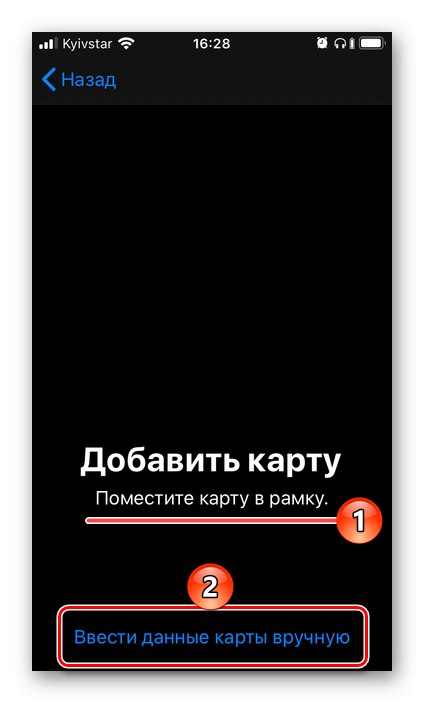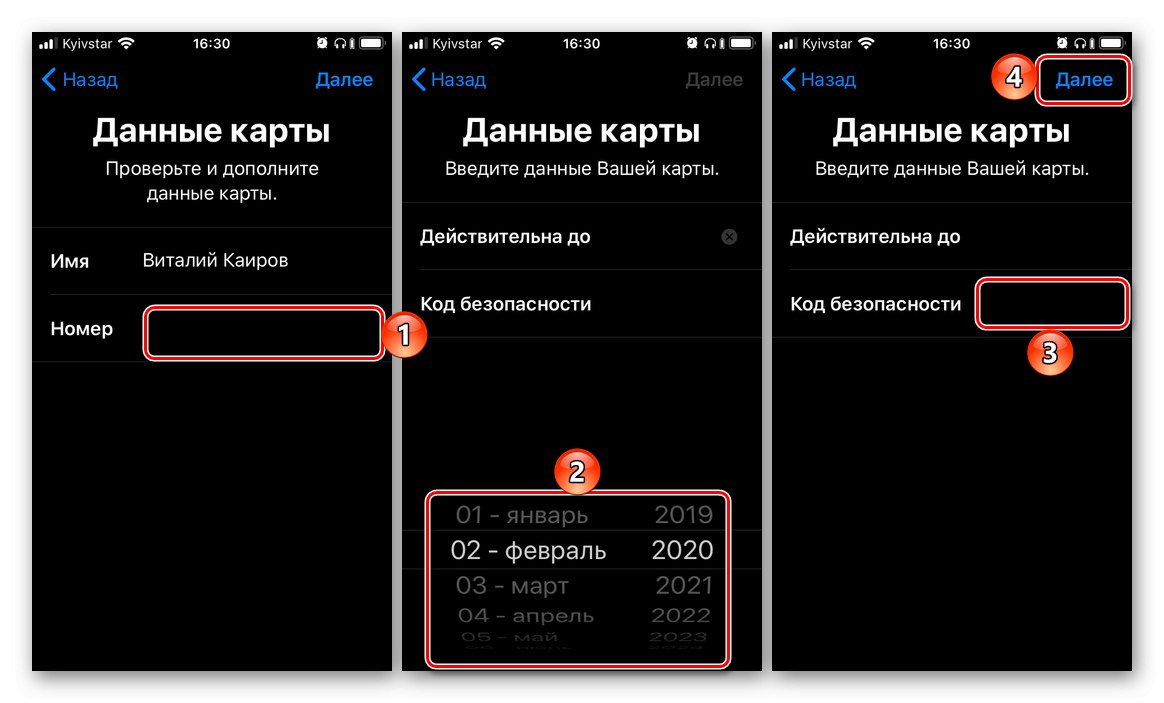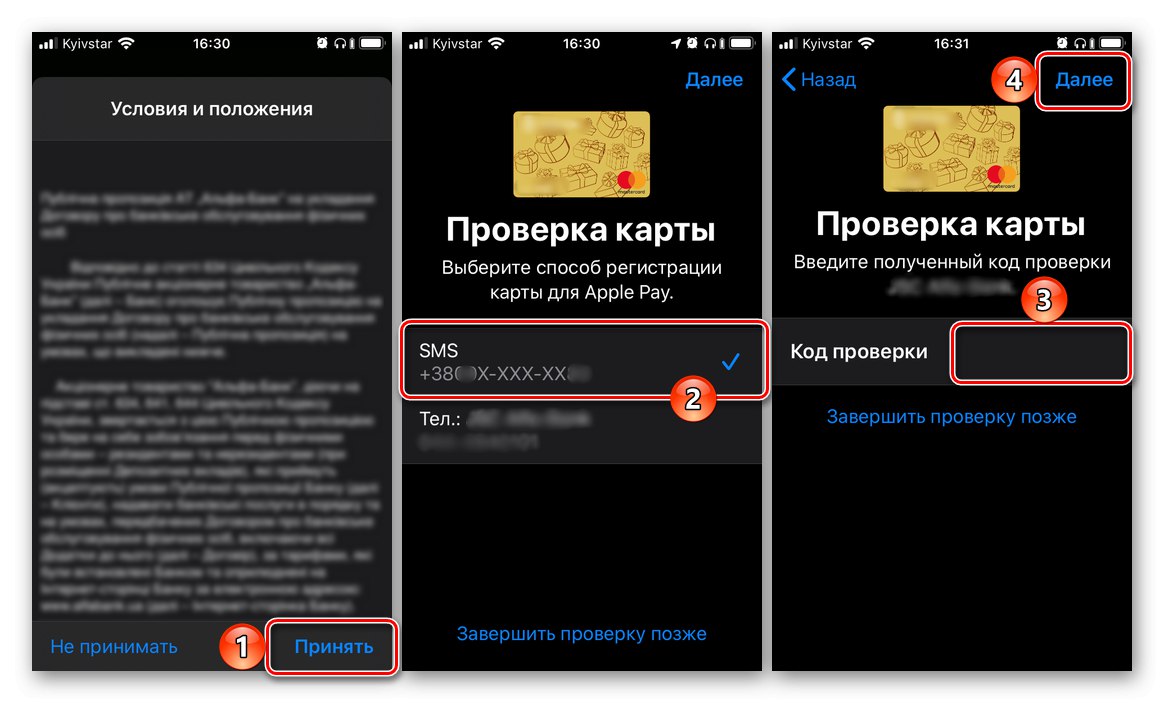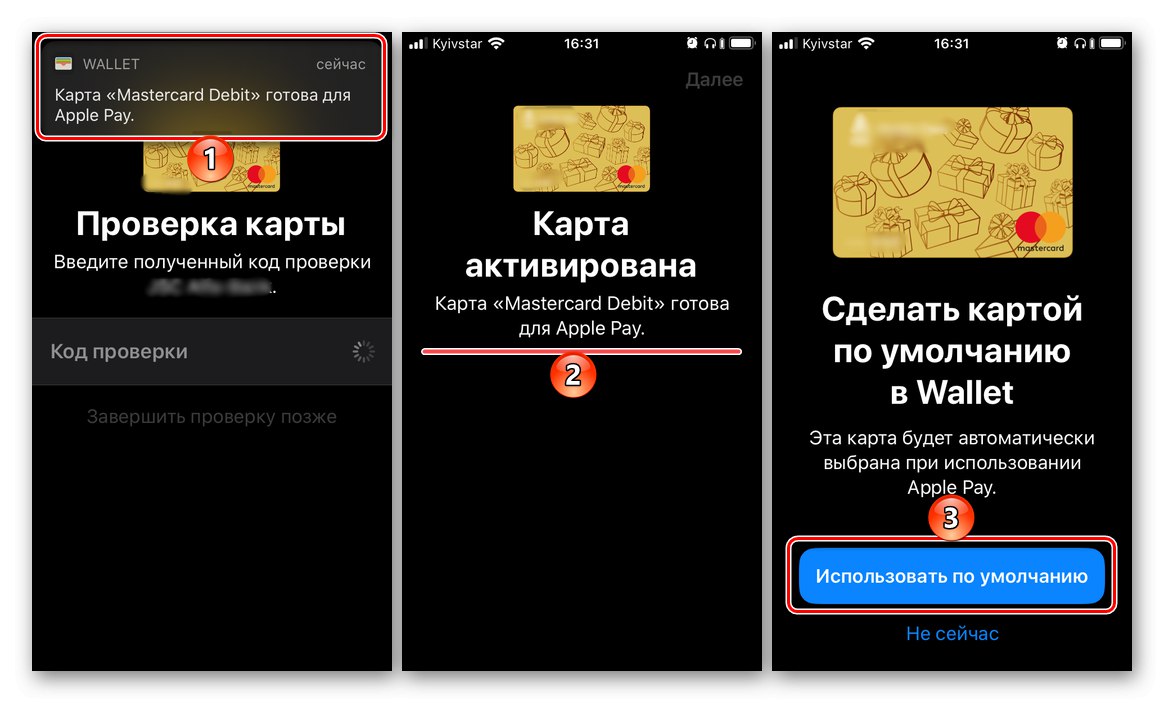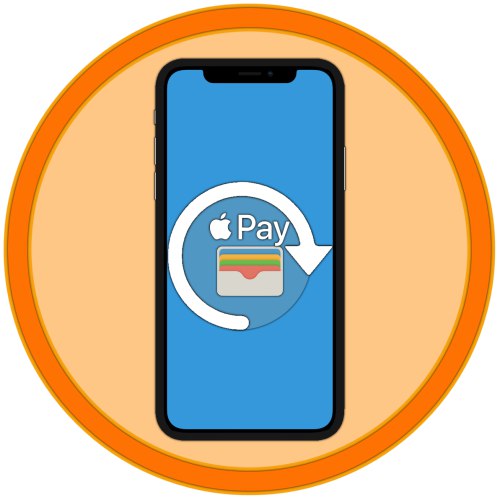
iPhone lze použít k platbě minimálně ve dvou případech - při nákupu aplikací a her v App Store, stejně jako při platbě za zboží přímo samotným zařízením prostřednictvím terminálů (Apple Pay). První i druhá implicitně představují výchozí platební metodu, kterou lze v případě potřeby změnit. Zde je návod, jak na to.
Možnost 1: Plaťte v App Storu
Otázka nákupu aplikací, her, jakož i jejich předplatného a různých služeb v prostředí iOS je velmi relevantní, a proto nejprve zvážíme, jak změnit způsob platby používaný pro tyto účely.
Metoda 1: App Store
Jedna ze dvou možných možností řešení našeho dnešního problému ve vztahu k značkovému obchodu s aplikacemi Apple se provádí prostřednictvím nastavení profilu, které je v něm k dispozici.
- Otevřete App Store a na kartě "Dnes", klepněte na svůj profilový obrázek a znovu na něj, ale v sekci, která se otevře "Účet"... Potvrďte přepínač pomocí Touch ID nebo Face ID.
- Poté klepněte na „Správa platebních metod“... Pokud sekundární server, který chcete nahradit primárním, ještě není propojen s vaším Apple ID, otevřete sekci „Přidat platební metodu“ a přejděte k dalšímu kroku.
![Přidání nové platební metody do App Store na iPhone]()
Pokud je s účtem již propojena více než jedna karta (účet) a potřebujete pouze vyměnit jednu za druhou (hlavní za další), klepněte na nápis umístěný v pravém horním rohu "Změna", poté pomocí vodorovných pruhů vpravo změňte pořadí karet (účtů) a stiskněte "Hotovo".
- Jakmile na stránce přidáte novou metodu, vyberte jednu ze tří dostupných možností:
- Nalezeno v peněžence;
- Kreditní nebo debetní karta;
- Mobilní telefon.
![Možnosti přidání nové platební metody do App Store na iPhone]()
V níže uvedeném příkladu bude uvažováno druhé, protože první spočívá výhradně v kliknutí na kartu, která je již propojena s Apple ID, ale nebyla přidána do App Store, a třetí v zadání čísla mobilního telefonu a jeho potvrzení zadáním kódu ze SMS.
- Zadejte údaje o kartě - její číslo, datum vypršení platnosti, tajný kód, zkontrolujte správnost jména a příjmení, které jste zadali dříve (při registraci účtu), případně je uveďte. Vyplňte povinná pole bloku "Fakturační adresa"a poté stiskněte "Hotovo".
![Zadání údajů o kartě a adresy bydliště při přidávání platební metody v App Store na iPhone]()
Důležité! Bankovní karta, která bude následně použita jako hlavní platební metoda v App Store, musí být vydána ve stejné zemi, pro kterou byl účet zaregistrován. Rovněž se musí shodovat adresa, zejména PSČ.
- Počkejte, až bude operace dokončena, a podívejte se na její výsledek. Volitelně můžete do aplikace Peněženka přidat novou platební metodu, abyste ji mohli používat se službou Apple Pay. O tom si ale podrobně promluvíme v další části článku.
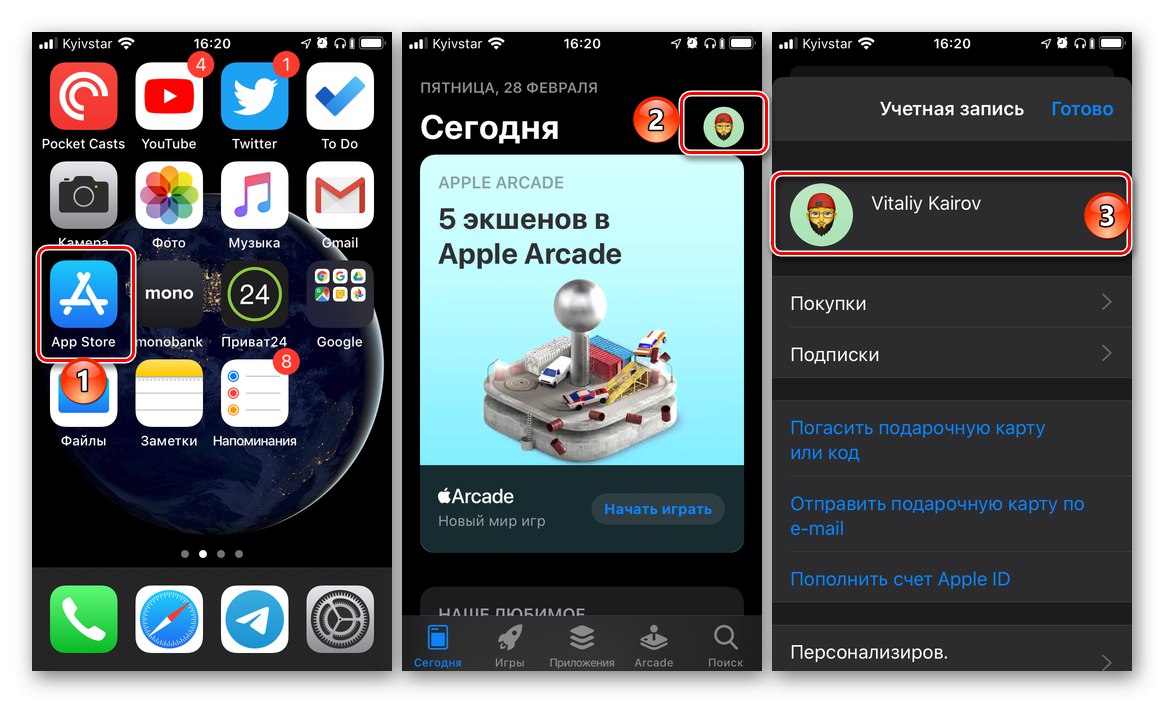
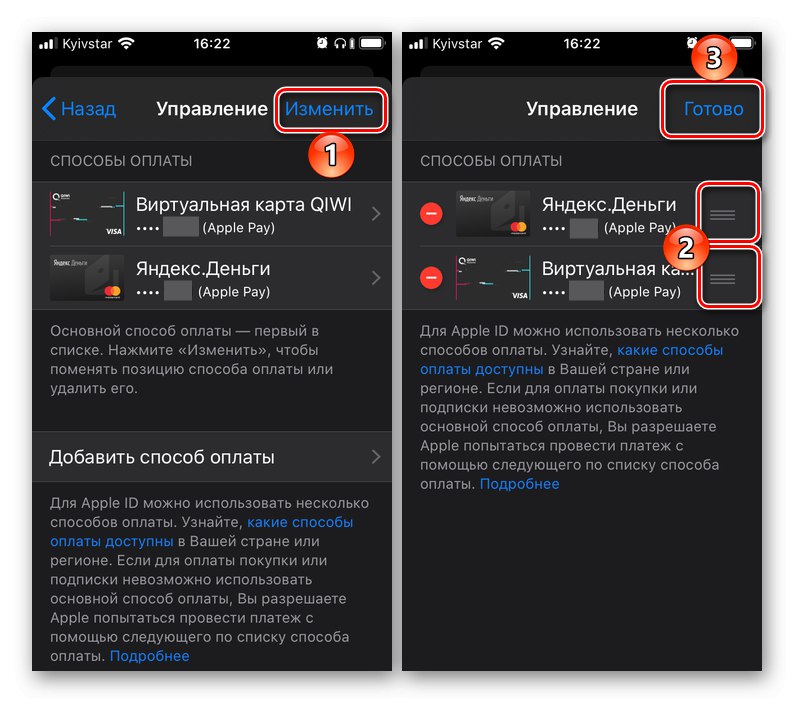
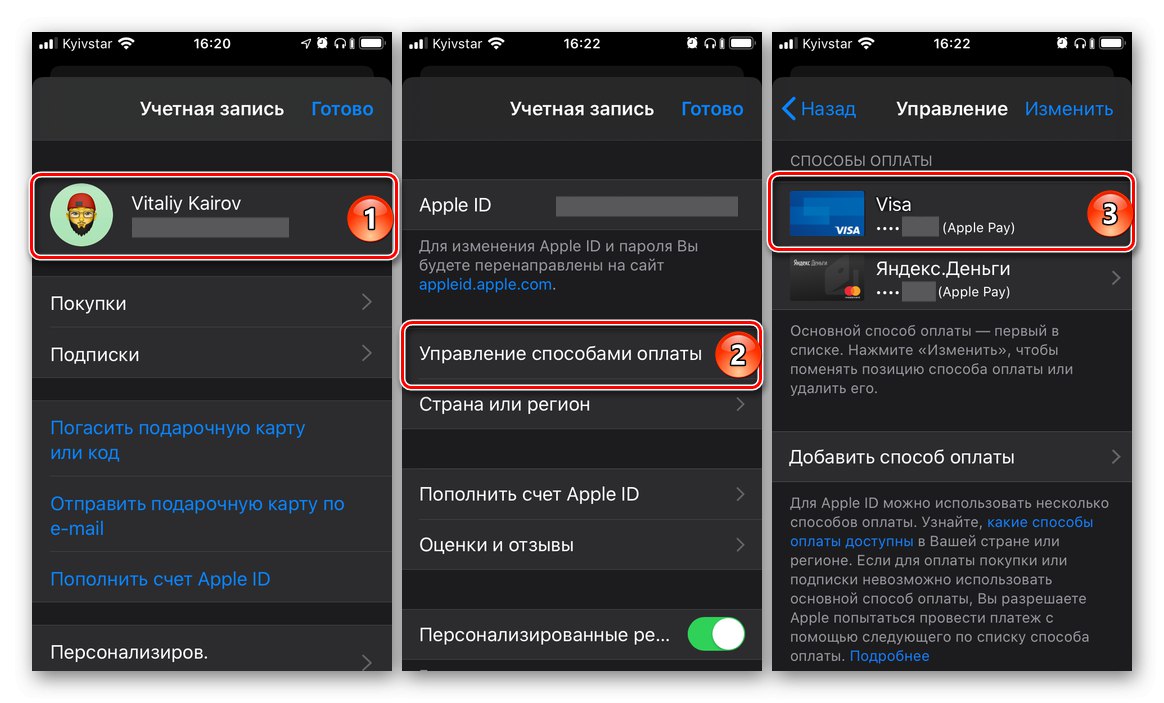
Rada: Pokud v budoucnu budete muset změnit prioritu platebních metod v obchodě s aplikacemi, to znamená vytvořit hlavní druhou kartu nebo účet (pokud jej propojíte), jednoduše změňte pořadí jejich uspořádání podle kroků popsaných ve druhém odstavci druhého odstavce této instrukce.
Toto byla primární, ale ne jediná metoda pro změnu platební metody v App Store.
Metoda 2: „Nastavení“
Ve značkovém obchodě s aplikacemi je možné změnit platební metodu, aniž byste ji museli spouštět. Akce podobné těm, které byly popsány výše, lze provést v nastavení iOS.
- Objevit „Nastavení“ iPhone a přejděte do první dostupné sekce Správa Apple ID.
- Dále otevřete podsekci „Platba a doručení“... Pokud se zobrazí výzva, potvrďte přepnutí pomocí Touch ID nebo Face ID.
- Další akce se neliší od těch v předchozí metodě:
- Pokud je již k účtu propojeno více než jedna karta nebo účet a chcete jen změnit jejich pořadí (prioritu), proveďte to, jak je znázorněno na obrázku níže.
- Pokud je úkolem pouze přidat novou platební metodu, opakujte kroky č. 3-5 z předchozí části článku.
![Změňte prioritu používání platebních metod v App Store na iPhone]()
![Přidejte si novou platební metodu v App Store v nastavení iPhonu]()
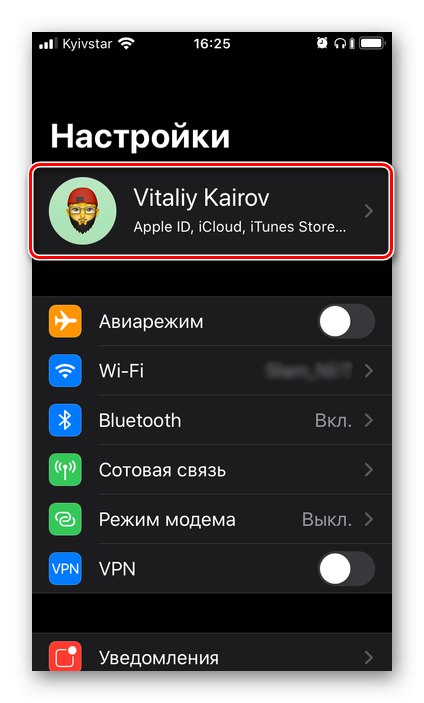
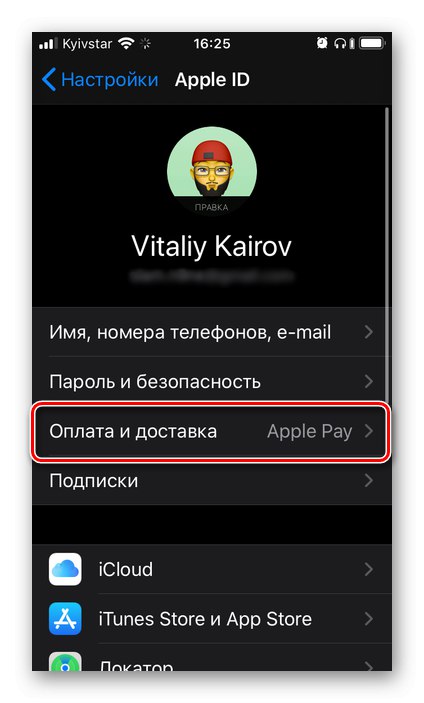
Přidání nové a / nebo změna existující platební metody v App Store je docela jednoduché. Jedinou, ale stále nesmírně důležitou nuancí je, že bankovní karta a / nebo číslo mobilního telefonu použité jako účet musí odpovídat zemi, pro kterou je Apple ID registrováno.
Možnost 2: Plaťte pomocí Apple Pay
Apple Pay, jak víte, umožňuje používat k placení na terminálech místo bankovní karty iPhone. V případě potřeby můžete ke službě propojit novou kartu a nahradit ji starou, nebo pokud již je s účtem propojeno více než jedna z nich, můžete mezi nimi rychle přepínat, ale nejprve.
Metoda 1: Aplikace Peněženka
Apple Pay využívá integrovanou aplikaci NFC a peněženku iPhone. Nejjednodušší způsob, jak změnit platební metodu, je použít druhou možnost.
- Otevřete aplikaci Peněženka a klikněte na kulaté tlačítko se znaménkem plus v pravém horním rohu.
- V okně, které se objeví na obrazovce, klepněte na tlačítko "Pokračovat".
- Pokud je karta již propojena s vaším Apple ID (jiné než ta, která se aktuálně používá k platbě pomocí Apple Pay), můžete ji vybrat na další obrazovce. Stačí zadat bezpečnostní kód (CVC) a poté kliknout na tlačítko, které se stalo aktivním "Dále"nachází se v pravém horním rohu.
![Výběr již přidané karty jako platební metody v Peněžence na iPhone]()
Pokud je úkolem „Přidat další kartu“, klepněte na odpovídající štítek. Pak můžete jít po jedné ze dvou cest:
![Začněte přidávat novou kartu jako platební metodu do Peněženky na iPhone]()
- Umístěte kartu do rámečku, který se zobrazí v rozhraní otevřené aplikace "Fotoaparát", počkejte, dokud nebudou údaje uvedené na něm rozpoznány, seznamte se s nimi a potvrďte. Dále budete muset ručně zadat bezpečnostní kód, a pokud karta není personalizovaná, jméno a příjmení vlastníka.
-
„Ruční zadání údajů o kartě“... V takovém případě budete muset nezávisle uvést jeho číslo a klepnout "Dále", poté zadejte datum vypršení platnosti a bezpečnostní kód a poté znovu "Dále",
![Ručně přidejte novou kartu jako platební metodu do Peněženky na iPhone]()
přijmout "Pravidla a podmínky", vyberte metodu ověření (SMS na číslo nebo volání) a poté znovu stiskněte "Dále" a potvrďte postup uvedením kódu přijatého ve zprávě nebo diktovaného při volání.
![Přijměte podmínky a zadejte kód pro přidání nové karty do aplikace Peněženka na iPhone]()
Poslední klepnutí "Dále" a po několika dalších sekundách uvidíte, že karta byla přidána do Peněženky a aktivována, takže ji lze použít k platbě pomocí Apple Pay.
![Přidejte novou kartu pomocí fotografie v aplikaci Peněženka na iPhone]()
![Potvrzení o přidání nové karty do aplikace Peněženka na iPhone]()
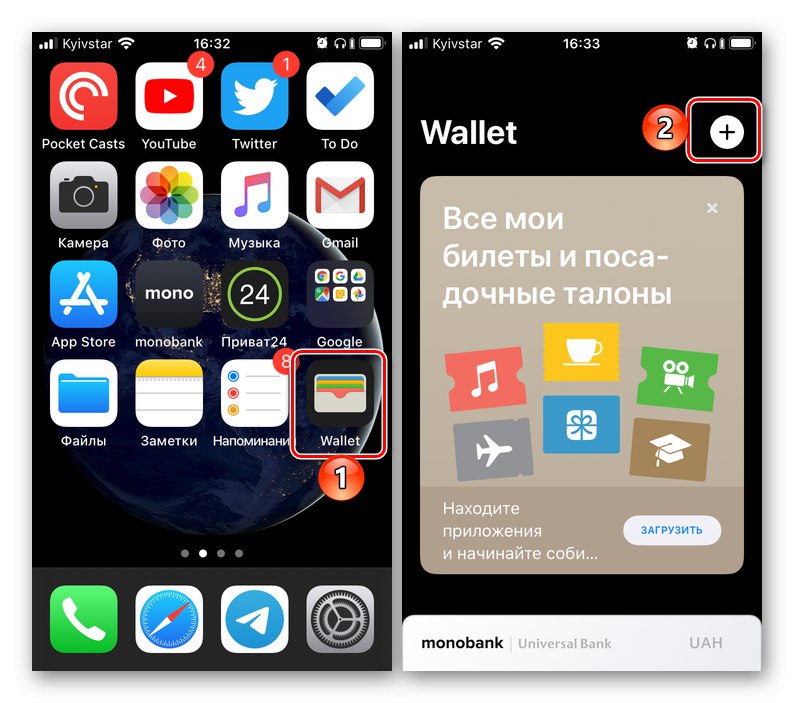
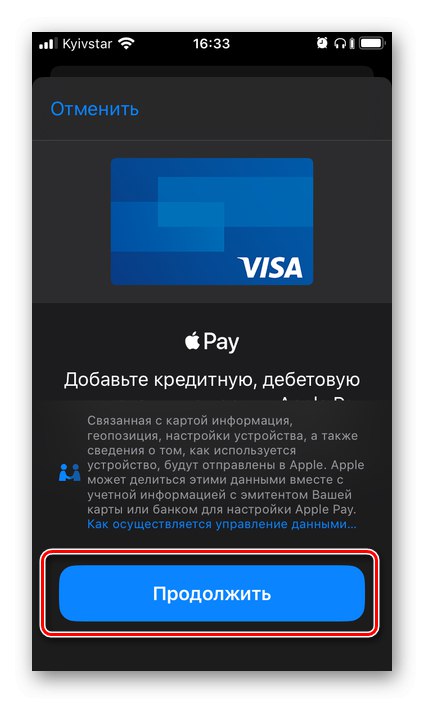
Poslední věcí je kliknout na tlačítko, které se objeví na obrazovce Použít jako výchozí, která určí novou kartu jako hlavní platební metodu.
Metoda 2: Nastavení aplikace Peněženka
Většina aplikací předinstalovaných v systému iOS nemá svá vlastní nastavení, přesněji se zobrazují v části stejnojmenného operačního systému. Odtud můžete přidat a poté změnit platební metodu použitou v Apple Pay.
- Objevit „Nastavení“ iPhone, přejděte dolů a přejděte na Peněženka a Apple Pay.
- Klepněte na položku "Přidat kartu".
- V dalším okně klikněte na tlačítko "Pokračovat"a poté postupujte podle kroků popsaných v bodě # 3 předchozí metody.
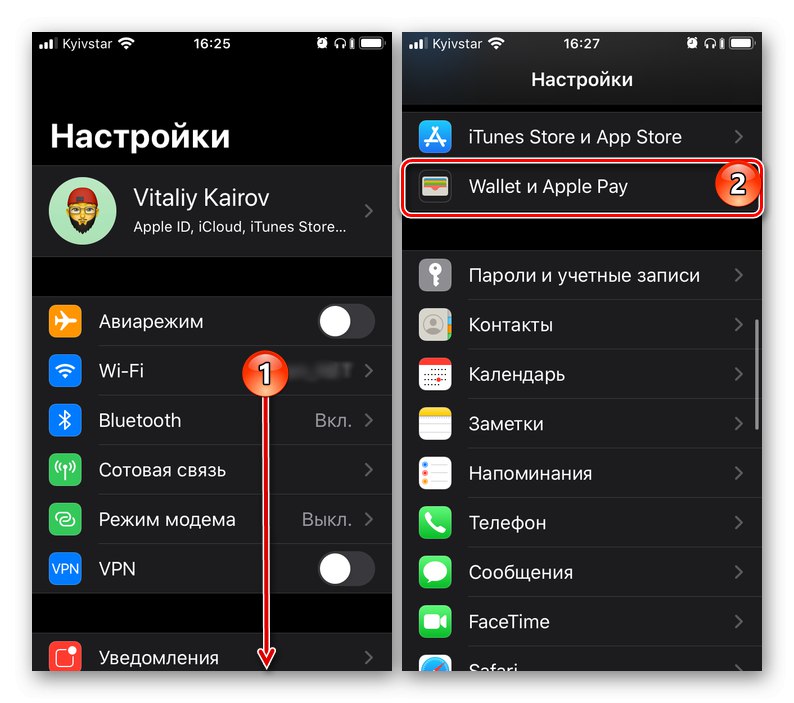
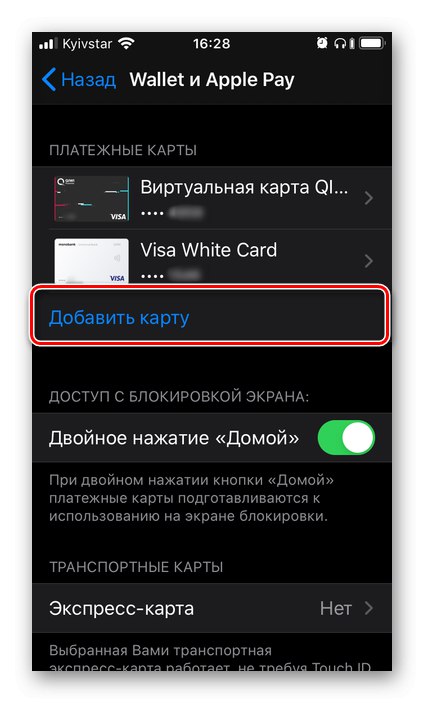
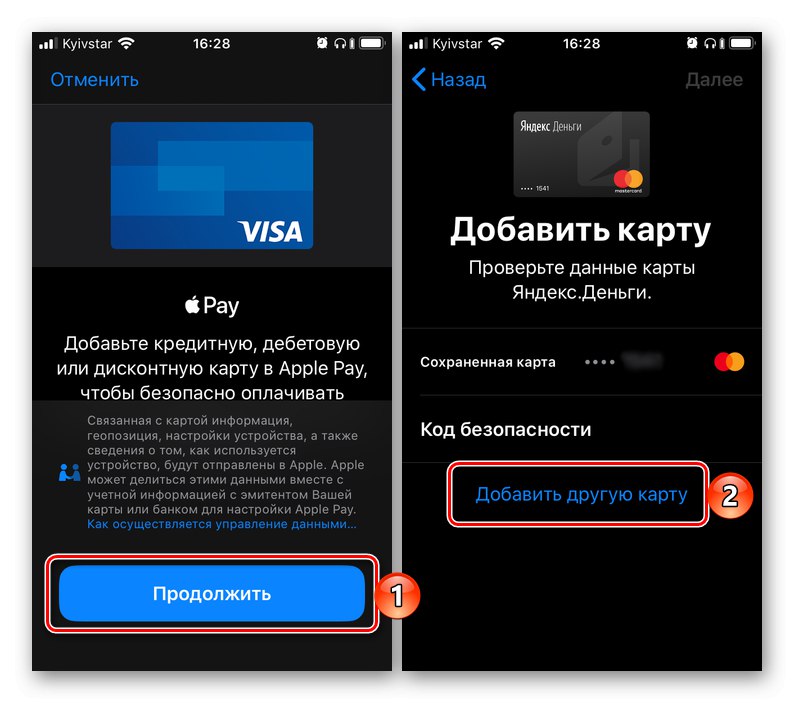
Podle výše uvedených pokynů můžete v případě potřeby přidat všechny své platební karty (včetně virtuálních) do aplikace Peněženka, pokud banka, ve které byly vydány, podporuje Apple Pay. Řekneme vám, jak přepínat mezi způsoby platby přidanými do virtuální peněženky a nastavit kteroukoli z nich jako hlavní v poslední části článku.
Přečtěte si také: Jak platit pomocí Apple Pay na iPhone
Přepínání mezi způsoby platby
Pokud máte v aplikaci Peněženka, a tedy i Apple Pay, propojenou více než jednu bankovní kartu a čas od času je nutné mezi nimi přepínat, musíte podle situace jednat následovně:
V aplikaci Peněženka
Pokud chcete změnit kartu, která bude použita jako hlavní platební metoda, spusťte aplikaci, dotkněte se prstem „vyhlížející“ karty a bez jejího uvolnění ji vytáhněte, dokud se neobjeví všechny karty. Klikněte na ten, který chcete vytvořit jako hlavní, a umístěte jej „dopředu“.Souhlasíte s tím, že bude ve výchozím nastavení používán klepnutím "OK" ve vyskakovacím okně.
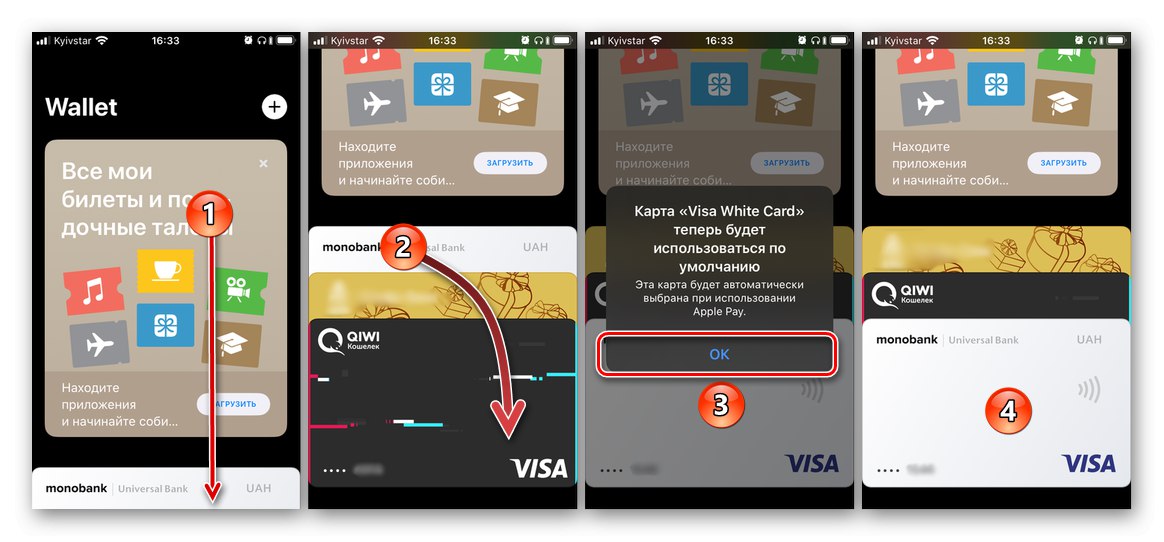
Při platbě pomocí Apple Pay
Pokud potřebujete změnit kartu před přímou platbou, musíte postupovat trochu jinak. Volejte Apple Pay ze zamčené obrazovky smartphonu (poklepejte na tlačítko "Domov" na starších modelech iPhone nebo poklepáním na zamykací tlačítko na nových), klikněte na kartu umístěnou níže a poté z rozbaleného seznamu vyberte kartu, kterou chcete použít k platbě.
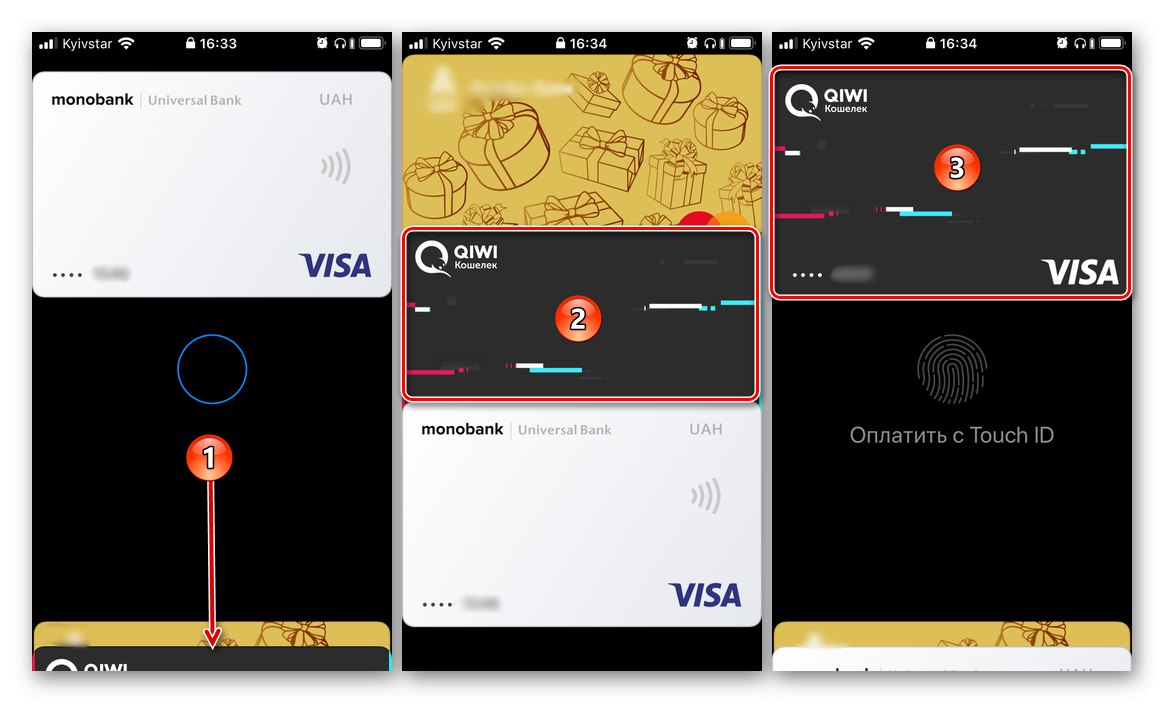
Přečtěte si také: Jak používat Apple Wallet na iPhone
Nyní víte, jak změnit platební metodu v App Store a aplikaci Peněženka používanou pro Apple Pay na iPhone. Obvykle s tímto postupem nejsou žádné problémy.